Webex ist eine für Unternehmen entwickelte Videokonferenz-App, die es Teilnehmern ermöglicht, sich virtuell an fast jedem Ort auf der ganzen Welt zu treffen. Gastgeber können Meetings starten und dann Teilnehmer per E-Mail zur Teilnahme einladen. Darüber hinaus können sie Meetings aufzeichnen und in der Cloud oder direkt auf ihrem Computer speichern, um später darauf zurückgreifen zu können.
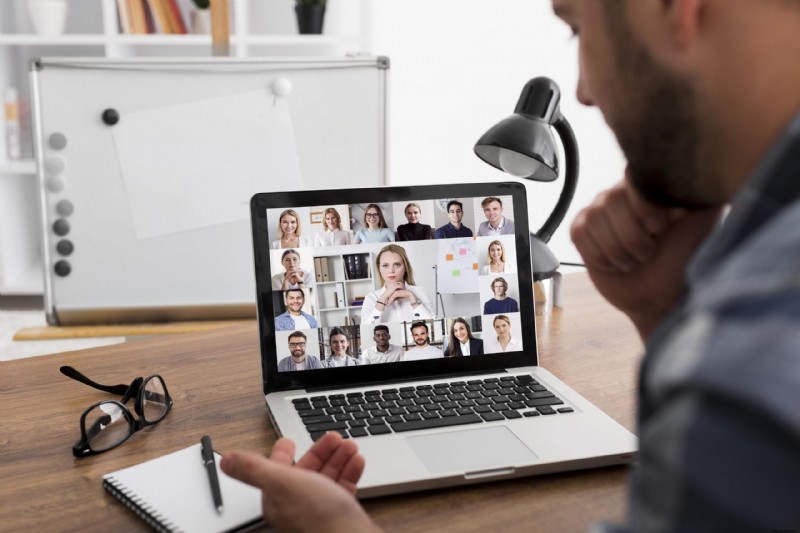
So zeichnen Sie ein Webex-Meeting als Teilnehmer auf
Als Teilnehmer können Sie Meetings aufzeichnen, wenn der Administrator dies zulässt. Wenn Sie die Schaltfläche zum Aufzeichnen nicht sehen, müssen Sie den Gastgeber oder Moderator bitten, das Meeting aufzuzeichnen.
So zeichnen Sie ein Webex-Meeting als Teilnehmer auf auf einem Mac
Webex ist auch auf dem Mac verfügbar, und die Mac OS X-App ermöglicht auch die Aufzeichnung. Wenn Sie ein Teilnehmer oder Teilnehmer sind, benötigen Sie lediglich die Erlaubnis des Gastgebers zur Aufzeichnung. Wie bei Linux und Windows hängt der Speicherort der Aufzeichnung von Ihrem Kontotyp ab.
Dies sind die Schritte zum Aufzeichnen eines Webex-Meetings auf dem Mac:
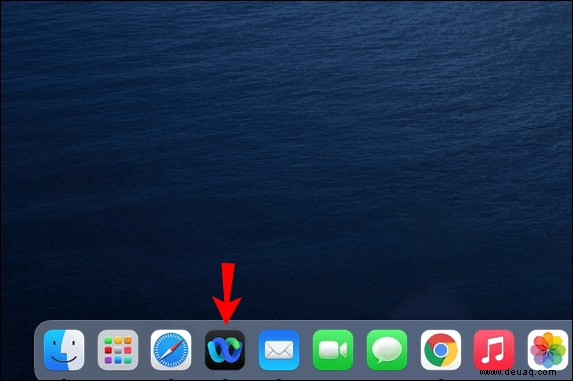
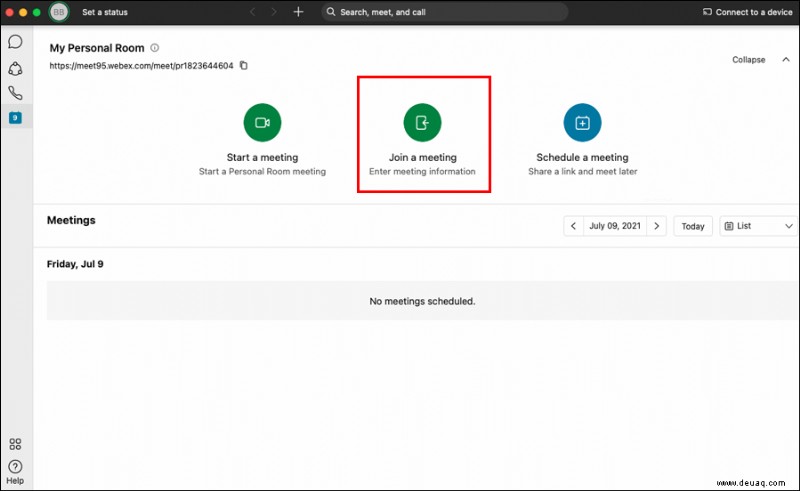
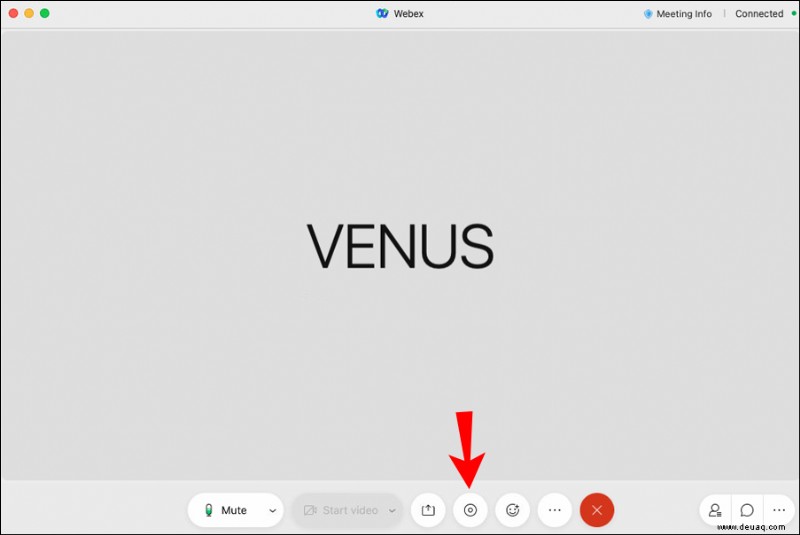
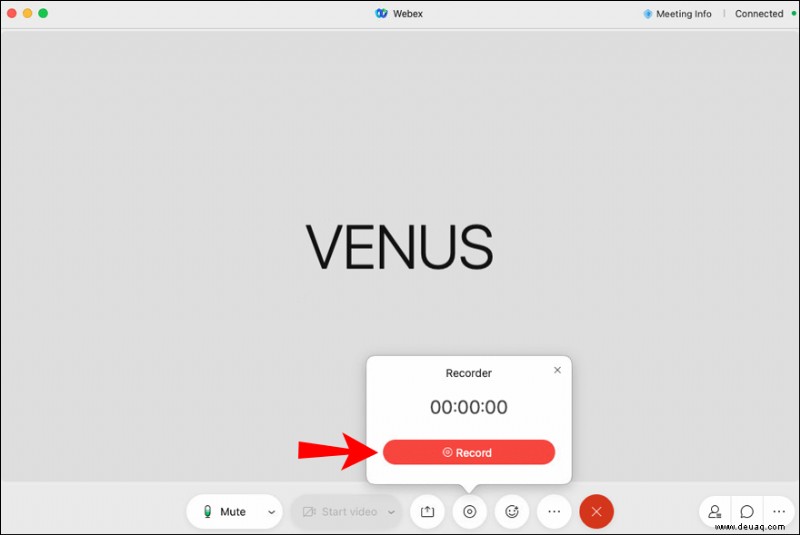
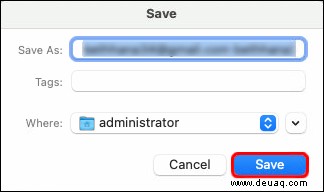
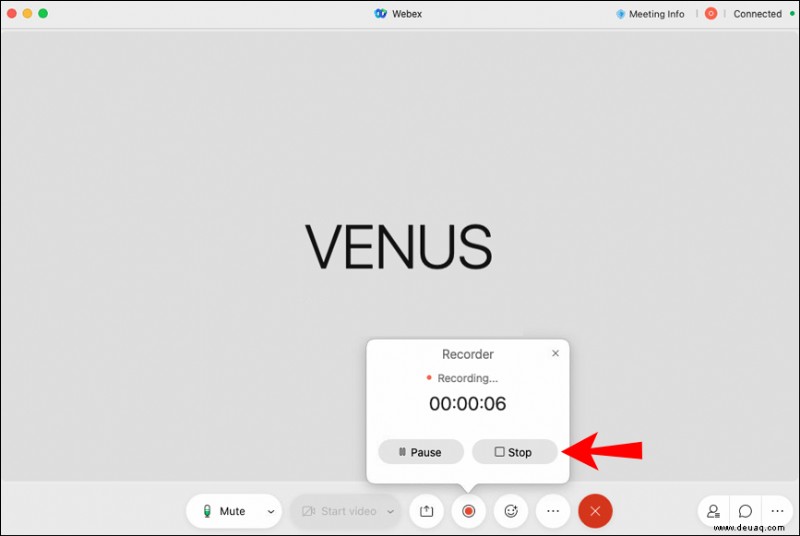
Solange Sie die Erlaubnis haben, können Sie so viel von der Besprechung aufzeichnen, wie Sie möchten. Das Pop-up ermöglicht es Ihnen auch, die Aufnahme zu pausieren. Dies ist praktisch, wenn Sie Segmente nicht teilen möchten.
So zeichnen Sie ein Webex-Meeting als Teilnehmer auf auf einem Windows-PC
Webex wurde ursprünglich für Windows entwickelt, und es ist keine Überraschung, dass Sie die Aufzeichnungsfunktionen auch unter Windows 10 verwenden können. Solange die richtigen Bedingungen erfüllt sind, können Sie jedes Meeting problemlos aufzeichnen. Stellen Sie einfach sicher, dass auf Ihrem Computer oder in der Cloud genügend Speicherplatz vorhanden ist.
Befolgen Sie für Windows 10 diese Anweisungen, um ein Webex-Meeting aufzuzeichnen:
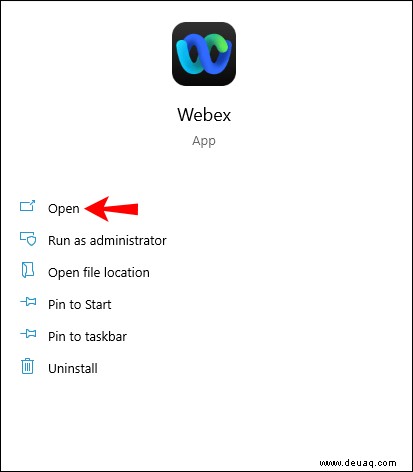
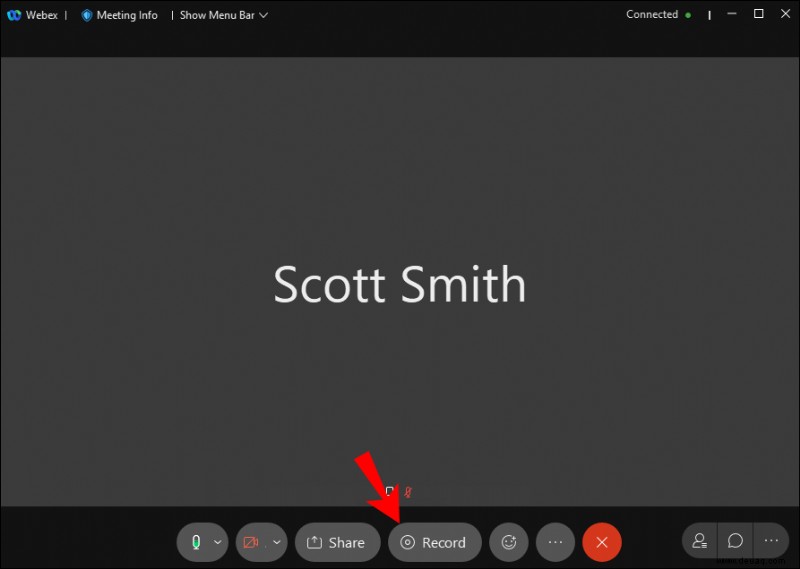
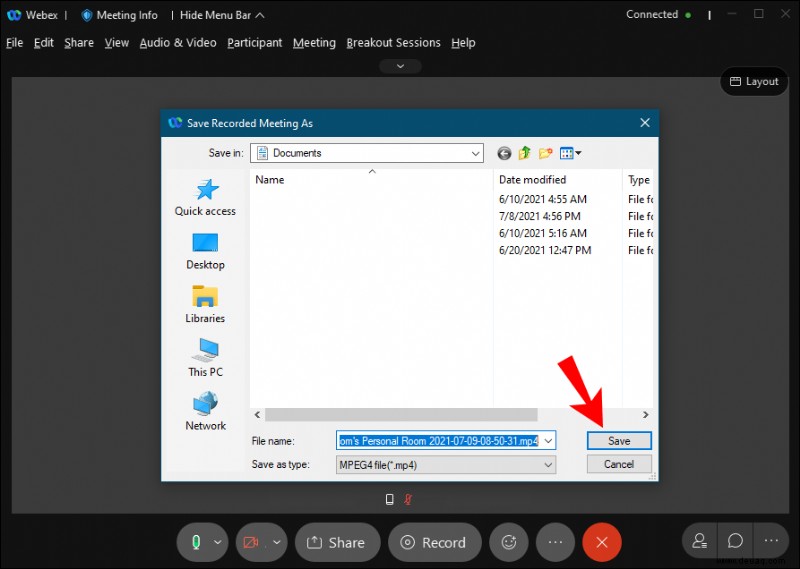
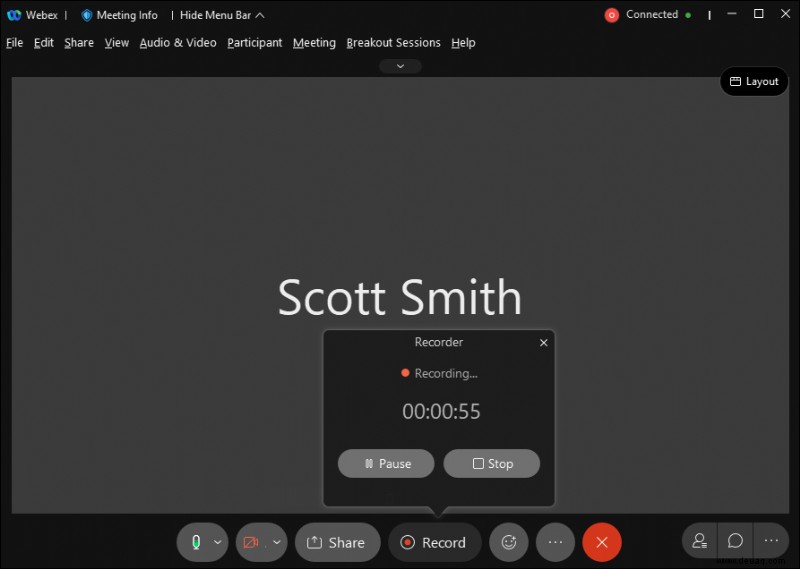
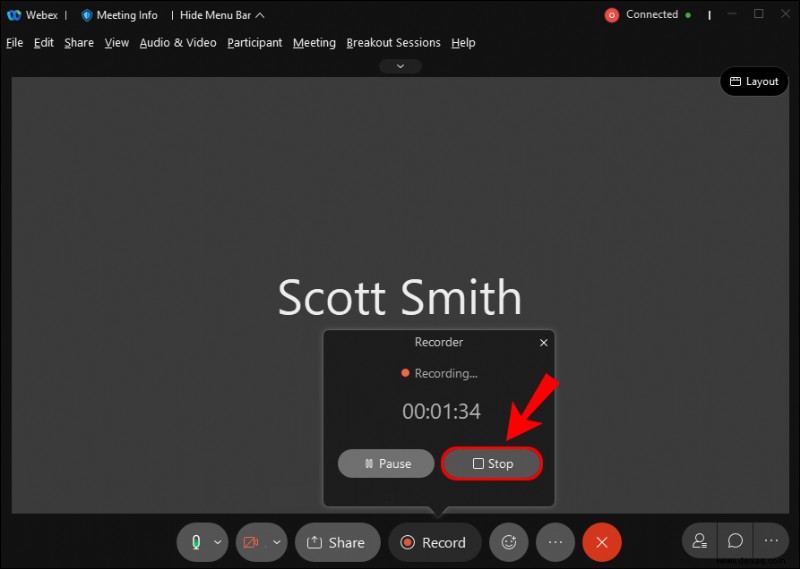
Wenn Sie auf die Aufnahmeschaltfläche klicken, können Sie das Aufnahme-Popup ein- oder ausblenden.
So zeichnen Sie ein Webex-Meeting als Teilnehmer auf auf dem iPhone
In der iPhone Webex-App wird der integrierte Rekorder für Webex-Teilnehmer ebenfalls vom Administrator gesteuert. Wenn Sie die Erlaubnis erhalten, können Sie mit der Aufnahme beginnen. Auf Mobilgeräten ist die Qualität im Vergleich zu Desktop-Versionen geringer.
So nehmen Sie auf einem iPhone auf:
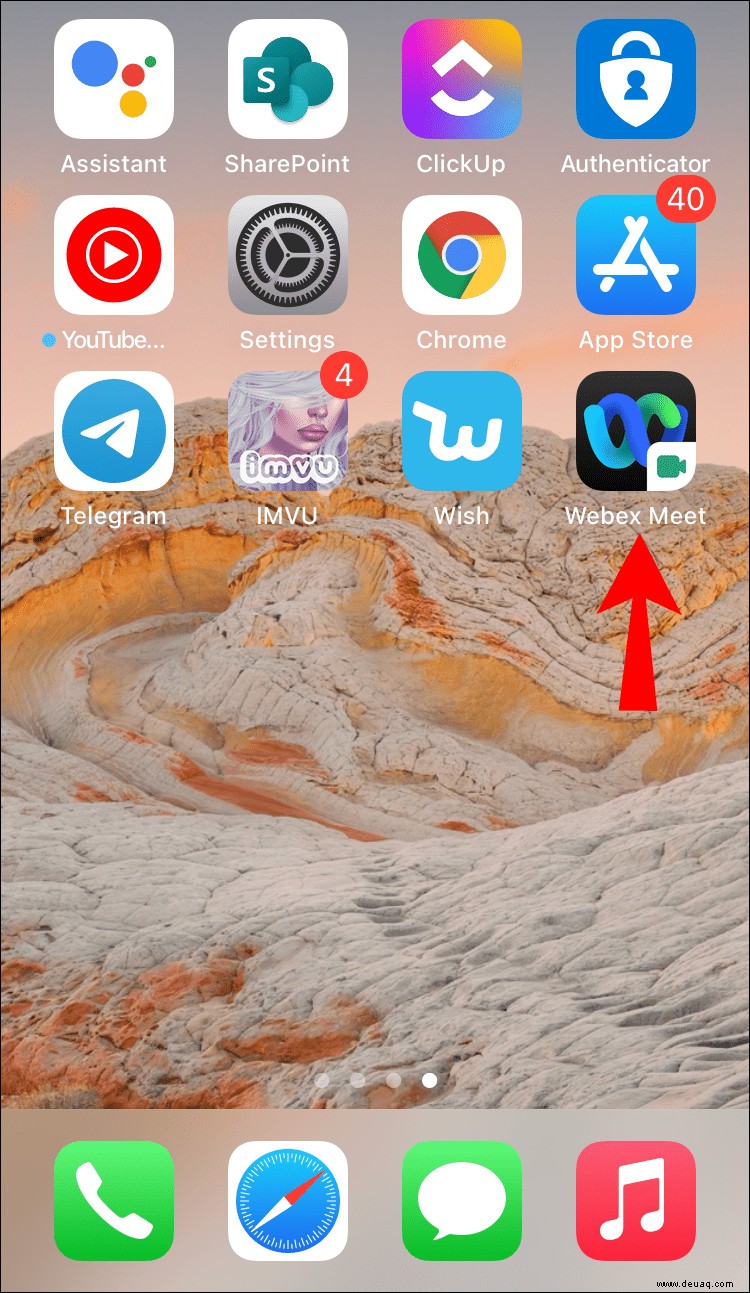
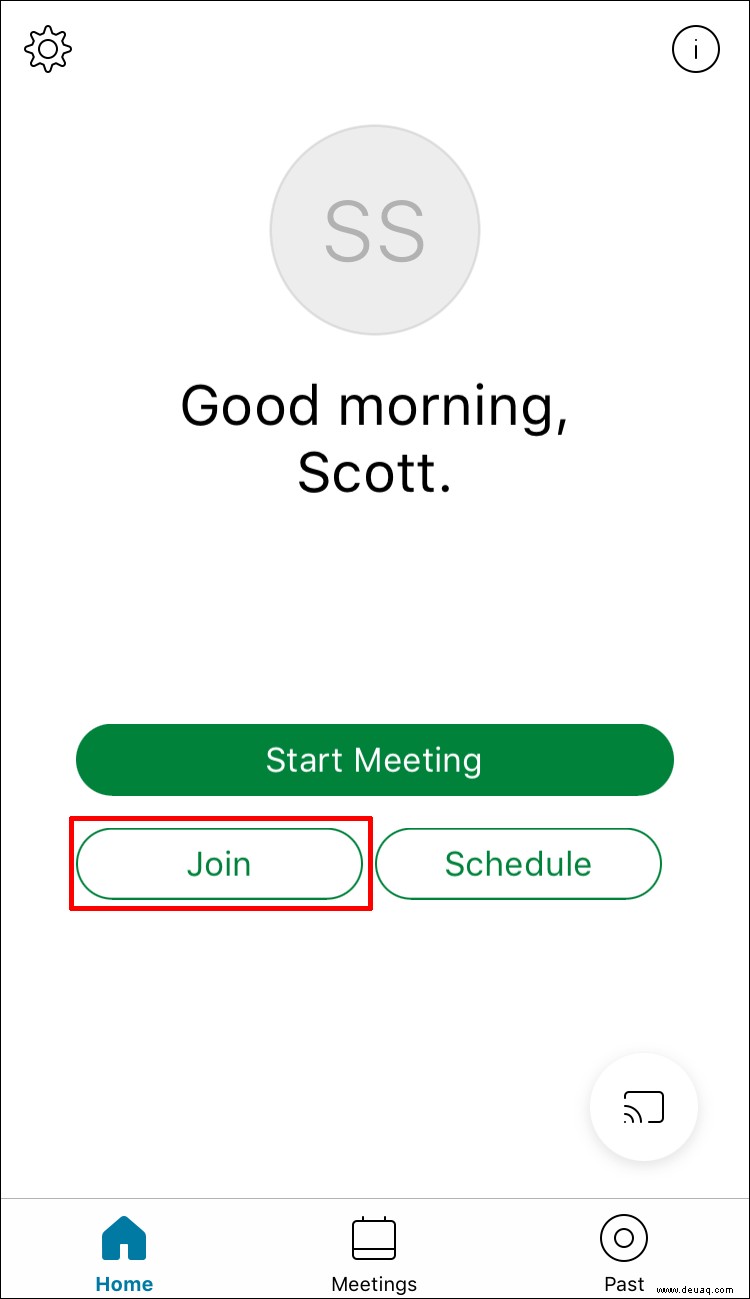
Auf Mobilgeräten können Sie die Aufzeichnung nur im Speicher Ihres Telefons oder auf einer SD-Karte speichern. Stellen Sie sicher, dass auf Ihrem iPhone genügend Speicherplatz vorhanden ist, um ein langes Meeting aufzuzeichnen.
So zeichnen Sie ein Webex-Meeting als Teilnehmer auf auf einem Android
Der Prozess auf Android ist sehr ähnlich, und Sie benötigen nur die Berechtigungen und genügend Speicher. Da Android-Telefone in der Regel über Micro-SD-Kartensteckplätze verfügen, ist es einfach, Speicher hinzuzufügen, um eine große Datei zu speichern.
Dies sind die Schritte für Android:
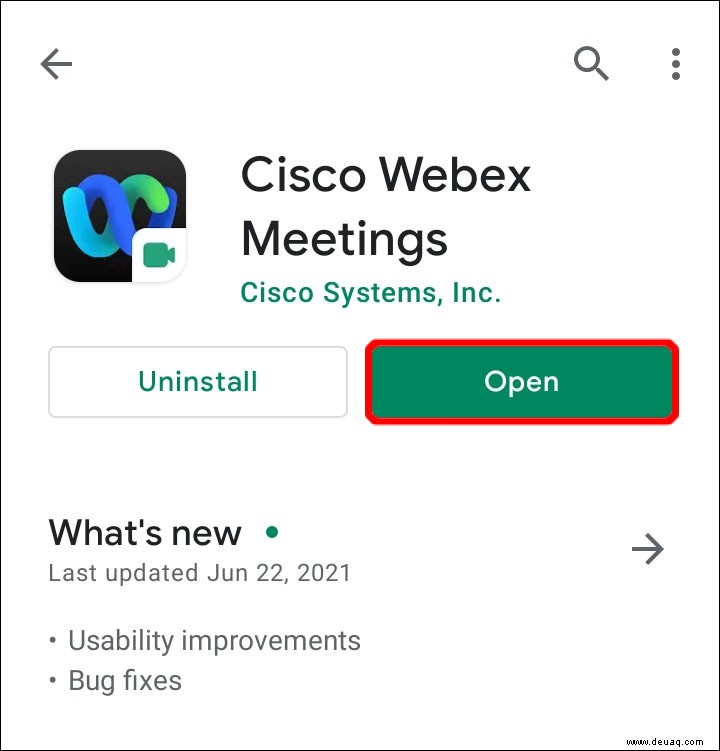
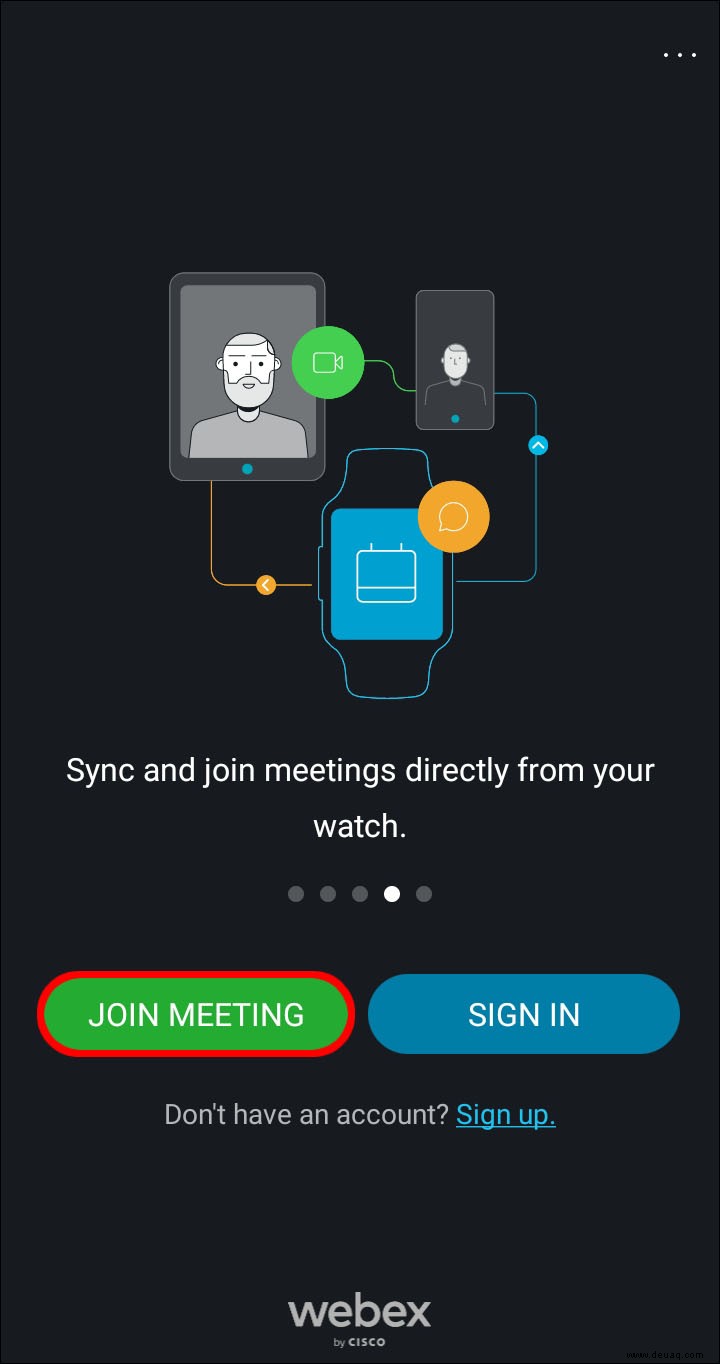
Sie können die Datei jederzeit über Google Drive oder eine andere App auf einen Computer oder direkt an Ihre Kollegen übertragen. Wenn Sie es auf Google Drive speichern, können Sie Speicherplatz auf Ihrem Telefon freigeben und trotzdem über eine Internetverbindung darauf zugreifen.
Linux
Im Jahr 2020 entschied sich Webex aufgrund vieler Benutzeranfragen, eine Linux-Version zu erstellen. Wenn Sie jetzt Webex auf Ihrem Linux-Computer haben, können Sie Ihre Meetings aufzeichnen. Es ist sehr einfach, Aufnahmen zu speichern.
Hier sind die Schritte zum Aufzeichnen unter Linux:
Zuvor gab es keinen effektiven offiziellen Linux-Build von Webex, und Linux-Benutzer mussten Problemumgehungen verwenden, damit es reibungslos funktioniert. Diese Zeiten sind nun vorbei, da das Unternehmen erfolgreich einen funktionsfähigen Linux-Build erstellt hat. Es funktioniert genauso wie unter Windows.
So zeichnen Sie ein Webex-Meeting als Gastgeber auf
Das Aufzeichnen von Meetings ist für Gastgeber extrem einfach. Sie haben bereits die Befugnis dazu, und Sie können sie auch Co-Gastgebern und Moderatoren erteilen. Alles, was Sie tun müssen, ist, den oben beschriebenen Schritten zu folgen.
So zeichnen Sie ein Webex-Meeting als Gastgeber auf auf einem Mac
Als Gastgeber können Sie ein Webex-Meeting auf einem Mac wie folgt aufzeichnen:
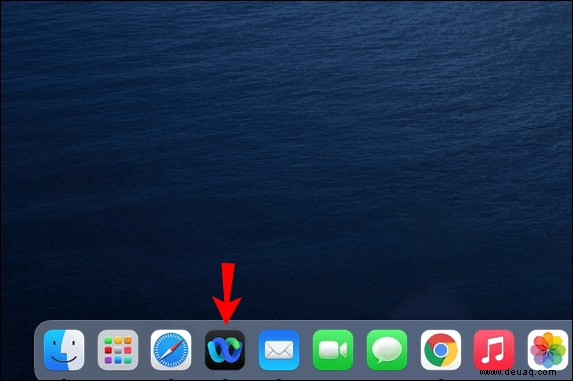
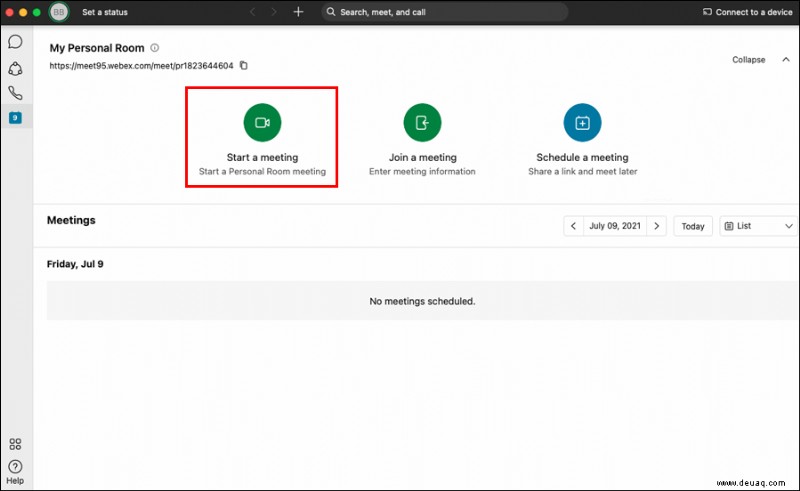
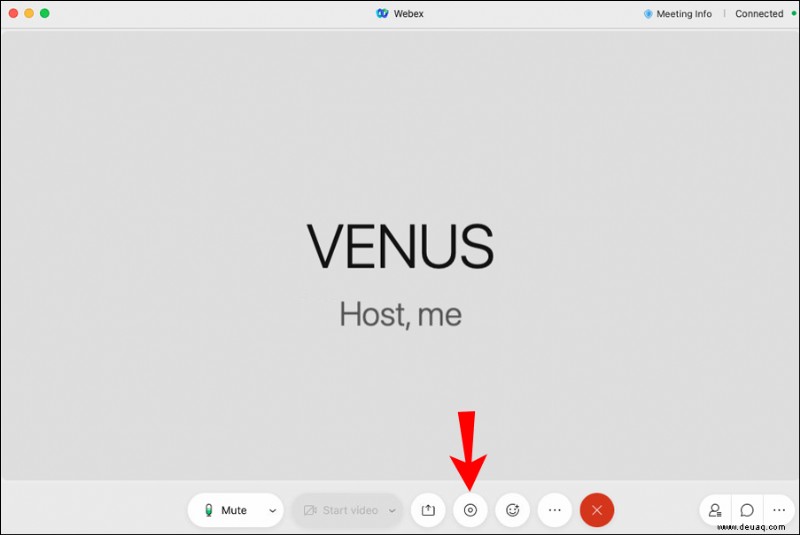
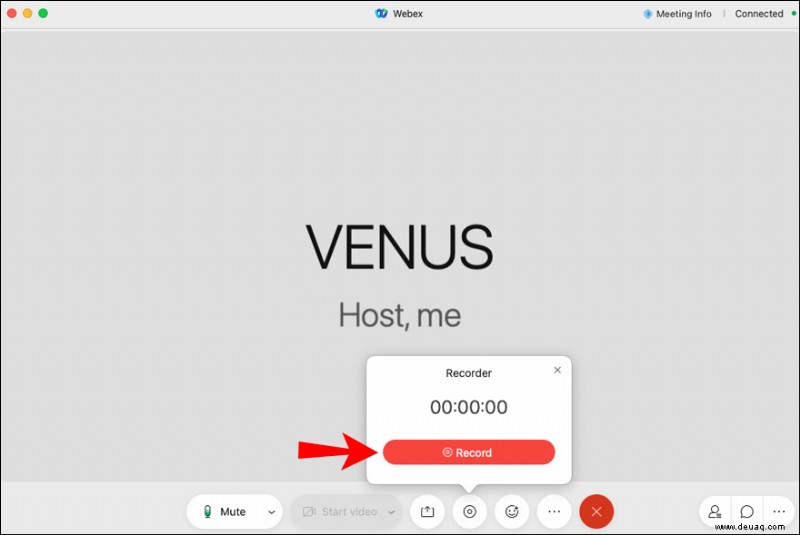
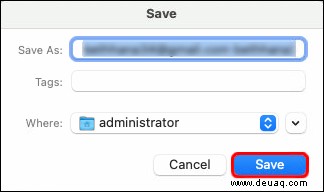
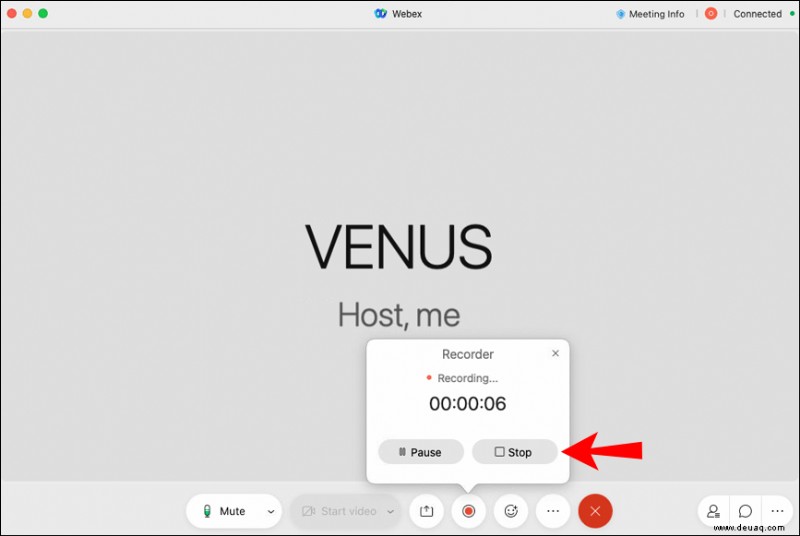
So zeichnen Sie ein Webex-Meeting als Gastgeber auf auf einem Windows PC
Befolgen Sie als Gastgeber unter Windows 10 diese Anweisungen, um ein Webex-Meeting aufzuzeichnen:
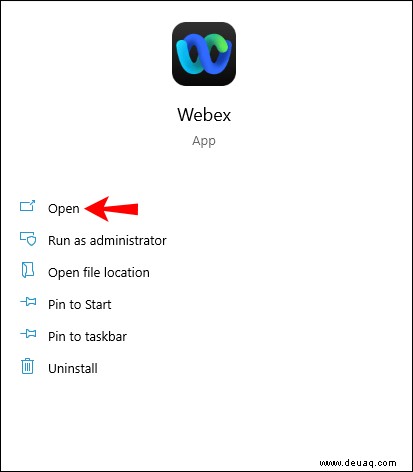
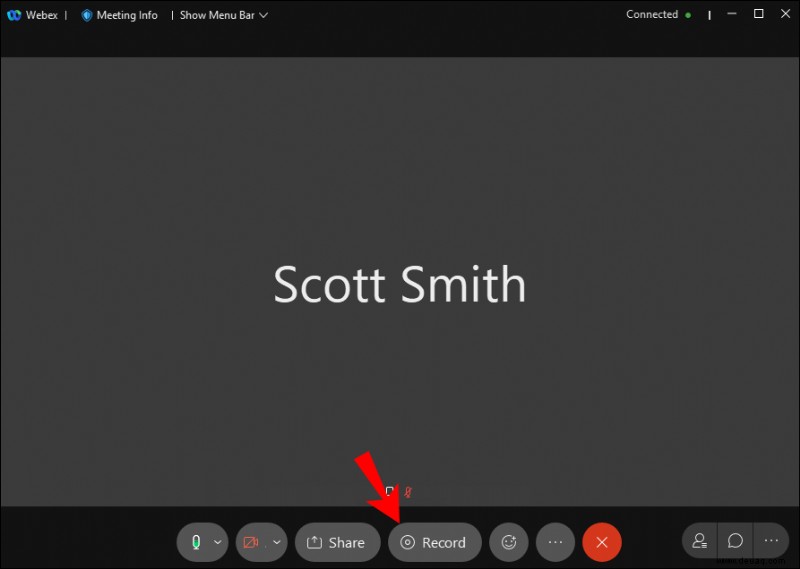
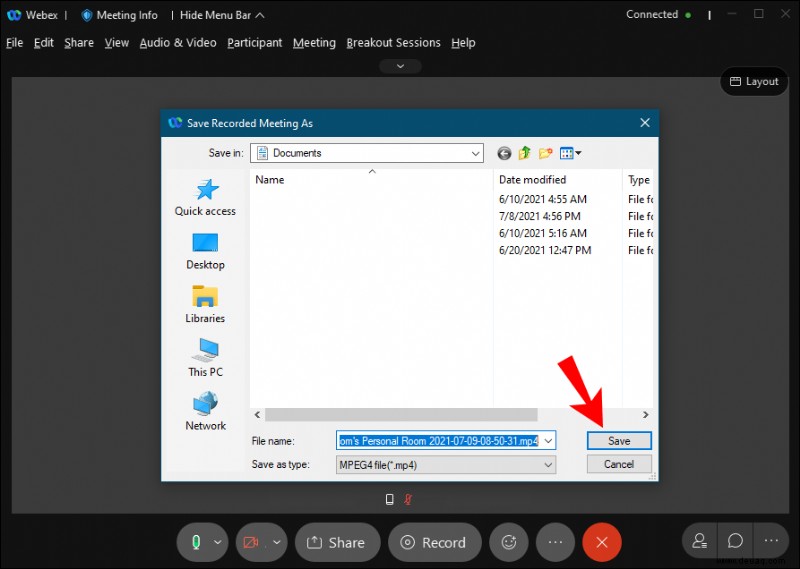
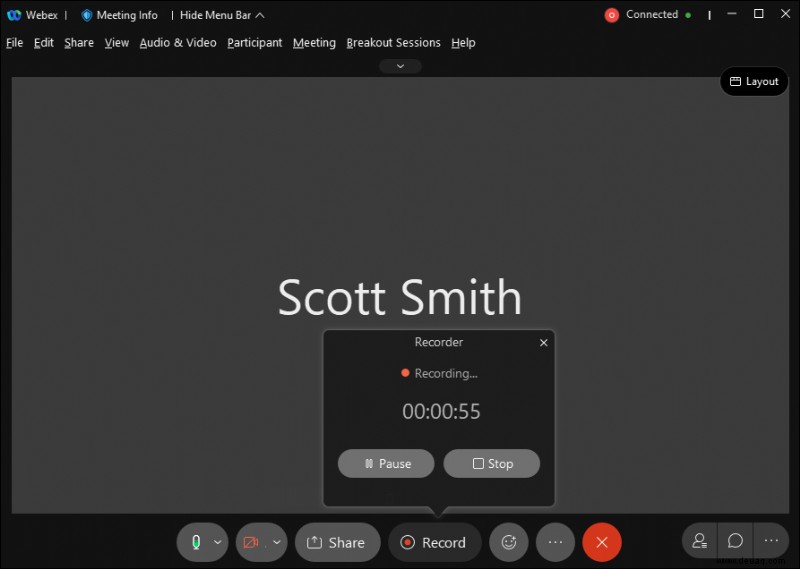
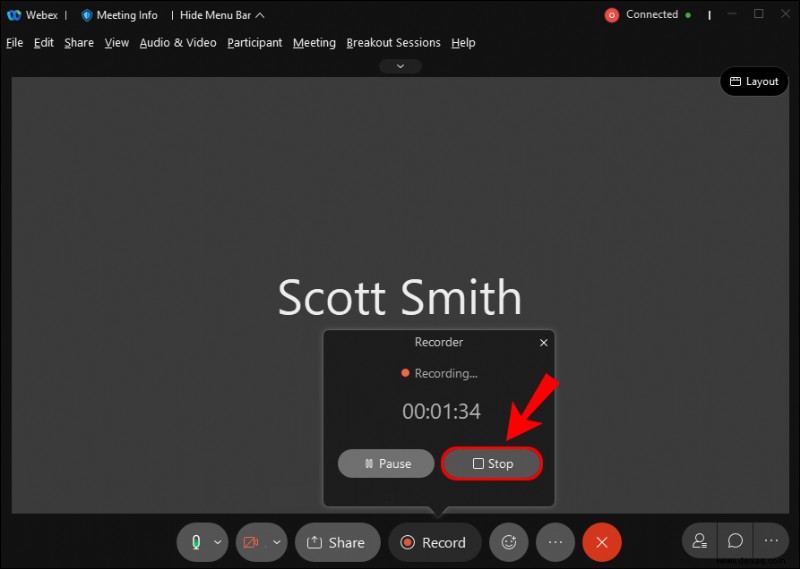
So zeichnen Sie ein Webex-Meeting als Gastgeber auf auf dem iPhone
Gehen Sie als Gastgeber auf dem iPhone wie folgt vor:
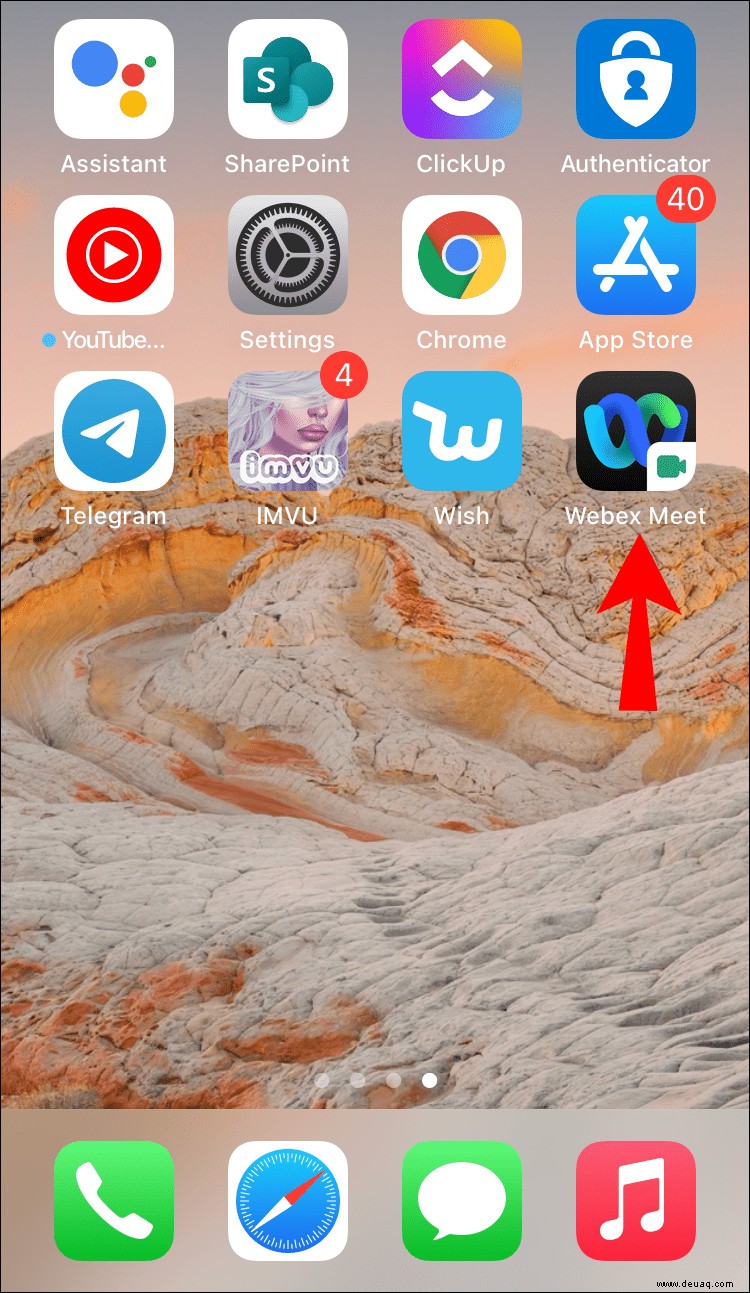
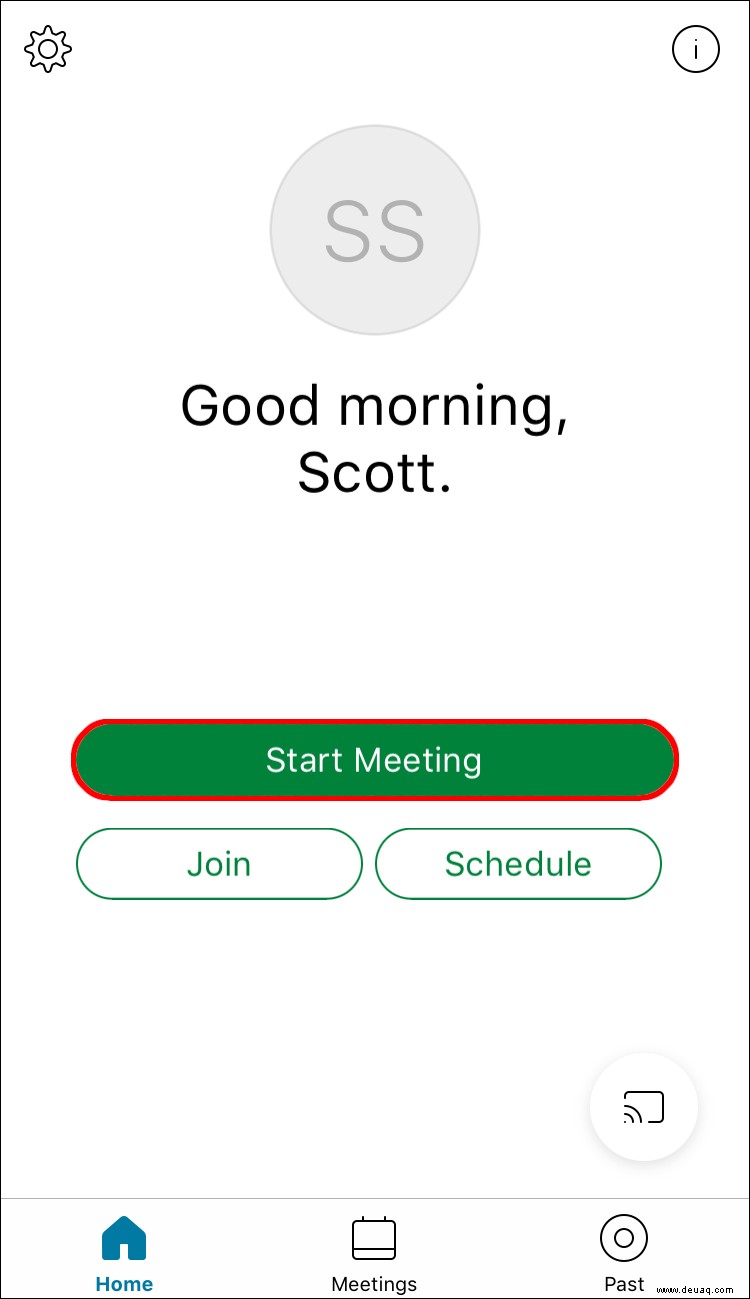
So zeichnen Sie ein Webex-Meeting als Gastgeber auf auf einem Android-Telefon
Als Gastgeber auf Android müssen Sie mit dieser Methode aufzeichnen:
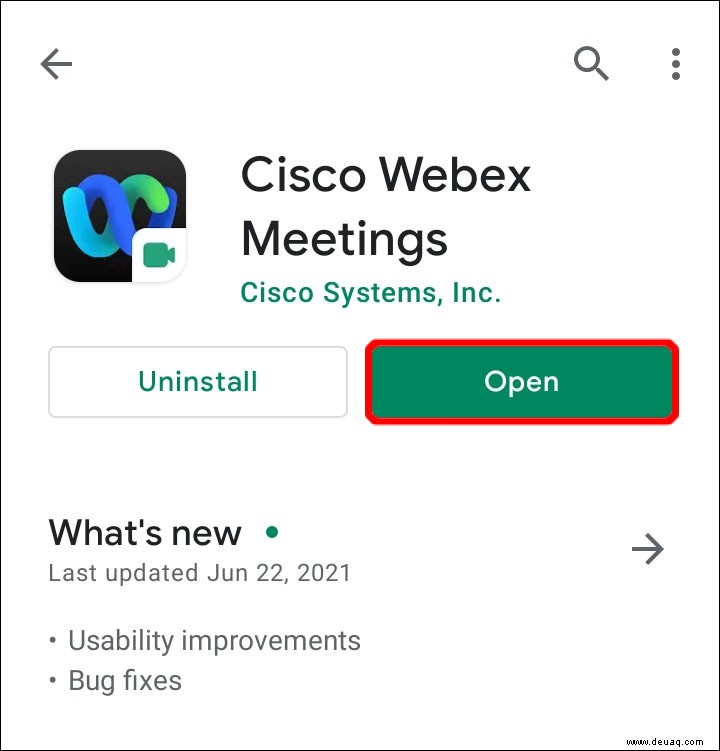
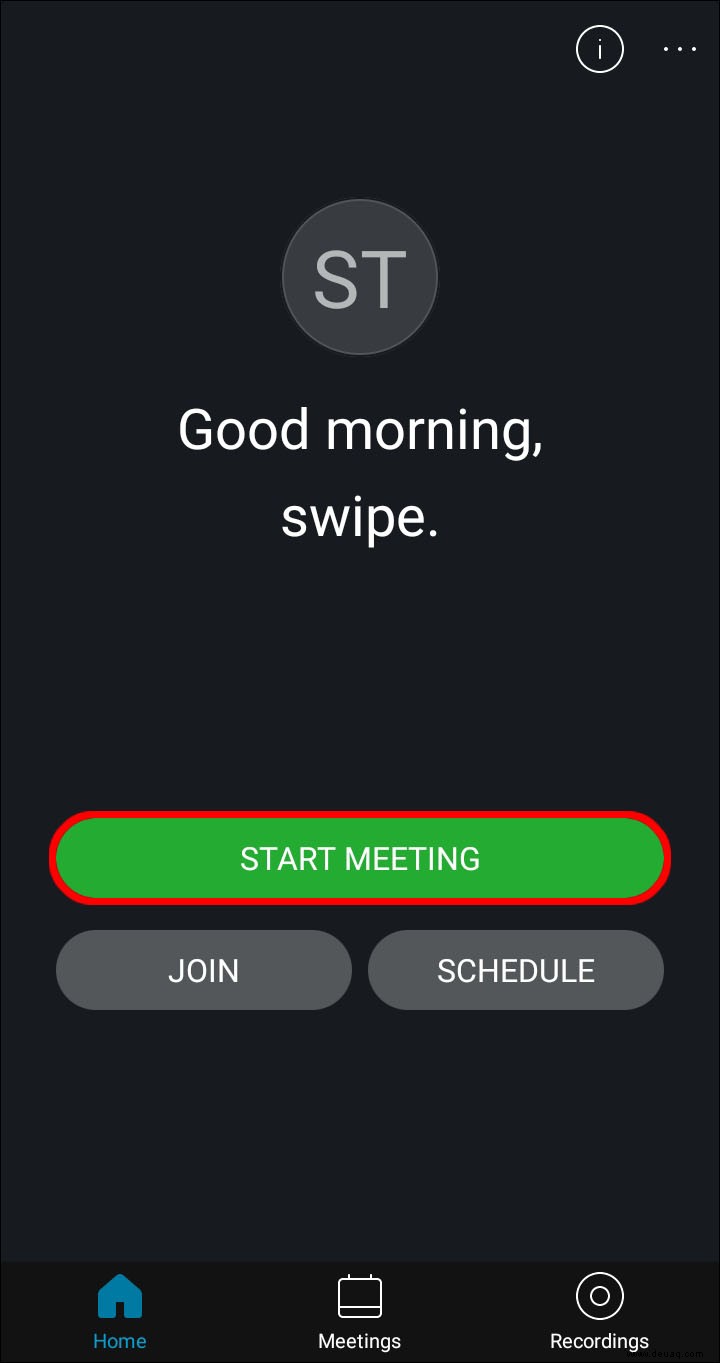
Webex-Aufzeichnungsregeln verstehen
Als Gastgeber können Sie Meetings veranstalten und aufzeichnen, um sie in der Cloud zu speichern, aber Sie benötigen dafür ein kostenpflichtiges Konto. Mit einem kostenpflichtigen Konto können Sie den Teilnehmern auch erlauben, auf ihren Computern oder Geräten aufzuzeichnen.
Wenn Sie als Gastgeber ein kostenloses Konto haben, können Sie die Aufzeichnung nur auf Ihrem Computer speichern. Bei kostenlosen Konten können nur Desktop-Benutzer die Aufzeichnung steuern.
Sowohl bei kostenpflichtigen als auch bei kostenlosen Konten können Teilnehmer nur aufzeichnen, wenn sie die Erlaubnis des Gastgebers erhalten. Sie können es nur auf ihrem Computer und nicht in der Cloud speichern. Kostenlose Konten können nicht auf Mobilgeräten aufnehmen.
Zusätzliche FAQs
Warum kann ich das Webex-Meeting, an dem ich teilnehme, nicht aufzeichnen?
Es gibt einige Gründe, warum Sie Ihr Webex-Meeting nicht aufzeichnen können:
• Sie sind ein Teilnehmer und haben keine Berechtigung erhalten.
• Wenn Sie ein Co-Gastgeber sind, können Sie nicht aufzeichnen, ob der Gastgeber ebenfalls anwesend ist.
• Sie haben keinen Cloud-Speicherplatz mehr.
• Sie haben ein kostenloses Konto und verwenden ein Mobilgerät.
• Die Aufzeichnung ist möglicherweise deaktiviert.
Kann ich meine Webex-Aufzeichnung in der Cloud speichern?
Ja, du kannst. Sie benötigen jedoch ein kostenpflichtiges Konto, um Aufzeichnungen in der Cloud zu speichern. Alternativ können Sie eine andere Bildschirmaufzeichnungssoftware als Problemumgehung verwenden.
Aufzeichnen und überprüfen
Da Sie nun wissen, wie Sie ein Webex-Meeting aufzeichnen, können Sie jederzeit zurückkommen und überprüfen, was in diesen Meetings besprochen wurde. Sie können die Aufzeichnungen sogar an abwesende Mitarbeiter senden. Es ist sehr praktisch, besonders als Gastgeber.
Verwenden Sie den integrierten Rekorder von Webex oder ein anderes Programm? Nutzen Sie gerne Webex für Meetings? Sagen Sie uns Ihre Meinung in den Kommentaren unten.