Fuß- und Kopfzeilen werden verwendet, um den Inhalt eines mehrseitigen Dokuments in Kontext zu setzen. Sie können als beschreibende Hilfsmittel verwendet werden oder einfach als Bereiche dienen, in denen Revisionsdaten oder -nummern aufgeführt sind.

Fußzeilen sind in Word etwas anpassbar, aber sie sind nicht immer eine Notwendigkeit. Sie lassen sich genauso einfach entfernen wie hinzufügen, egal auf welcher Plattform Sie arbeiten. Hier sind die schnellsten Möglichkeiten, Fußzeilen zu entfernen oder sie nach Ihren Wünschen zu bearbeiten.
Verwenden Sie das Menü „Einfügen“
Das Menü Einfügen in Microsoft Word beherbergt einige der wichtigsten Werkzeuge für Autoren und Redakteure. Sie können damit nicht nur Tabellen, Bilder, Links und so ziemlich alles andere hinzufügen, Sie können auch bestimmte Elemente aus einem Word-Artikel entfernen, z. B. Kopfzeilen, Fußzeilen und Seitenzahlen.
Windows und neue Versionen von macOS
So entfernen Sie die Fußzeile aus einem Dokument, wenn Sie einen Windows-Computer oder einen neueren Mac-Laptop verwenden.
- Klicken Sie auf die Schaltfläche Einfügen.
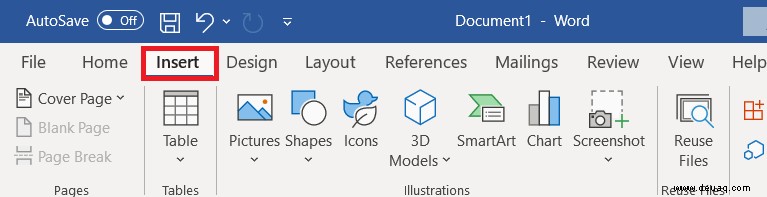
- Suchen Sie das Dropdown-Menü „Fußzeile“ und klicken Sie darauf.
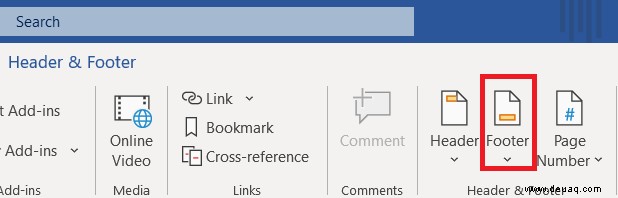
- Wählen Sie Fußzeile entfernen unten in der Liste aus.
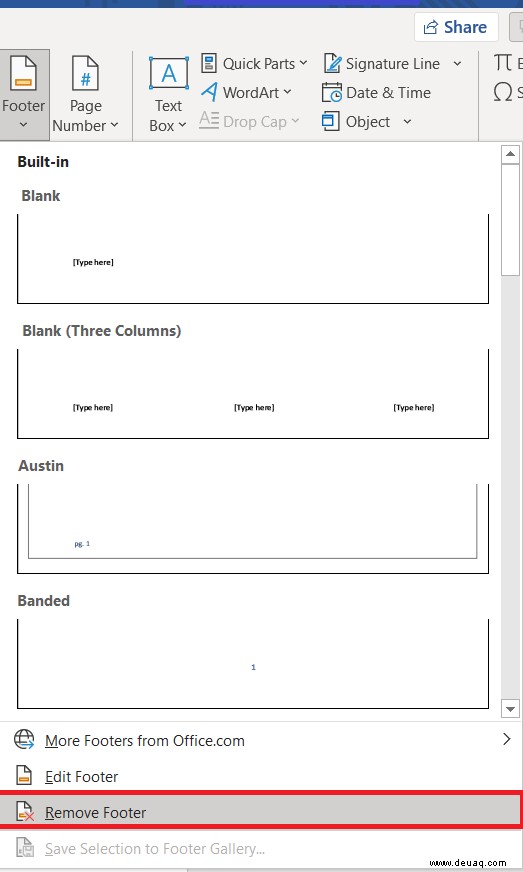
Dieser Vorgang muss nicht auf jeder Seite wiederholt werden. Sobald Sie sich entscheiden, die Fußzeile aus einem Dokument zu entfernen, wird dies für alle Ihre Seiten getan, unabhängig davon, ob Sie auf einigen Seiten unterschiedliche Fußzeilen haben oder nicht.
Office für Mac 2011
Wenn Sie eine ältere Version von Word verwenden und einen Mac verwenden, kann der Vorgang abweichen. Hier ist eine, die für Mac Office 2011 funktioniert.
- Klicken Sie auf Layout.
- Gehen Sie zu Seite einrichten.
- Wählen Sie Kopf- und Fußzeile aus.
- Klicken Sie im Popup-Menü auf Keine.
Alternative
Unabhängig davon, ob Sie einen Mac oder einen PC verwenden, können Sie auch eine andere Methode verwenden, um auf das Fußzeilenmenü zuzugreifen.
- Doppelklicken Sie auf den Fußzeilenbereich unten auf der Seite.

- Das öffnet das Bearbeitungsmenü für Kopf- und Fußzeilen.
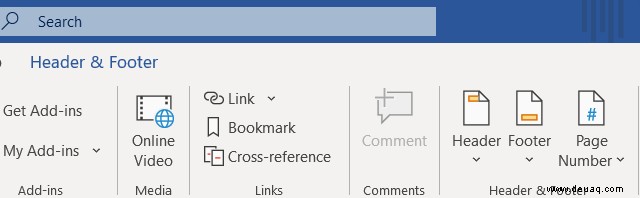
- Klicken Sie im oberen Menü auf die Schaltfläche Fußzeile.
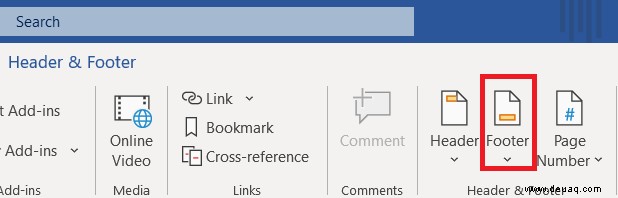
- Wählen Sie Entfernen aus dem Dropdown-Menü.
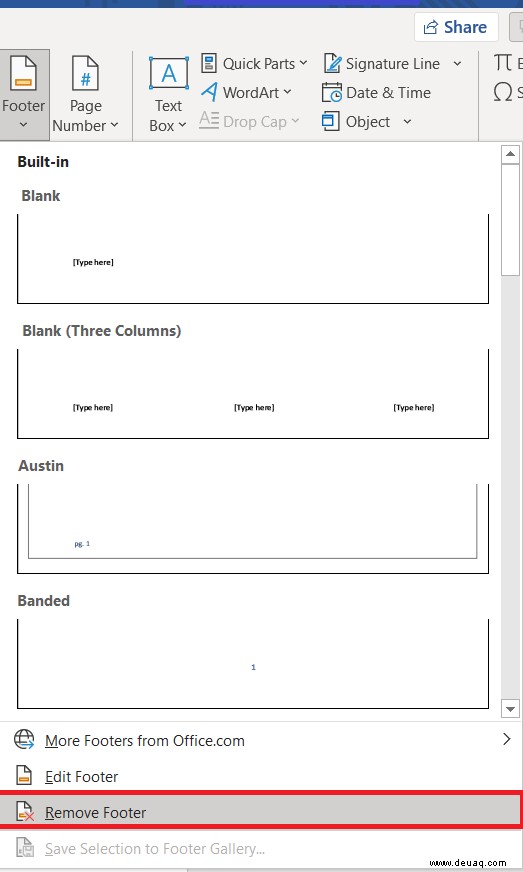
Entfernen von Fußzeilen auf einer einzelnen Seite in Microsoft Word
Aus irgendeinem Grund müssen Sie möglicherweise eine Fußzeile auf einer einzelnen Seite in einem Word-Dokument entfernen. Hier erfahren Sie, wie Sie dies erledigen.
- Klicken Sie auf Layout am oberen Rand des Bildschirms.
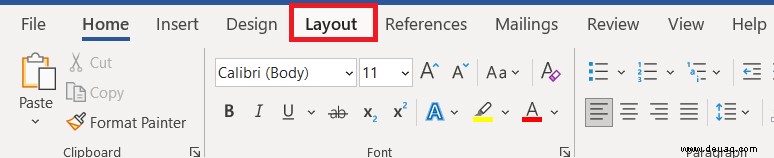
- Wählen Sie als Nächstes Unterbrechungen aus.
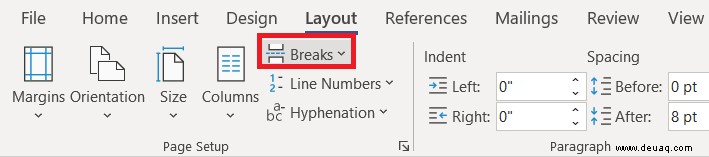
- Wählen Sie jetzt Nächste Seite .
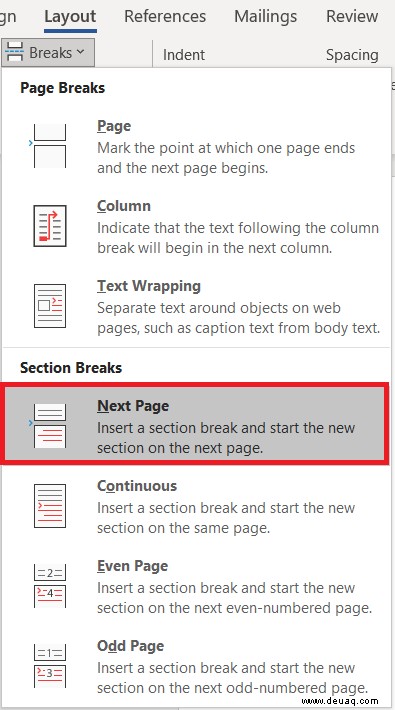
- Jetzt unter der Kopf- und Fußzeile Wählen Sie im Abschnitt Link to Previous aus und deaktivieren Sie die Verknüpfung zwischen Seitenabschnitten.

- Wählen Sie als Nächstes Kopfzeile entfernen aus oder Fußzeile entfernen um sie loszuwerden.
- Drücken Sie Esc, um die Kopf- und Fußzeile zu verlassen Menü.
Fußzeilen in Microsoft Word bearbeiten
Warum löschen, wenn Sie nur eine neue Fußzeile erstellen? Anstatt die Fußzeile zu entfernen und Ihrem kreativen Prozess einen zusätzlichen unnötigen Schritt hinzuzufügen, versuchen Sie stattdessen, die Fußzeile zu bearbeiten.
Windows
- Doppelklicken Sie auf die Fußzeile, dies öffnet die Kopf- und Fußzeile Einstellungen oben auf der Seite.

- Markieren Sie Andere erste Seite Feld für eine benutzerdefinierte Fußzeile auf der ersten Seite.
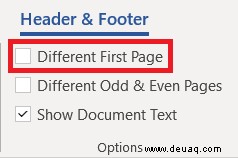
- Klicken Sie alternativ auf Verschiedene gerade und ungerade Seiten Option für separate Fuß- und Kopfzeilen.
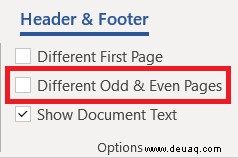
- Fügen Sie den Fußzeileninhalt zu Ihrer ersten Seite hinzu.
- Drücken Sie Esc, um das Menü zu verlassen.
Wenn Sie dies verwenden, wird auf der ersten Dokumentseite eine separate Fußzeile erstellt. Fußzeilen auf den verbleibenden Seiten unterscheiden sich von der Fußzeile der ersten Seite. Mit der zweiten Option erhalten Sie unterschiedliche Fußzeilen auf geraden und ungeraden Seiten.
macOS
- Doppelklicken Sie auf die Fußzeile der ersten Seite.
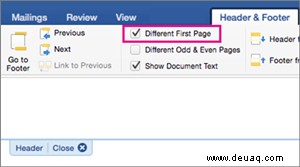
- Kreuzen Sie eines oder beide der ersten beiden Kästchen an.
- Die vorhandene Fußzeile wird entfernt.
- Neuen Inhalt für eine neue Fußzeile hinzufügen.
Hier sind zwei Dinge zu beachten. Erstens wird bei Verwendung der Option „Unterschiedliche erste Seite“ die Fußzeile der ersten Seite an keiner anderen Stelle im Artikel reproduziert. Wenn Sie jedoch die Option Unterschiedliche gerade und ungerade Seiten verwenden, werden gerade und ungerade Fußzeilen, die Sie erstellt haben, im gesamten Dokument wiederholt
Zweitens können Sie jederzeit einfach auf die Fußzeile doppelklicken und sie so bearbeiten. Durch Doppelklicken auf eine Fußzeile oder eine Kopfzeile wird das Fenster Word Header &Footer geöffnet. In diesem Fenster können Sie Inhalte bearbeiten, die Positionierung anpassen und sogar Fußzeilen aus Ihrem Dokument entfernen.
Es ist auch eine Verknüpfung zum Hinzufügen von Fußzeilen. Anstatt durch das Einfügen-Menü zu gehen, öffnet ein Doppelklick unten oder oben auf einer Seite das Menü, das Sie zum Anpassen der Kopf- und Fußzeile benötigen. Dies kann nützlich sein, wenn Sie ein einfaches Word-Setup mit einer minimalistischen oberen Leiste haben oder wenn Sie Probleme mit Schriftarten haben.
Sind Fußzeilen hilfreich oder nicht?
Um die Fußzeilen voll auszunutzen, müssen Sie viel sorgfältiger mit der Formatierung Ihres Dokuments arbeiten. Um die perfekte Platzierung zu erreichen, müssen Sie das Dokument häufig sowohl im Ganzseiten- als auch im Drucklayout-Ansichtsmodus anzeigen.
Teilen Sie uns mit, ob das Einfügen von Fußzeilen in Ihre Dokumente jemals das Aussehen und die Gesamtqualität dieses Dokuments verbessert hat oder ob es nur ein weiterer Grund zur Sorge war.