Manchmal reicht ein einfaches altes Textdokument einfach nicht aus und Sie müssen ein Hintergrundbild hinzufügen, damit es auffällt. Obwohl es nicht so leistungsfähig wie Photoshop oder so auf Multimedia-Präsentationen ausgerichtet ist wie PowerPoint, hat Word immer noch einige Asse im Ärmel. Lesen Sie weiter, wenn Sie erfahren möchten, wie Sie Hintergrundbilder zu einem Word-Dokument hinzufügen können.

Wie funktioniert es?
Wenn Sie Ihrem Word-Dokument einen Hintergrund hinzufügen möchten, gibt es zwei Möglichkeiten, dies zu tun.
Die erste und einfachere Möglichkeit besteht darin, ein Bild als benutzerdefiniertes Bildwasserzeichen hinzuzufügen. Bei dieser Route können Sie das Bild nach dem Einfügen nicht bearbeiten.
Die andere Möglichkeit ist die klassische Methode Bild einfügen. Wenn Sie sich für diese Methode entscheiden, bleibt das Bild bearbeitbar und Sie können seinen Kontrast, seine Helligkeit und viele andere Optionen ändern.
Benutzerdefiniertes Wasserzeichen/Bildwasserzeichen
Das Hinzufügen eines benutzerdefinierten Wasserzeichenbildes zu einem Dokument in Microsoft Word ist eine schnelle und einfache Aufgabe. Gehen Sie dazu wie folgt vor:
1. Doppelklicken Sie auf die Verknüpfung und öffnen Sie Microsoft Word.
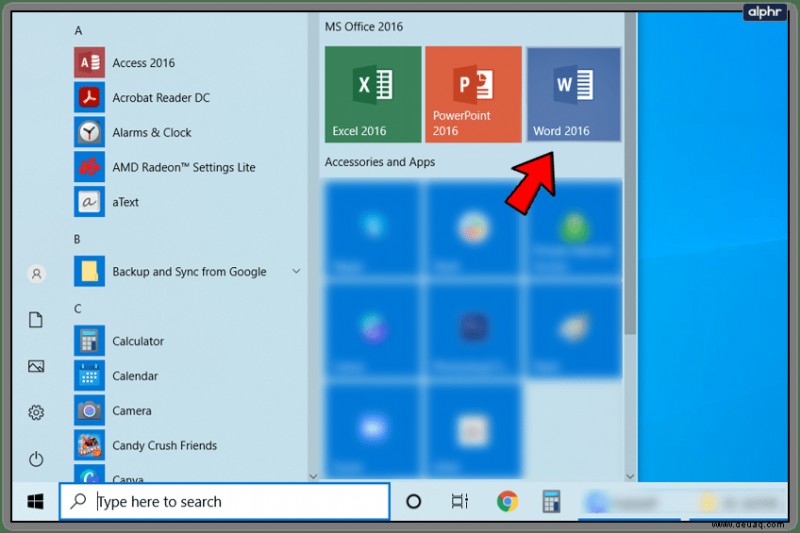
2. Klicken Sie auf die Registerkarte „Datei“ und öffnen Sie das Dokument, dem Sie ein Hintergrundbild hinzufügen möchten.
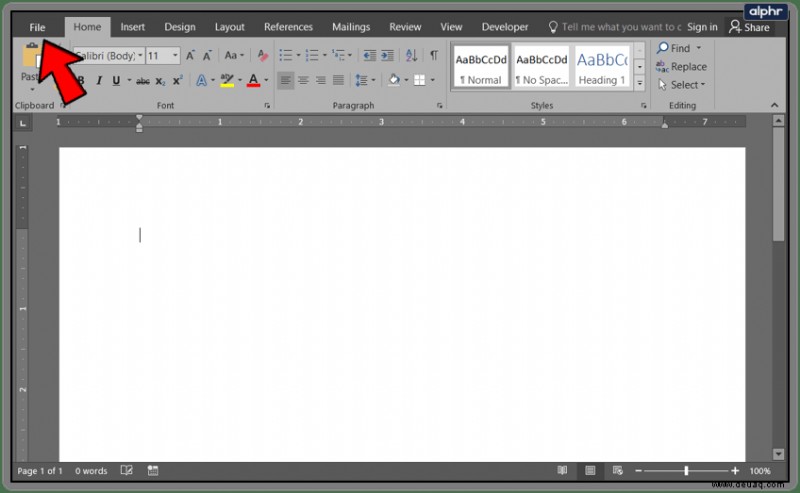
3. Klicken Sie anschließend im Hauptmenü auf die Registerkarte „Design“.
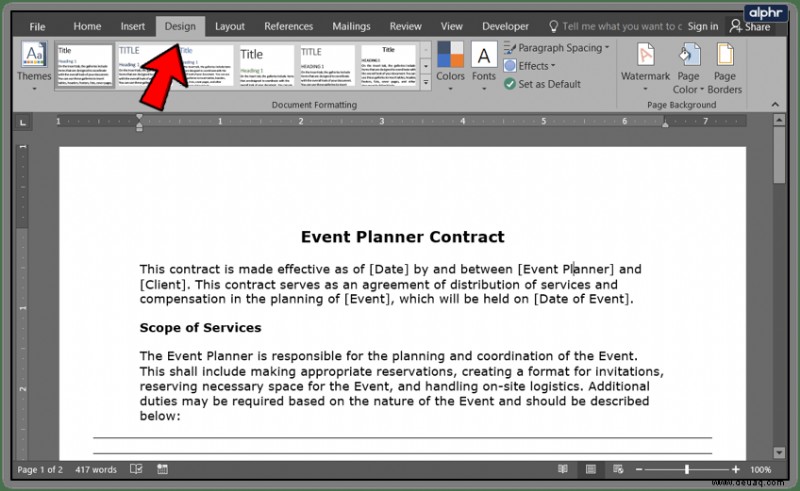
4. Sobald sich die Registerkarte öffnet, sollten Sie auf die Option „Wasserzeichen“ klicken, die sich im „Seitenhintergrund“ befindet.
Segment. Es zeigt Ihnen ein Dropdown-Menü, in dem Sie eine Reihe vordefinierter Wasserzeichen auswählen können. Scrollen Sie vorbei
sie, da "Benutzerdefiniertes Wasserzeichen ..." die Option ist, nach der Sie suchen. Klick es an.
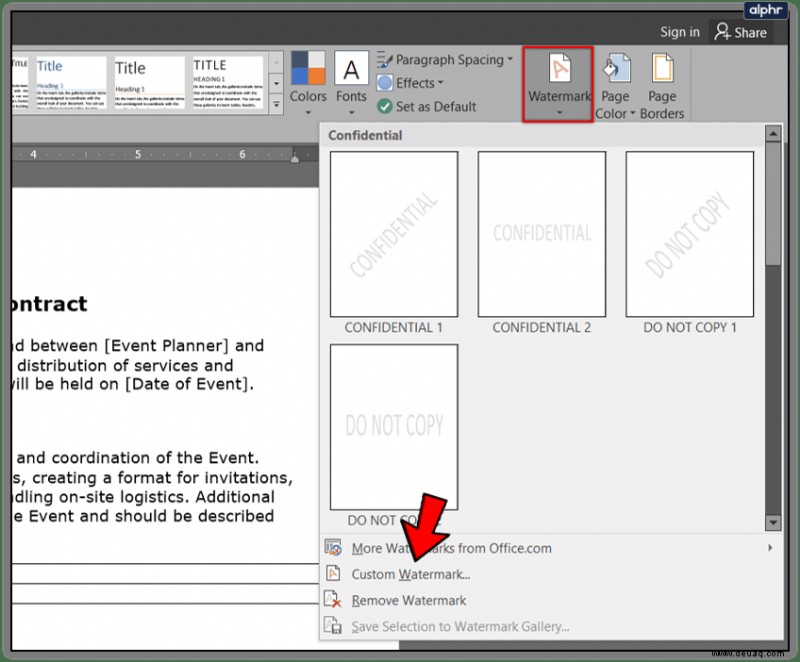
5. Daraufhin öffnet sich ein Dialogfenster. Zuerst sollten Sie auf das Optionsfeld „Picture Watermark“ klicken.
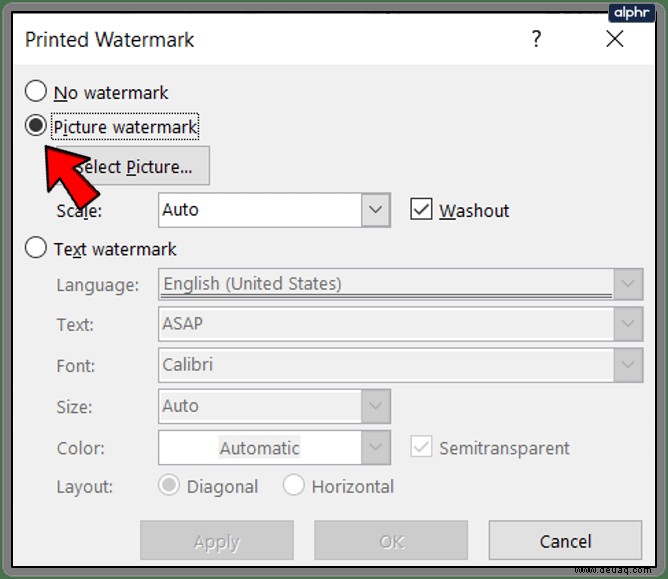
6. Klicken Sie dann auf die Schaltfläche „Bild auswählen“. Suchen Sie nach dem Bild, das Sie einfügen möchten, und klicken Sie auf „Einfügen“.
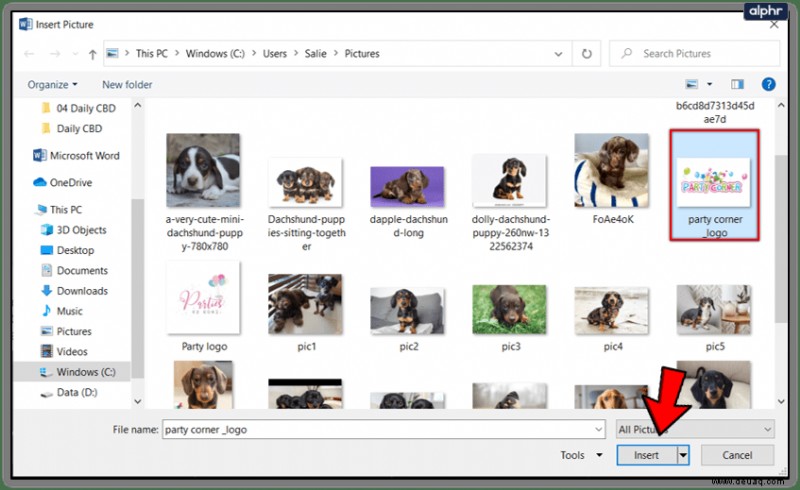
7. Danach sollten Sie den Maßstab des eingefügten Bildes auswählen. Klicken Sie auf das Dropdown-Menü „Skalieren“ und wählen Sie aus
Die, die du willst. Zu den Optionen gehören Auto, 500 %, 200 %, 150 %, 100 % und 50 %.
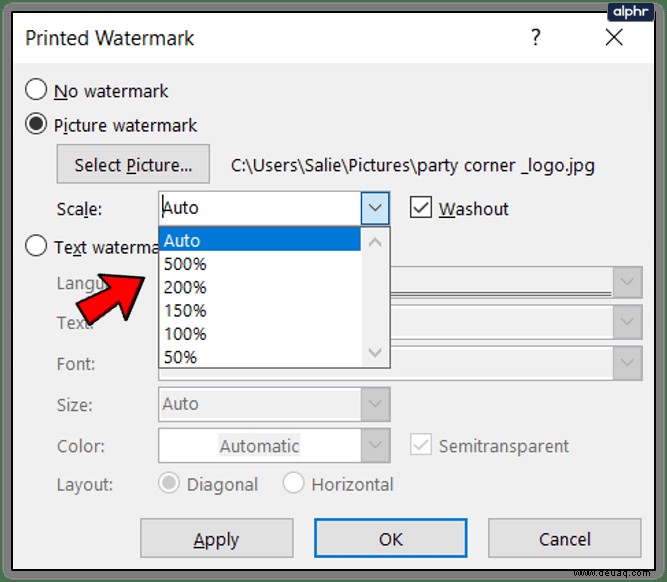
8. Neben dem Dropdown-Menü befindet sich das Kontrollkästchen „Auswaschen“. Aktivieren Sie es, wenn Ihr Hintergrundbild angezeigt werden soll
ausgewaschen. Auch wenn Sie es nicht ankreuzen, sieht das Bild im Dokument etwas verwaschen aus. Das ist vollständig
bis zu Ihnen, obwohl ein verwaschenes Bild es einfacher macht, den Text davor zu lesen.
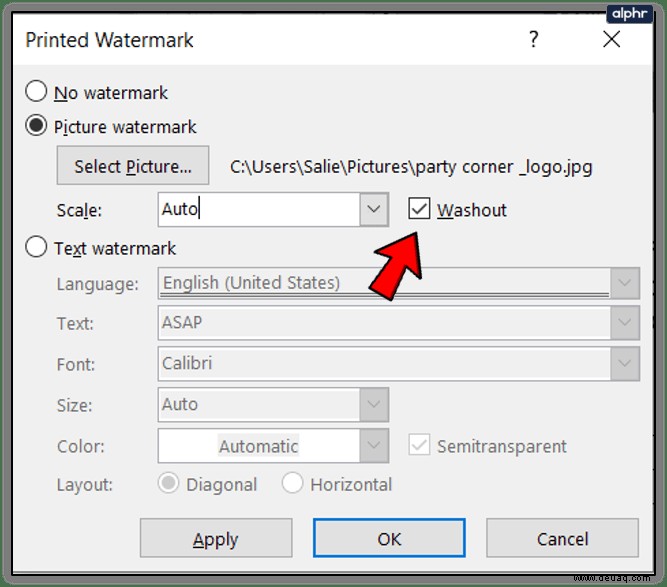
9. Nachfolgend finden Sie die Optionen für Textwasserzeichen. Da Sie ein Bildwasserzeichen hinzufügen, benötigen Sie diese nicht.
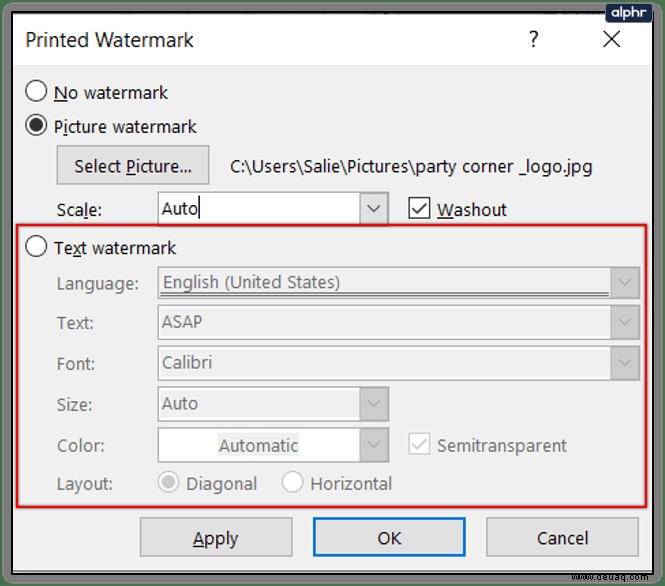
10. Nachdem Sie Ihr Hintergrundbild/Wasserzeichen konfiguriert haben, klicken Sie auf die Schaltfläche „OK“.
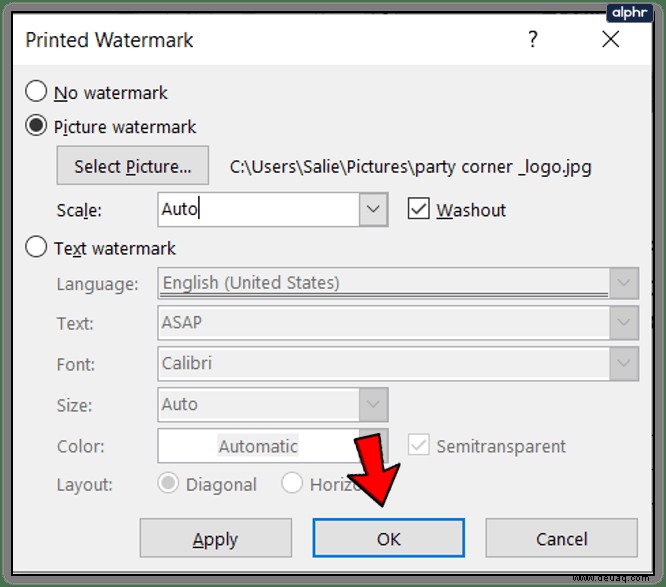
Beachten Sie, dass das auf diese Weise hinzugefügte Hintergrundbild auf jeder Seite des Dokuments erscheint. Diese Methode gilt und funktioniert genauso für Microsoft Word 2010, 2013 und 2016.
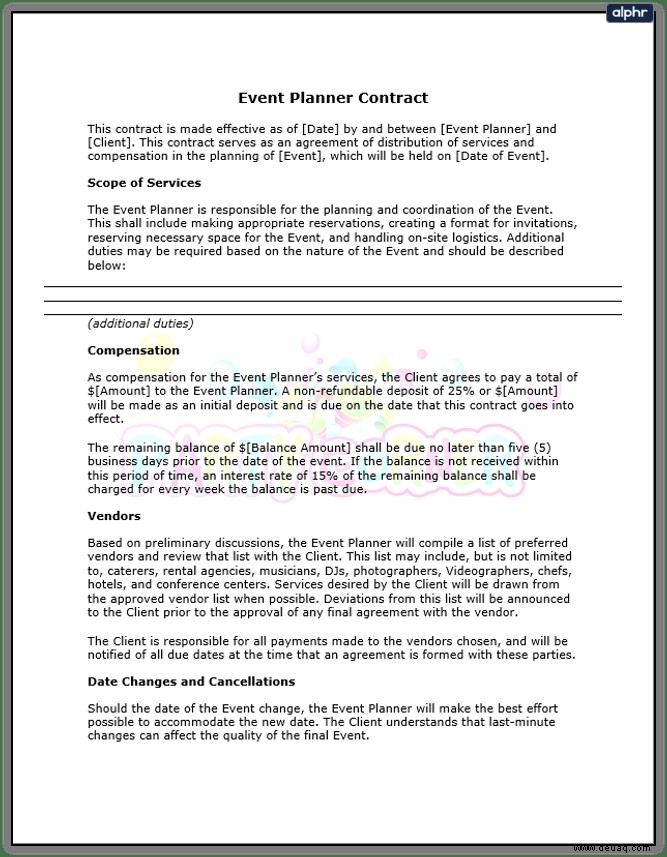
Bildroute einfügen
Diesen Weg sollten Sie wählen, wenn Sie einer oder zwei Seiten Ihres Dokuments ein Hintergrundbild hinzufügen möchten. Auch wenn Sie im gesamten Dokument unterschiedliche Hintergrundbilder haben möchten, sollten Sie diese Methode wählen. Hier ist die Schritt-für-Schritt-Anleitung:
1. Doppelklicken Sie auf das Symbol und öffnen Sie Microsoft Word.
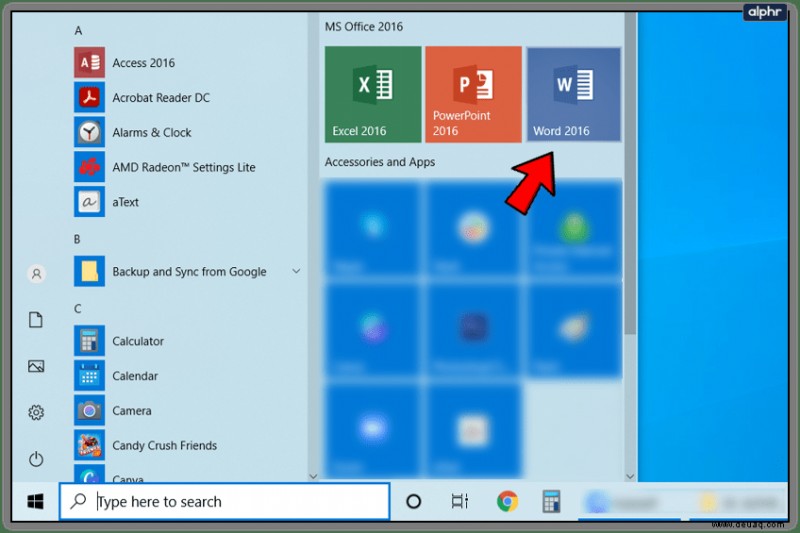
2. Klicken Sie auf die Registerkarte „Datei“ und wählen Sie das Dokument aus, dem Sie ein Hintergrundbild hinzufügen möchten.
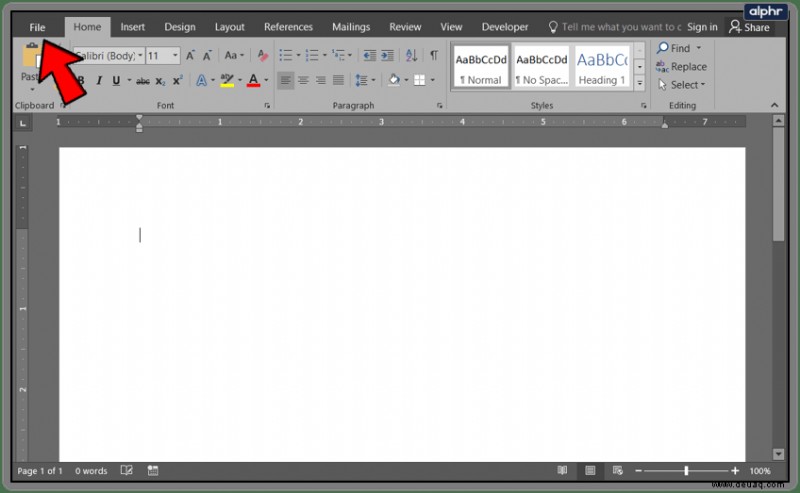
3. Klicken Sie im Hauptmenü auf die Registerkarte „Einfügen“.
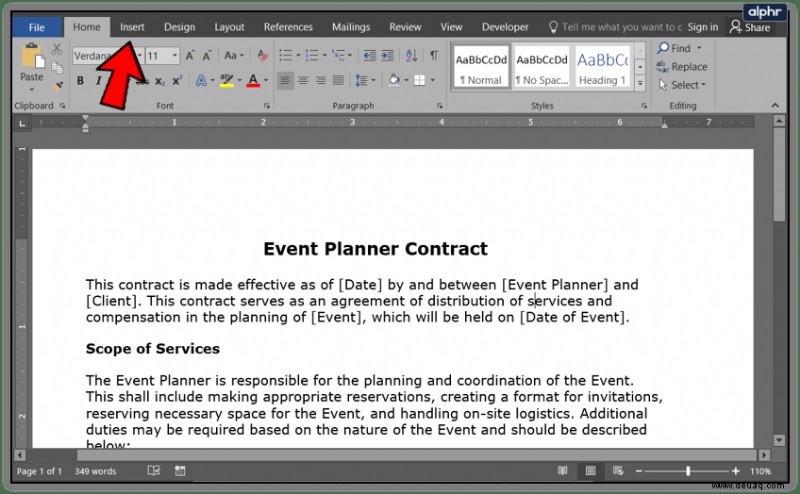
4. Klicken Sie auf die Option „Bild“ und suchen Sie nach dem gewünschten Bild. Sie können ein Bild von Ihrem Computer auswählen oder eines aus dem Internet herunterladen.
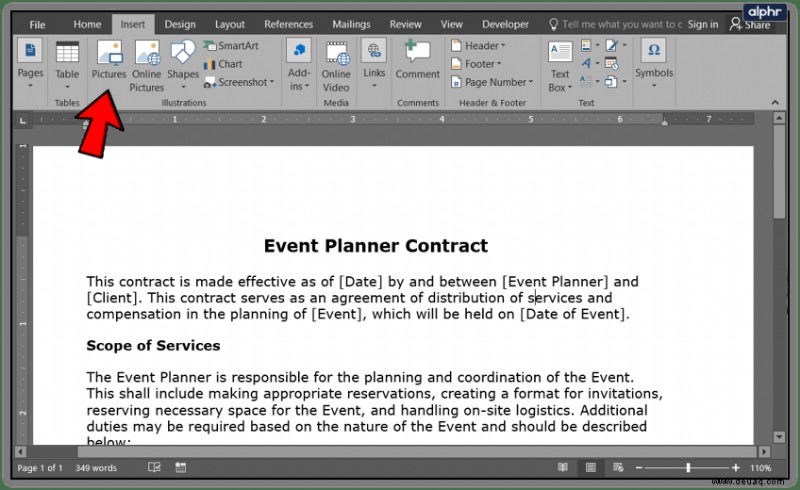
5. Sobald das Bild in Ihr Dokument eingefügt wurde, können Sie die Größe ändern und es nach Belieben neu positionieren.
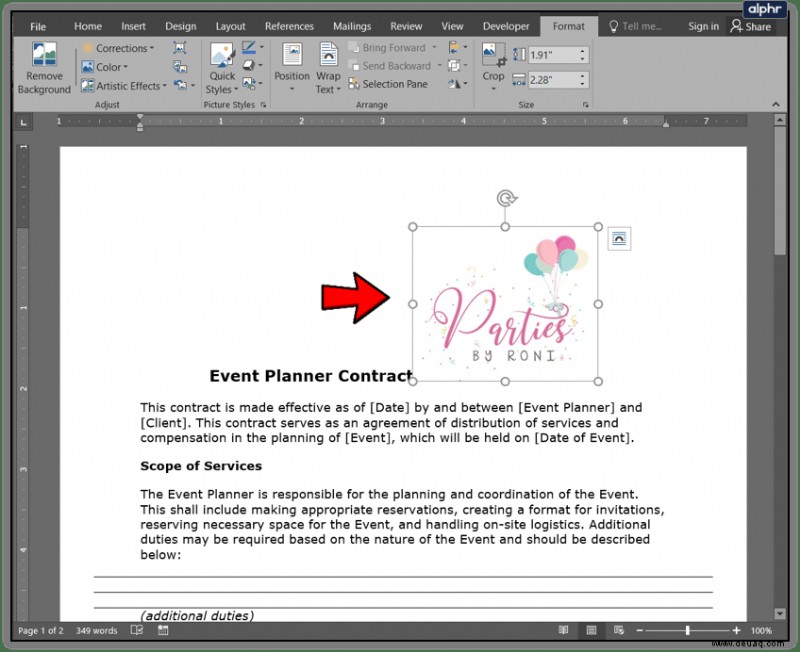
6. Wenn Sie mit Position und Größe zufrieden sind, klicken Sie auf das kleine Symbol „Layout-Optionen“ rechts neben Ihrem Bild (Word 2013 und 2016). Wenn Sie Word 2010 verwenden, klicken Sie auf die Registerkarte „Seitenlayout“ und dann auf die Option „Text umbrechen“.
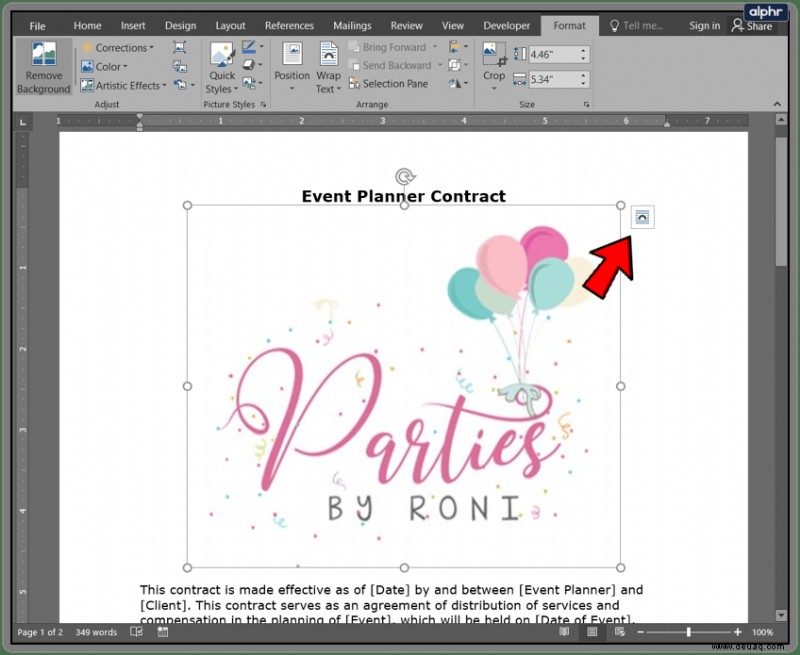
7. Dieser Schritt ist für alle drei Word-Versionen gleich. Hier sollten Sie die Option „Hinter Text“ wählen. Beachten Sie, dass Ihr Bild immer noch bearbeitet werden kann, obwohl es sich im Hintergrund befindet.
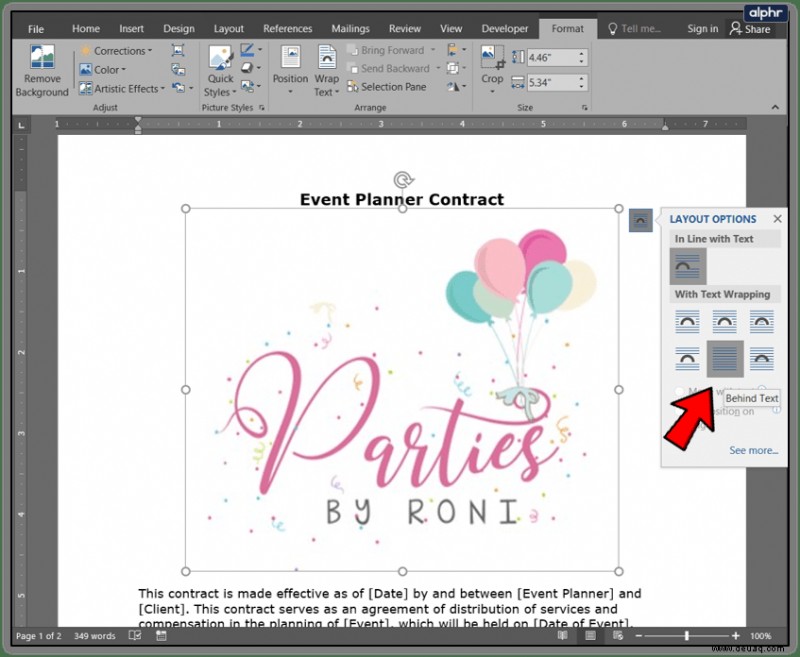
8. Als nächstes sollten Sie auf die Registerkarte „Format“ klicken und das Dropdown-Menü in der unteren rechten Ecke des Segments „Bildstile“ auswählen.
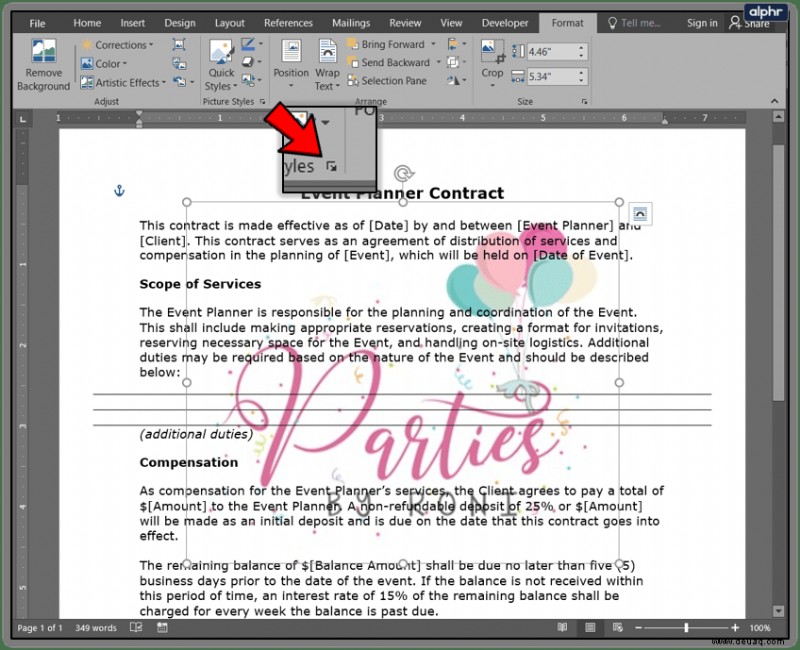
9. Es öffnet sich ein Dialogfenster, das Ihnen zahlreiche Möglichkeiten bietet, Ihr Hintergrundbild zu bearbeiten. Sie können den Kontrast und die Helligkeit mit zwei Schiebereglern anpassen. Es gibt auch einen Schieberegler, mit dem Sie Ihr Hintergrundbild nach Belieben weicher oder schärfer machen können. Wenn Sie im Abschnitt „Bildkorrekturen“ auf das Dropdown-Menü „Voreinstellungen“ klicken, können Sie auch eine der vordefinierten Kontrast- und Helligkeitseinstellungen auswählen. Andere Optionen wie „3D-Format“ und „3D-Rotation“ sind ebenfalls verfügbar, ebenso wie die Optionen „Reflexion“ und „Glühen und weiche Kanten“.
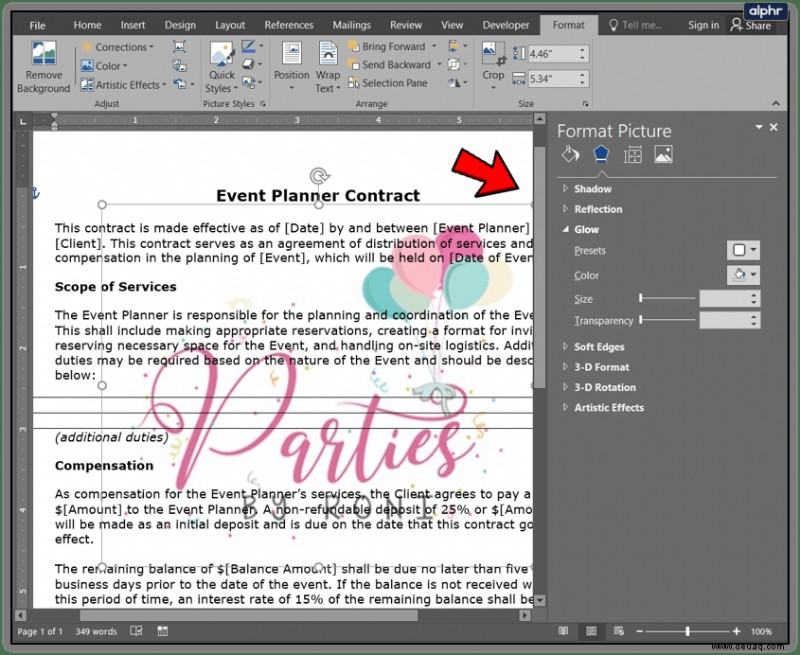
10. Wenn Sie fertig sind, klicken Sie auf „Schließen“. Es gibt keine Schaltfläche „OK“, da die von Ihnen geänderten Einstellungen sofort auf das Bild angewendet werden.
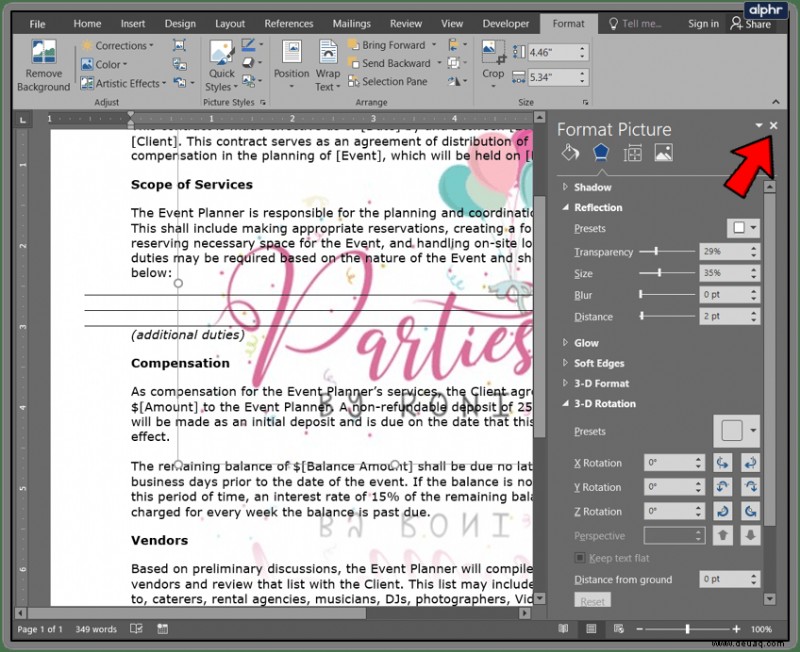
Abschluss
Ein Word-Dokument mit einem Hintergrundbild auszustatten, kann das Leseerlebnis bereichern und angenehmer machen. Wie auch immer Sie sich entscheiden, Ihre Dokumente werden sicherlich interessanter zu lesen sein.