Unabhängig davon, ob Sie einen visuellen Effekt hinzufügen oder einfach mehr Wörter in ein Microsoft Word-Dokumentlayout einfügen möchten, das Drehen von Text kann die perfekte Lösung sein. Und es braucht nur ein paar einfache Klicks, damit es funktioniert.
Es gibt jedoch bestimmte Richtlinien, die Sie befolgen müssen, bevor Sie Ihren Text so anordnen können, dass er auf der Seite virtuelle Räder schlägt.
Lesen Sie weiter, um herauszufinden, wie Sie Text in Microsoft Word drehen und welche Einschränkungen diese Option hat.
So drehen Sie Text in Word
Das Drehen von Text in Word auf einem PC ist ein einfacher Vorgang, der jedoch nur funktioniert, wenn Sie ein Textfeld verwenden. Wenn Sie kein sichtbares Textfeld in Ihrem Dokument haben möchten, machen Sie sich keine Sorgen. Sie können die Rahmenkontur später entfernen.
Gehen Sie folgendermaßen vor, um Text in Word zu drehen:
Schritt 1 – Öffnen Sie ein Textfeld
Gehen Sie zuerst auf die Registerkarte Einfügen und wählen Sie „Textfeld“. Sie können ein einfaches oder ein stilisiertes auswählen, das bereits in Word integriert ist.
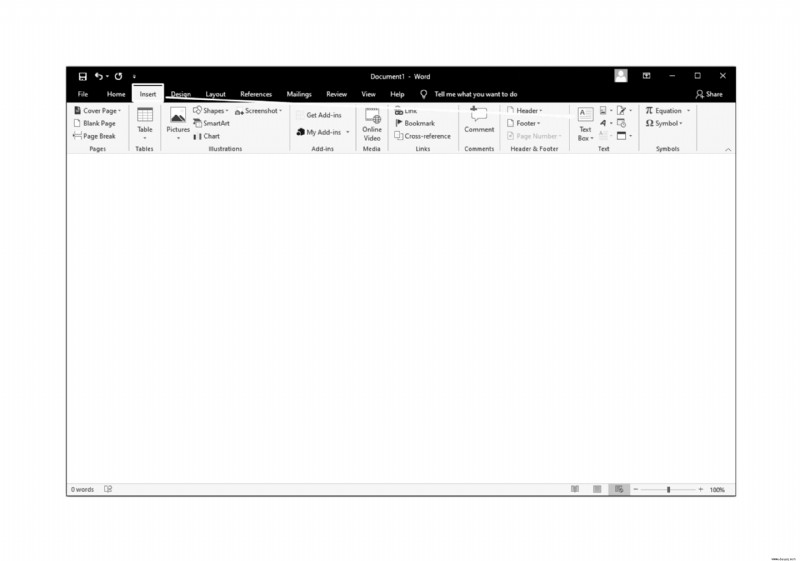
Schritt 2 – Textfeld drehen
Es gibt mehrere Möglichkeiten, wie Sie das Textfeld drehen können:
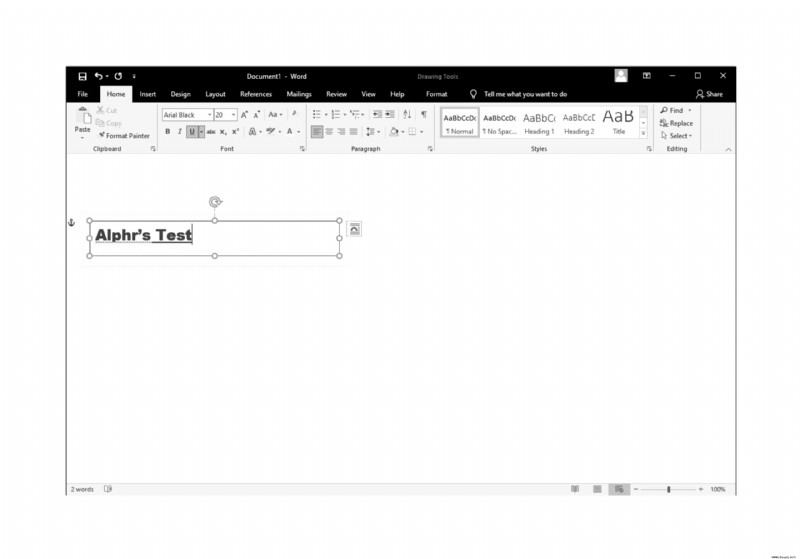
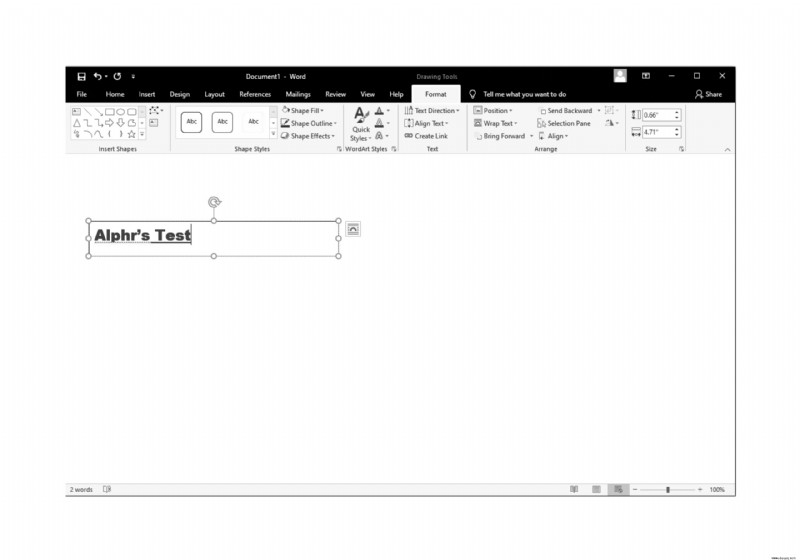
ODER
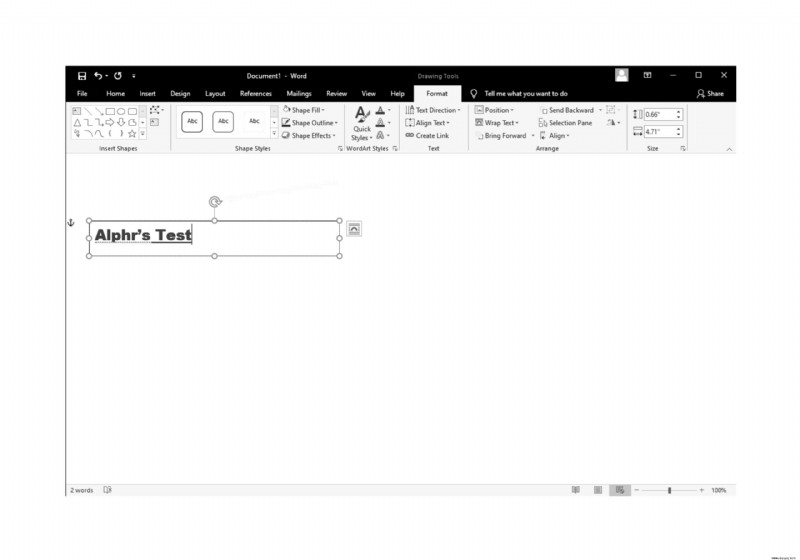
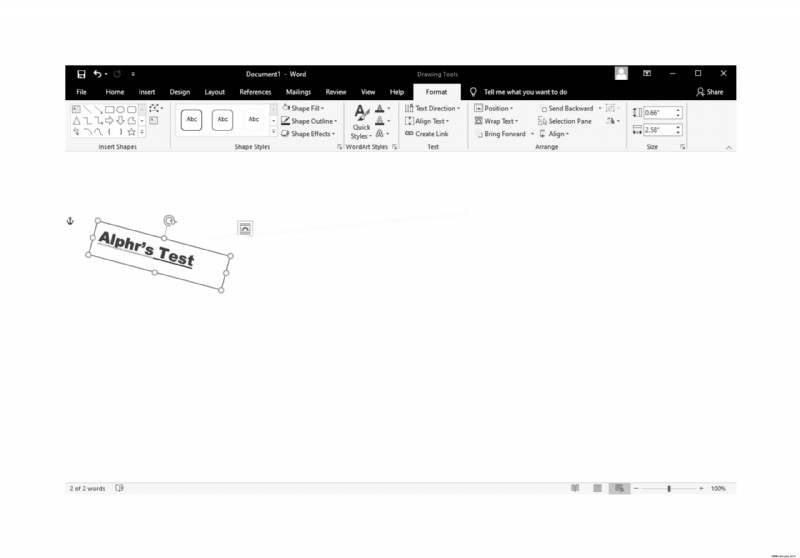
Sie können auch Text innerhalb des Textfelds anstatt des gesamten Textfelds drehen. So geht's:
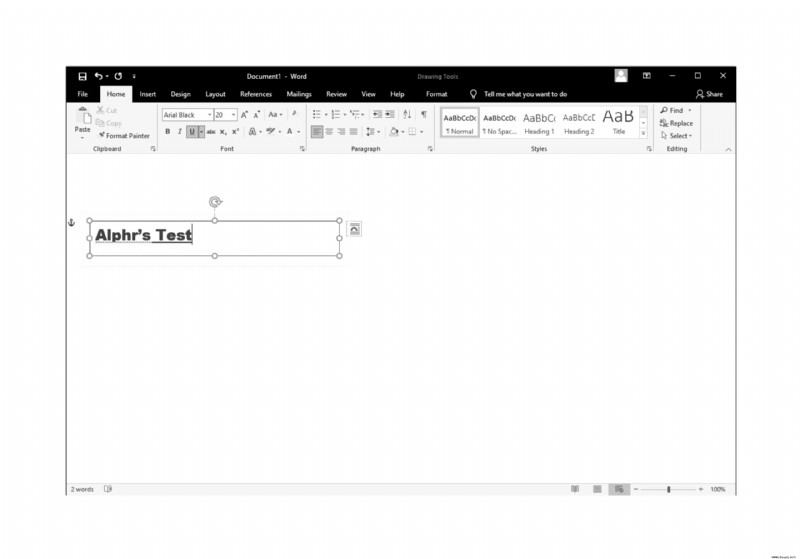
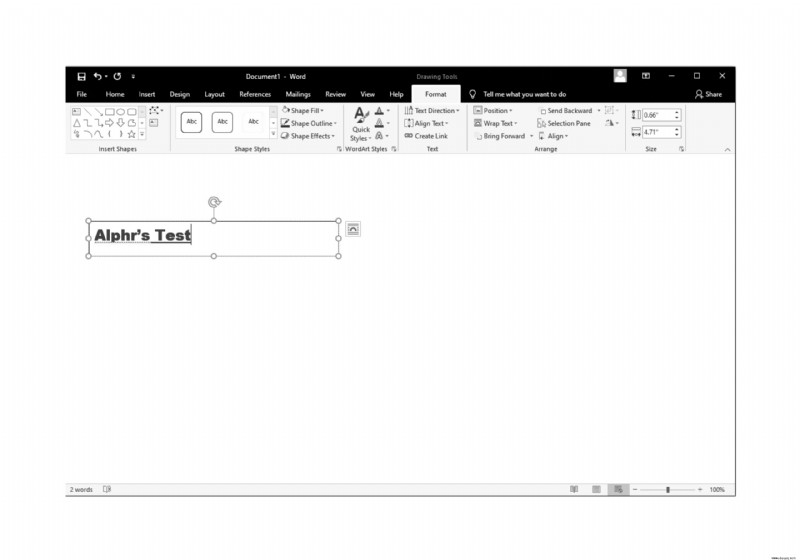
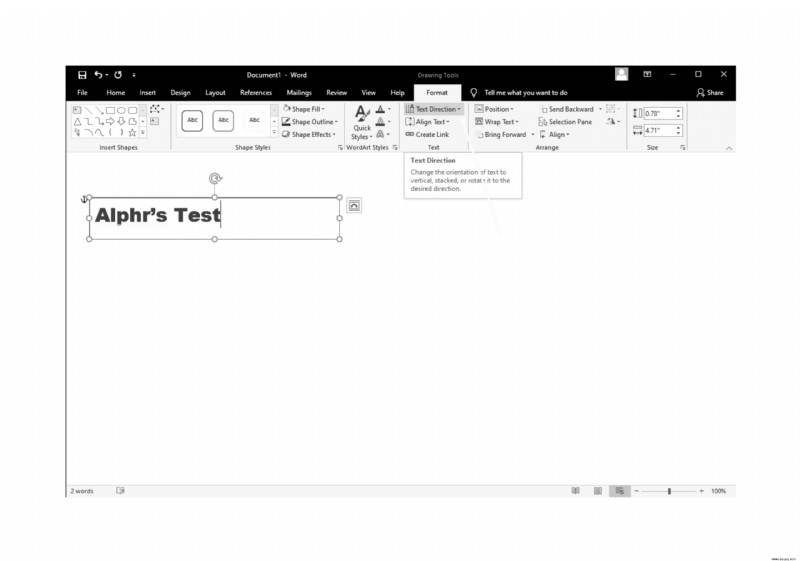
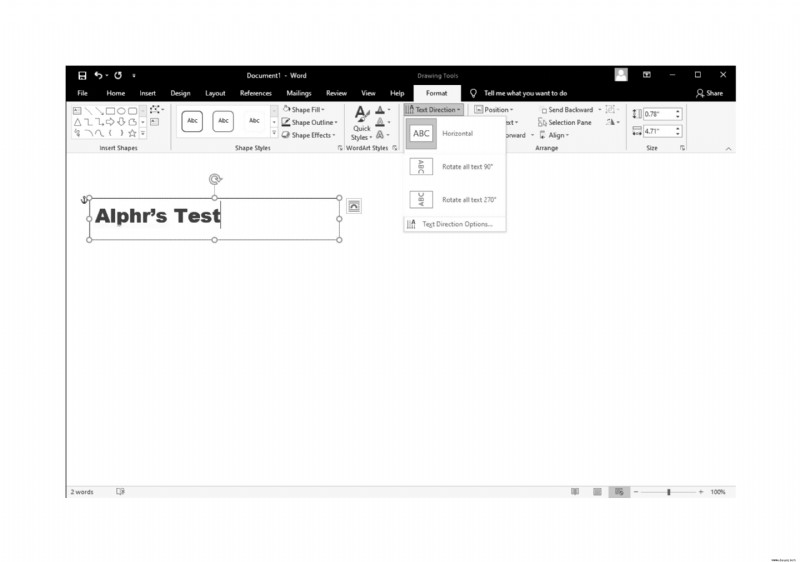
So drehen Sie Text in Word auf dem Mac
Wenn Sie Text in Word mit einem Mac drehen möchten, benötigen Sie ein Textfeld. Sie können den Text nicht ohne einen drehen, wenn Sie eine neuere Version von macOS haben. Befolgen Sie diese Schritte, um mit dem Drehen zu beginnen:
Schritt 1 – Öffnen Sie ein Textfeld
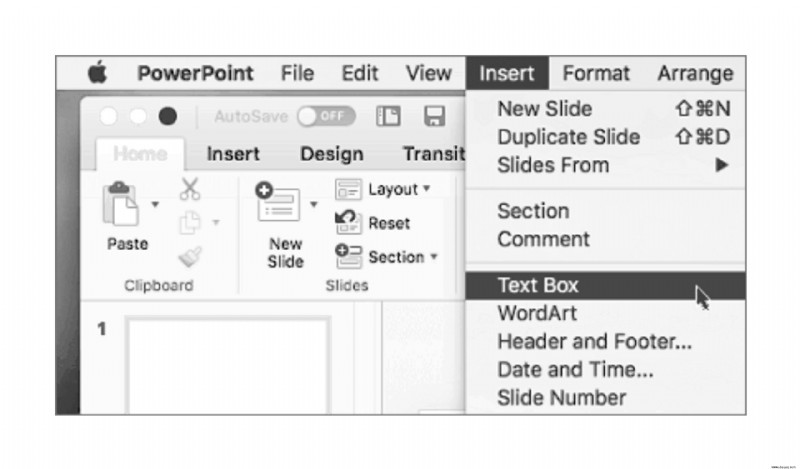
Schritt 2 – Box positionieren und Text eingeben
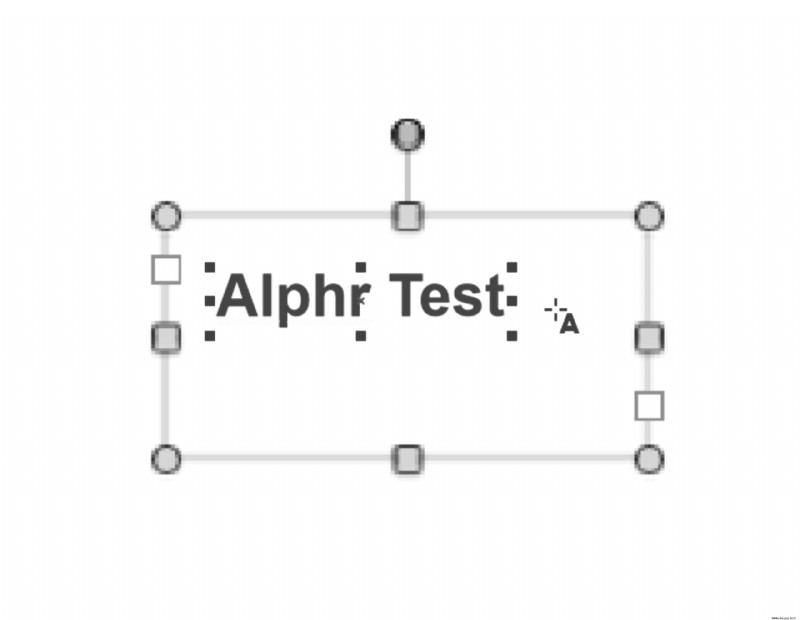
Schritt 3 – Textfeld drehen
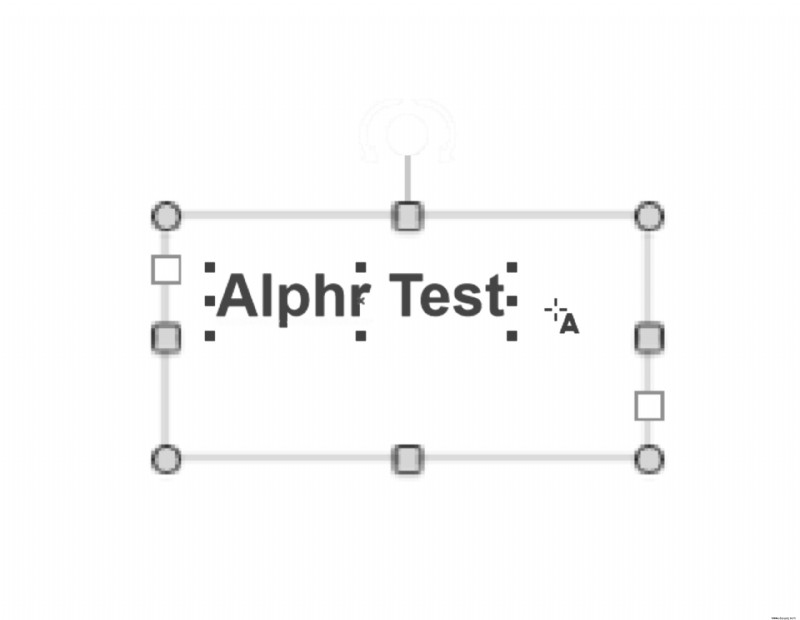
Für mehr Kontrolle können Sie die Drehwinkel auf 15 Grad beschränken. Halten Sie einfach die „Umschalt“-Taste gedrückt, während Sie den Kästchengriff ziehen.
Denken Sie daran, dass Sie mehrere Formen auswählen können, diese sich jedoch nicht als Gruppe drehen. Jede Form hat ihren eigenen Mittelpunkt und die Formen drehen sich um diesen Mittelpunkt.
Wenn Sie ein macOS haben, auf dem eine Version von 2011 ausgeführt wird, unterscheiden sich die Schritte zum Drehen von Text geringfügig:
So drehen Sie Text in Word in einer Tabelle unter Windows
Das Drehen von Text in einer Tabelle in Word ermöglicht es Ihnen, schmale Zeilen zu erstellen, und es ist ganz einfach:
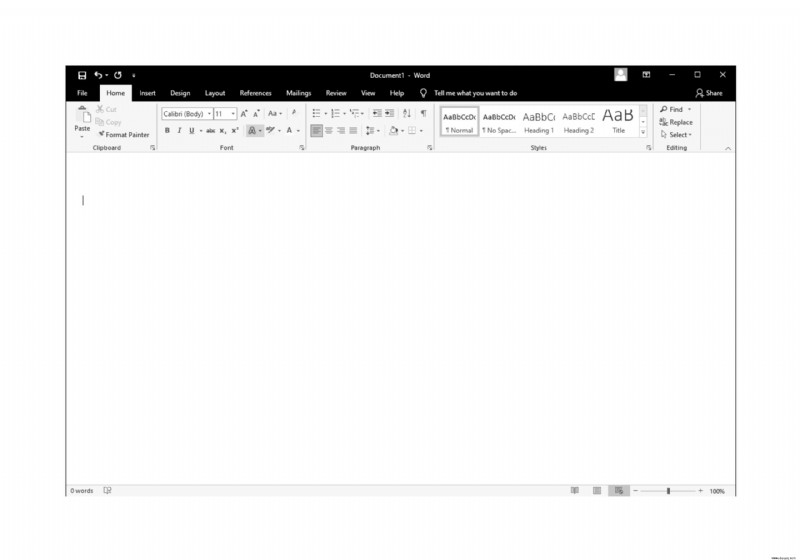
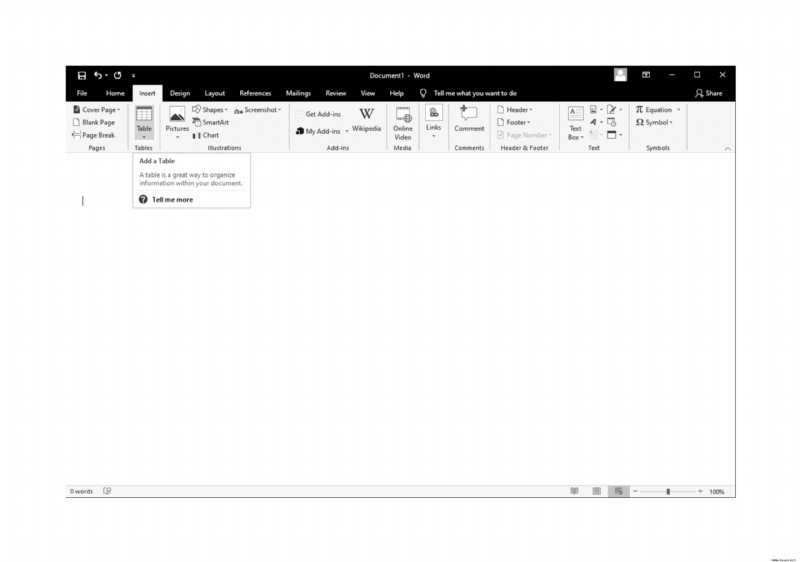
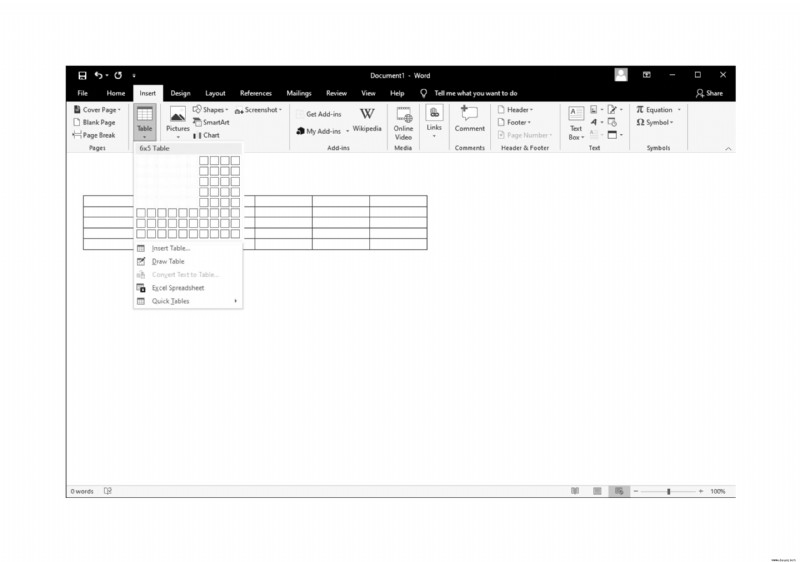
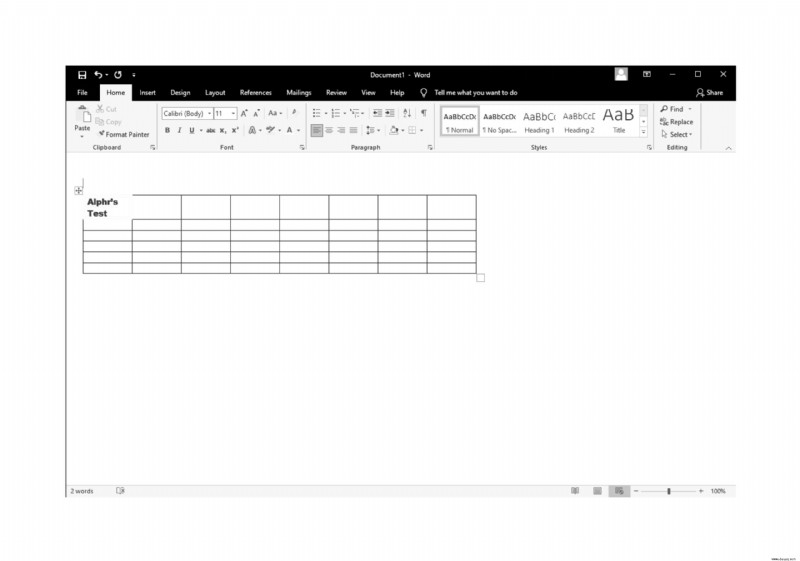
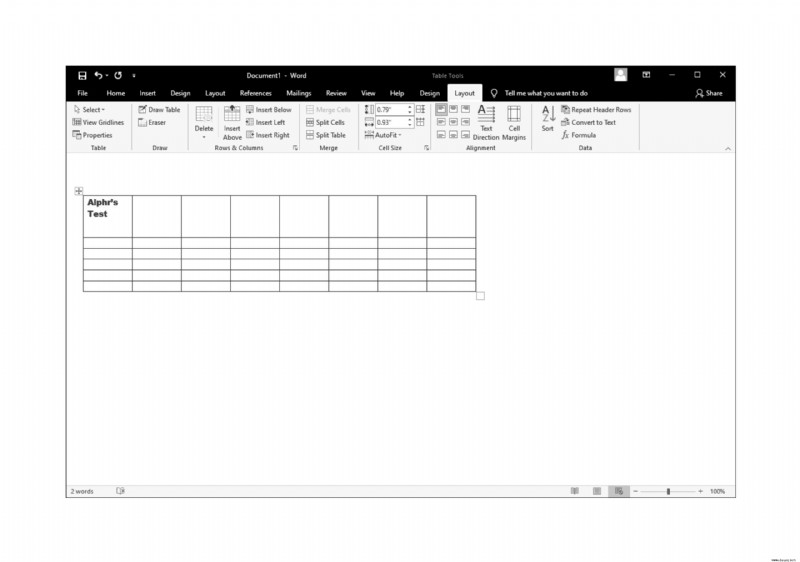
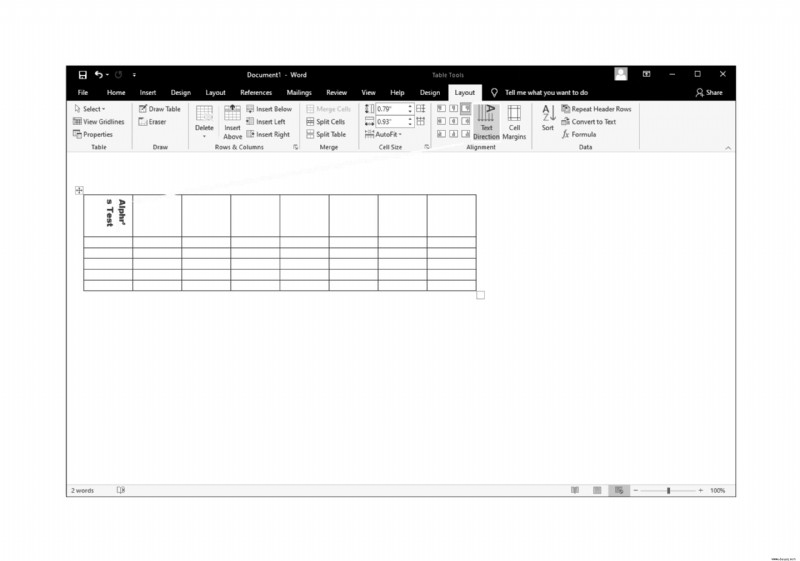
Die Registerkarte „Layout“, auf die Sie klicken, ist eine neue blaue Textregisterkarte, die der von Ihnen erstellten Tabelle entspricht. Es ist nicht die Registerkarte „Layout“ mit schwarzem Text, die in jedem Word-Dokument erscheint. Diese Registerkarte wird angezeigt, wenn Sie die Tabelle markieren, und erscheint am Ende der standardmäßigen Registerkartenauswahl.
Außerdem bewegt sich die Textrichtung jedes Mal, wenn Sie in „Layout“ auf „Textrichtung“ drücken, um 90 Grad nach rechts. Durch erneutes Drücken von „Textrichtung“ wird der Text um weitere 90 Grad verschoben.
Sie können auch das Erscheinungsbild des Textes nach der Drehung anpassen, indem Sie die Textausrichtung ändern. Ausrichtungsoptionen befinden sich links neben der Schaltfläche „Textrichtung“ auf der Registerkarte „Tabellenlayout“.
So drehen Sie Text in Word in einer Tabelle auf dem Mac
Einige Funktionen der Office-Suite von Microsoft werden in Mac-Versionen nicht angezeigt. Aber Sie haben Glück, wenn Sie nur Text in einer Tabelle drehen möchten. Sie gehen genauso vor wie bei einem Windows-Gerät:
Genau wie bei Windows wird der Text jedes Mal, wenn Sie die Schaltfläche „Textrichtung“ drücken, um 90 Grad gedreht. Das Ändern der Textausrichtung in verschiedenen Zellen kann auch dazu beitragen, das Aussehen Ihrer Tabelle zu verbessern. Ausrichtungsoptionen sind neben der Schaltfläche „Textrichtung“ auf der Registerkarte „Layout“ verfügbar.
Wie man in Word 365 dreht
Drehen Sie Text in Word 365 mit diesen einfachen Schritten:
Wenn Sie den Rotationsanker (als kreisförmiger Pfeil gekennzeichnet) nicht sehen, befindet sich Ihr Textfeld möglicherweise zu nah am oberen Rand der Seite. Versuchen Sie, das gesamte Feld auf der Seite etwas weiter nach unten zu ziehen, damit der Drehpunkt angezeigt wird.
Was also, wenn Sie Ihren Text nicht richtig formatiert haben? Oder vielleicht wollten Sie das gedrehte Textfeld neu positionieren.
Sie können jederzeit zurückgehen und beides ändern, nachdem Sie den Text gedreht haben.
Ziehen Sie einfach den Text an seine neue Position oder ziehen Sie die Kreise, um die Größe des Textfelds zu ändern. Außerdem können Sie die Schriftart und Textformatierung ändern, indem Sie den Text markieren und mit der rechten Maustaste darauf klicken, um Änderungen vorzunehmen.
Denken Sie daran, dass beim Bearbeiten eines Textfelds nach dem Drehen der Eindruck entstehen kann, dass es an die ursprüngliche Position zurückgekehrt ist. Dies ist nur vorübergehend, während Sie Änderungen vornehmen. Sobald Sie irgendwo anders auf das Dokument klicken, kehrt es in die gedrehte Position zurück.
So drehen Sie Text in Word unter Windows 10
Das Drehen von Text in Word unter Windows 10 kann mit ein paar einfachen Klicks erfolgen, aber Sie müssen ein Textfeld verwenden. MS Word erlaubt Benutzern nicht, Text auf diese Weise ohne ein Textfeld oder eine Form zu bearbeiten.
Sehen Sie sich diese Schritte an, um Text zu drehen und ihm ein wenig kreatives Flair zu verleihen:
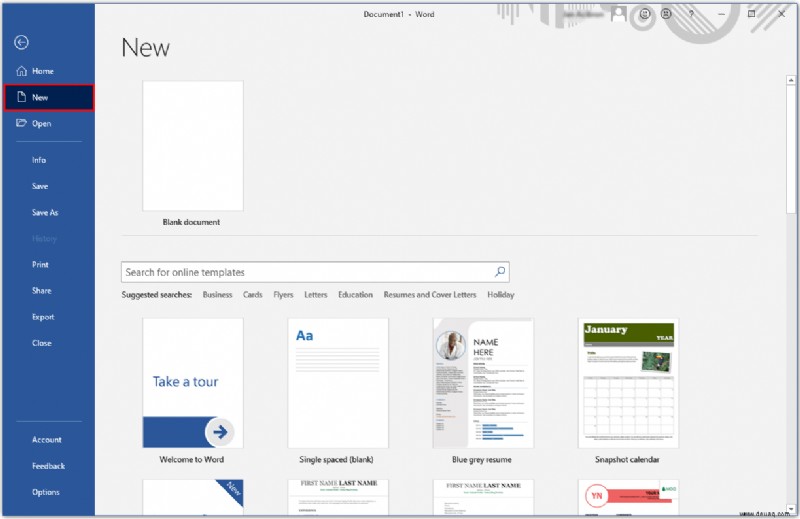
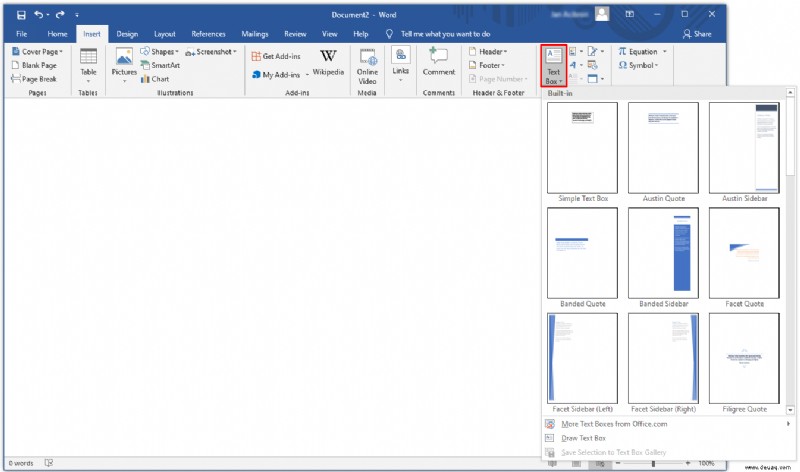
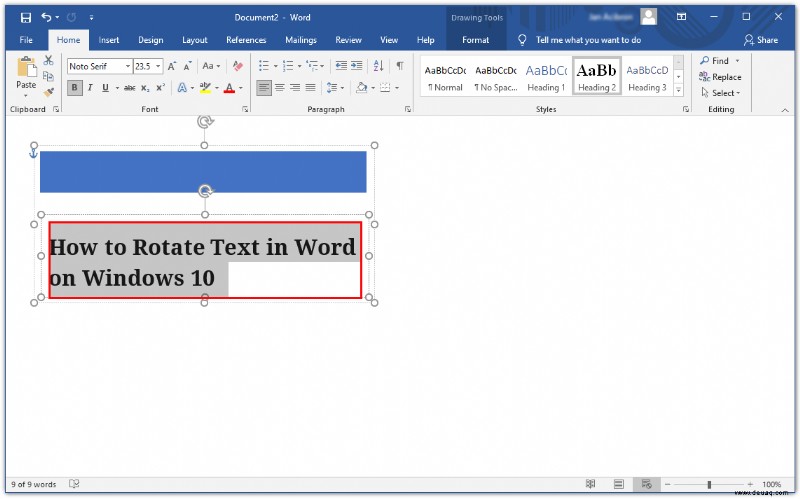
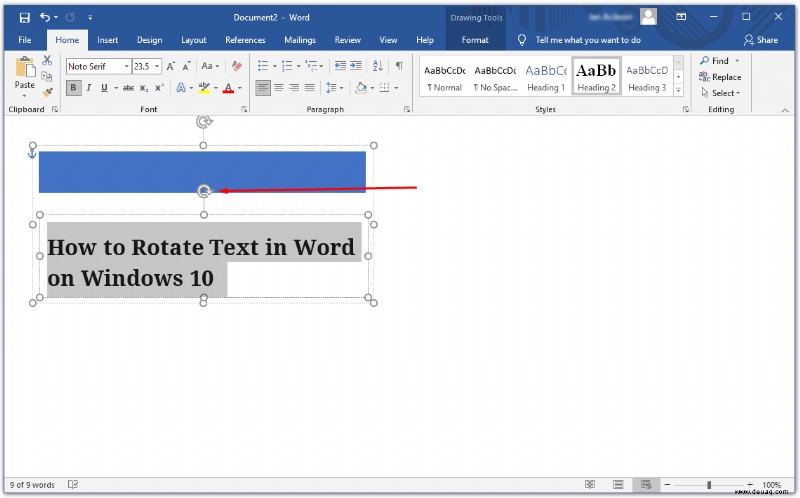
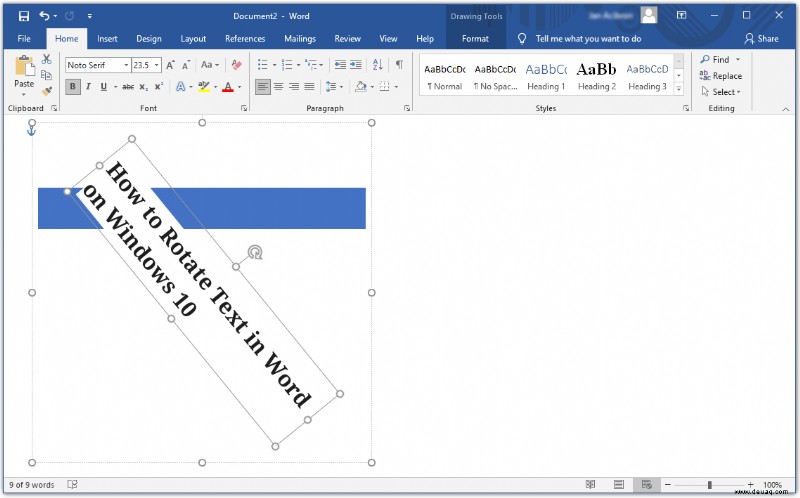
So richten Sie Text in Word vertikal aus
Wenn Ihr Text gleichmäßig zwischen dem oberen und unteren Rand erscheinen soll, müssen Sie ihn vertikal ausrichten. So geht's:
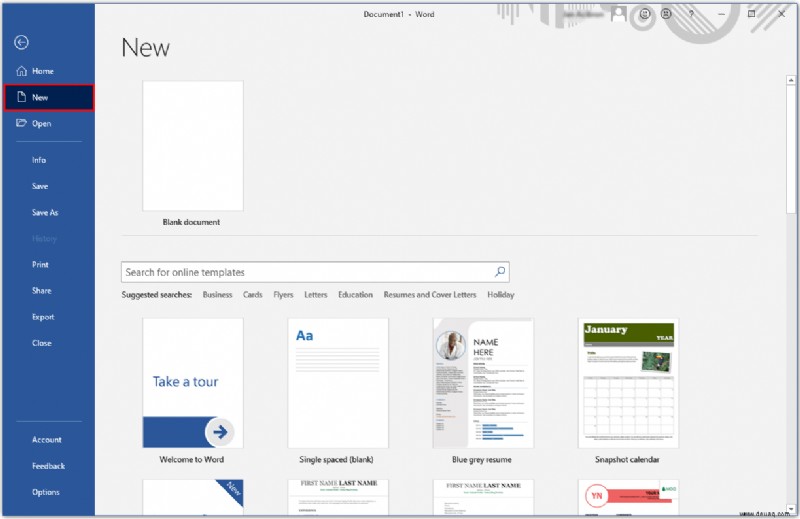
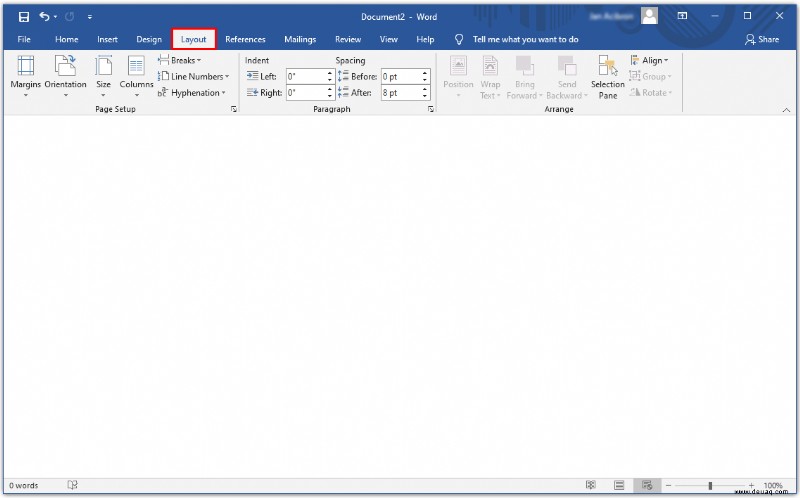
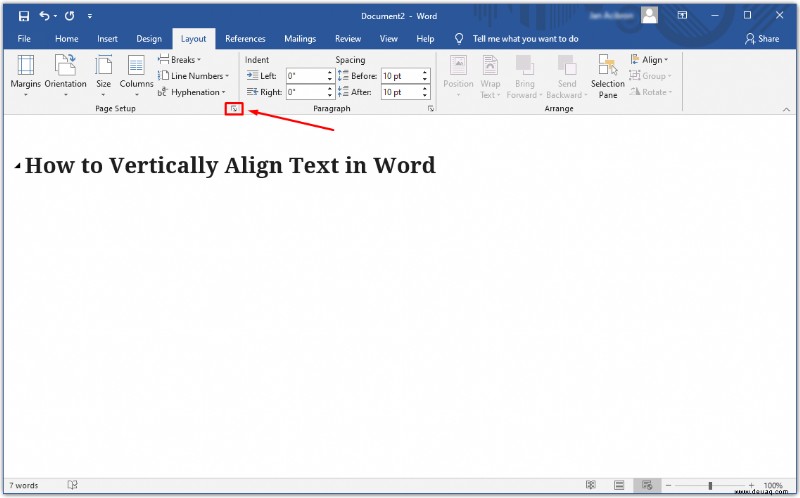
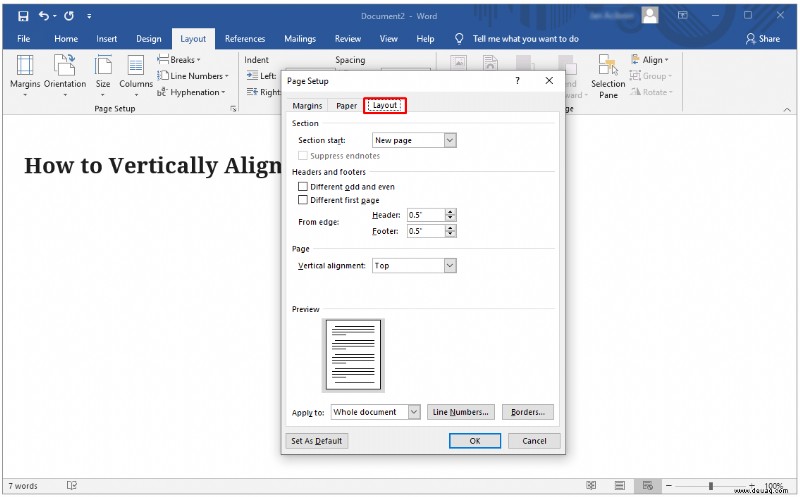
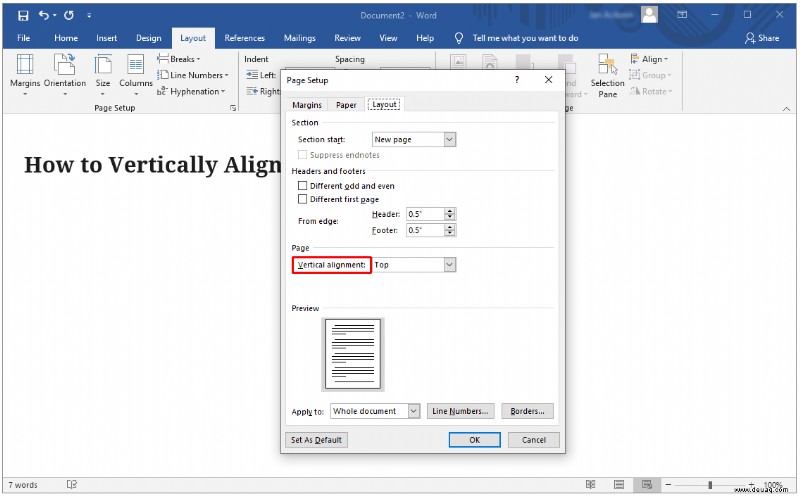
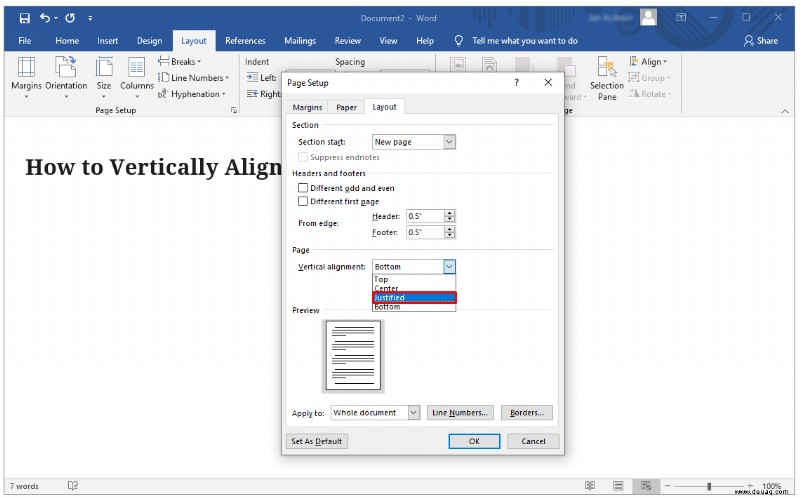
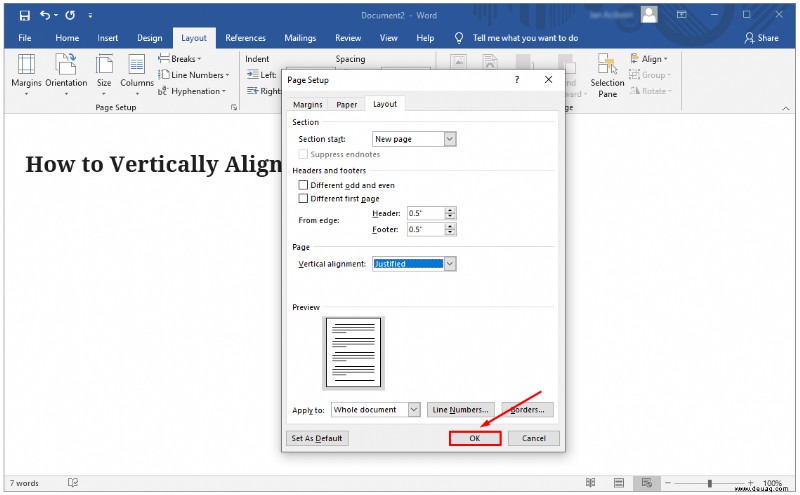
Was ist, wenn Sie nur bestimmten Text vertikal ausgerichtet haben möchten? Befolgen Sie stattdessen diese Anweisungen:
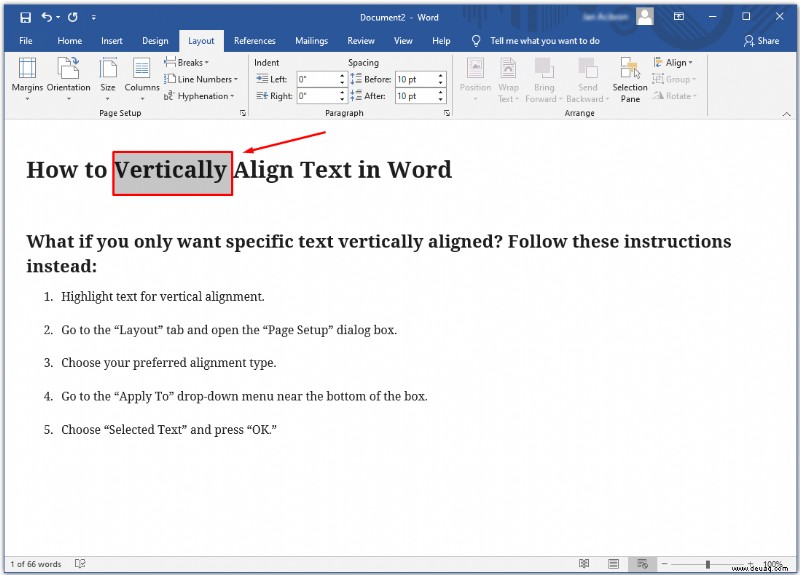
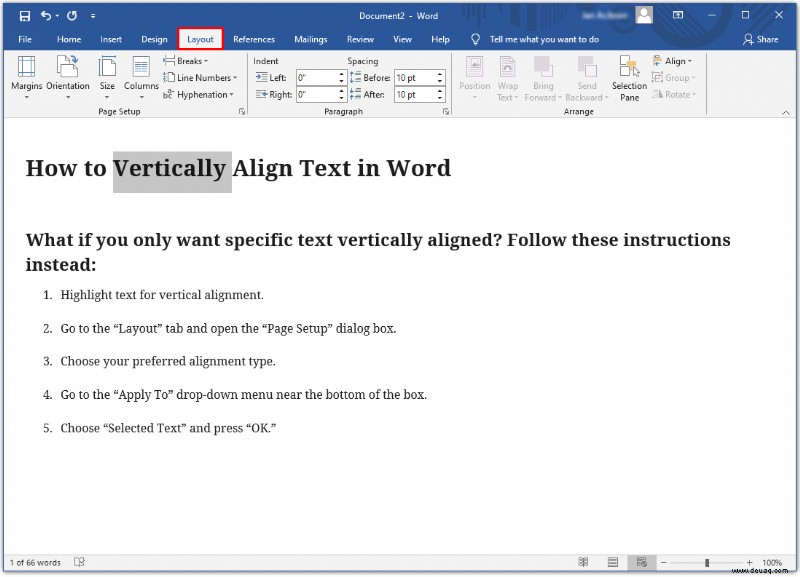
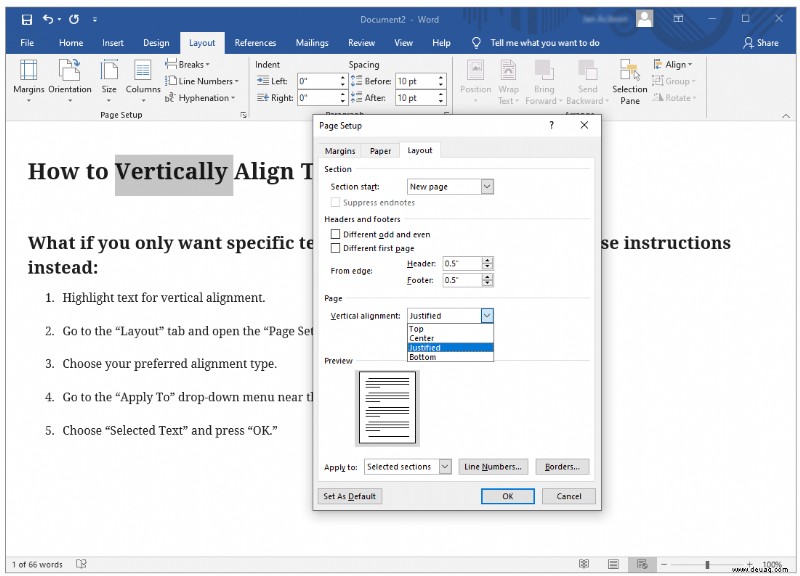
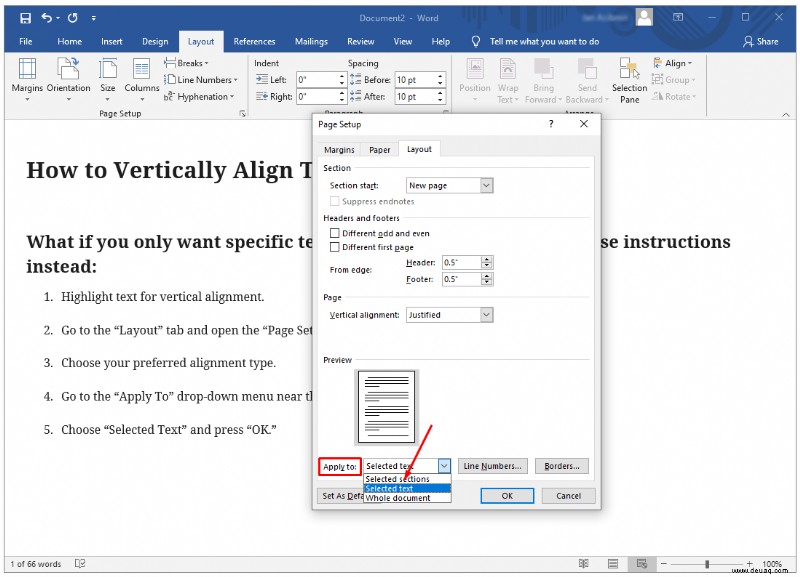
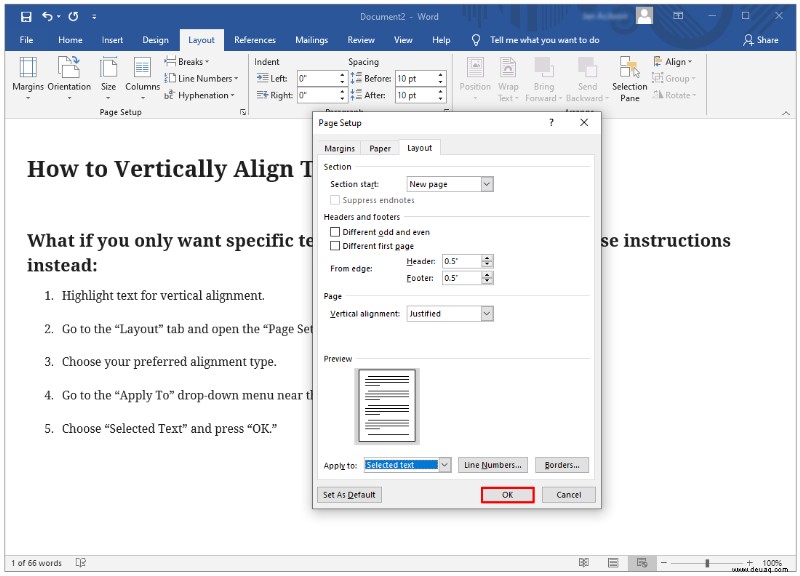
Zusätzliche FAQs
Wie stellen Sie Text in Word auf den Kopf?
Es ist nicht einfach, Text in Word auf den Kopf zu stellen, aber es gibt eine Möglichkeit, das Textfeld so für Sie arbeiten zu lassen. Leider können Sie die Einstellungen nicht ändern, um den Text verkehrt herum einzugeben. Aber Sie können dies tun:
• Öffnen Sie ein Dokument und fügen Sie ein Textfeld ein.
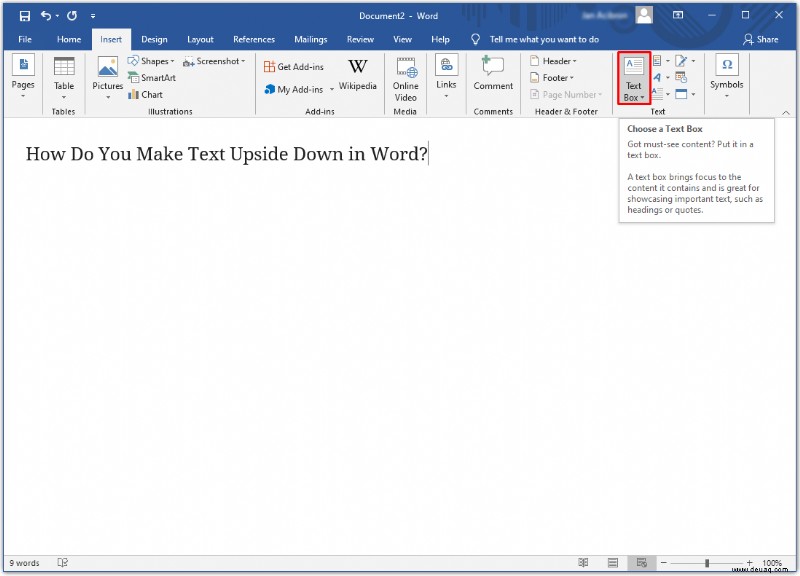
• Klicken Sie mit der rechten Maustaste auf den Umriss des Textfelds.
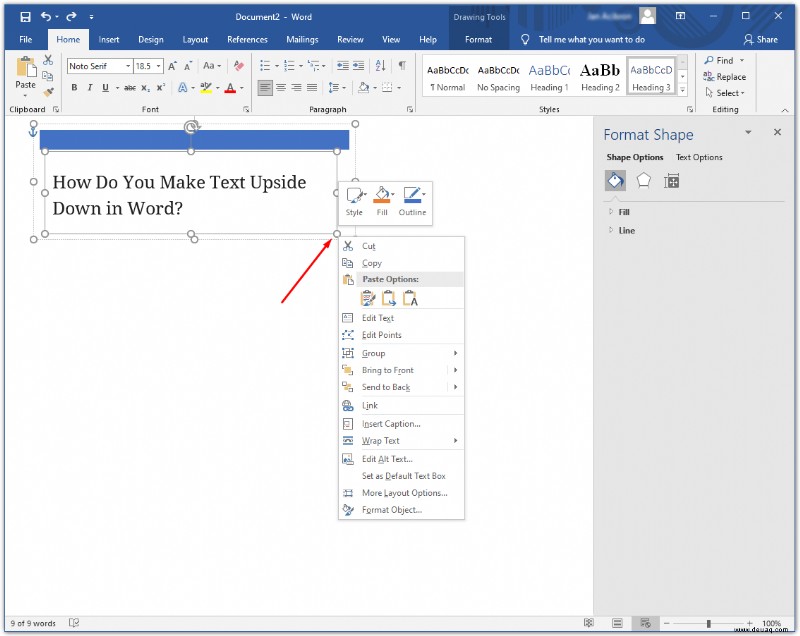
• Scrollen Sie nach unten und wählen Sie „Objekt formatieren.“
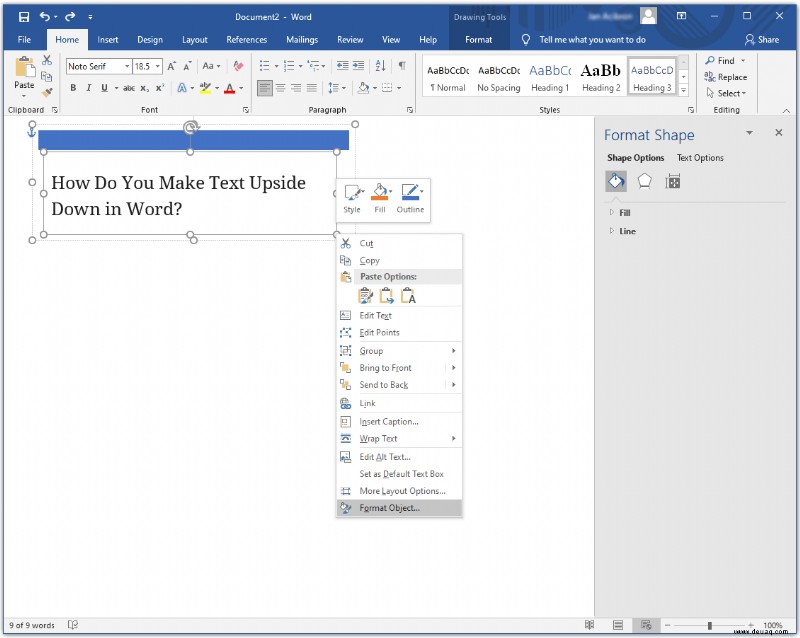
• Wählen Sie im Seitenmenü „Textoptionen“.
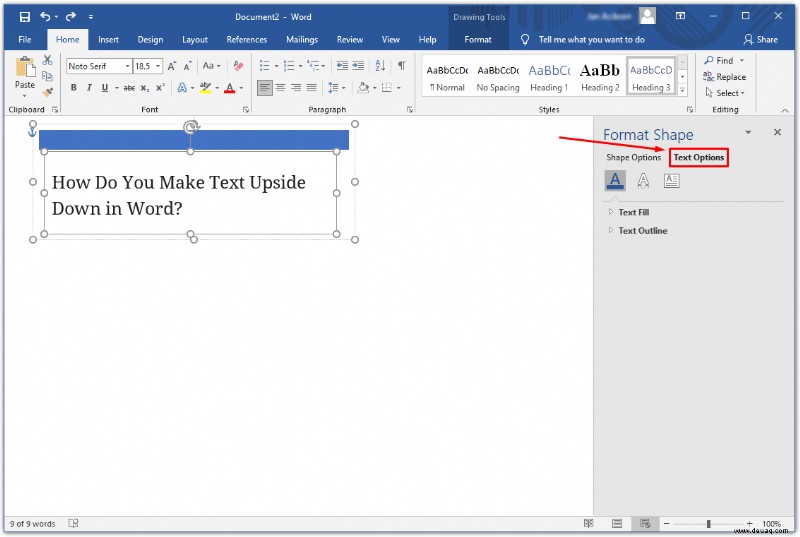
• Klicken Sie auf „Texteffekte.“
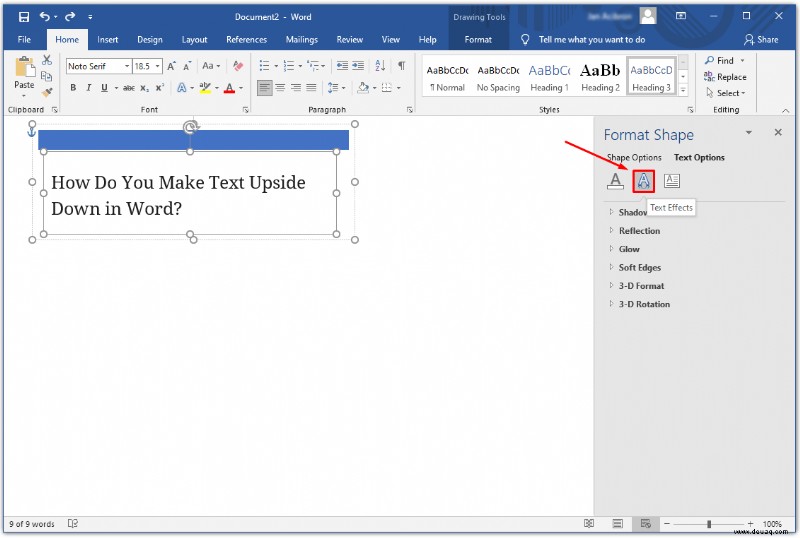
• Wählen Sie „3-D-Drehung“ aus.
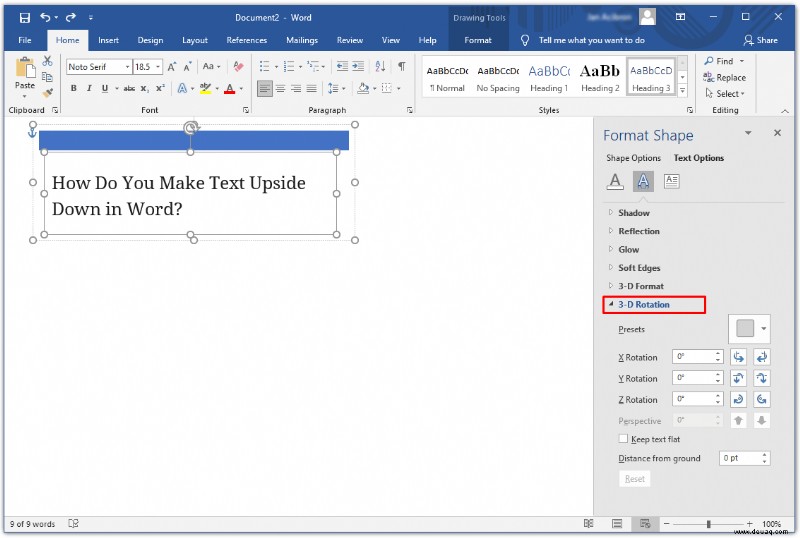
• Geben Sie „180“ in die X-Einstellung ein, um Text in ein Spiegelbild umzuwandeln.
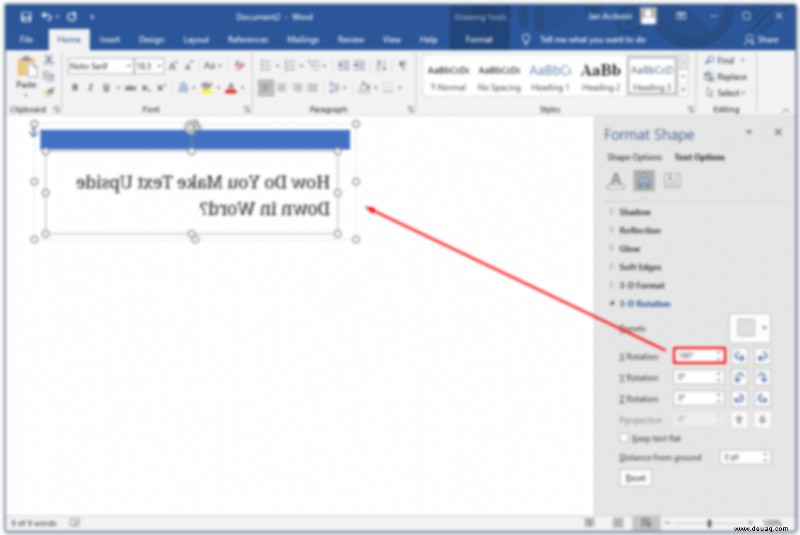
• Geben Sie „180“ in die Y-Einstellung ein, um das Spiegelbild auf den Kopf zu stellen.
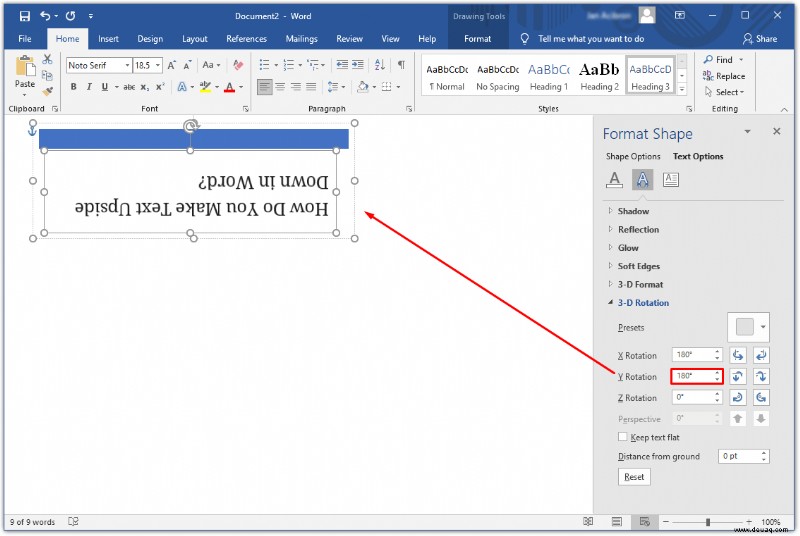
Wenn Ihnen die Änderungen gefallen, klicken Sie aus dem Seitenbereichsmenü. Wenn Sie dies nicht tun, drücken Sie „Zurücksetzen“, um die Änderungen rückgängig zu machen.
Wie neigen Sie Text in Word?
Es gibt mehrere Möglichkeiten, Text in schrägen oder kursiven Text umzuwandeln:
• Markieren Sie den gewünschten Text und klicken Sie mit der rechten Maustaste darauf.
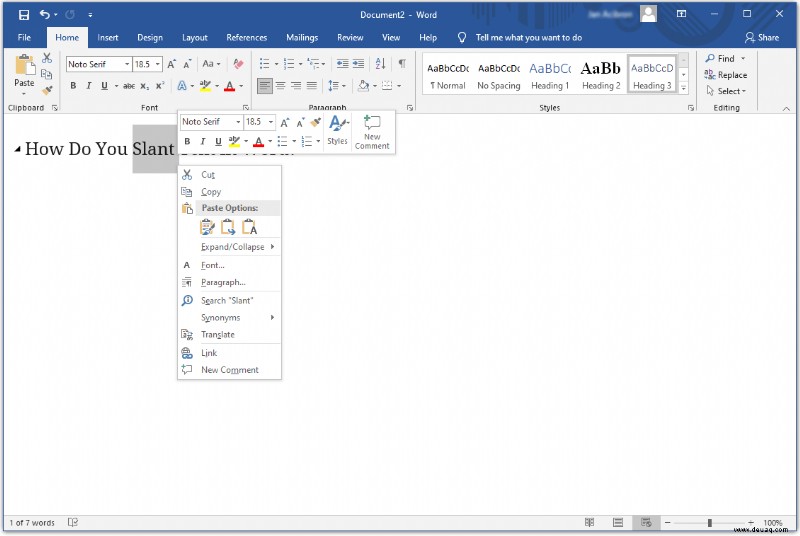
• Wählen Sie das schräge „I“ (kursiv) aus dem Formatmenü.
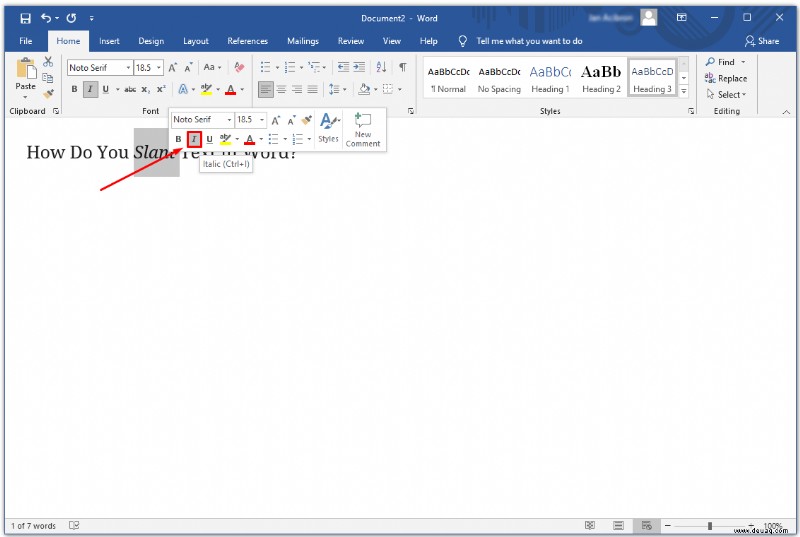
ODER
• Drücken Sie Strg + I, bevor Sie den Text eingeben.
• Drücken Sie erneut Strg + I, um wieder normalen Text anzuzeigen.
Wie man Text in Word auf den Kopf stellt
Sie können die Einstellungen nicht ändern, um den Text während der Eingabe auf den Kopf zu stellen. Aber Sie können es in einem Textfeld ändern. So geht's:
• Öffnen Sie ein Dokument und fügen Sie ein Textfeld ein.
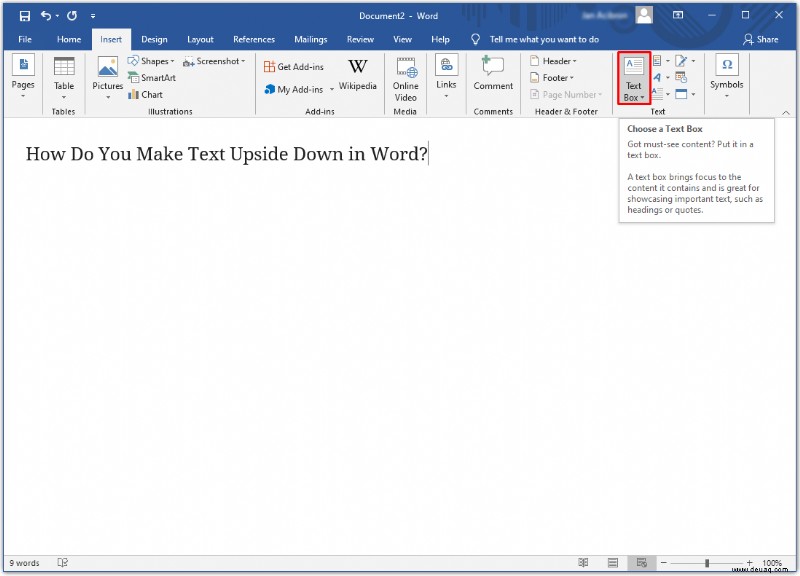
• Klicken Sie mit der rechten Maustaste auf den Umriss des Felds und wählen Sie „Form formatieren“.
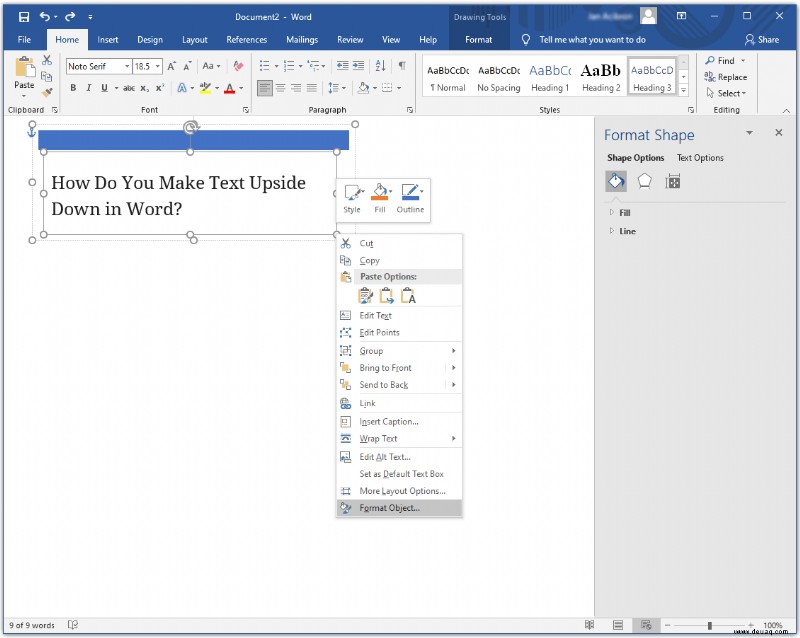
• Wählen Sie „Textoptionen“ und dann „Texteffekte“ aus dem Seitenbereichsmenü.
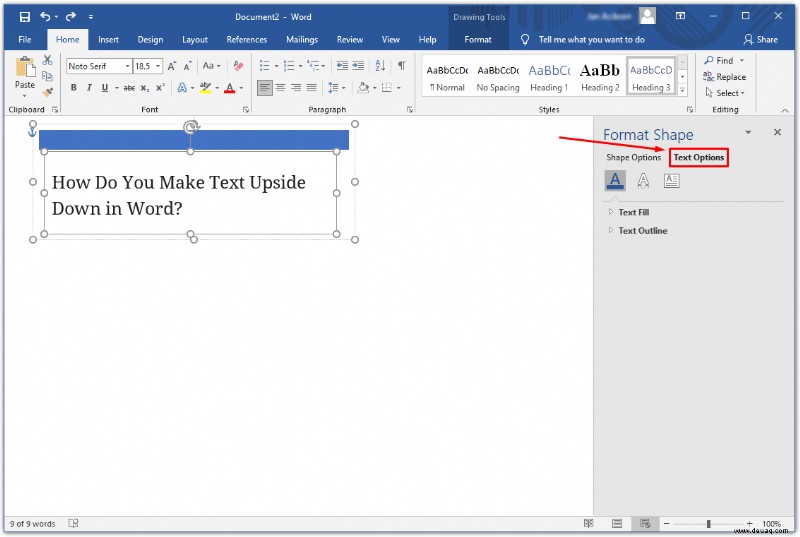
• Klicken Sie auf „3-D-Rotation.“
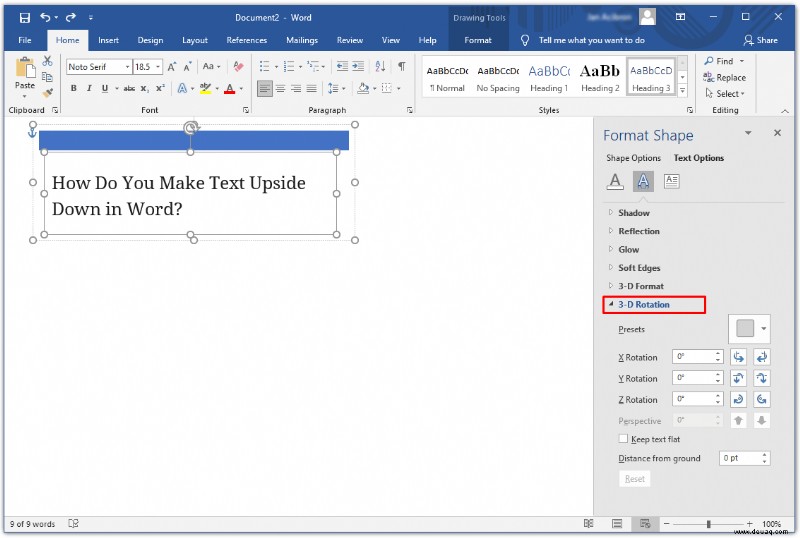
• Ändern Sie den Wert für die X-Einstellung auf „180.“
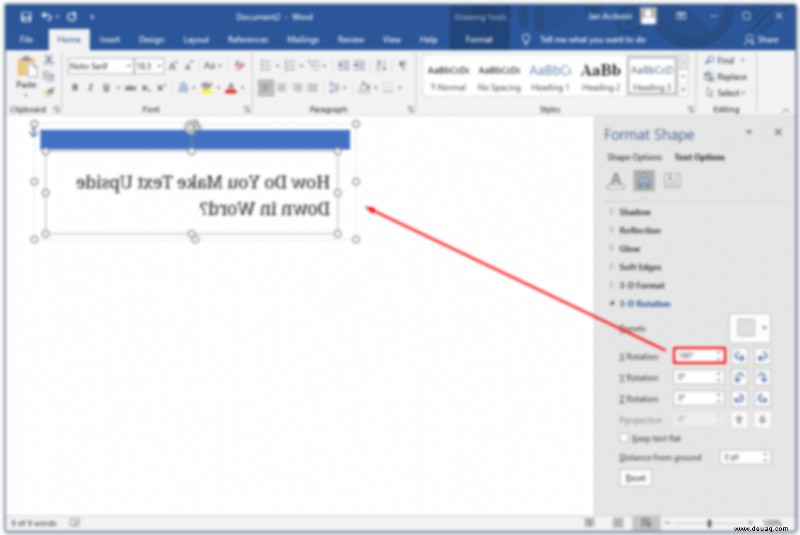
• Ändern Sie den Wert für die Y-Einstellung auf „180.“
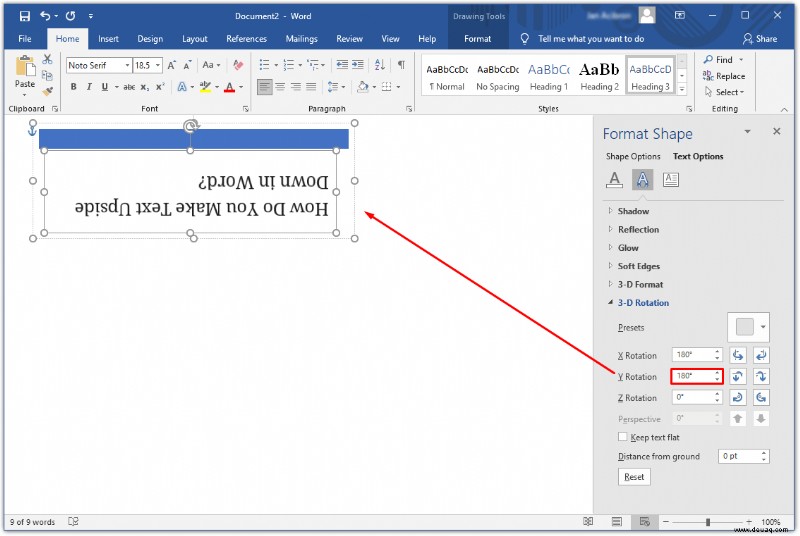
Stilisieren Sie Ihre Dokumente
Mit ein paar einfachen Klicks können Sie Ihren langweiligen Dokumenten mit gedrehtem Text neues Flair verleihen. Vergessen Sie nicht, dass Sie auch Formen drehen und WordArt für ein einzigartiges, künstlerisches Flair verwenden können.
Wie verwenden Sie gedrehten Text? Lassen Sie es uns im Kommentarbereich unten wissen.