Apple hat iOS 15 mit einigen aufregenden und bemerkenswerten Verbesserungen vollgepackt. Aber unter allen Funktionen hat Live Text meine große Aufmerksamkeit erregt. Immerhin die eingebaute OCR-Funktion kann Ihnen helfen, Text aus Bildern oder Live-Szenarien zu erkennen, zu kopieren und zu verwenden.
Also, was genau ist Live-Text und wie können Sie ihn auf Ihrem iPhone und iPad verwenden. Begleiten Sie mich, wenn ich mich intensiv mit dieser neuen iOS-Funktion befasse und sie mit Google Lens vergleiche.
- Was ist Live-Text in iOS 15?
- Von Live Text iOS 15 unterstützte Geräte
- So erkennen Sie Text mit der iPhone-Kamera in iOS 15
- So kopieren Sie Text aus Bildern in iOS 15
- So kopieren Sie Text von der iPhone-Kamera in eine beliebige App
- Direkt mit Live-Text in iOS 15 und iPadOS 15 anrufen oder E-Mails senden
Was ist Live-Text in iOS 15?
Live Text ist eine intelligente, integrierte OCR-Funktion von iOS 15; es erkennt und digitalisiert den Text in Fotos. Der gescannte Text kann auf verschiedene Weise verwendet werden, vom Kopieren und Einfügen bis hin zur Websuche.
Abgesehen davon bietet Live Text auch die folgenden Funktionen:
- Schaltet reichhaltige und nützliche Informationen frei :Der gesamte Text wird als Rich-Suchergebnis behandelt. Das bedeutet, dass es Telefonnummern, E-Mails und Adressen erkennt und es Benutzern ermöglicht, Aktionen wie Anrufe, Nachrichten, E-Mails usw. direkt durch Tippen auf den Text auszuführen.
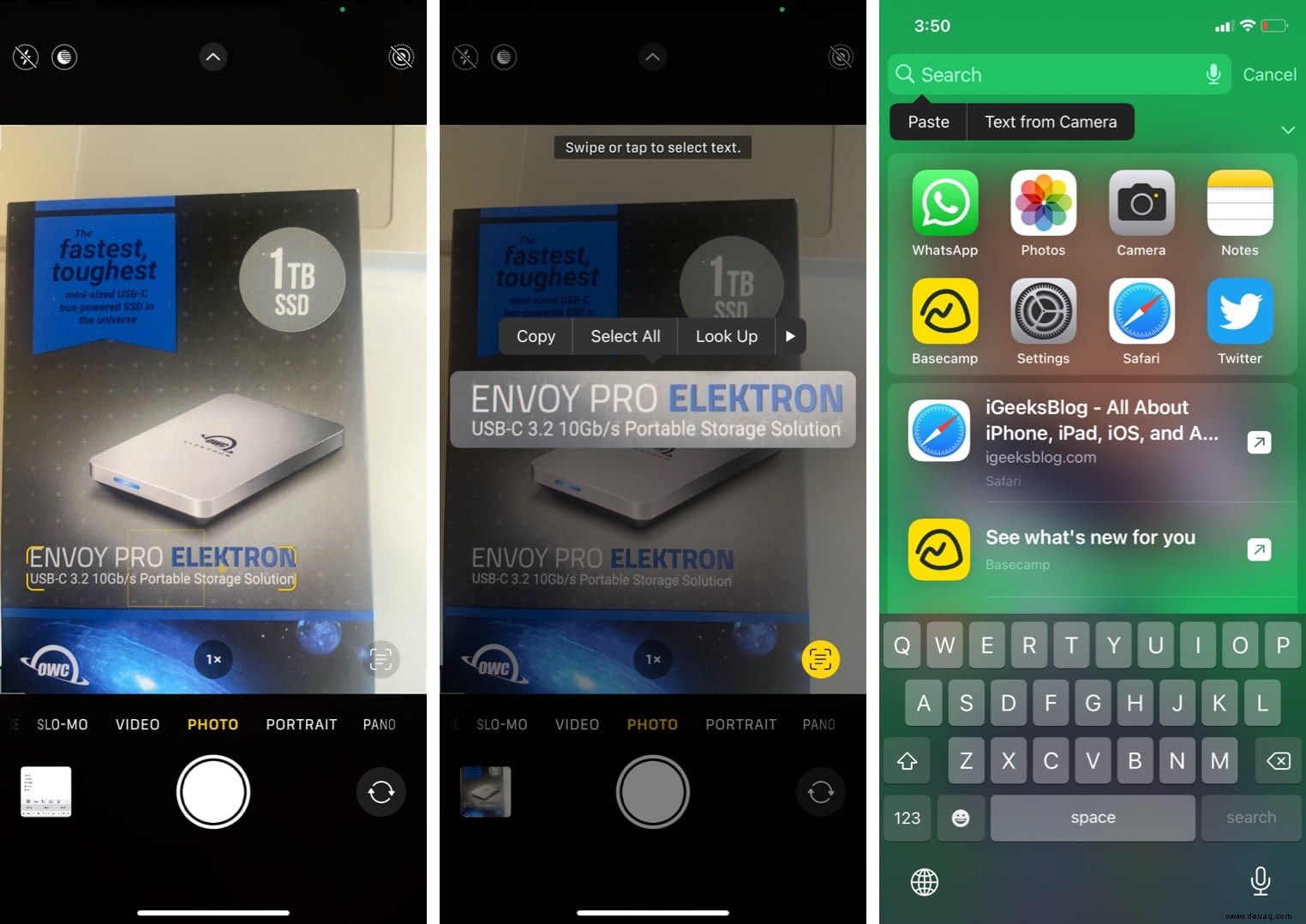
- Live-Text-Übersetzung: Die Funktion erkennt bis zu sieben verschiedene Sprachen – Englisch, Chinesisch, Französisch, Italienisch, Deutsch, Spanisch und Portugiesisch.
Und mit der systemweiten Übersetzung von iOS 15 können Sie den gescannten Text mit nur einem Fingertipp konvertieren.
- Kontinuitätsunterstützung :Das Tolle am Apple Ecosystem ist, dass Sie Text auf jedem Apple-Gerät auswählen, kopieren und einfügen können.
- Spotlight-Suche :Da es gut in das System integriert ist, wird Live-Text auch von der Spotlight-Suche verwendet, um Text in Ihre Fotos einzufügen und entsprechende Ergebnisse zu liefern.
All dies öffnet nun die Tür zu mehreren Anwendungsfällen, von der Digitalisierung handschriftlicher Notizen über das Scannen einer Nummer/Adresse auf der Flucht und das Erfassen von Rezepten oder Quittungen bis hin zum Auffinden von mehr über ein Restaurant auf dem Bild.
Von Live Text iOS 15 unterstützte Geräte
Obwohl es sich um eine super praktische Funktion handelt, können nicht alle iOS-, iPadOS- oder macOS-Benutzer davon profitieren. Um die Live-Text-Funktion auf Ihrem Gerät auszuführen, benötigen Sie:
- iPhone und iPad mit A12 Bionic oder höher und mit iOS 15/iPadOS 15 oder höher
- iPhone XS und höher
- iPad Pro 2020 und höher
- 5. Generation des iPad Mini
- iPad Air 2019 oder höher
- iPad 2020
- M1-betriebener Mac mit macOS Monterey.
So erkennen Sie Text mit der iPhone-Kamera in iOS 15
- Starten Sie die Kamera App und richten Sie sie auf den Text, den Sie erfassen möchten.
- Tippen Sie auf den allgemeinen Textbereich . Sie werden sehen, dass sich eine gelbe Klammer darum bildet.
- Tippen Sie jetzt auf das Live-Text-Symbol (einer mit gelben Klammern und Text darin) unten rechts auf der Seite.
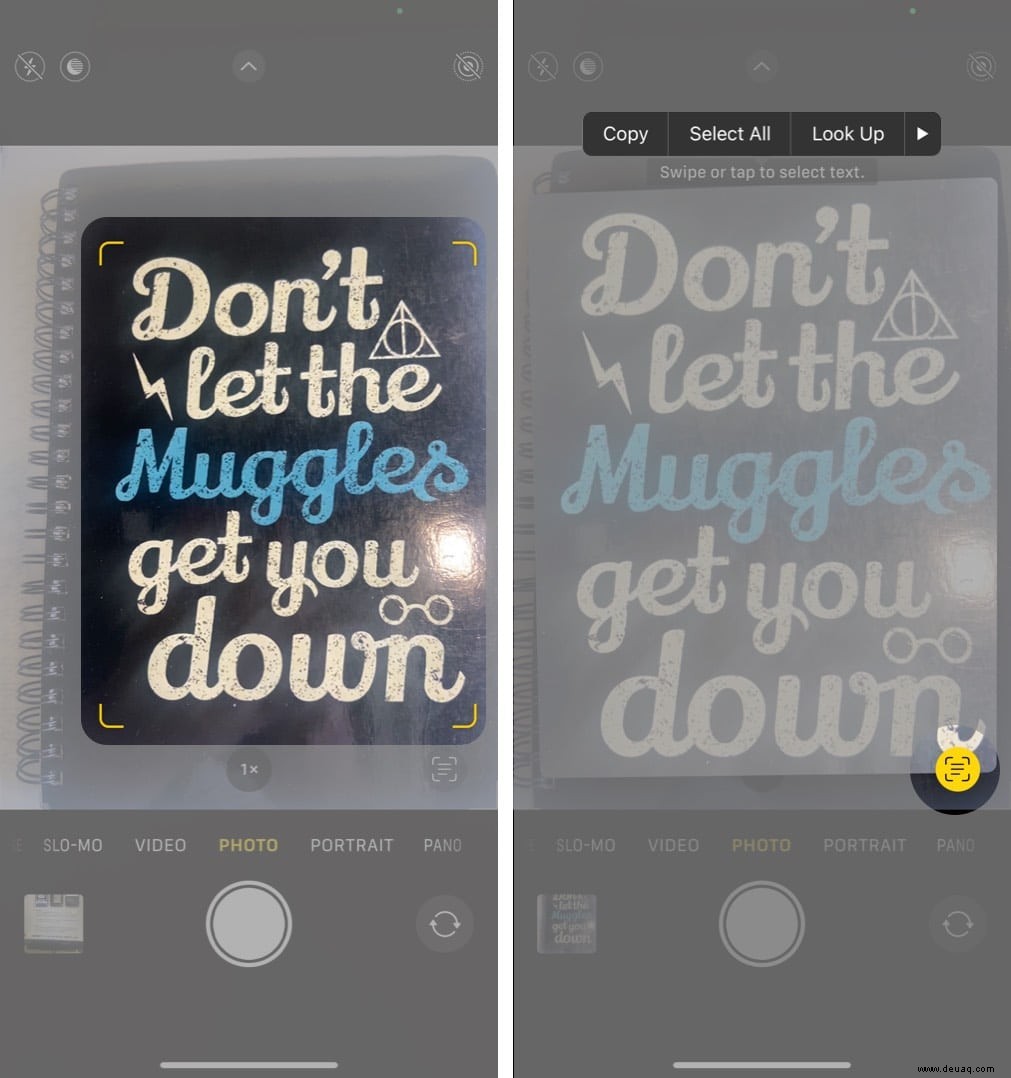
- Wählen Sie den gewünschten Text aus und Sie können
- Kopieren den Text in die Zwischenablage und fügen Sie ihn nach Bedarf ein.
- Alle auswählen , um den gesamten Text und die Zeichen im Bild auszuwählen.
- Nachschlagen um im Internet nach dem ausgewählten Text zu suchen.
- Übersetzen um den Text in eine unterstützte Sprache umzuwandeln.
- Teilen … um den Text über Nachrichten, E-Mail, WhatsApp oder eine andere App zu senden.
So kopieren Sie Text aus Bildern in iOS 15
- Öffnen Sie die Fotos App und wählen Sie ein Foto aus.
- Tippen Sie auf den Live-Text Symbol unten rechts auf der Seite.
- Bewegen Sie Ihre Finger über den Text, um eine Auswahl zu treffen.
- Jetzt können Sie den Text kopieren und einfügen, nachschlagen, übersetzen oder teilen.
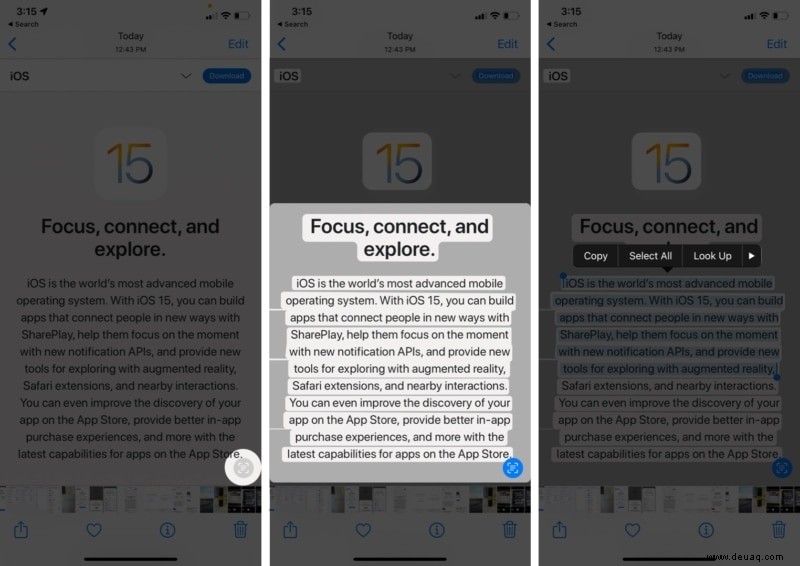
So kopieren Sie Text von der iPhone-Kamera in eine beliebige App
- Starten Sie die App Ihrer Wahl; Ich habe zum Beispiel Notizen gemacht.
- Drücken Sie lange auf den Bildschirm, um das schwebende Optionsfenster aufzurufen.
- Wählen Sie Text von Kamera; Der Bildschirm wird in zwei Teile geteilt, mit der Kamera unten.
- Bringen Sie das Objekt mit Text in die Kameraansicht; Live View beginnt automatisch mit der Erkennung des Textes und fügt ihn in die App ein.
- Wählen Sie ggf. den Text aus und tippen Sie auf Einfügen um den Vorgang abzuschließen.
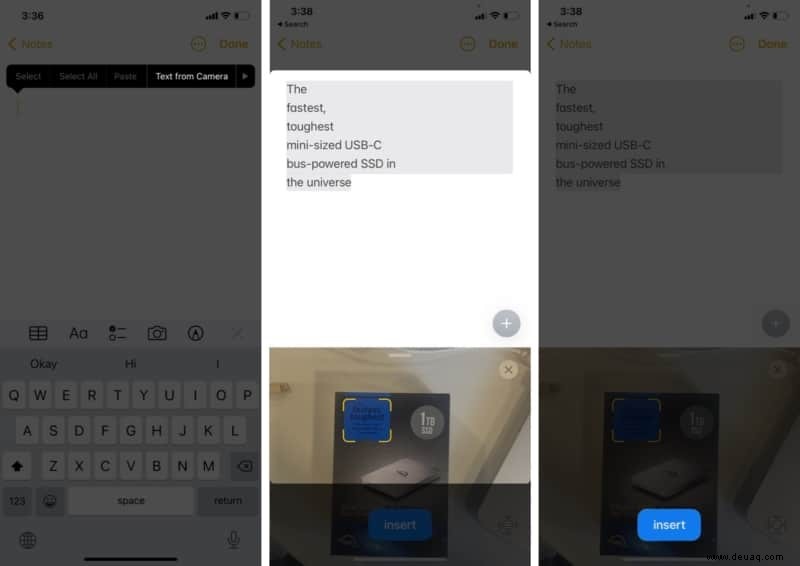
Wie man mit Live Text in iOS 15 und iPadOS 15 direkt anruft oder eine E-Mail sendet
- Starten Sie die Kamera-App und leite es an die Telefonnummer/E-Mail-ID weiter oder öffne die Fotos-App und wähle das Bild aus.
- Tippen Sie auf das Live-Ansicht-Symbol .
- Wählen Sie
- aus
- Telefonnummer: Sie können die Nummer anrufen, eine Nachricht senden, FaceTime oder kopieren.
- E-Mail-ID: Öffnet die Standard-Mail-App, damit Sie E-Mails schnell verfassen und versenden können.
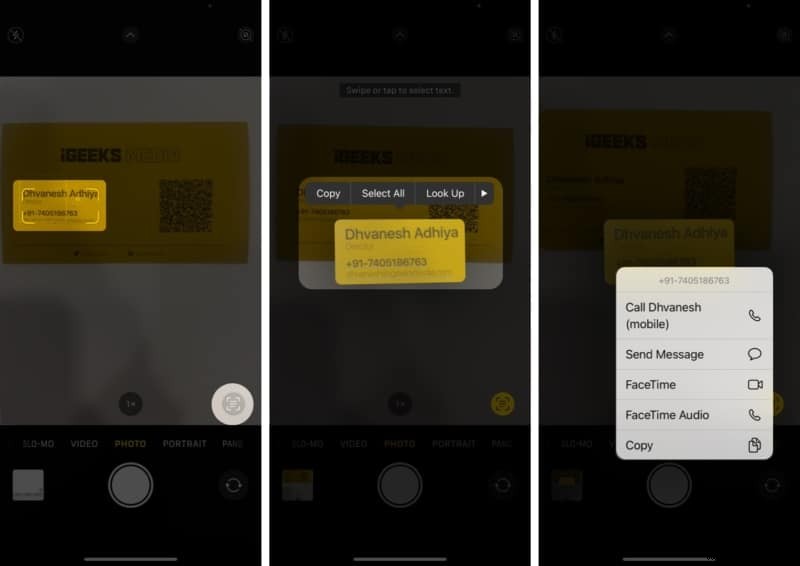
Hinweis : Dies funktioniert auch mit Adressen; Scannen Sie einfach das Bild mit Live View und tippen Sie auf die Adresse. es wird in der Karten-App geöffnet.
Haben Sie die Live-Text-Funktion schon getestet? Teilen Sie uns Ihre Meinung im Kommentarbereich unten mit.
Weiterlesen:
- Verwischen Sie den Hintergrund in FaceTime-Videoanrufen in iOS 15
- So verwenden Sie Quick Note auf dem iPad (iPadOS 15)
- Apple Live Text vs. Google Lens
- Live-Text funktioniert nicht auf dem iPhone? Repariere es jetzt!