Dock kann verwendet werden, um sofort zwischen Apps auf Ihrem iPad zu wechseln. Es ist ein praktischer Ort, um regelmäßig verwendete oder kürzlich heruntergeladene Apps aufzubewahren. Schließlich verhindert es, dass Sie versuchen, mehrere Bildschirme zu durchsuchen, um eine einzelne App zu finden. Es hilft beim schnelleren Multitasking, da der Benutzer zwei oder mehr Apps im Slide-Over- oder Split-View-Modus öffnen kann. Beginnen wir nun damit, zu verstehen, wie das Dock auf Ihrem iPad mit iPadOS 14 oder 13 verwendet werden kann.
- Zugriff auf das Dock auf Ihrem iPad
- Apps in Ihrem Dock auf dem iPad neu anordnen
- Hinzufügen oder Löschen von Apps aus dem Dock auf dem iPad
- Deaktivieren Sie die vorgeschlagenen und zuletzt verwendeten Apps im Dock für iPad
- Multitasking auf dem iPad mit Slide Over- und Split-View-Modus
- Verwenden Sie Apps, während Sie ein Video im PiP-Modus ansehen
Zugriff auf das Dock auf Ihrem iPad
Sie finden das Dock unten auf Ihrem Startbildschirm. Wobei auf der rechten Seite alle kürzlich geöffneten Apps angezeigt werden und die linke Seite mit Ihren beliebtesten Apps angepasst werden kann.
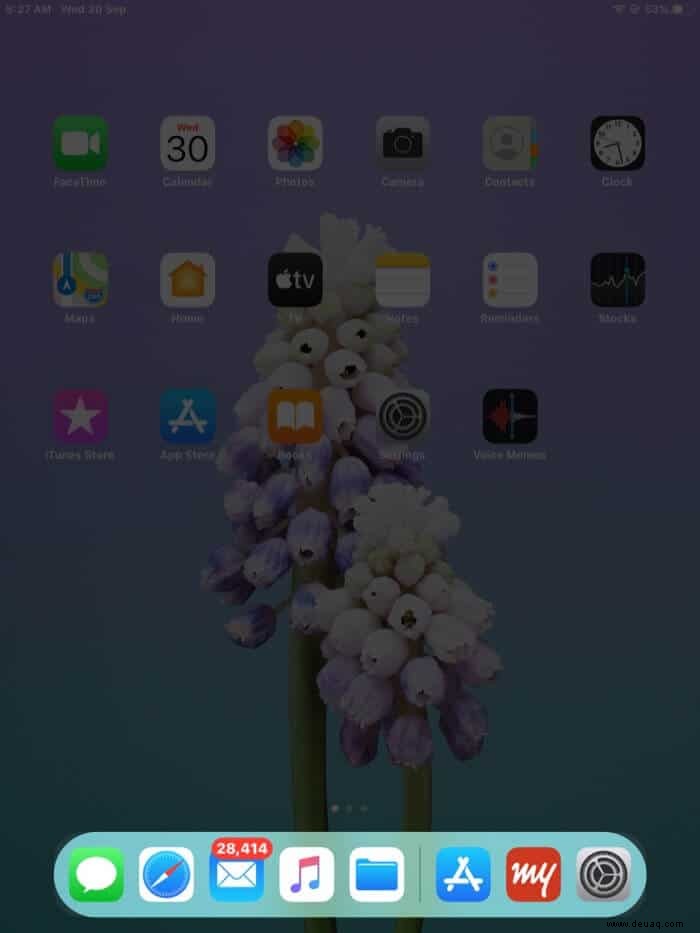
Angenommen, Sie befinden sich in einer anderen App und möchten über die geöffnete App selbst auf das Dock zugreifen. Wischen Sie vom unteren Rand Ihres App-Bildschirms leicht nach oben, und Sie werden es dort sehen.
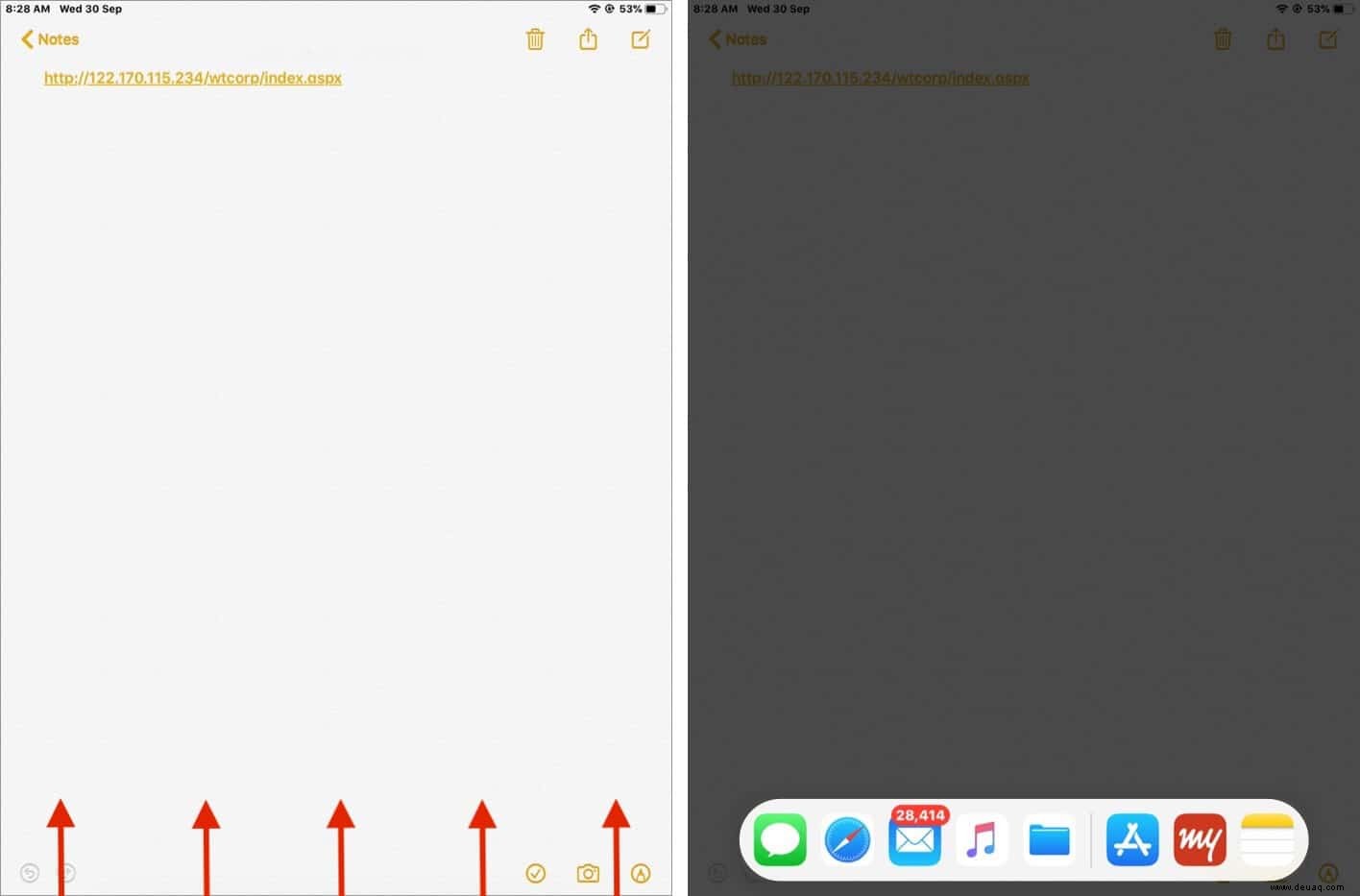
Ordnen Sie Apps in Ihrem Dock auf dem iPad neu an
Tippen und halten Sie eine App, um in den Wackelmodus zu wechseln. Sobald Sie dort sind, halten und ziehen Sie das Symbol, um die App an die gewünschte Stelle zu verschieben.
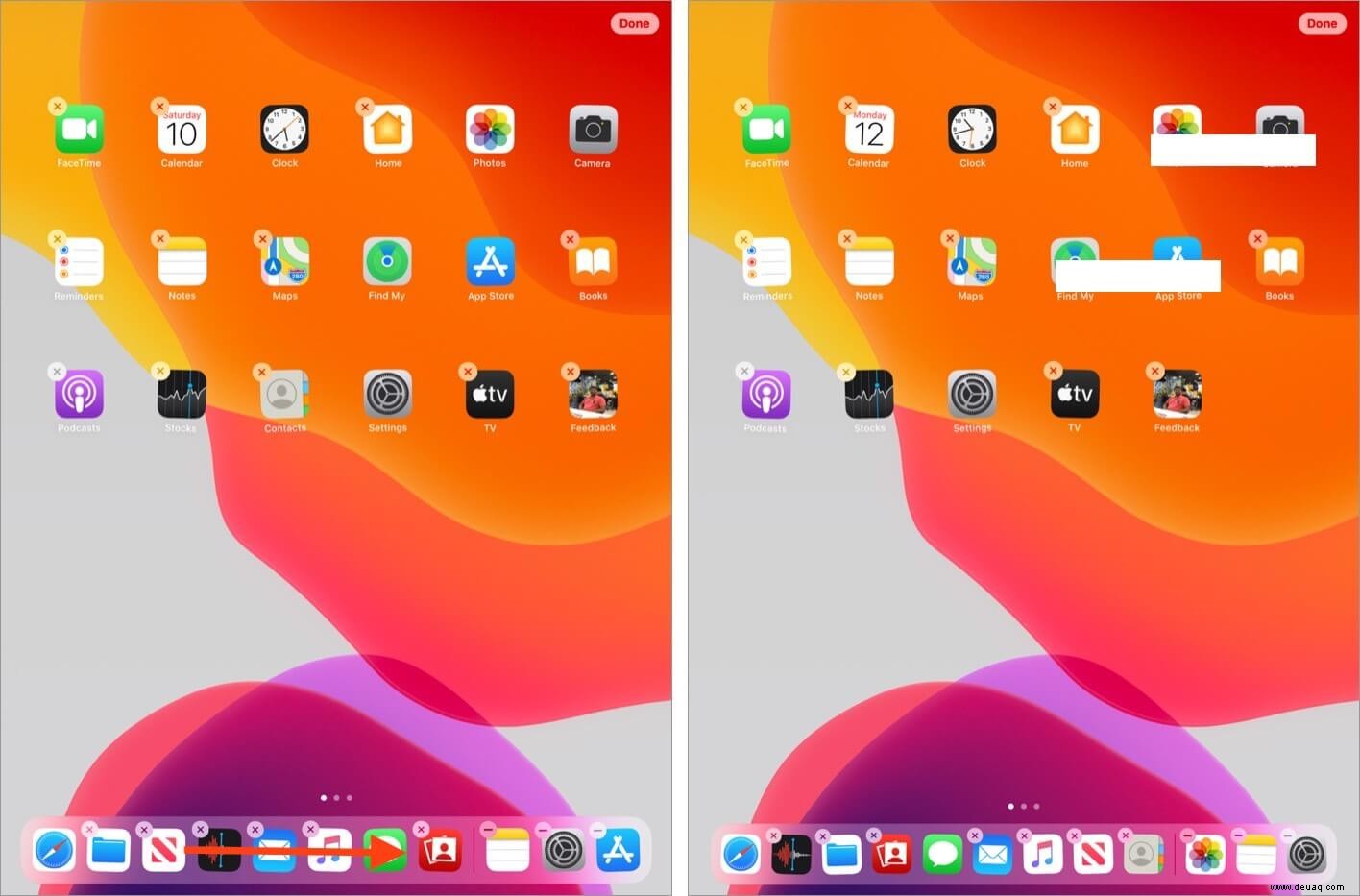
Die gleiche Regel gilt für die Apps auf dem Startbildschirm. Ziehen Sie sie in das Dock und legen Sie sie an Ihrem bevorzugten Ort ab.
Hinzufügen und Löschen von Apps aus dem Dock auf dem iPad
Um eine App hinzuzufügen, tippen und halten Sie darauf und ziehen Sie sie auf die linke Seite Ihres Docks.
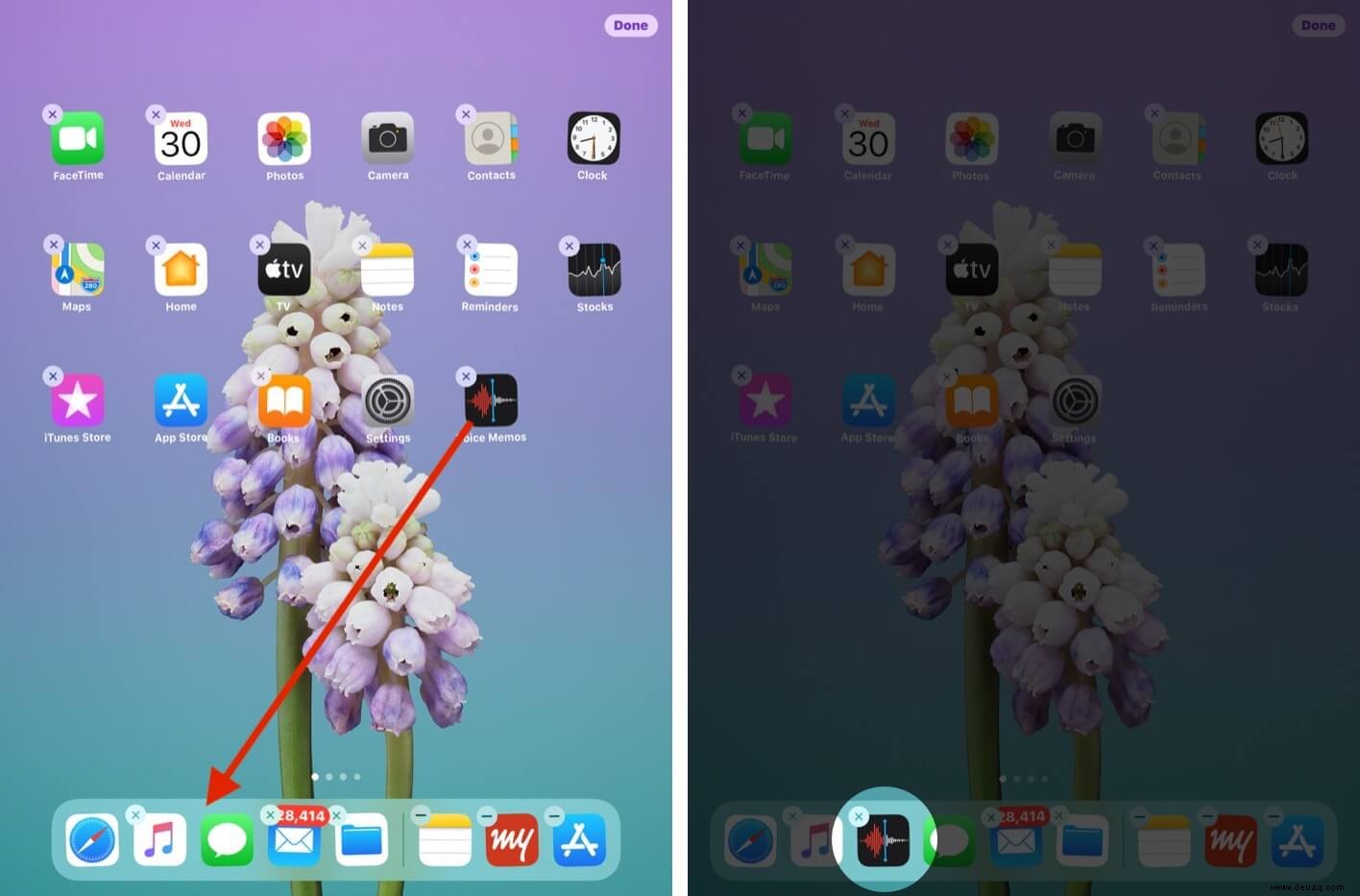
Führen Sie nun die folgenden Schritte aus, um dasselbe zu löschen:
- Tippen und halten Sie die App, die gelöscht werden soll, und Sie werden ein Kreuzsymbol darauf sehen.
- Tippen Sie darauf.
- Sie müssen bestätigen, wenn Sie die App löschen möchten.
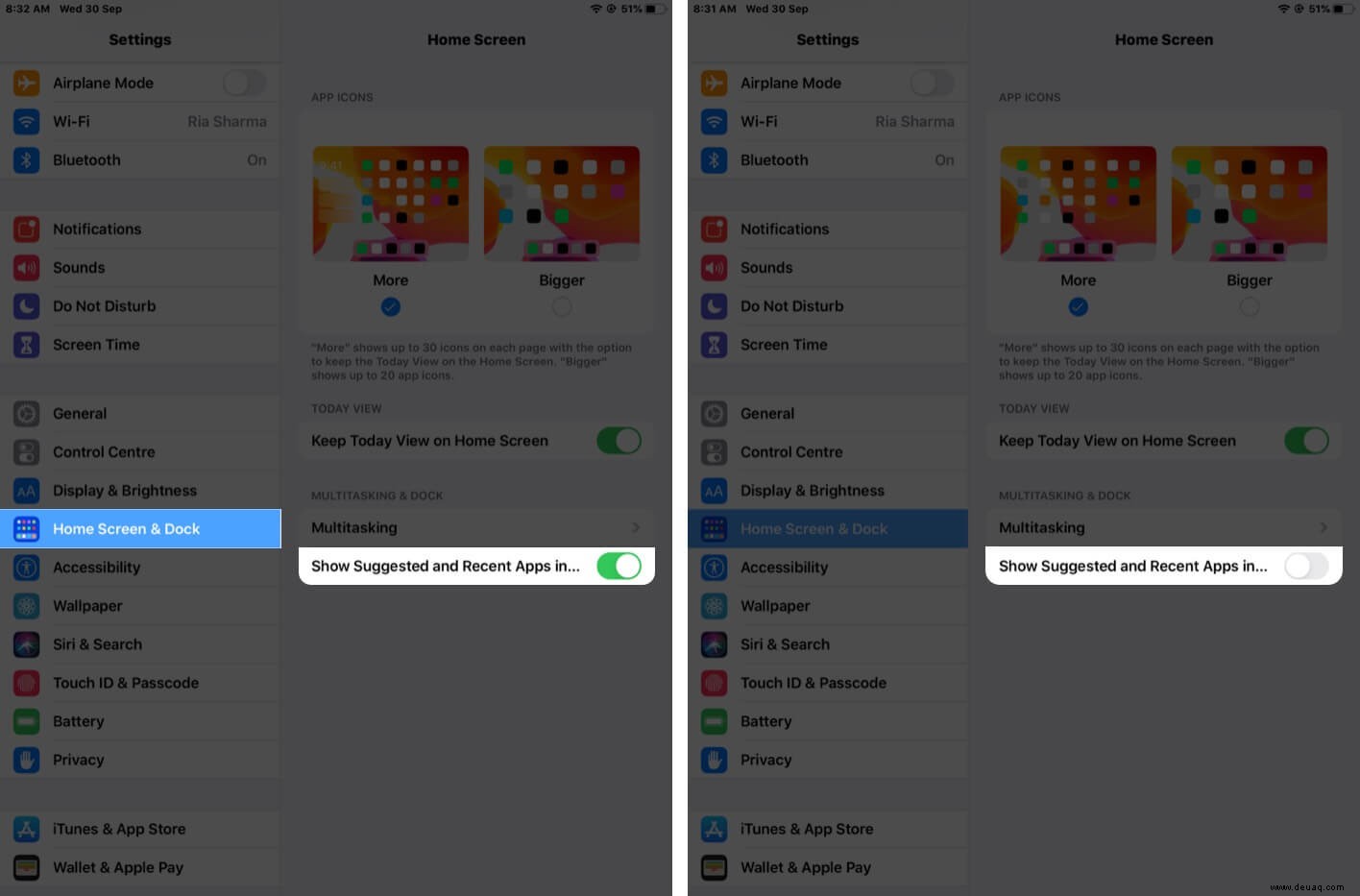
- Kurz nach der Bestätigung wird die App gelöscht.
Deaktivieren Sie die vorgeschlagenen und zuletzt verwendeten Apps im Dock für iPad
- Öffnen Sie die Einstellungen App.
- Gehen Sie jetzt zu Startbildschirm &Dock
- Sie finden die Option Vorgeschlagene und zuletzt verwendete Apps im Dock anzeigen
Der Schalter kann aus gedreht werden n oder o ff nach Ihrem Wunsch. Falls Sie möchten, dass die Apps angezeigt werden, kann der Schalter aktiviert werden, und wenn Sie es umgekehrt möchten, kann er deaktiviert werden.
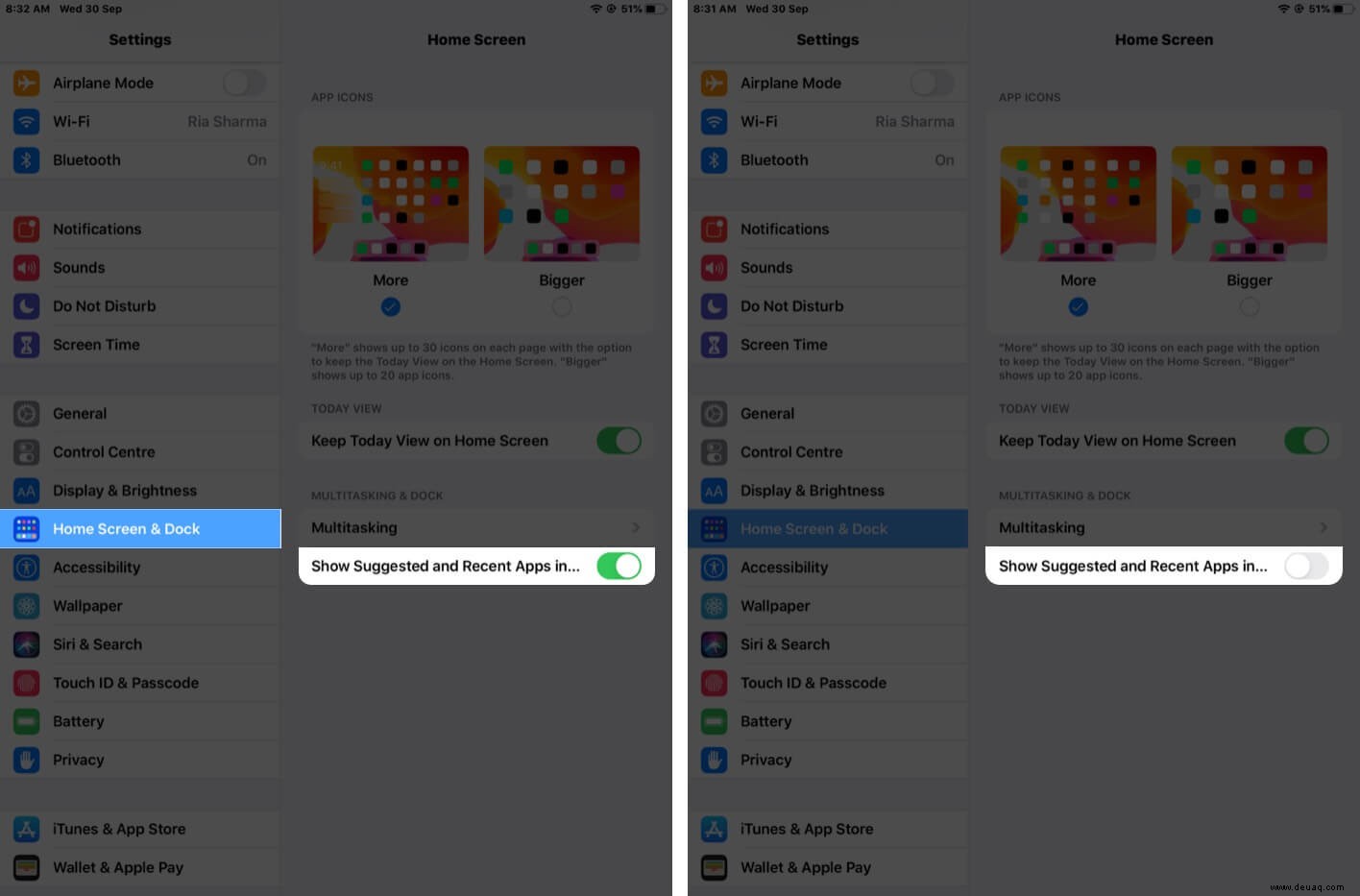
Multitasking mit Slide-Over- und Split-View-Modus
Falls Sie zwei oder mehr Apps auf Ihrem iPad verwenden möchten, ohne den Bildschirm zu ändern, auf den Sie gerade zugreifen. Dies kann mit einem Slide-Over- und Split-View-Modus erfolgen. Dieser Weg ist nur anwendbar, wenn Sie eine App im Dock verfügbar haben, also müssen Sie zunächst eine der beiden Apps hinzufügen.
- Öffnen Sie eine der Apps.
- Und jetzt streichen Sie leicht mit Ihren Fingern vom unteren Rand des Bildschirms, um das Dock anzuzeigen.
- Halten Sie die App, die im Split-View-Modus geöffnet werden soll, 2 Sekunden lang gedrückt.
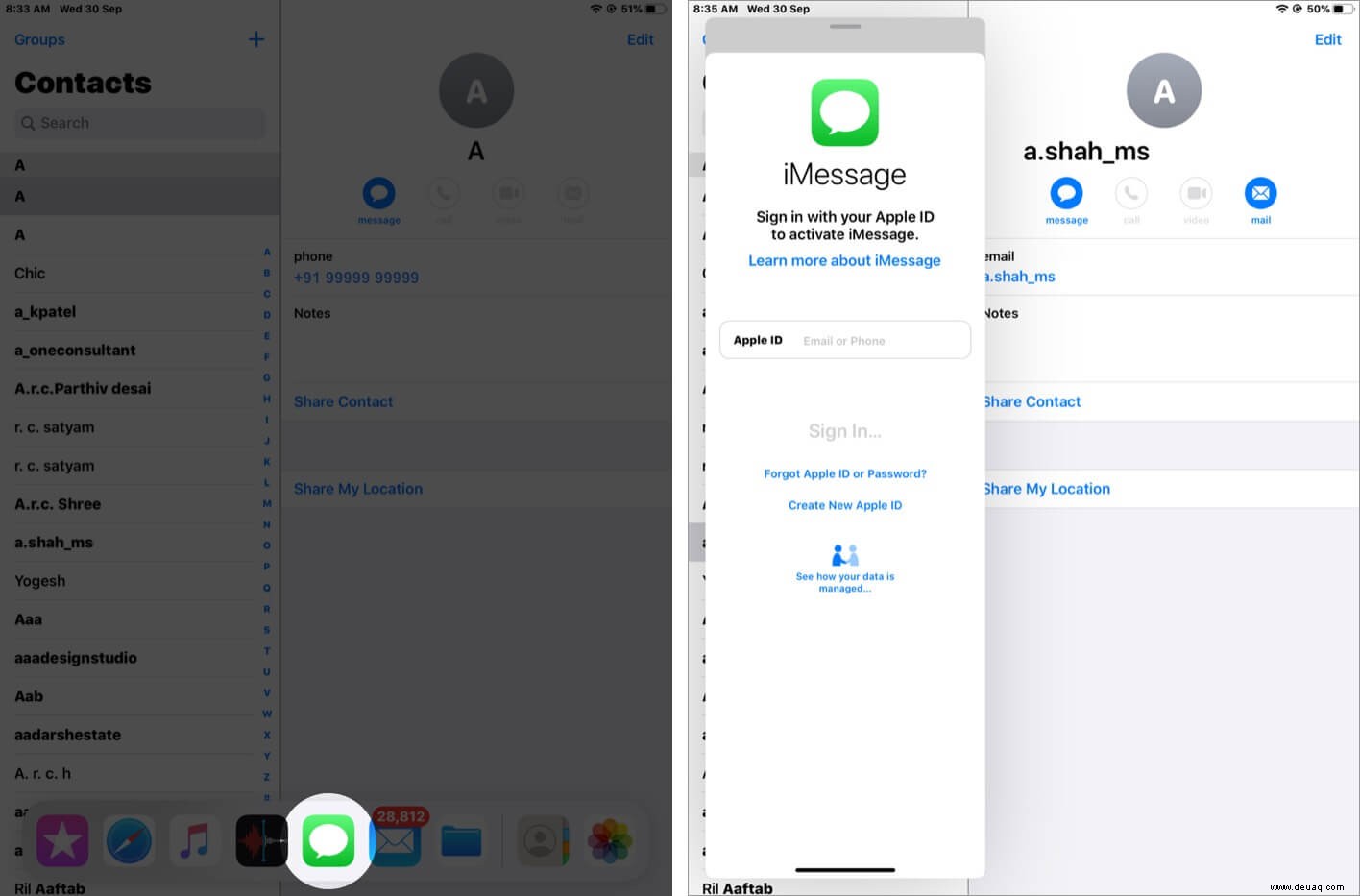
Es verwandelt sich in ein kleines vertikales Fenster, wonach Sie beide Apps sehen können, wobei eine App im größeren Fenster und die andere im kleineren Fenster angezeigt wird.
Hinweis: Der geteilte Ansichtsmodus funktioniert nur bei einigen iPad-Modellen, einschließlich iPad Pro, iPad der 5. Generation oder höher, Air 2 oder höher und iPad Mini 4 oder höher.
Verwenden Sie Apps, während Sie ein Video im PIP-Modus ansehen
Die Verwendung einiger wichtiger Apps beim Ansehen eines Films scheint interessant zu sein. Nicht wahr?
Nachfolgend finden Sie die Schritte, um auf Ihrem iPad darauf zuzugreifen:
Ich bin davon ausgegangen, dass Ihr Film oder Video gerade geöffnet ist und Sie nun eine andere App im Bild-in-Bild-Modus öffnen müssen.
- Wischen Sie von unten nach oben, um das Dock auf Ihrem iPad zu finden.
- Nun, da die App, die Sie im PIP-Modus öffnen möchten, bereits hinzugefügt wurde. Sie können die App antippen und halten und sie in die rechte Ecke Ihres Bildschirms ziehen.
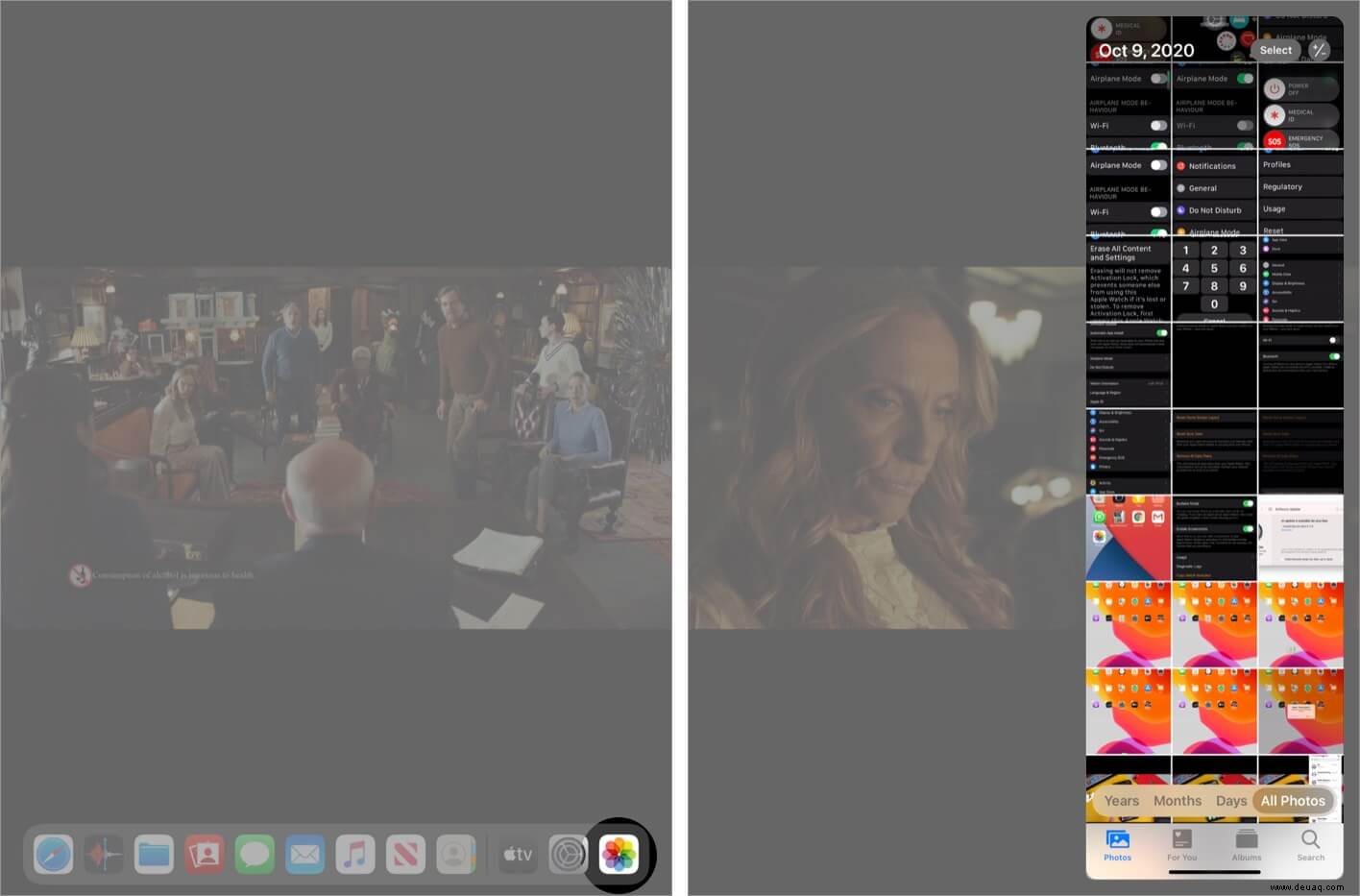
- Sie können jetzt auf beide Bildschirme im Bild-in-Bild-Modus zugreifen.
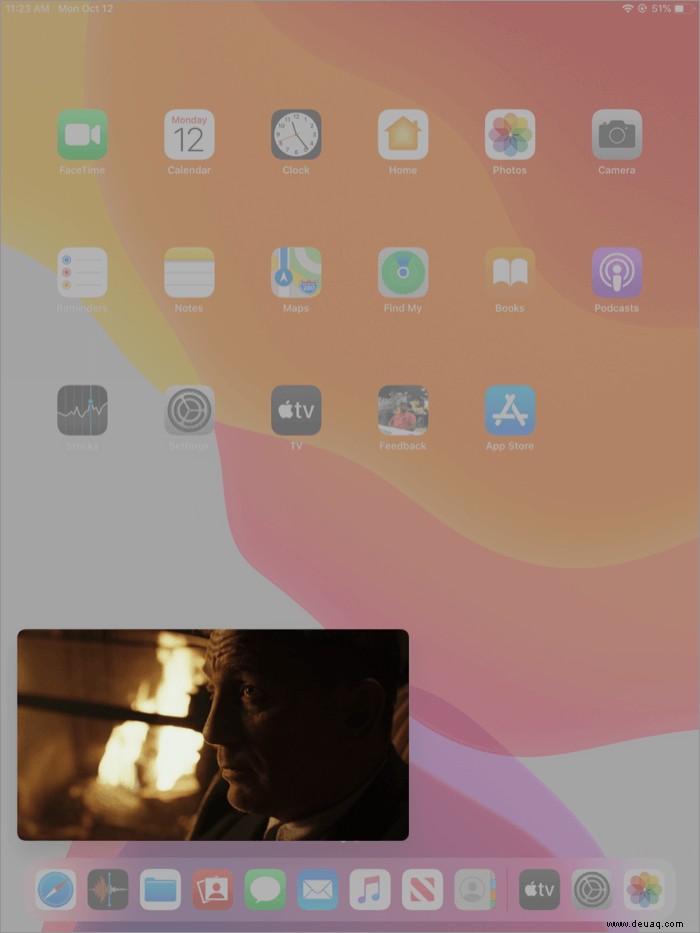
Hinweis: In den Einstellungen können Sie sogar einen PIP-Modus aktivieren, der Ihr Video weiter abspielt, selbst wenn Sie die Home-Taste drücken. Wenn Sie also ein Video ansehen und die Home-Taste drücken, wird es sofort zu einem schwebenden PIP, mit dem Sie das Video durch Verschieben an eine beliebige Stelle verschieben können. Es wird kleiner oder größer, wenn Sie es hinein- oder herausziehen.
So aktivieren Sie die Einstellungen:Starten Sie die Einstellungs-App → Auf Startbildschirm und Dock tippen → Multitasking → Schalten Sie den Bild-in-Bild-Schalter ein.
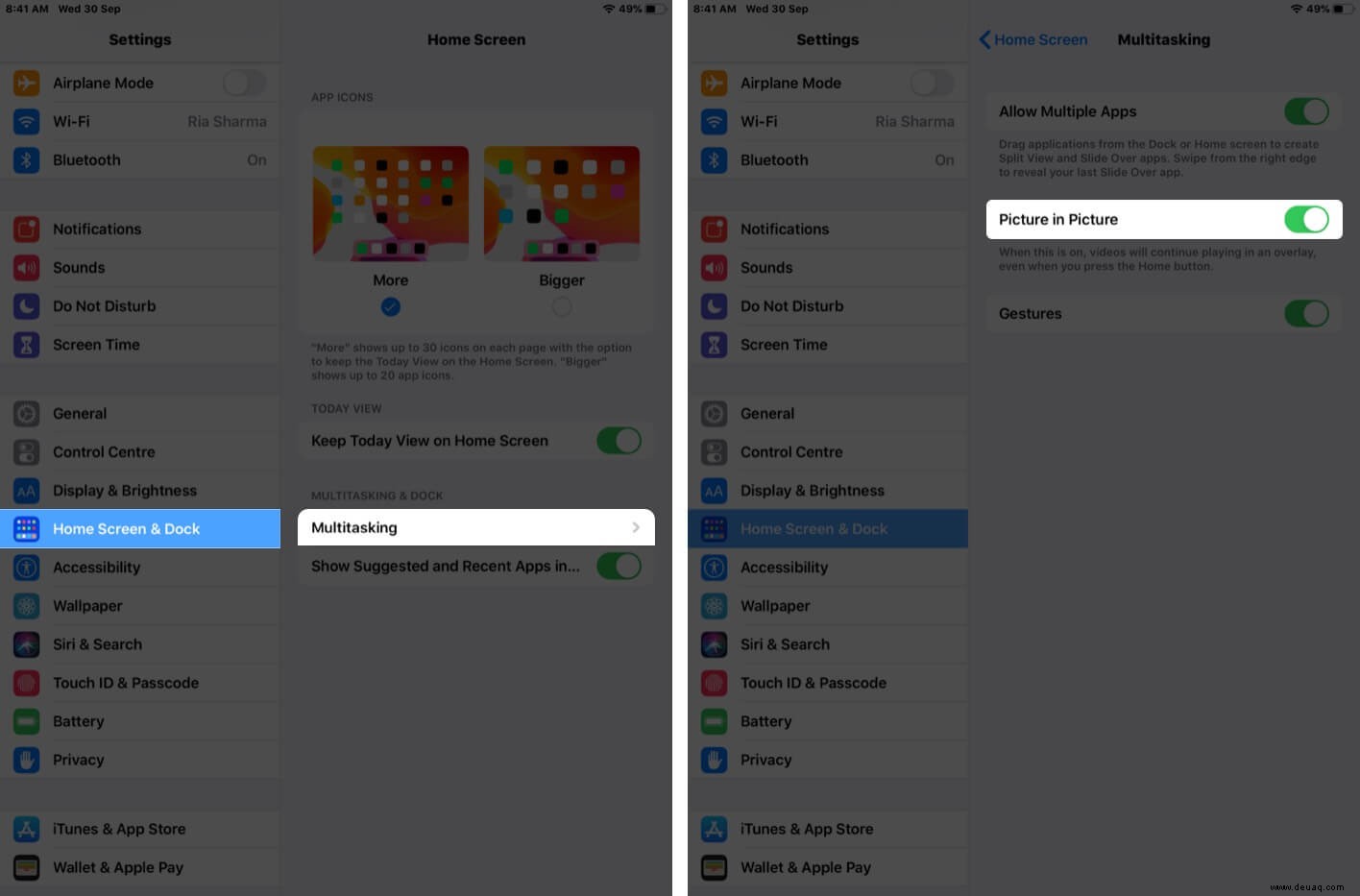
Das ist alles von uns!!
Um Ihr Dock ansprechender aussehen zu lassen, können Sie den Dunkelmodus auf Ihrem iPad aktivieren . Hier ist unser Blog-Beitrag, der Sie dabei unterstützt.
Um den Modus zu aktivieren, können Sie jetzt von oben nach unten wischen und auf das Dunkle Symbol tippen , und Ihr Modus wird aktiviert.
Welchen Modus würden Sie auf Ihrem iPad bevorzugen? Erwähnen Sie im Kommentarbereich unten !! Bleiben Sie bis dahin über alle neuen Funktionen auf dem Laufenden!
Verwandte Inhalte:
- Gespeicherte Passwörter auf iPhone und iPad suchen
- So verwenden Sie Farbfilter auf iPhone und iPad
- Die besten Tower Defense-Spiele für iPhone und iPad