Zu wissen, wie man Foto-Metadaten in iOS 15 bearbeitet, wird sich sicherlich als nützlich erweisen. Wenn Sie ein Foto auf Ihrem iPhone aufnehmen, werden schließlich auch beschreibende Informationen, sogenannte Metadaten, gesammelt und zusammen mit ihnen gespeichert, und es ist gut, eine bessere Kontrolle über die Informationen zu haben.
Im Fall von iOS können Sie anhand der Metadaten feststellen, wann und sogar wo ein Bild aufgenommen wurde, obwohl sie auch Details zum verwendeten iPhone-Modell sowie Informationen zu Objektiv, Dateigröße, Format und Auflösung enthalten.
Solche Daten werden im Exchangeable Image File Format gespeichert und dank iOS 15 (und iPadOS 15) ist es jetzt möglich, einige davon zu ändern, ohne Apps installieren zu müssen. Durch Bearbeiten von Datum, Uhrzeit und Ort können Sie Fehler korrigieren oder freigegebene Bilder privater machen. Schließlich möchten Sie vielleicht nicht immer genau zeigen, wann und wo ein Foto aufgenommen wurde.
- iOS 15-Test:Ein besseres iPhone-Erlebnis
- So planen Sie FaceTime-Anrufe in iOS 15
Hier werfen wir einen Blick darauf, wie es gemacht wird, aber Sie müssen Ihr Gerät zuerst auf iOS 15 aktualisieren; Wir haben eine separate Anleitung zum Herunterladen von iOS 15, wenn Sie sich nicht sicher sind, was Sie tun sollen.
Diese Schritte funktionieren für Fotos, die Sie mit Ihrem eigenen Gerät (egal ob iPhone, iPod Touch oder iPad) aufgenommen oder importiert haben.
So bearbeiten Sie Fotometadaten in iOS 15:Datum und Uhrzeit ändern
1. Angenommen, Sie haben Ihr iPhone auf iOS 15 aktualisiert, starten Sie die Fotos-App dann wählen Sie das Bild aus Sie Änderungen vornehmen möchten.
2. Als Nächstes tippen Sie entweder auf das "i"-Symbol , das Sie unten auf dem Bildschirm finden, oder wischen Sie auf dem Bild nach oben .
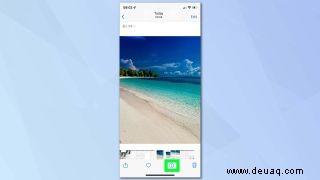
3. Sie sehen das Datum und die Uhrzeit, zu der das Bild ursprünglich aufgenommen wurde. Um mit dem Ändern der Metadaten zu beginnen, tippen Sie auf "Anpassen" .
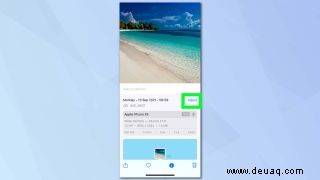
4. Jetzt können Sie damit beginnen, das Datum zu ändern . Wenn das neue Datum im selben Monat liegt wie das aktuell auf dem Bildschirm angezeigte, tippen Sie einfach auf den Tag, auf den Sie es ändern möchten .
Zum Ändern von Monat und Jahr , können Sie die Pfeile nach links und rechts verwenden oder wischen Sie im Kalender nach links und rechts selbst. Sie können auch auf den Pfeil neben dem aktuell angezeigten Monat/Jahr tippen und das Karussell verwenden, um das gewünschte Datum schnell zu finden.
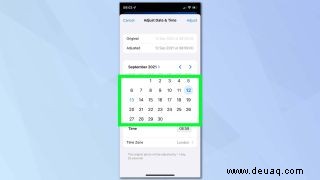
5. Vielleicht möchten Sie auch die Uhrzeit ändern . Tippen Sie einfach auf die ursprüngliche Zeit im grauen Feld angezeigt und wischen Sie auf dem Karussell nach oben und unten um die gewünschte Zeit zu finden.
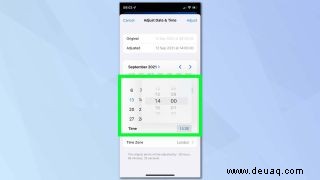
6. Sie können auch die Zeitzone ändern . Tippen Sie auf die aktuelle Zeitzone und geben Sie einen anderen Ort ein in der Suchleiste. Tippen Sie dann auf die beste Übereinstimmung in der Ergebnisliste.
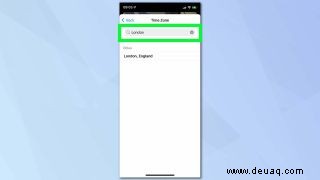
7. Wenn Sie mit Ihren Änderungen zufrieden sind, tippen Sie auf „Anpassen“ in der oberen rechten Ecke.
8. Wenn Sie Ihre Meinung ändern, können Sie alle diese Schritte wiederholen, um eine Änderung vorzunehmen. In der oberen rechten Ecke finden Sie eine Option, um auf „Zurücksetzen“ zu tippen, um zu den ursprünglichen Metadaten zurückzukehren.
So bearbeiten Sie Fotometadaten in iOS 15:Ändern Sie den Standort
1. Starten Sie in iOS 15 die Fotos-App und wählen Sie das Bild aus Sie Änderungen vornehmen möchten
2. Sie sollten eine Karte am unteren Rand des Bildschirms sehen. Nach oben wischen , um die Karte anzuzeigen, und tippen Sie auf Anpassen . Wenn Sie keine Karte sehen, haben Sie wahrscheinlich die Ortungsdienste für die Kamera-App deaktiviert. Sehen Sie sich die nachstehenden Anweisungen an, um zu erfahren, wie Sie dies ändern können.
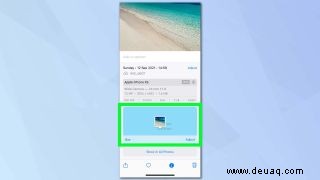
3. Wenn Sie lieber verbergen möchten, wo das Bild aufgenommen wurde, tippen Sie auf Kein Standort . Suchen Sie andernfalls nach einem neuen Standort in der Suchleiste oben auf dem Bildschirm. Vorschläge werden von Apple Maps gemacht. Tippen Sie auf einen neuen Ort und er wird automatisch in die Metadaten Ihres Fotos aufgenommen.
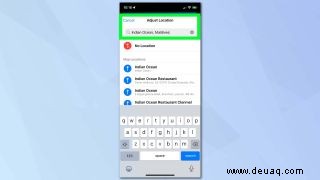
Einschließen von Standortmetadaten beim Fotografieren
1. Standortmetadaten werden nur dann in ein Foto aufgenommen, wenn Sie der Kamera-App Zugriff auf Ihren Aufenthaltsort gewähren. Um dies zu überprüfen, öffnen Sie die App "Einstellungen" in iOS undtippen Sie auf „Datenschutz“ .
2. Tippen Sie zuerst auf "Ortungsdienste" und stellen Sie sicher, dass es eingeschaltet ist. Scrollen Sie dann auf dem Bildschirm nach unten und tippen Sie auf „Kamera“ .
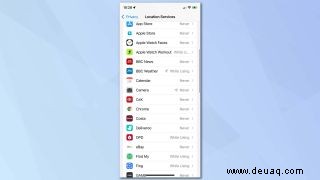
3. Wählen Sie „Während der Verwendung der App“ aus . Sie können auch den Kippschalter verwenden um anzugeben, ob Ihr genauer Standort verwendet werden soll. Wenn Sie es deaktivieren, wird nur Ihr ungefährer Standort verwendet.
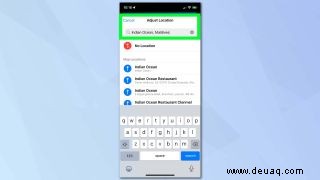
So bearbeiten Sie Fotometadaten in iOS 15:Ändern Datum, Uhrzeit und Ort auf mehreren Bildern
1. Wenn Sie eine Reihe von Fotos bearbeiten möchten, die sich möglicherweise alle auf ein einzelnes Ereignis beziehen, starten Sie die Fotos-App und tippen Sie auf „Auswählen“ . Sie können jetzt auf alle Fotos tippen, an denen Sie Änderungen an den Metadaten vornehmen möchten.
2. Tippen Sie nun auf die Schaltfläche "Teilen" unten auf dem Bildschirm und nach oben wischen .
3. Tippen Sie entweder auf „Datum und Uhrzeit anpassen“ oder auf „Standort anpassen“ . Beide funktionieren auf die gleiche Weise wie in den Abschnitten oben beschrieben.
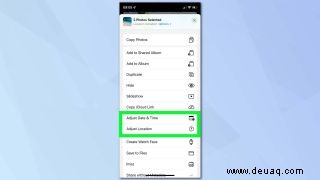
Weitere Tipps und Anleitungen zu iOS 15
Weitere Anleitungen zu iOS und mehr finden Sie unter wie Sie Live-Text in iOS 15 verwenden, wie Sie eine Benachrichtigungszusammenfassung in iOS 15 einrichten, wie Sie Visual Look Up in iOS 15 verwenden, wie Sie Ihr iPhone 13 mit Quick Start einrichten, wie man den Fokusmodus in iOS 15 verwendet, wie man SharePlay in iOS 15 FaceTime verwendet und wie man mit diesen einfachen Schritten einen Schlagschatten in Photoshop hinzufügt und wie man einen Hintergrund in Photoshop hinzufügt.