iOS 15 Safari sieht einige große Änderungen, obwohl die größte Änderung von allen – die Tab-Leiste wurde an den unteren Rand des Browsers verschoben – zurückgesetzt werden kann, wenn Sie es vorziehen. (Wir können Ihnen zeigen, wie Sie die Registerkarte zurück an den Anfang von Safari verschieben.) Aber eine weitere Änderung in Safari bleibt bestehen – Registerkartengruppen.
Registerkartengruppen ermöglichen es Ihnen, mehrere Registerkarten zu einem Satz zusammenzufassen. Wenn Sie beispielsweise recherchieren, einen neuen Fernseher zu kaufen, können Sie ein Set namens "TV-Recherche" erstellen, das Rezensionen, Produktseiten, Online-Einzelhandelslisten usw. enthält.
- So verwenden Sie die neue Tab-Leiste in iOS 15 Safari
- iOS 15-Test:Ein besseres iPhone-Erlebnis
Tab-Gruppen leben nicht nur auf Ihrem iPhone. Sie werden zwischen jedem Gerät mit iOS 15, iPadOS 15 oder macOS 12 Monterey synchronisiert. Nehmen Sie eine Änderung auf einem Gerät vor, und sie wird an all diesen anderen Orten widergespiegelt.
Es erweist sich als leistungsstarkes Organisationstool, das die begrenzte Bildschirmfläche von iPhones berücksichtigt. So beginnen Sie mit der Verwendung von Registerkartengruppen in iOS 15 Safari.
So erstellen Sie eine Tab-Gruppe in iOS 15 Safari
1. Tippen Sie auf die Tab-Schaltfläche in der rechten Ecke der Adressleiste.
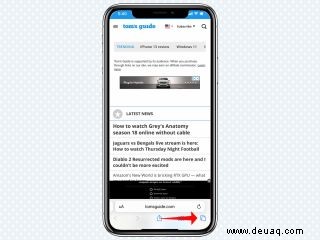
2. Tippen Sie auf die Mitte der Leiste , wo die Anzahl der geöffneten Tabs aufgeführt ist.
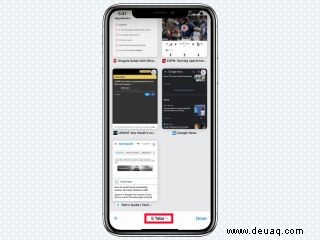
3. Tippen Sie auf Neue leere Registerkartengruppe, um eine neue leere Registerkartengruppe zu erstellen Wenn Sie alle derzeit geöffneten Registerkarten gruppieren möchten, tippen Sie auf Neue Registerkartengruppe von X Registerkarten (wobei X die Anzahl der derzeit geöffneten Registerkarten ist). In diesem Fall erstellen wir eine neue Registerkartengruppe.
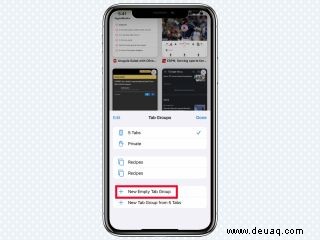
4. Wenn Sie sich die Tab-Leiste ansehen, tippen und halten Sie alternativ die Anzahl der geöffneten Tabs und wählen Sie „Neue leere Tab-Gruppe“ oder „Neue Tab-Gruppe aus X-Tabs“ aus aus dem angezeigten Popup-Menü.
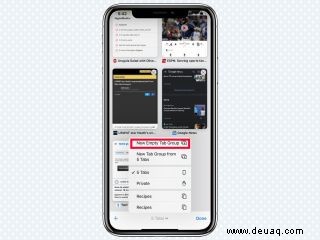
5. Geben Sie den Namen ein, den Sie für die Registerkartengruppe verwenden möchten, und tippen Sie auf OK.
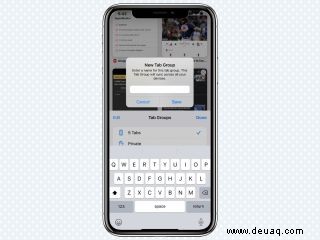
So fügen Sie einen Tab zu einer Tab-Gruppe in iOS 15 Safari hinzu
1. Tippen Sie auf die Tab-Schaltfläche in der rechten Ecke der Adressleiste.
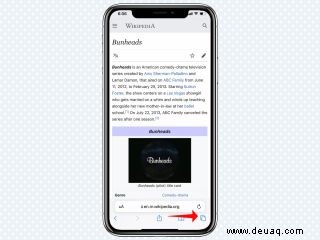
2. Tippen und halten Sie die Registerkarte, die Sie hinzufügen möchten.
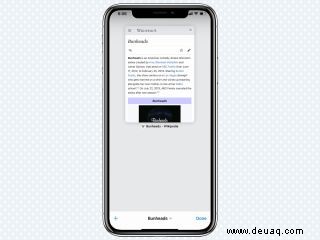
3. Tippen Sie auf In Registerkartengruppe verschieben.
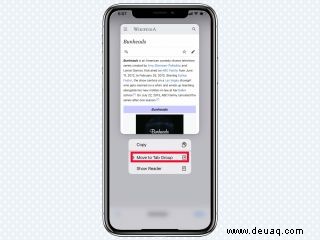
4. Tippen Sie auf den Namen der Registerkartengruppe, der Sie sie hinzufügen möchten.
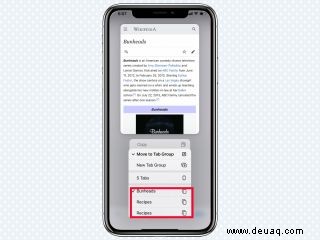
5. Alternativ können Sie, während Sie die Registerkarte anzeigen, auf die Adressleiste tippen und halten und dann im Pop-up-Menü auf In Registerkartengruppe verschieben tippen. Tippen Sie dort auf den Namen der Registerkartengruppe, der Sie etwas hinzufügen möchten.
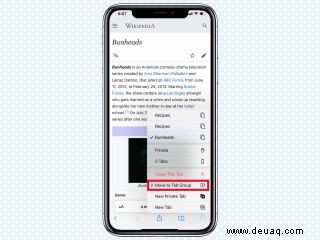
So wechseln Sie Tab-Gruppen in iOS 15 Safari
1. Tippen Sie auf die Tab-Schaltfläche in der rechten Ecke der Adressleiste.
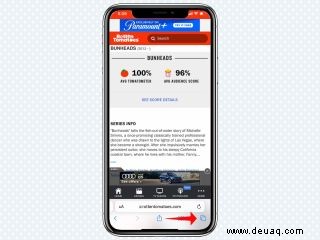
2. Tippen Sie auf die Mitte der Leiste, wo der Name der aktuellen Registerkartengruppe oder die Anzahl der geöffneten Registerkarten angezeigt wird.
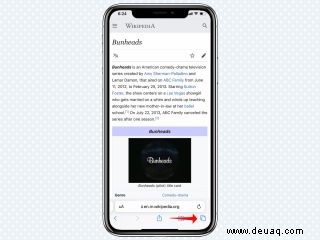
3. Tippen Sie auf den Namen der Registerkartengruppe, zu der Sie wechseln möchten.
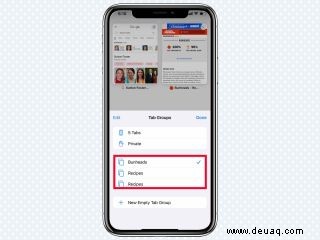
4. Wenn Sie sich die Registerkartenleiste ansehen, tippen und halten Sie alternativ auf den Namen der Registerkartengruppe/Anzahl der geöffneten Registerkarten und wählen Sie den Namen der Registerkartengruppe aus, zu der Sie wechseln möchten.
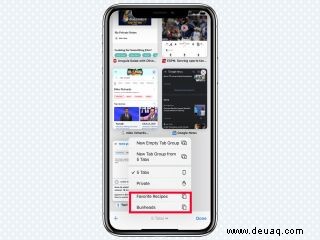
So ordnen Sie Ihre Tab-Gruppen in iOS 15 Safari neu
1. Tippen Sie auf die Tab-Schaltfläche in der rechten Ecke der Adressleiste.
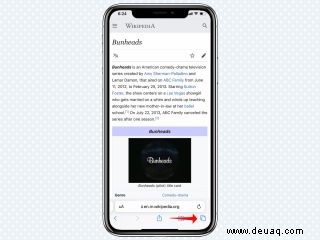
2. Tippen Sie auf die Mitte der Leiste, wo die aktuelle Registerkartengruppe aufgeführt ist.
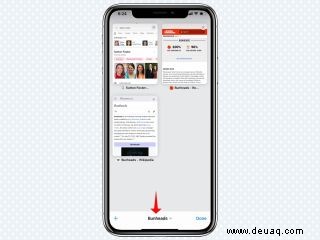
3. Tippen Sie auf die Schaltfläche „Bearbeiten“ in der oberen rechten Ecke des Pop-ups.
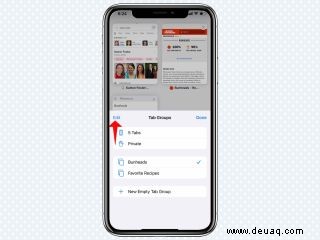
4. Tippen und halten Sie die Ziehgriffe ganz rechts neben der Registerkartengruppe , und ziehen Sie es an die gewünschte Position.
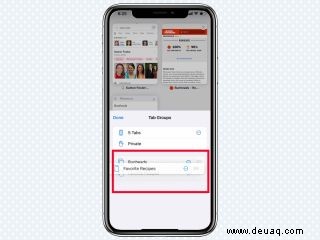
5. Tippen Sie auf Fertig.
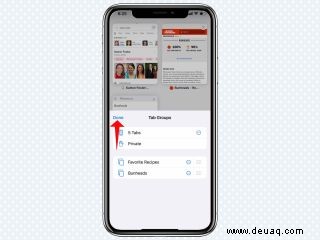
So benennen Sie eine Tab-Gruppe in iOS 15 Safari um
1. Tippen Sie auf die Tab-Schaltfläche in der rechten Ecke der Adressleiste.
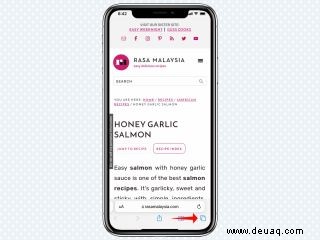
2. Tippen Sie auf die Mitte der Leiste, wo die aktuelle Registerkartengruppe aufgeführt ist.
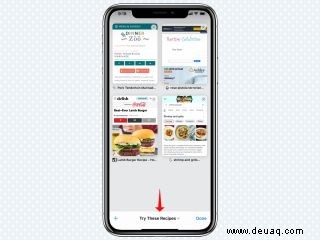
3. Tippen Sie auf die Schaltfläche „Bearbeiten“ in der oberen linken Ecke des Pop-ups.
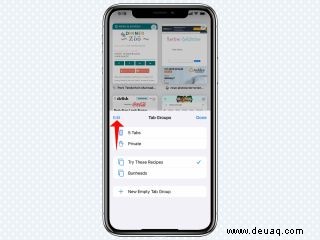
4. Tippen Sie auf die Schaltfläche Mehr (die drei Punkte in einem Kreis) neben der Registerkartengruppe, die Sie umbenennen möchten.
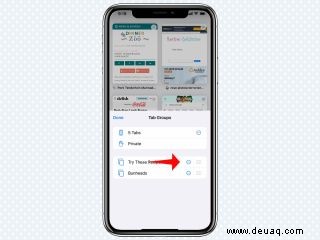
5. Tippen Sie auf Umbenennen.
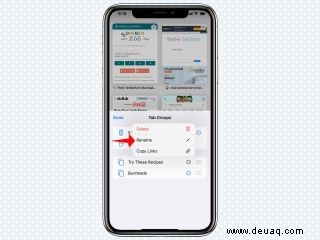
6. Geben Sie den neuen Namen ein, den Sie verwenden möchten, und tippen Sie auf Speichern. Tippen Sie dann auf Fertig.
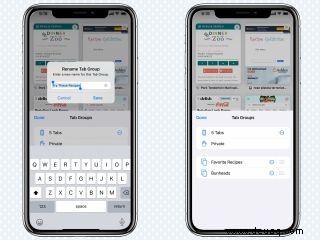
7. Anstatt auf die Schaltfläche „Bearbeiten“ zu tippen, wischen Sie alternativ einfach nach links auf der Registerkartengruppe, die Sie umbenennen möchten, und tippen Sie dann auf die graue Schaltfläche „Umbenennen“, wo Sie Ihren neuen Namen eingeben können.
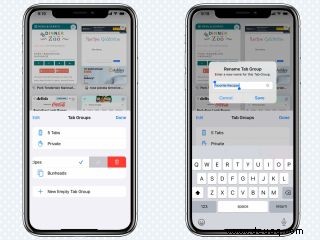
So löschen Sie eine Tab-Gruppe in iOS 15 Safari
1. Tippen Sie auf die Tab-Schaltfläche in der rechten Ecke der Adressleiste.
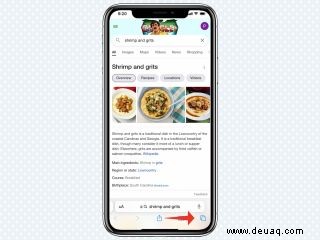
2. Tippen Sie auf die Mitte der Leiste, wo die Anzahl der geöffneten Registerkarten oder der Name der Registerkartengruppe angezeigt wird.
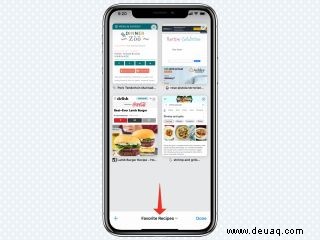
3. Tippen Sie auf die Schaltfläche „Bearbeiten“ in der oberen rechten Ecke des Pop-ups.
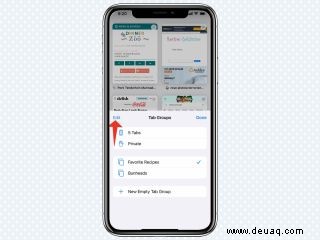
4. Tippen Sie auf die Schaltfläche Mehr (die drei Punkte in einem Kreis) neben der Registerkartengruppe, die Sie löschen möchten.
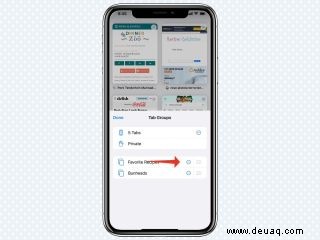
5. Tippen Sie auf Löschen und bestätigen Sie.
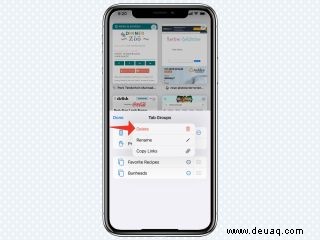
6. Anstatt auf die Schaltfläche „Bearbeiten“ zu tippen, können Sie alternativ einfach auf der Registerkartengruppe, die Sie löschen möchten, nach links streichen und dann auf die rote Schaltfläche „Löschen“ tippen.
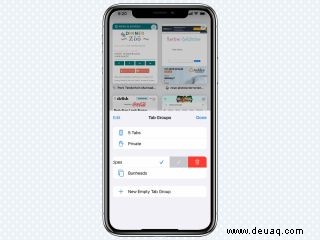
Weitere Anleitungen für iOS 15
- So verwenden Sie den Fokusmodus in iOS 15
- So planen Sie FaceTime-Anrufe in iOS 15
- So legen Sie einen Kontakt zur Wiederherstellung eines Apple-ID-Kontos in iOS 15 fest