Live-Text ist eine der beeindruckendsten Funktionen in iOS 15. Mit Live-Text können Sie Text aus jedem Foto auswählen und kopieren und ihn wie jeden anderen Text behandeln. Live-Text ist auch erstaunlich einfach zu bedienen.
Beachten Sie, dass Live-Text nur auf iPhones und iPads mit einem A12 Bionic-Chip oder höher verfügbar ist. (Wir haben eine vollständige Liste der iOS 15-Funktionen, die nur auf einem iPhone XR oder höher funktionieren.)
- FaceTime-Anrufe auf Android tätigen
- So richten Sie Ihr iPhone 13 mit Quick Start ein
- Verwendung des Porträtmodus in FaceTime unter iOS 15
So verwenden Sie Live-Text in iOS 15 mit der neuesten Version der öffentlichen Betaversion von iOS 15.
1. Anzeigen eines Bildes mit Text , wie das Menü auf dem Foto unten. Ihr Foto kann sich in den Apps „Fotos“, „Kamera“, „Mail“ oder „Safari“ befinden – im Grunde jede App auf iOS 15, die Bilder anzeigen kann. Wenn der Text automatisch erkannt wurde, können Sie auf die Live-Text-Schaltfläche tippen, die in der unteren rechten Ecke des Bildes angezeigt wird .
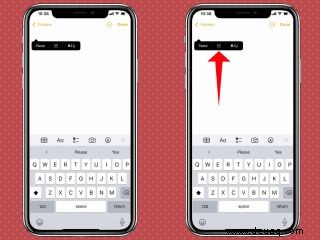
2. iOS hebt den gesamten gefundenen Text hervor.
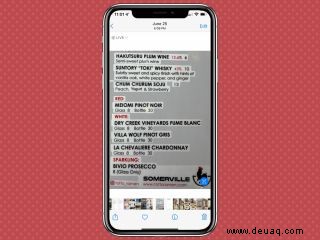
3. Doppeltippen oder tippen und halten Sie auf Text, um ihn auszuwählen. Passen Sie Ihre Auswahl über die Auswahlgriffe an oder wählen Sie Alle auswählen. Nachdem Sie den gewünschten Text ausgewählt haben, tippen Sie auf Kopieren. Sie können den Text jetzt überall dort einfügen, wo Text akzeptiert wird – Nachrichten, Notizen, Mail und so weiter.
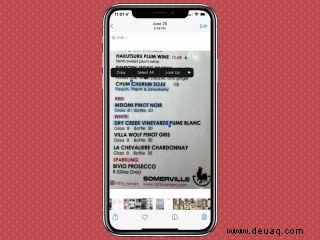
Die Ergebnisse sind nicht immer genau, wie wir beim Vergleich von Live-Text mit einer ähnlichen Funktion in Google Lens herausgefunden haben, obwohl Apple vermutlich daran arbeitet, die Genauigkeit zu verbessern, während iOS 15 den Beta-Prozess durchläuft.
So fügen Sie Text von Ihrer Kamera in andere iOS 15-Apps ein
Mit Live-Text können Sie auch mit Ihrer Kamera aufgenommenen Text in jedes Feld auf Ihrem iPhone einfügen, das Text akzeptiert.
1. Öffnen Sie eine App, die Text akzeptiert , wie Notizen.

2. Tippen Sie auf die Einfügemarke, um das Text-Popover aufzurufen, und wählen Sie Text von Kamera aus. In der aktuellen Version von iOS 15 wurde dieser Text durch ein Live-Text-Symbol ersetzt.
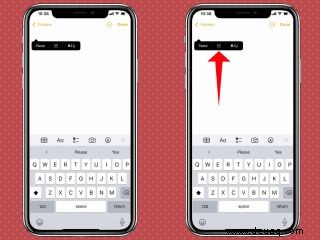
3. Richten Sie Ihre Kamera auf einen Text. Wenn die Kamera Text erkennt, platziert sie ihn automatisch im Textfeld, aber Sie können die Kamera so lange bewegen, bis nur noch der gewünschte Text sichtbar ist.
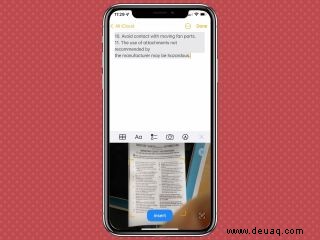
4. Optional können Sie auf die Live-Text-Schaltfläche unten rechts tippen t um zu sehen, welche Teile des Textes die Kamera erfasst. Sie können Ihre Auswahl dann auf den Text, den Sie erfassen möchten, verfeinern.
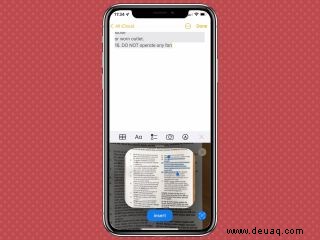
5. Tippen Sie auf Einfügen, um den Text abzuschließen und zu platzieren.
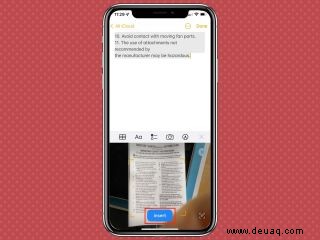
Weitere Anleitungen für iOS 15
So richten Sie eine Benachrichtigungszusammenfassung in iOS 15 ein | So verwenden Sie Visual Look Up in iOS 15 | So richten Sie Ihr iPhone 13 mit Quick Start | ein So bearbeiten Sie Foto-Metadaten in iOS 15 | So verwenden Sie den Fokusmodus in iOS 15 | So verwenden Sie den Porträtmodus in FaceTime in iOS 15 | So planen Sie FaceTime-Anrufe in iOS 15| So verwenden Sie SharePlay in iOS 15 FaceTime