Zu lernen, wie man Hide My Email in iOS 15 verwendet, könnte eine einfache Möglichkeit sein, unerwünschte E-Mails von Ihrem Posteingang fernzuhalten, der schnell mit Spam überhäuft werden kann.
Wenn Sie Besitzer eines der besten iPhones, besten iPads oder eines anderen Geräts mit iOS 15 sind, können Sie iCloud+ abonnieren, um Zugriff auf einen Dienst namens Hide My Email zu erhalten. Es stellt sicher, dass Sie keine Ihrer echten E-Mail-Adressen weitergeben müssen, wenn Sie sich für einen Dienst anmelden. Stattdessen generiert Hide My Email eine Adresse, die an ein ausgewähltes persönliches Konto weiterleitet. Dadurch wird auch die Verwaltung dessen, was in Ihrem Posteingang angezeigt wird, viel einfacher.
Da Sie verschiedene Adressen für verschiedene Zwecke erstellen können, könnten Sie beispielsweise eine zufällig generierte E-Mail-Adresse speziell für die Anmeldung in Foren, eine andere zum Einkaufen und eine andere für verschiedene Dienste haben. Wenn Sie dann feststellen, dass eine von Hide My Email erstellte Adresse mit unerwünschten Nachrichten bombardiert wird, können Sie sie einfach deaktivieren oder sogar löschen. Sie können auch eine "Meine E-Mail verbergen"-Adresse für den einmaligen Gebrauch generieren, indem Sie sie löschen, sobald sie ihren Zweck erfüllt hat.
So verwenden Sie „Meine E-Mail verbergen“ in der iOS 15-App „Einstellungen“
Der erste Schritt zur Verwendung von Hide My Email besteht darin, eine Dummy-E-Mail-Adresse in der App „Einstellungen“ zu erstellen. Vergessen Sie nicht, dass auf Ihrem Gerät iOS 15 oder höher ausgeführt werden muss, damit die Funktion „E-Mail verbergen“ verfügbar ist.
1. Um eine neue E-Mail-Adresse mit Hide My Email zu erstellen, starten Sie die Einstellungen-App und tippen Sie auf Ihre "Apple-ID" . Wenn Sie nicht mit einer Apple-ID angemeldet sind, tippen Sie auf „Auf Ihrem [Gerät] anmelden“ .
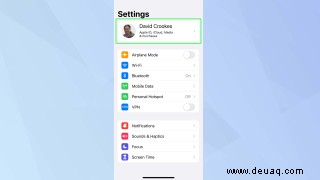
2. Sobald Sie sich auf der Seite Ihres Apple-ID-Kontos befinden, tippen Sie auf „iCloud“ .
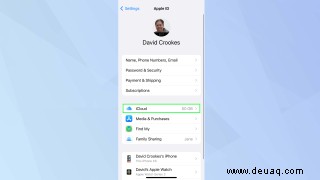
3. Tippen Sie nun auf „Meine E-Mail verbergen“ Dort können Sie auch Ihre Dummy-Adressen verwalten.
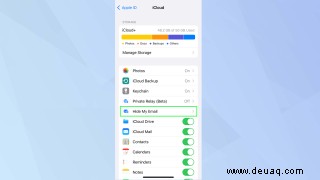
4. Alle E-Mail-Adressen, die Sie erstellen, werden hier aufgelistet. Um eine zufällige Adresse zu erstellen, die an Ihren persönlichen Posteingang weitergeleitet wird, tippen Sie auf „+ Neue Adresse erstellen“ .
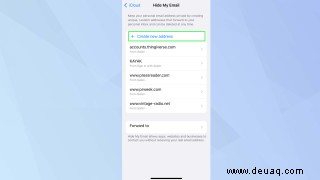
5. Eine eindeutige, zufällige E-Mail-Adresse wird für Sie generiert. Wenn Sie damit zufrieden sind, tippen Sie auf „Weiter“ oder tippen Sie auf „Andere Adresse verwenden“ wenn du ein anderes willst.
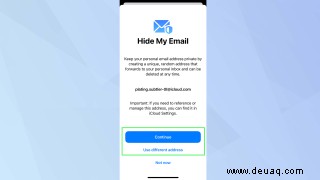
6. Sie können verschiedene E-Mails für verschiedene Situationen erstellen. Vielleicht möchten Sie eine für neue Anmeldungen bei bestimmten Diensten. Tippen Sie auf „Ihre Adresse beschriften“ und gib ihm einen Namen. Sie können auch eine Notiz hinzufügen, dies ist jedoch optional.
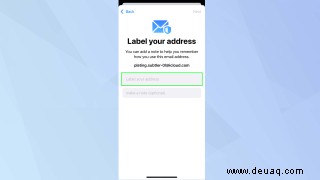
7. Wenn Sie fertig sind, tippen Sie auf „Weiter“ . Tippen Sie dann auf „Fertig“ auf der Bestätigungsseite.
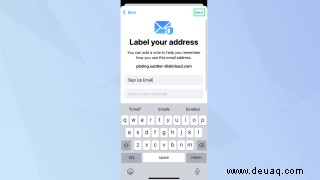
So verwenden Sie "Meine E-Mail verbergen" in Safari
Zufällige, eindeutige E-Mail-Adressen können auch in Safari unter iOS 15 erstellt werden. Dies macht es einfacher, sich für Dienste anzumelden, ohne die Einstellungen-App immer wieder starten zu müssen. Alle von Ihnen erstellten Adressen können jedoch weiterhin in der App "Einstellungen" verwaltet werden.
1. Besuchen Sie eine Seite in Safari und tippen Sie in ein E-Mail-Feld . Wenn Sie dies tun, können Sie auf „Meine E-Mail verbergen“ tippen die sich über der Tastatur befindet.
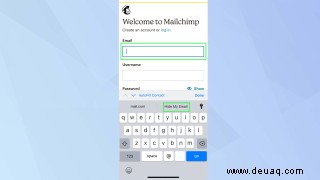
2. Eine zufällige E-Mail-Adresse wird erstellt. Sie sehen, wohin E-Mails weitergeleitet werden. Wenn Sie zufrieden sind, tippen Sie auf Verwenden .
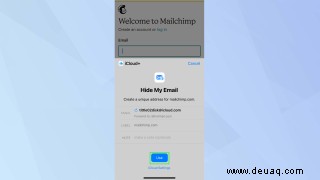
So verwende ich „Meine E-Mail in der Mail-App verbergen“
Es ist auch möglich, eine E-Mail mit einer Adresse zu senden, die von Hide My Email in der Mail-App generiert wurde. Dies erfordert iOS 15.2 oder höher.
1. Starten die Mail-App und eine E-Mail verfassen . Tippen Sie dann auf das Feld „Von“ und scrollen Sie in der Liste der E-Mail-Adressen, die Sie verwenden können, nach unten. Tippen Sie auf „Meine E-Mail verbergen“ .
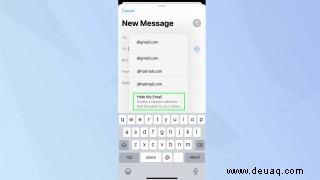
2. „Meine E-Mail verbergen“ wird jetzt im Feld „Von“ angezeigt. Verfassen Sie Ihre E-Mail und tippen Sie auf Senden wenn du fertig bist. Der Empfänger sieht nur Ihre Hide My Email-Adresse, aber wenn er antwortet, wird die E-Mail an Ihr persönliches E-Mail-Konto weitergeleitet.
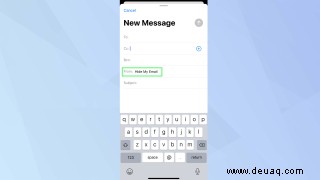
So deaktivieren Sie das Verbergen meiner E-Mail-Adresse
Wenn Sie Ihre Meinung geändert haben oder Ihre generierte E-Mail-Adresse nicht mehr verwenden möchten, können Sie sie vorübergehend deaktivieren. Während dieser Zeit werden an die Adresse gesendete E-Mails nicht an Ihre echte E-Mail-Adresse weitergeleitet. Es ist jedoch möglich, es zu reaktivieren, sowie eine Option, es vollständig zu löschen.
1. Starten die Einstellungen-App , und tippen Sie dann auf Ihre „Apple-ID“ und tippen Sie auf „iCloud“ .
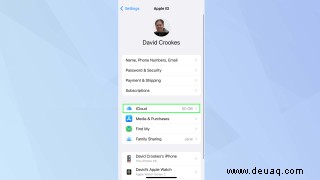
2. Sobald Sie auf „Meine E-Mail-Adresse verbergen“ tippen , werden Sie zu einer Liste mit Dummy-E-Mail-Adressen weitergeleitet. Tippen Sie auf diejenige, die Sie anhalten möchten und tippen Sie auf „E-Mail-Adresse deaktivieren“ . Tippen Sie dann auf Deaktivieren bestätigen.
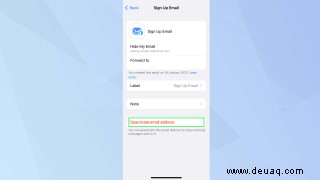
3. Wenn Sie die Adresse wieder aktivieren möchten, gehen Sie zurück zur Liste der Dummy-E-Mail-Adressen. Tippen Sie diesmal auf „Inaktive Adressen“ “.
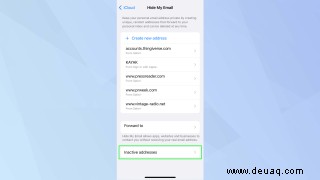
4. Wählen Sie eine Dummy-E-Mail-Adresse aus Sie wiederherstellen möchten, und tippen Sie auf Adresse reaktivieren . Wenn Sie die E-Mail-Adresse nie wieder verwenden möchten, tippen Sie auf „Adresse löschen“ .
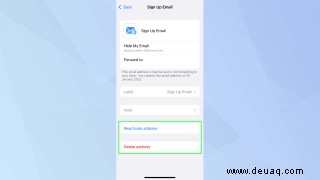
So ändern Sie Ihre "Hide My Email"-Weiterleitungsadresse
Sie können festlegen, wohin E-Mails, die an Ihre „Meine E-Mail-Adresse verbergen“-Adressen gesendet werden, enden, indem Sie ändern, wohin sie weitergeleitet werden.
1. Starten die Einstellungen-App , und tippen Sie dann auf Ihre „Apple-ID“ und tippen Sie auf „iCloud“ .
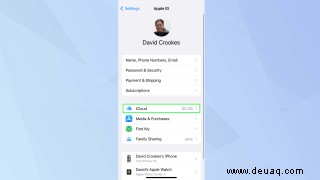
2 . Sobald Sie auf „Meine E-Mail-Adresse verbergen“ tippen , werden Sie zu einer Liste mit Dummy-E-Mail-Adressen weitergeleitet. Tippen Sie auf „Weiterleiten an“
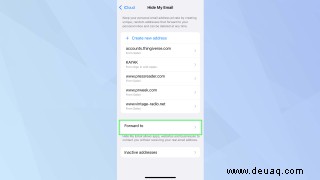
3. Alle mit Ihrem Konto verknüpften E-Mail-Adressen werden angezeigt. Tippen Sie auf eine E-Mail-Adresse Sie verwenden möchten oder tippen Sie auf „Kontaktierbar unter“ um mehr hinzuzufügen.
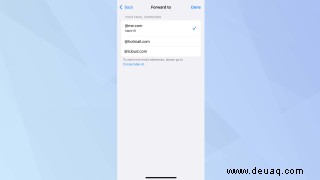
Jetzt sind Sie ein Experte für die Verwendung von Hide My Email unter iOS 15. Vielleicht interessiert es Sie zu wissen, dass Sie jeden Safari-Tab auf Ihrem iPhone sofort beenden können und dass der LED-Blitz des iPhones auch als praktisches Benachrichtigungslicht dient. Und wenn Sie den Inhalt Ihres iPhones im Vollbildmodus sehen möchten, sehen Sie sich an, wie Sie ein iPhone auf Ihren Fernseher spiegeln.