"Drag and Drop"-Funktion von iOS 11 ist ein Segen für das iPad. Es hat nicht nur das Verschieben von Inhalten vereinfacht, sondern das Tablet auch funktionaler gemacht. Beispielsweise können Sie auf Ihrem iPad mit iOS 11 per Drag-and-Drop schnell und bequem Inhalte wie Bilder, URLs, Dokumente und mehr von einer App in die andere oder von einem Ordner in den anderen verschieben.
Darüber hinaus können Sie sogar mehrere Dateien mit der Drag-and-Drop-Funktion auf Ihrem iPad verschieben. Es wurde in iOS integriert. Sie können es an folgenden Orten verwenden, z. B. Startbildschirm, Dock, Erinnerungen, Kalender, Nachrichten, Spotlight, Dateien, Safari, Kontakte, iBooks, Nachrichten, Notizen, Fotos, Karten, Keynote, Pages und Numbers.
Drag-and-Drop von Dateien/Apps auf einem iPad Pro mit iOS 11
So verschieben Sie Inhalte von einer App zu einer anderen auf dem iPad
Schritt 1. Öffnen Sie eine beliebige App welche Inhalte Sie in eine andere App verschieben möchten. In diesem Test werde ich die Fotos-App öffnen.
Schritt #2. Als Nächstes müssen Sie berühren und halten das Bild, das Sie verschieben möchten.
Schritt #3. Jetzt müssen Sie den Inhalt ziehen in Richtung der Home-Taste.
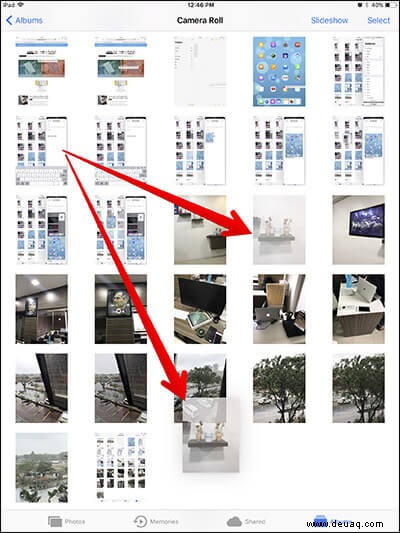
Jetzt haben Sie drei Möglichkeiten:
- Drücken Sie die Home-Taste, um schnell zum Home-Bildschirm zu gelangen
- Drücken Sie die Home-Taste zweimal, um schnell auf alle kürzlich geöffneten Apps im App-Umschalter zuzugreifen. Alternativ können Sie mit der anderen Hand mit vier oder fünf Fingern nach oben wischen, um auf App Switcher zuzugreifen
- Wischen Sie mit Ihrem anderen Finger vom unteren Bildschirmrand nach oben, um auf das Dock zuzugreifen
Ich werde alle diese drei Optionen separat verwenden, um Inhalte zu verschieben.
#1. Drücken Sie die Home-Taste Verwenden Sie Ihren anderen Finger, während Sie das Bild weiterhin festhalten. Suchen Sie als Nächstes die App in dem Sie den Inhalt ablegen möchten. Sie können auch vom oberen Bildschirmrand nach unten ziehen, um Spotlight mit Ihrem anderen Finger aufzurufen, um auf die zuletzt verwendeten Apps zuzugreifen. Wischen Sie außerdem von unten nach oben, um auf das Dock zuzugreifen. Als nächstes müssen Sie mit der Maus über die App → Jeweiliger Ordner (oder eine bestimmte Konversation, wenn Sie Nachrichten verwenden) fahren und die Datei ablegen.
Hinweis: In dem Moment, in dem Sie beginnen, die App aufzurufen, erscheint ein “+” -Zeichen erscheint oben im Inhalt.
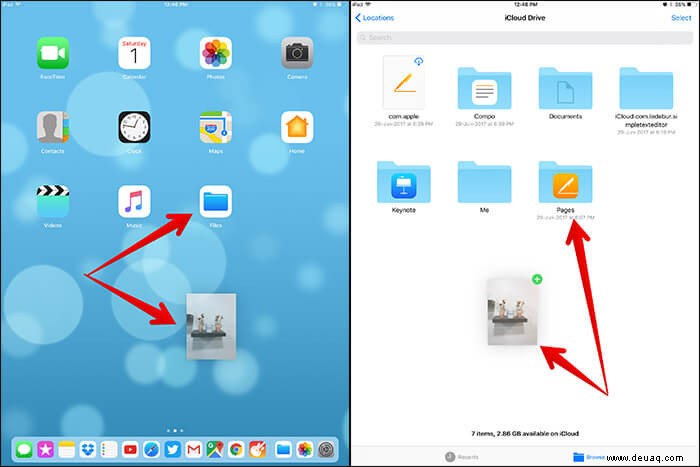
#2. Angenommen, Sie halten halten auf den Inhalt, den Sie verschieben möchten, drücken Sie zweimal auf die Home-Taste. Als nächstes App Switcher wird geöffnet → gehen Sie in die betreffende App und legen Sie den Inhalt ab zum gewünschten Ordner/Ort.
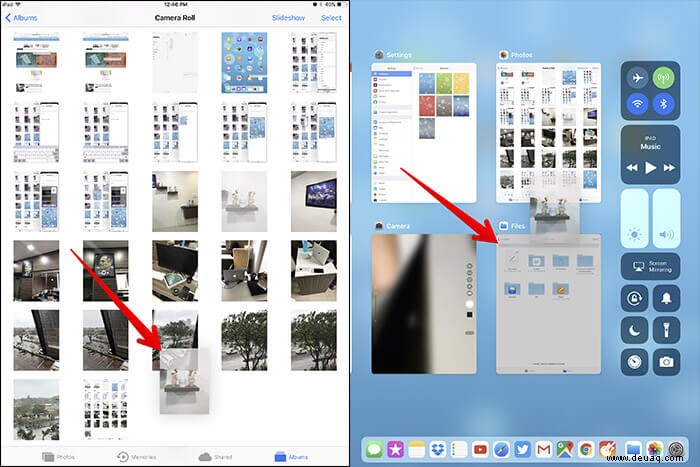
#3. Beim Festhalten des Inhalts , nach oben wischen vom unteren Bildschirmrand, um Dock aufzurufen → Bewegen Sie nun den Mauszeiger über die App und ziehen Sie den Inhalt ab.
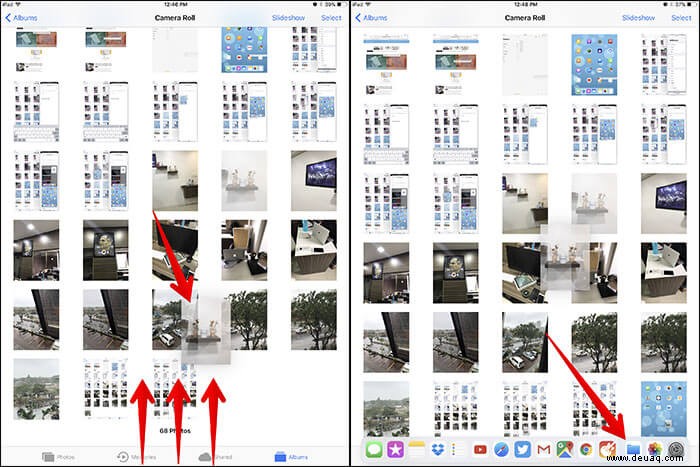
So ziehen Sie mehrere Dateien per Drag-and-Drop aus einer App in Ein weiterer auf dem iPad Pro
Sie können auch mehrere Inhalte mithilfe der Drag-and-Drop-Funktion von einer App in die andere verschieben.
Schritt 1. Öffnen Sie eine beliebige App, deren Inhalt Sie verschieben möchten. Ich werde die Dateien-App öffnen.
Schritt #2. Tippen Sie auf Durchsuchen → Standort auswählen d. h. iCloud Drive.
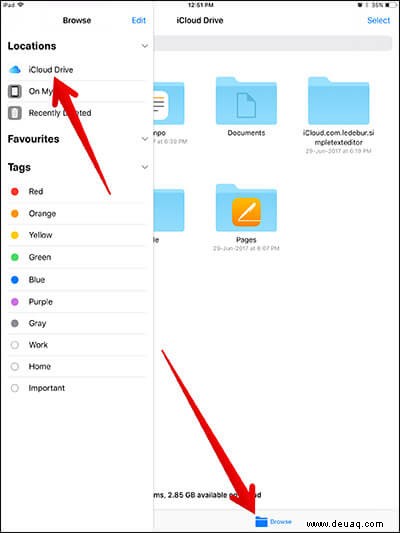
Schritt #3. Öffnen Sie den Ordner → Tippen und halten files/docs → Rufen Sie dann Dock/App Switcher auf oder gehen Sie zum Startbildschirm, um den Inhalt nach der oben beschriebenen Methode abzulegen.
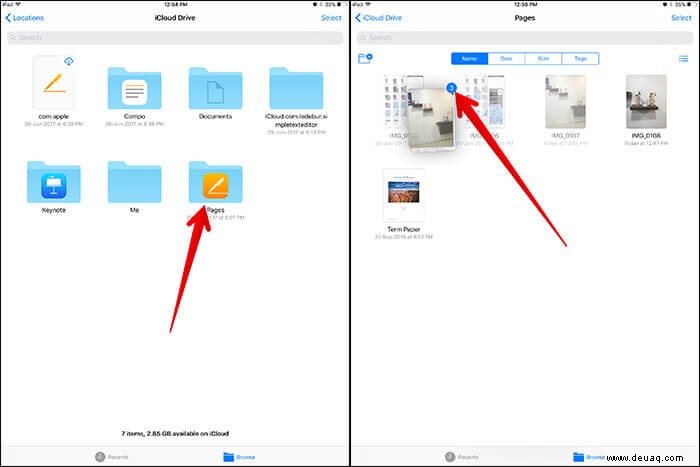
So verschieben Sie Dokumente aus einem Ordner per Drag-and-Drop in die Other in Files-App verschieben
Schritt 1. Öffnen Sie die Dateien-App auf Ihrem iPad.
Schritt #2. Tippen Sie auf Durchsuchen → Wählen Sie den Standort aus wo Sie die Dokumente aufbewahrt haben. Ich wähle iCloud Drive aus → Seiten → Tippen und halten auf die Dokumente/Dateien, die Sie verschieben möchten.
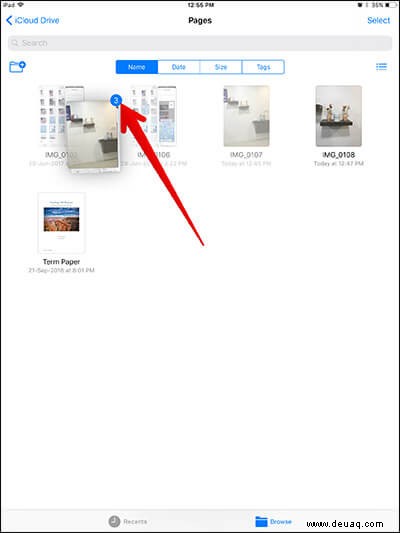
Schritt #3. Während Sie noch halten den Inhalt → Tippen Sie auf den Zurück-Button in der oberen rechten Ecke.
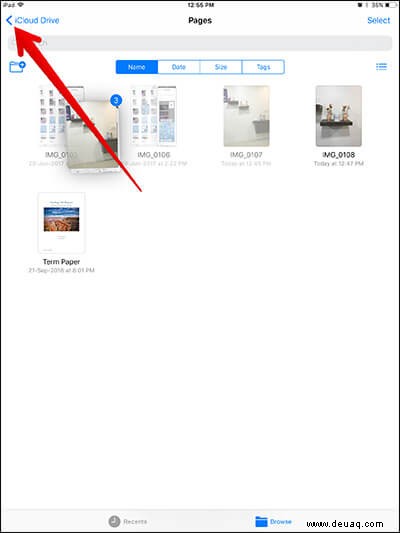
Schritt #4. Gehen Sie als Nächstes zum Ordner Sie möchten Ihren Inhalt einfügen.
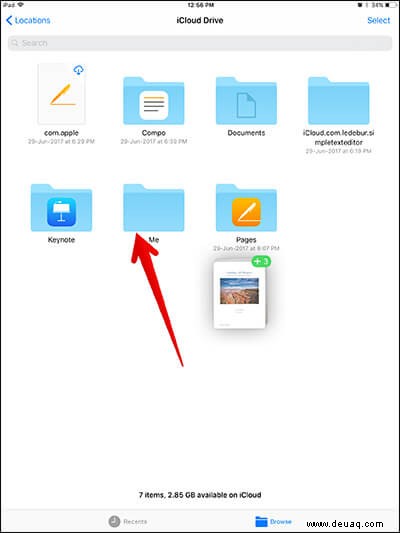
So teilen Sie den Standort aus der Maps-App per Ziehen und Drop in iOS 11 auf dem iPad
Sie können den Standort oder die Adresse auch aus der Maps-App per Drag-and-Drop auf Ihrem iPad teilen.
Schritt 1. Öffnen Sie Karten App auf Ihrem iPad.
Schritt #2. Gehen Sie zum Standort Sie teilen möchten. Entweder suchen oder auf der Karte finden und auf tippen.
Schritt #3. Als Nächstes müssen Sie die Adresse des Standorts berühren und halten auf der linken Seite.
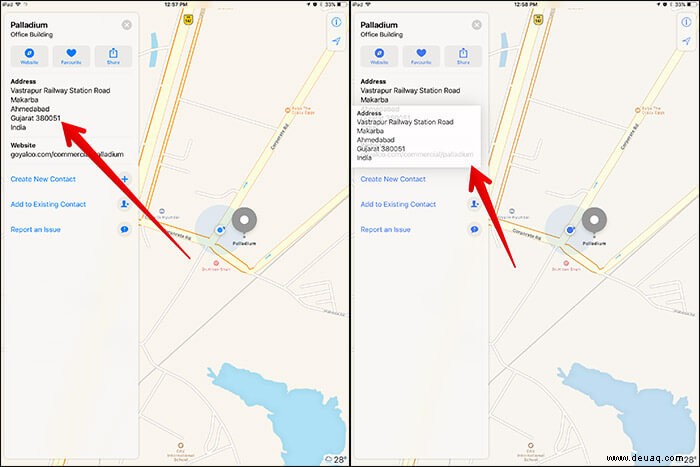
Schritt #4. Rufen Sie als Nächstes Dock auf indem Sie von unten nach oben wischen oder zweimal die Home-Taste drücken, um auf App Switcher zuzugreifen. Rufen Sie dann die Mail-App auf oder Nachrichten um es zu teilen. Ich werde Gmail öffnen.
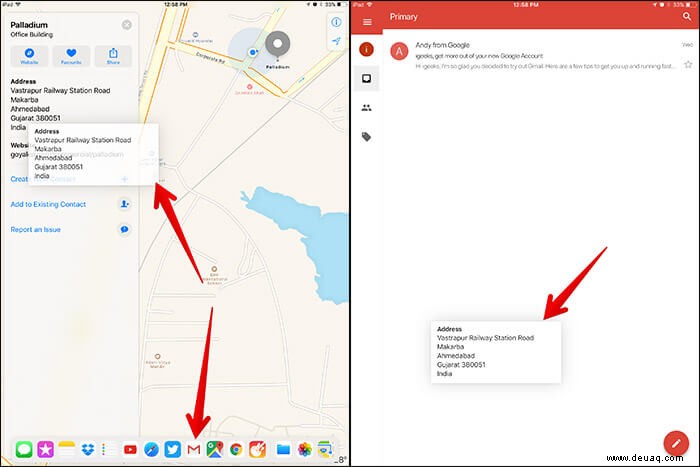
Ebenso können Sie Inhalte sowohl innerhalb einer App als auch zwischen Apps verschieben. Da DAD systemweit funktioniert, können Sie sie einfach übertragen.
Video: So verwenden Sie Drag &Drop in iOS 11 auf dem iPad Pro [Vollständige Anleitung]
Ihre Meinung?
Dank des verbesserten Multitasking ist das iPad Pro enorm benutzerfreundlich geworden. Obwohl ich das MacBook Pro immer noch sehr mag, haben mich die Portabilität und Vielseitigkeit des iPad sehr beeindruckt. Deshalb; Ich ziehe es vor, es bei mir zu tragen, wenn ich unterwegs bin. Was halten Sie vom neuesten Tablet von Apple?
Ein kurzer Blick auf diese verwandten Beiträge:
- Dock auf dem iPad verwenden
- So verwenden Sie Instant Notes in iOS 11
- Verwenden Sie Instant Markup in der iOS 11 Notes App auf dem iPad