TikTok ist eine der beliebtesten Social-Media-Anwendungen des Jahres 2021 und das aus gutem Grund! Natürlich können Ersteller großartige Videos mit Musik, Sketchen, Herausforderungen und mehr hochladen. Aber was TikTok so erfolgreich macht, ist, dass es ein Paradies der Kreativität ist.
Wenn Sie neu bei TikTok sind oder hier sind, um einige neue Fähigkeiten aufzufrischen, sind Sie bei uns genau richtig! In diesem Artikel zeigen wir dir, wie du die perfekten TikTok-Videos aufnimmst und bearbeitest!
Der eingebaute Editor
TikTok verfügt über einen eigenen integrierten Editor, der viele grundlegende Aufgaben ausführen kann, darunter das Hinzufügen von Filtern, Weichzeichnen, Hinzufügen von Soundtracks und mehr. Werfen wir einen Blick auf die grundlegende Benutzeroberfläche.
Wenn Sie TikTok starten, zeigt Ihnen die App zunächst ein Video, von dem sie glaubt, dass es Ihnen gefallen wird. Du kannst das jederzeit unterbrechen, indem du auf das „+“-Symbol tippst und dein eigenes Video startest.
Es gibt ein paar Seiten, die wir in diesem Artikel durchgehen werden, aber hier fangen wir an. So nehmen Sie Ihr TikTok-Video auf:
- Wählen Sie beliebige Effekte aus, die Sie für Ihr Video verwenden möchten.
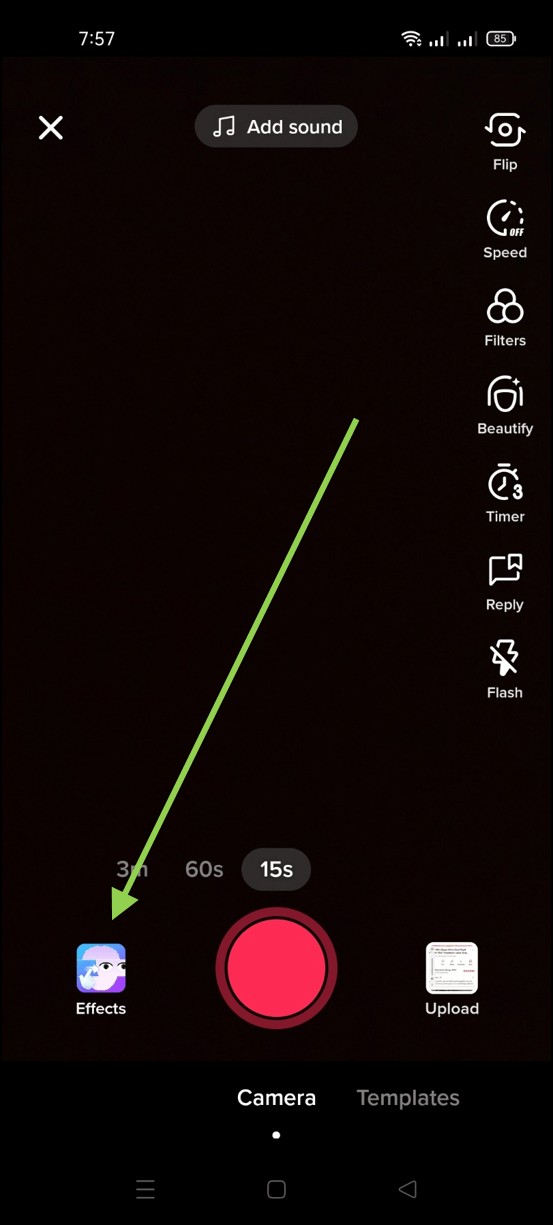
- Um den Zeitrahmen Ihres Videos zu ändern, verwenden Sie die Zeitauswahl im unteren Teil des Bildschirms
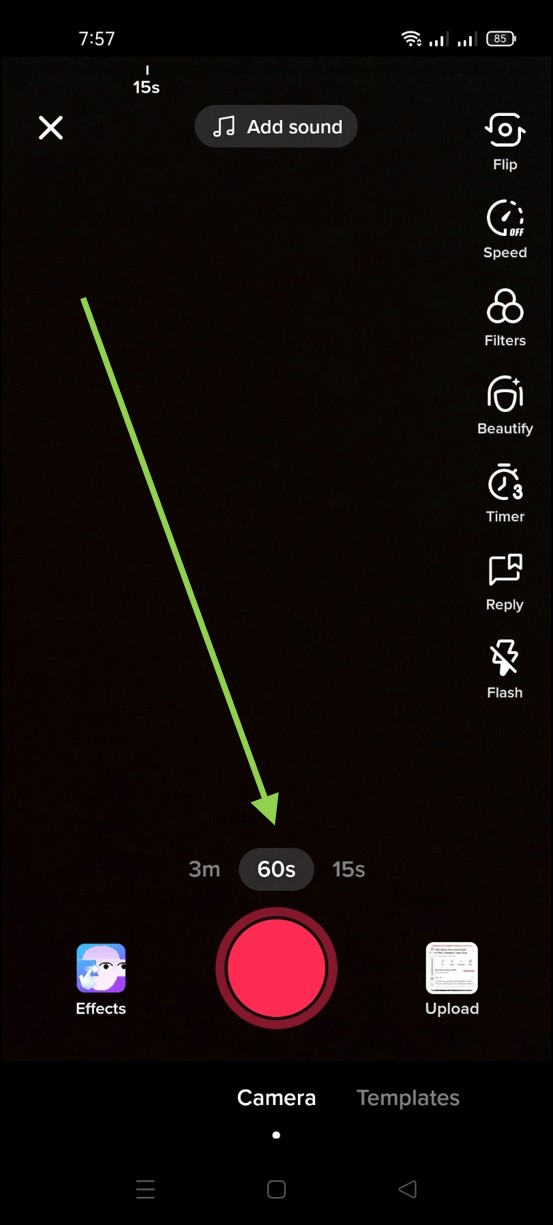
- Tippen Sie auf die Option „Ton hinzufügen“, wenn Sie Musik hinzufügen möchten.
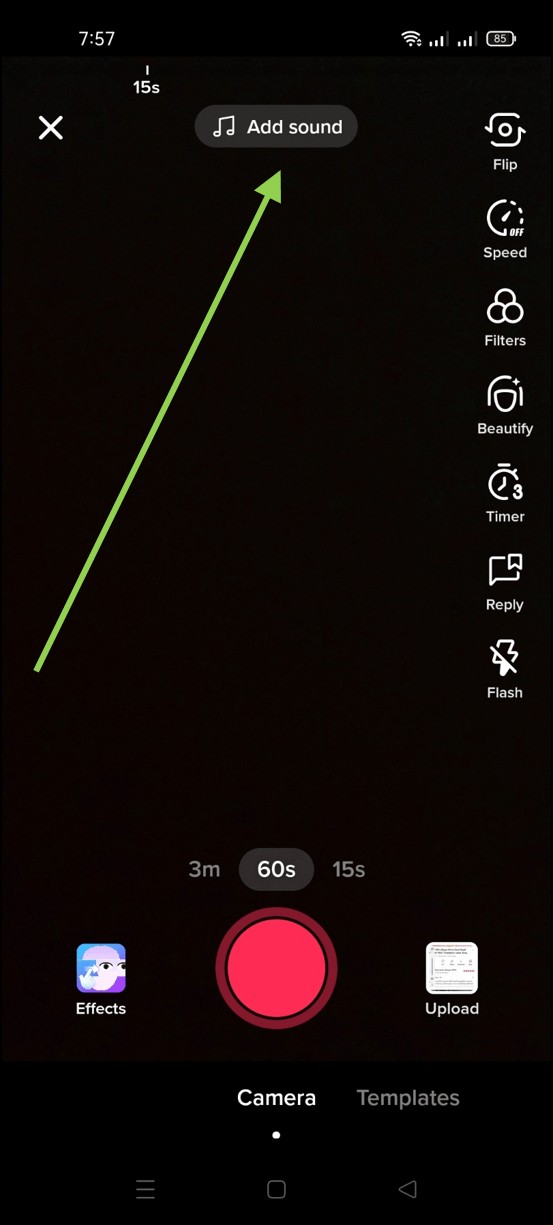
- Tippen Sie auf das rote Aufnahmesymbol in der Mitte des Bildschirms. Tippen Sie erneut darauf, wenn Sie mit der Aufnahme fertig sind.
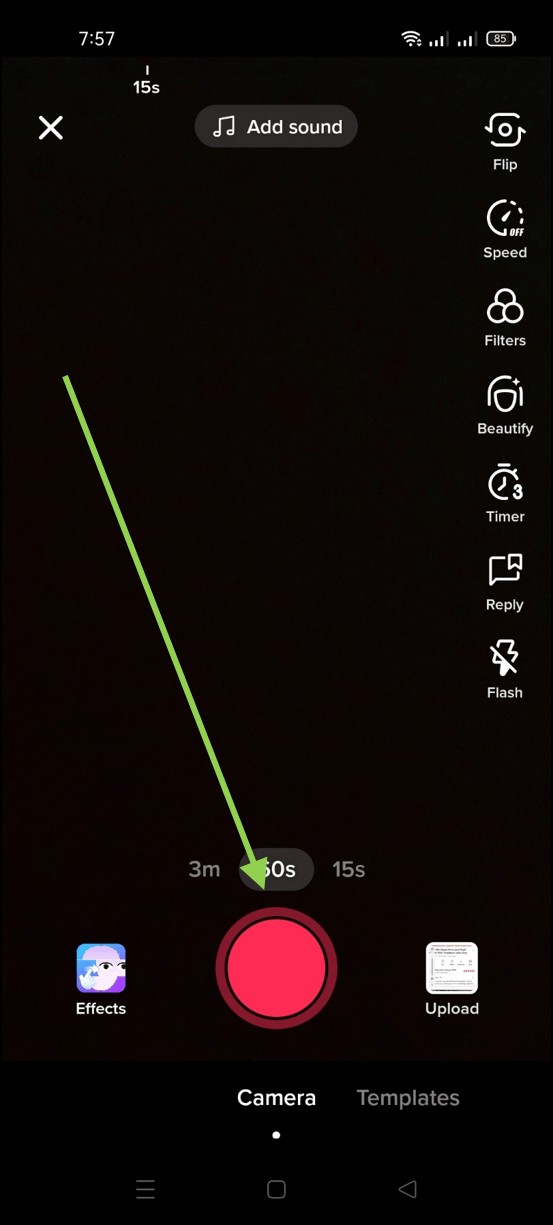
- Verwenden Sie die blaue Linie oben als Indikator dafür, wie viel Sie aufgenommen haben und wie viel Zeit Ihnen noch bleibt.
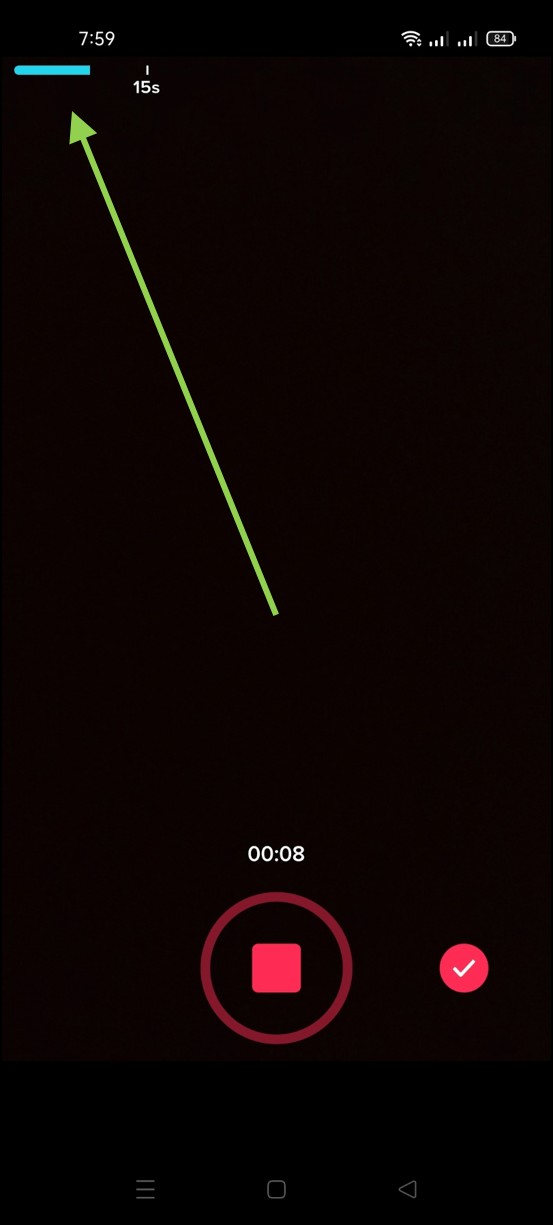
- Sie können auch auf das Symbol "Hochladen" in der unteren rechten Ecke tippen, um ein vorhandenes Video von der Kamerarolle Ihres Telefons hochzuladen (dies ist die Option für Sie, wenn Sie einen externen Videoeditor verwenden möchten, wie wir weiter erklären werden unter).
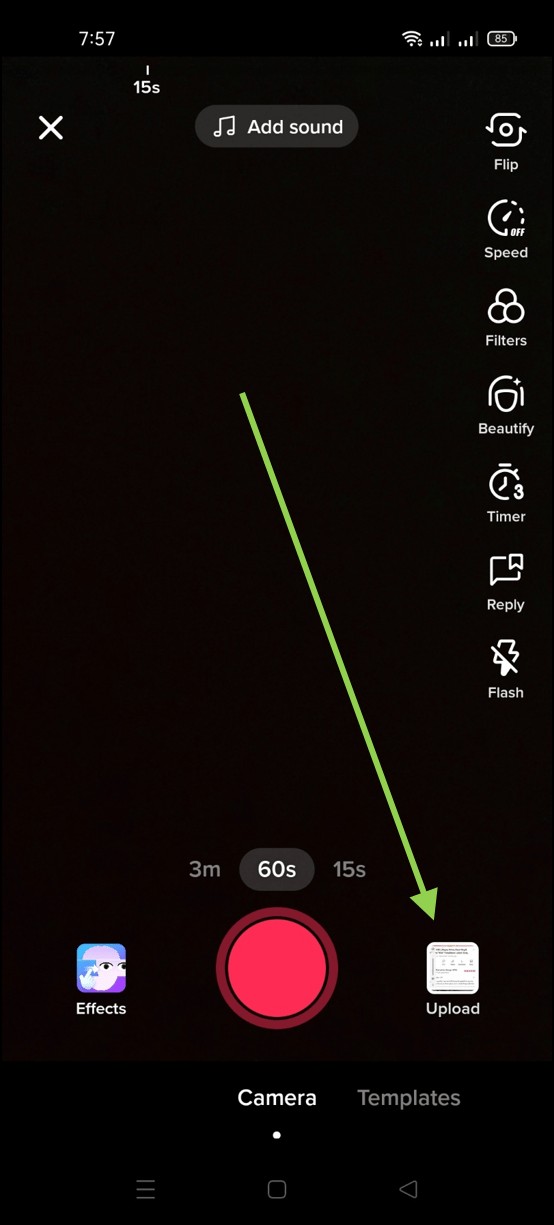
Nachdem Sie Ihr Video aufgenommen haben, können Sie mit dem Bearbeitungsprozess fortfahren.
Die Bearbeitungstools von TikTok kennenlernen
Es gibt so viele Möglichkeiten, Ihr TikTok-Video zu bearbeiten. Wir werden sie in diesem Abschnitt für Sie aufschlüsseln.
Beginnen wir in der oberen linken Ecke und gehen um den Bildschirm herum. Wir verwenden für diese exemplarische Vorgehensweise die Android-Version der App, aber die iOS-Version ist sehr ähnlich.
Das „X“-Symbol bricht Ihre Aufnahme- und Bearbeitungssitzung ab.
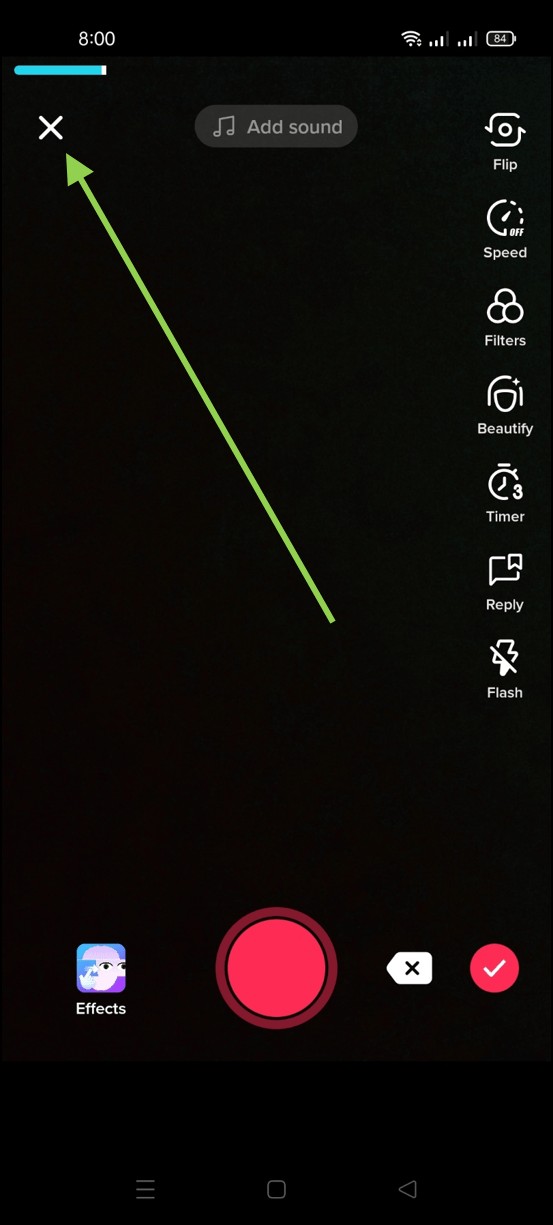
Der Befehl „Sound hinzufügen“ ruft die TikTok-Soundbibliothek auf, die riesig und umfangreich ist. Sie können einen Song auswählen, nach Schlüsselwörtern suchen, Wiedergabelisten ansehen usw. Sie können keine eigenen Sounds hochladen – obwohl es einige Problemumgehungen gibt, die wir in diesem Artikel behandelt haben. Tippen Sie auf diese Schaltfläche, bevor Sie mit der Aufnahme beginnen, damit Ihr Video mit dem von Ihnen ausgewählten Lied oder Ton synchronisiert werden kann.
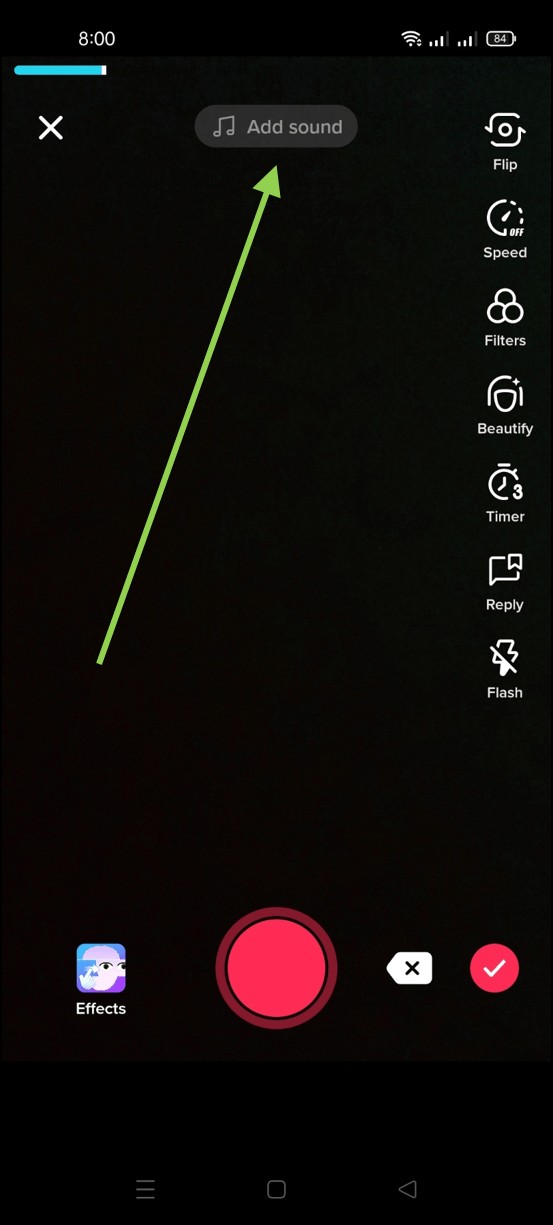
Die „Flip“-Taste wechselt von Ihrer Front- zu Ihrer Rückkamera, was nützlich ist, um Selfie-Videos aufzunehmen.
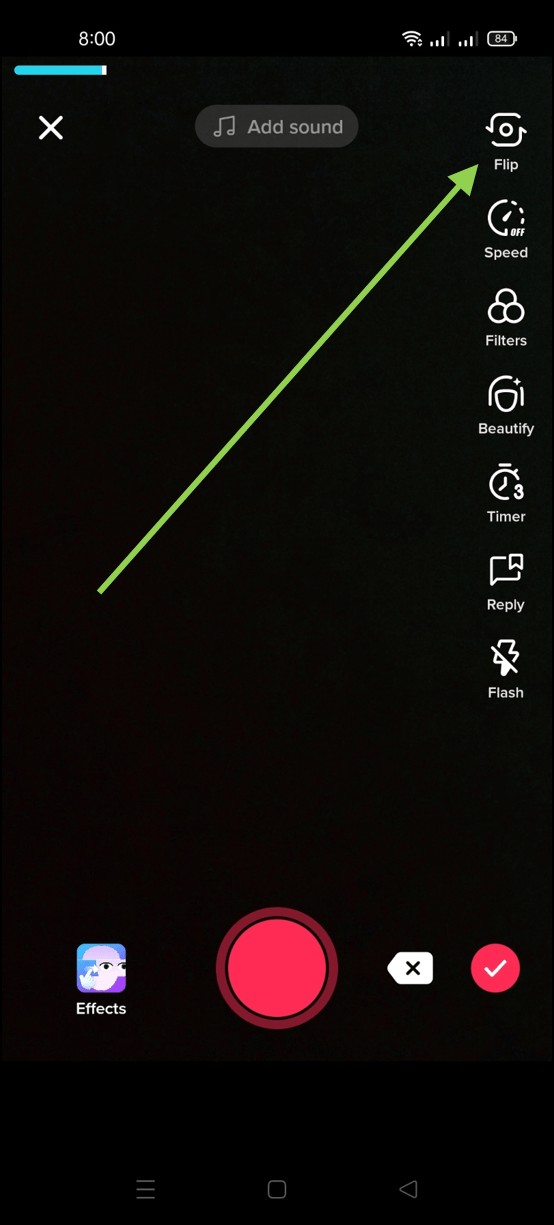
Mit der Schaltfläche „Geschwindigkeit“ können Sie die Aufnahme-/Wiedergabegeschwindigkeit Ihres Videos ändern. Die Einstellungen reichen von 0,1x bis 3x, was bedeutet, dass Sie Ihr Video überall von 10:1 Zeitlupe bis 3:1 Zeitraffer abspielen können.
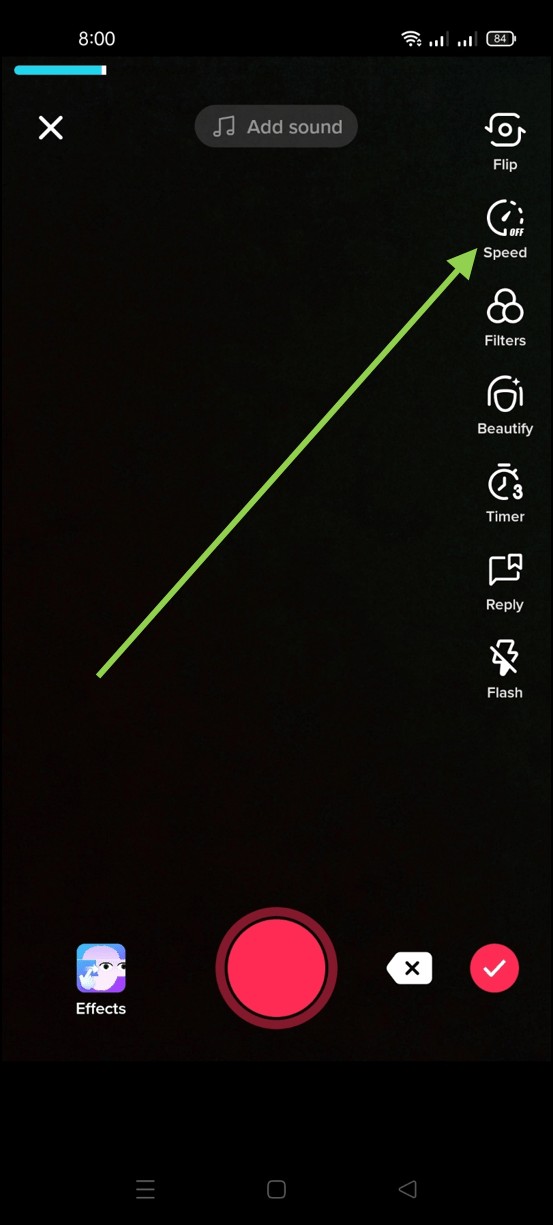
Die Schaltfläche „Filter“ öffnet TikToks Filterbibliothek, die in die Abschnitte „Portrait“, „Life“ und „Vibe“ kategorisiert ist. Dies sind relativ saubere Filter, die beispielsweise die Farbpalette und den Bildkontrast ändern, und sie sind eher numerisch als mit cleveren Namen organisiert. Sie können zur ungefilterten Sicht auf die Welt zurückkehren, indem Sie den ersten Filter unter dem Abschnitt „Porträt“ mit der Bezeichnung „Normal“ auswählen.
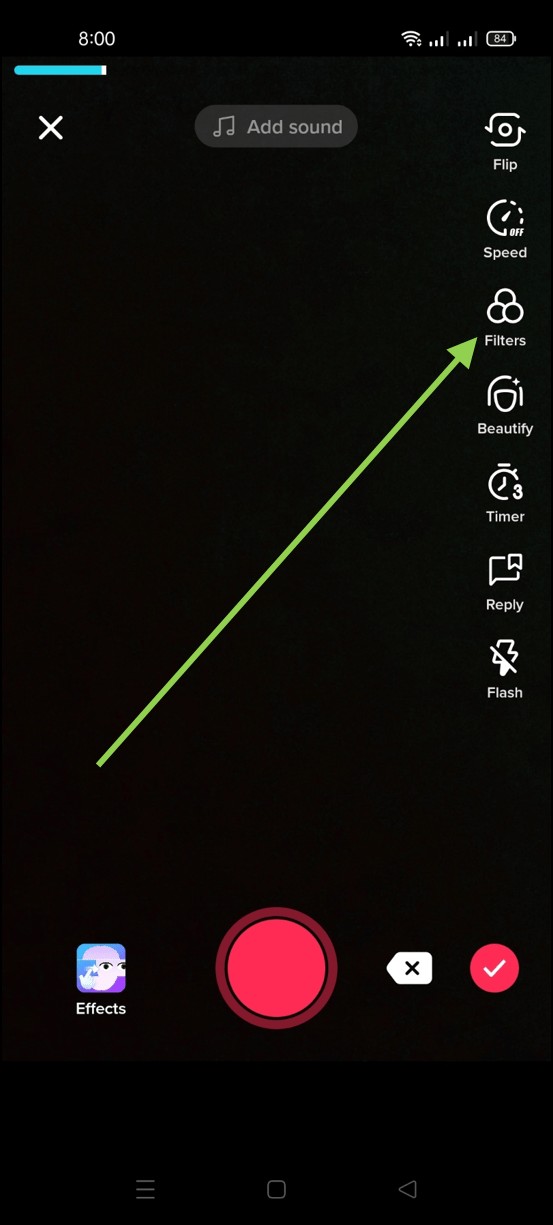
Die „Beauty“-Taste schaltet den Beauty-Modus ein oder aus; Alles, was dieser Modus tut, ist eine subtile Entfernung von Schatten.
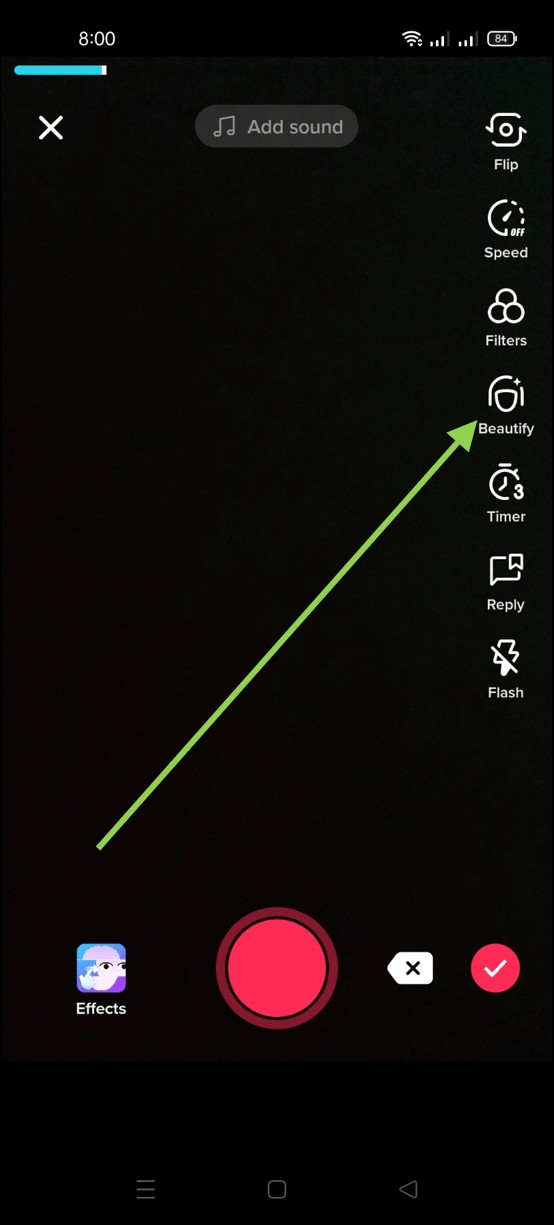
Die Schaltfläche „Timer“ öffnet eine Timer-Oberfläche, die eine Videozeitleiste von bis zu 60 Sekunden anzeigt. You can tap the point at which you want to stop (from 1 to 60 seconds) and then tap “Start recording” to start auto-recording without having to hold down the recording button.
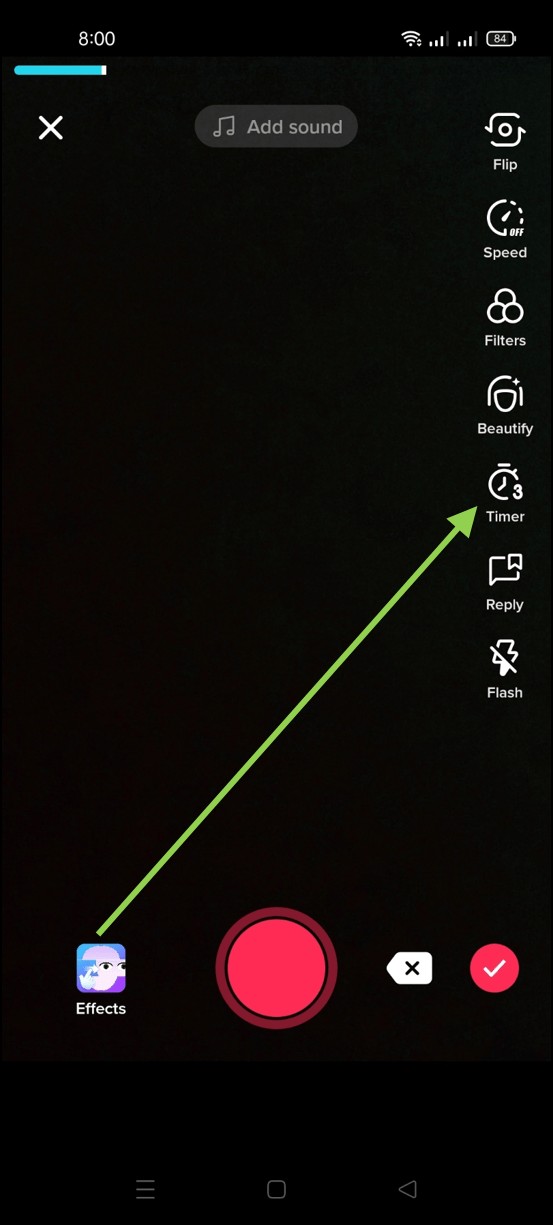
Next is the flash button. This newer option lets you turn on or off the flash depending on the lighting you need.
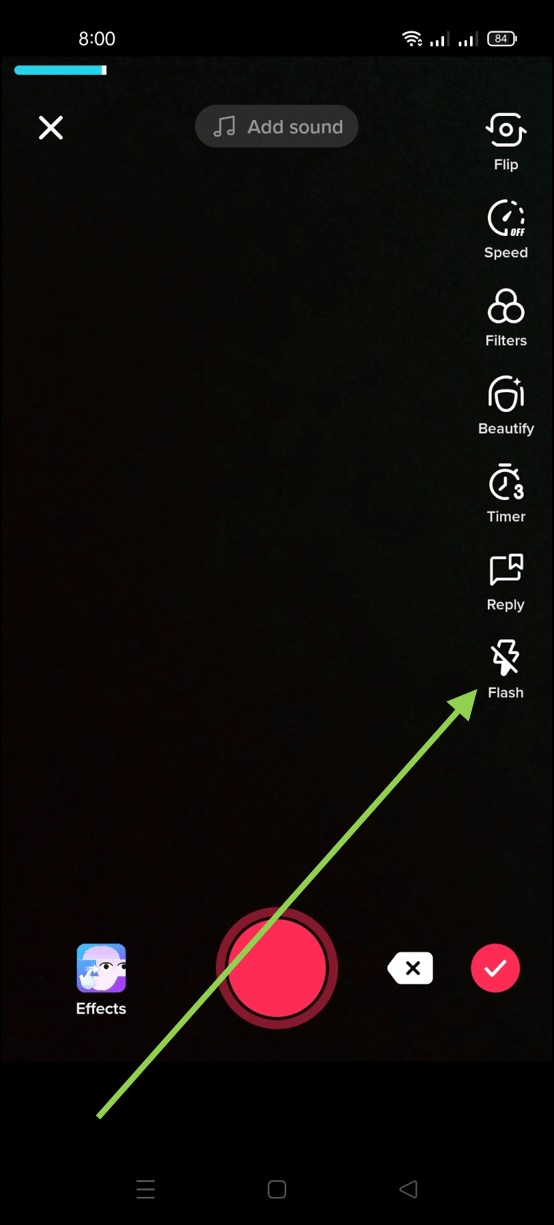
To the right of the recording button is the “Upload” button, which opens the video gallery on your phone and lets you pick a video to upload. This is how you can get videos created or edited in other tools into your TikTok feed.
The recording button (the big red circle) is the button you push when you want to start a recording without using the timer.
The “Effects” button opens TikTok’s vast library of special effects, ranging from digital enhancements to split screens to augmented reality (AR) filters. This is where you go to add giant googly eyes, rainbow swirl effects, and all the other video enhancements. There are sections for “Trending”, “Face,” and “Animal” effects.
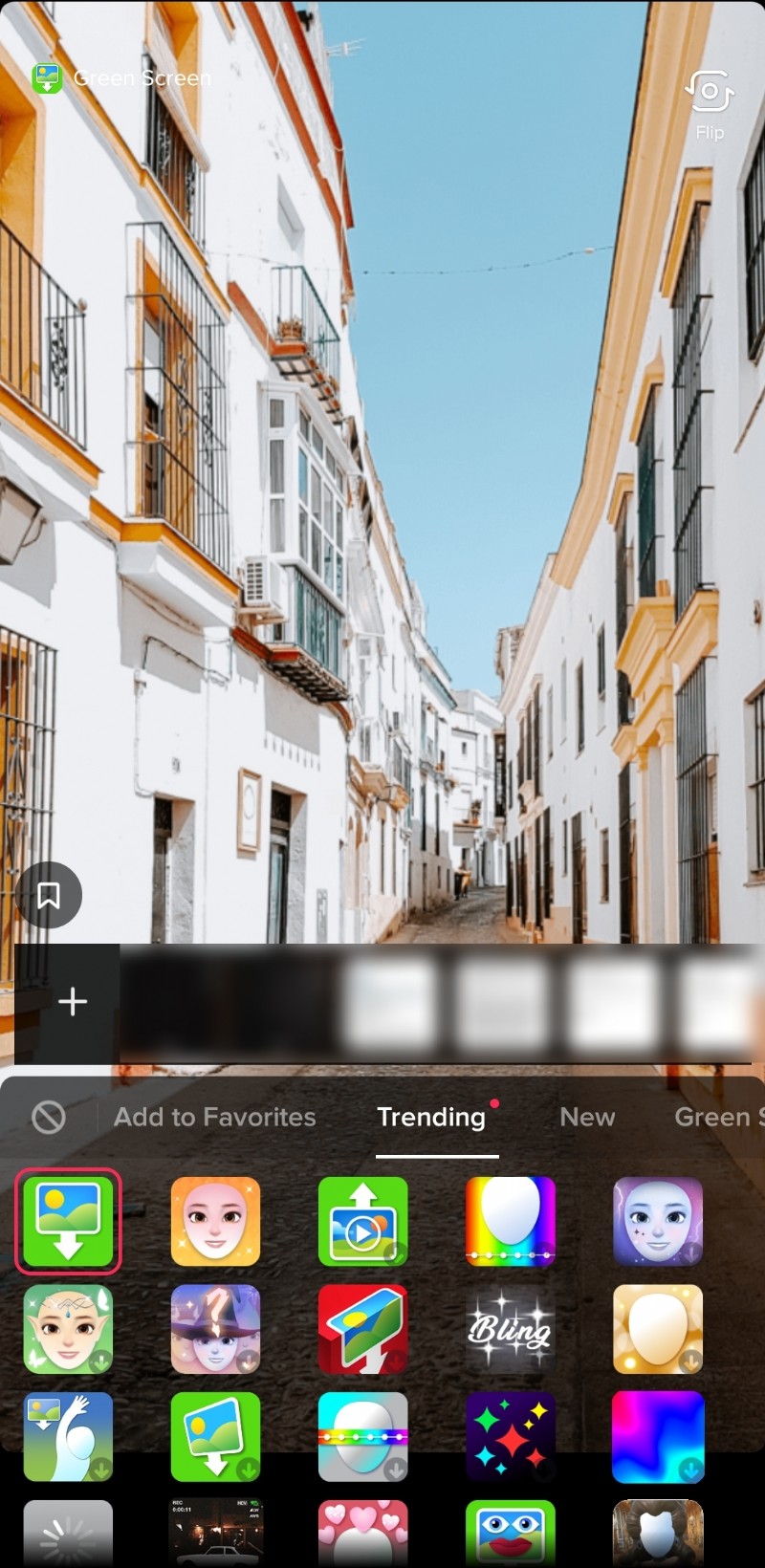
Editing Your Video
To the right of the recording button, there are now two new buttons. The X button cancels the recording of this segment, and the check button saves it and takes you to the post-processing interface.

In this interface, your video segment will play on autoloop.
You can hit the back button to return to the recording interface to extend the segment.
You can use the “Trim” button to shorten your video.
The “Mixer” button takes you to the mixer interface, which lets you set the relative sound levels between the sound you recorded and the soundtrack you selected earlier.

“Select Sound” opens the sound interface and lets you bring in music or sounds from the TikTok library, just like in the previous screen.
How to Edit Segments on TikTok
The “Effects” button does something very different than it did on the previous screen. It opens a library of different effects, along with a timeline of your video, allowing you to apply effects only to sections of the video. This is a very powerful feature and is where a lot of the innovative effects you see in TikTok videos are created.
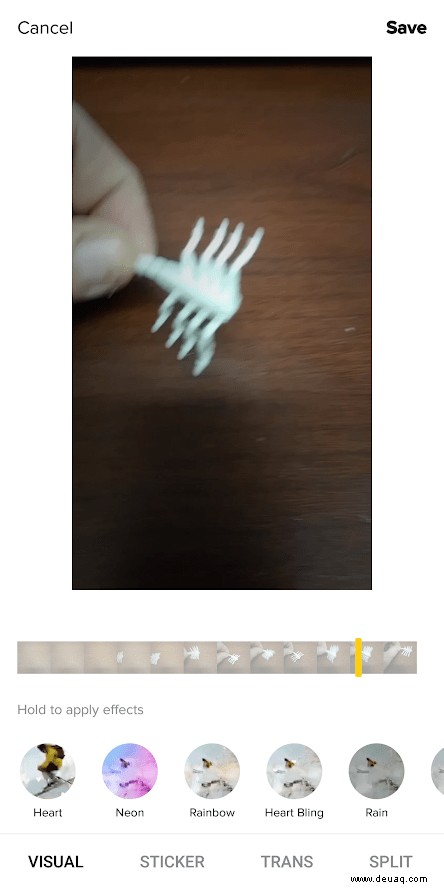
The “Set Cover” button selects a frame from your video as the cover for the video which other users see when they are browsing videos. This lets you pick a representative frame rather than just the first frame of the video, which might be empty or boring.
The “Filters” button applies a filter to the whole segment, just like it did in the pre-recording interface.
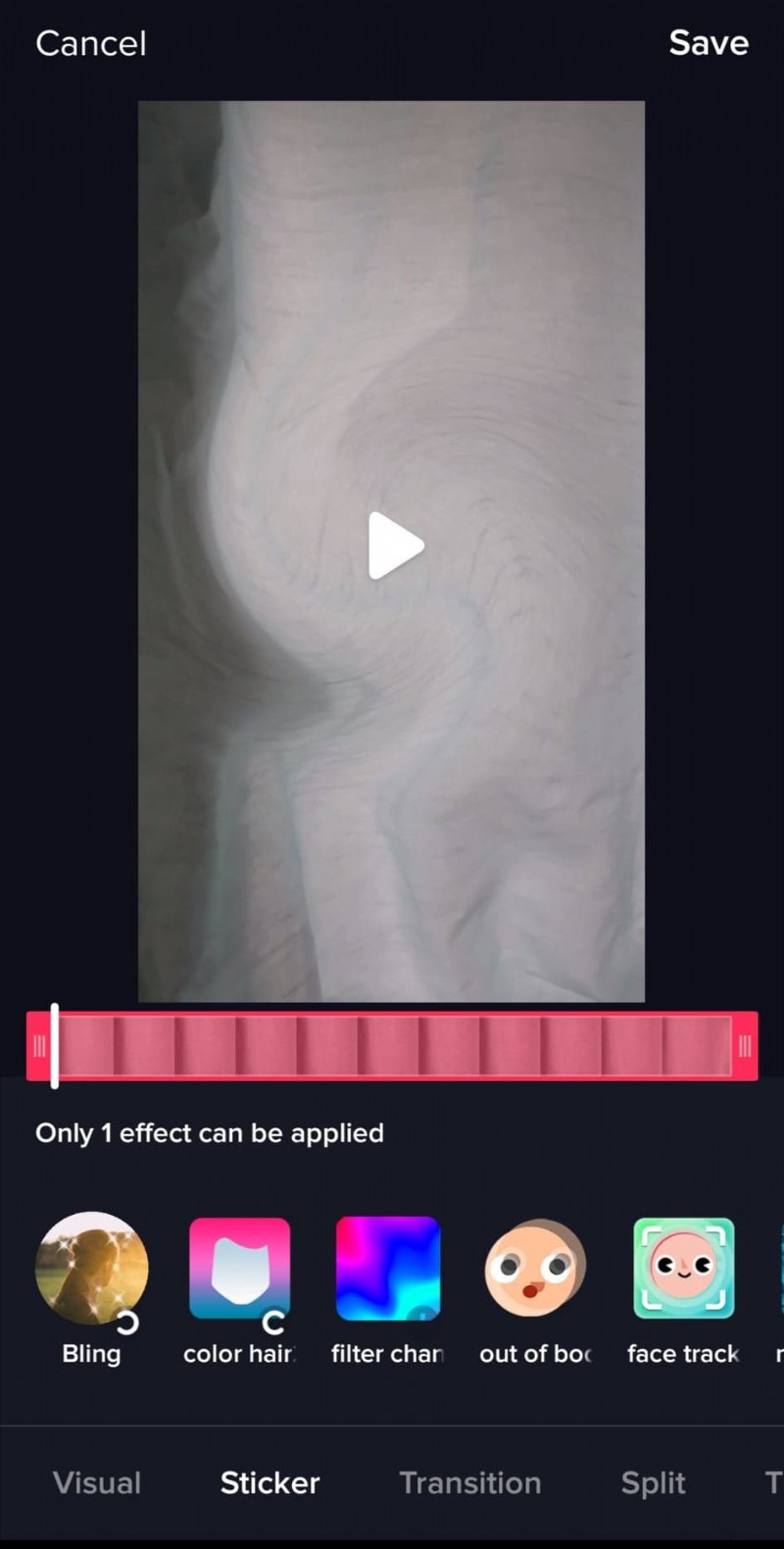
The “Stickers” button opens the stickers library, which allows you to add animated stickers to the video. Once you select a sticker, you can drag it around on the screen to change where it appears while the video plays.
Finally, the “Next” button takes you to the posting interface.
Post Your Video
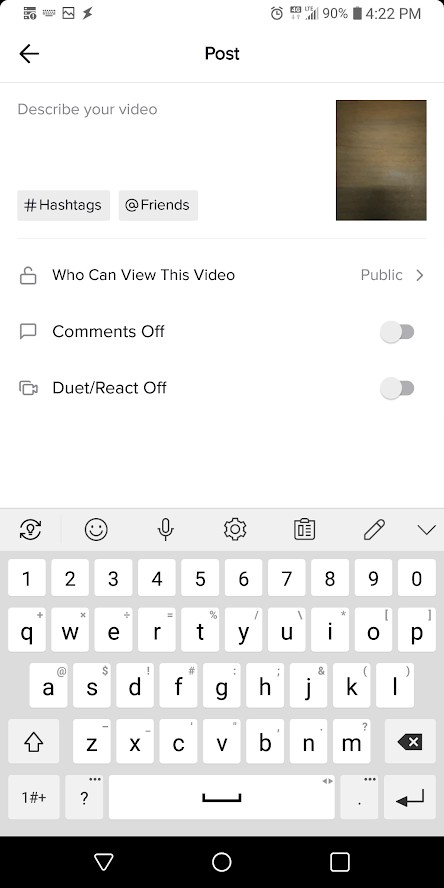
The posting interface is where you send your video out into the TikTok ecosystem for the enjoyment (hopefully) of others.
You can type in a description of your video, along with #hashtags and callouts to your @friends. You can set the video to be either Public, visible to your friends only, or visible only to you. (This lets you save videos to work on them later without having your half-completed work released into the wild.) You can set comments to be on or off, and you can either allow or disallow duet and react videos. You can also automatically share the video to your other social media accounts like Twitter.
At the bottom of the screen, there is a “Drafts” button (which saves the video to draft) and a “Post” button, which sends your video out to the world.
As you can see, the built-in video editor is pretty powerful and is probably sufficient for most users. However, if you want to get really serious about your production values, then you might want to check out the next section.

Using an External Editor
If you use an external editor to look at your TikTok videos, you will be able to do a lot more. The TikTok editor is quite feature-rich, but it isn’t a full-fledged video editor. However, before you can use another video editor, you must first download your video from TikTok.
To download the video, you must first post it. It can’t just be in your draft folder; it has to get posted to the site. So set the “who can view this” toggle on the video to “private”, and then post the video. Once it is posted, you can tap on your profile in TikTok, select the video, then select the three dots icon and select “Download” to copy the video to your local device.
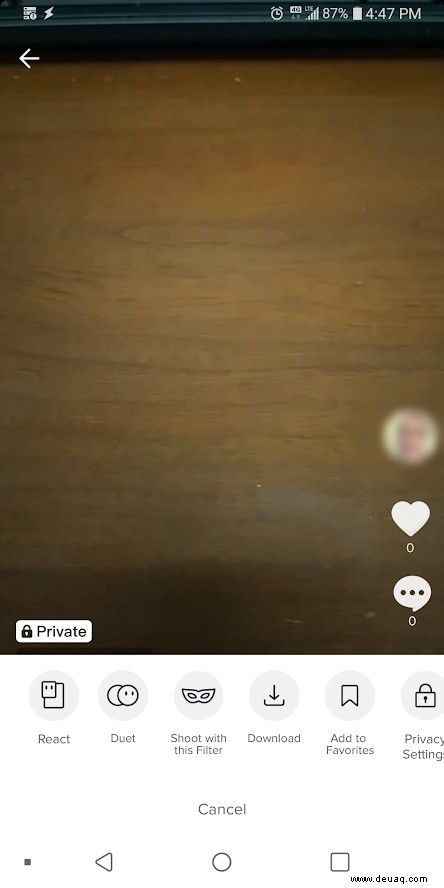
App-Based Video Editors
There are a number of video editing apps that are available for your smartphone or tablet. They have the advantage of being convenient and handy. They have the disadvantage of not really being all that much more powerful or feature-rich than the built-in TikTok editor. However, it might be worth trying them out if they have specific features that you want. On Android, popular video editing apps include PowerDirector, Timbre, Vizmato, YouCut, and InShot. iPhone users might want to check out iMovie, Splice or Filmmaker Pro Video Editor for iOS.
Desktop Video Editors
A desktop video editor offers far more potential for doing serious video editing work. Your PC or Mac is significantly more powerful than your smartphone and has a full-sized screen and more precise interface tools as well. If you are going to go this route, I would recommend an editor that costs money. There are free editors out there, and some of them are very good, but again, you aren’t going to get something better than the built-in TikTok editor without paying. Here are some of the better editors out there.
Adobe Premiere Elements
Adobe Premiere Elements is a lighter version of the movie-grade Adobe Premiere CC video editing software. Elements keep the main features of its larger parent but cut out a lot of the stuff that only videographers really need, to keep the price down and the learning curve manageable. If you’ve used Adobe products before, you’ll be right at home with Elements. Elements have features like a huge array of tools, video effects, and media library management options that make it ideal for a TikTok user planning to do a lot of different videos.
Premiere Elements costs $99, but there is a free trial available so you can see if it suits your needs without paying for it.
Coral Video Studio
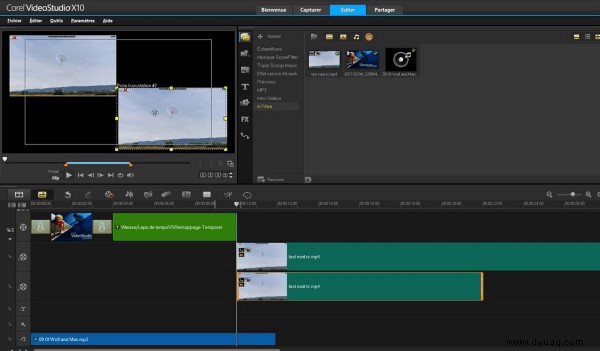
There was a time when Corel was a first-rank computer graphics software company, and the company still has a solid reputation in the video editing world. Corel VideoStudio is a very powerful consumer-level video editor. While not at the same level as Avid Media Composer, it isn’t as expensive or as difficult to master either. It has a lot of professional features and a user interface that isn’t hard to engage with.
Corel Video Studio comes in a Pro version for $69 and an Ultimate version for $99. Both are highly powerful and can handle your TikTok videos with ease. There is also a free trial.
Tips and Tricks for Video Creation
When you start getting serious about creating videos for Tik Tok, there are a lot of advanced tips that you’ll want to know about. Here are some of the best we’ve found.
Use a Desktop Video Editor
If you’re creating and editing a lot of videos, you’re quickly going to find that the built-in editor, and even the available app-based editors, while suitable for the casual creator, just don’t have the full feature set and performance of a full-fledged video editing suite on a desktop computer. Not only is the display on a desktop computer far better for viewing your video files, but the performance level of a desktop or laptop CPU and memory are also going to be much superior to even a high-end smartphone.
Invest in a Video Camera + Tripod
Smartphones have great cameras these days for their size and cost, and – as with the video editing side of things – your smartphone camera is perfectly adequate for getting started. But once you get past the starting stage, you’ll want to invest in a nice full-sized video camera. Fortunately, you can get a very nice digital video camera for anywhere from $40 to $100. Features to look for include inputs for external microphones, optical zoom, a large LCD screen for framing your shots, the ability to output lower resolution video files, and manual white balance, focus, and exposure controls. Even if you don’t go with a full-sized camera, you should definitely invest in a tripod – they stabilize your camera and make videos rock-solid stable, as well as giving you an easy way to adjust the camera angle and position.
Light it Up
Lighting is crucial. Depending on the type of videos you are making, you may actually want to rely on natural lighting (if you have the right environment and don’t mind shooting only during daylight hours) but for most creators, you’ll need artificial lighting. The best lights are high-energy LEDs – they produce a white, crisp light that is very well suited for video and photography work. If you’re doing large-area videos with dancing or movement, you’ll want a three-light setup – a key (or spot) light, a fill light, and a backlight. Creators doing more in-your-face selfie-style videos should instead invest in a ring light, like the one we recommend at the end of this article.
Backgrounds are Important
What’s behind the scene is often just as important as what’s in the scene. A messy apartment or kitchen countertop doesn’t make a great backdrop for your heartfelt torch song video. Make sure there are no reflective or shiny surfaces in the background, as that can throw off your lighting or inadvertently include the camera in the shot. A single-color bedsheet can make a solid backdrop, but be sure that your performance takes place a few feet in front of it, so that you don’t cast distracting shadows.
It’s About the Sound
Sound quality is at least as important as video quality; people are often willing to forgive poor video quality, but as soon as they can’t hear or decipher what they’re hearing, they hit the back button and move on to something else. Nobody has time to listen to something they can’t hear. Some smartphones and digital video cameras have decent internal microphones, but you will always get a better sound quality from an external mic. Even an inexpensive external microphone will greatly augment your sound quality. The microphone should be as close to the subject of the video as possible. Be aware of background noises in your environment that you may have long since learned to tune out, but that a video watcher is going to hear immediately.
The Rule of Thirds
One of the most basic concepts in photograph or videography, the rule of thirds envisions an imaginary 3×3 grid being laid out over the field of your camera.
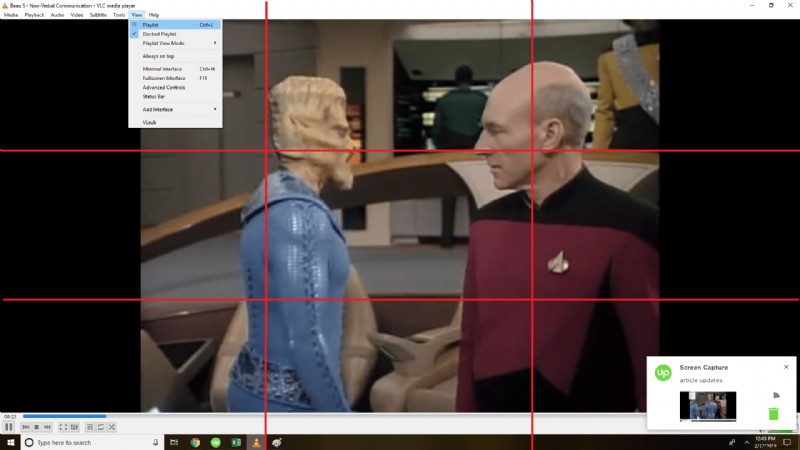
For an attractive and compelling video or photo, you want your subject(s) to be placed along one of the grid lines, rather than in the center of the shot. If possible, you want the subject to be placed at the intersection of gridlines – those four “sweet spots”. There’s no particular theoretical reasoning behind this rule – it’s just that people tend to find images that follow the rule more attractive than images that don’t.
Have a Presence
Screen presence – that quality that some people have that makes the camera seem to love them – is sometimes a gift. Many fine actors are actually just OK actors who have great screen presence. If you don’t have the luck to be born with Cary Grant’s natural camera appeal, you’ll need to consciously develop the traits and behaviors that translate into a charismatic on-screen appearance. Keep your body language calm and open – face the camera, don’t put your arms in front of your body. Have good posture – stand up straight! Your shoulders should be back, and you should be relaxed. Breathe, consciously and unconsciously.
Give the audience some smiles, particularly at the start of the video, so that they perceive you as friendly. Enunciate your words when you speak, and deliberately slow yourself down – nearly everyone tries to talk too fast on camera. If you don’t know what to do with your hands, give yourself props to occupy them – a magic wand for a magician, a microphone (even a dummy one) for a singer. And practice – the second or third (or tenth or twentieth) run-through of a video is likely to be a much superior effort than the first, particularly if you are reviewing your own takes and learning from each glitched run-through.