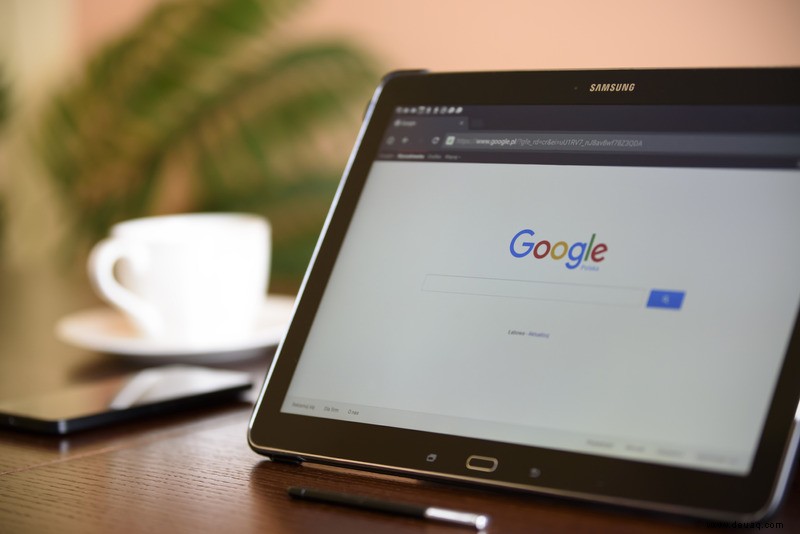
Obwohl dies nicht allzu problematisch erscheint, können Autoplay-Videos auf Webseiten mit der Zeit äußerst lästig werden. Sie verlangsamen Ihr Surferlebnis, stören und lenken Sie ab, wenn Sie versuchen, sie wiederholt zu schließen oder zu stoppen. Ein lauter Werbespot kann plötzlich auftauchen und Sie ohne Grund erschrecken. Schlimmer noch, Sie möchten vielleicht nicht, dass die Leute um Sie herum wissen, dass Sie im Internet surfen, insbesondere um 3 Uhr morgens. oder wenn jemand studiert.
Darüber hinaus kann eine Website die automatische Wiedergabe für unangemessene Inhalte verwenden, die möglicherweise unter ihrer Kontrolle stehen oder nicht. Wenn das nicht genug ist, folgen Ihnen viele Autoplay-Videos (in kleiner Form), während Sie die Seite nach unten scrollen. Schließlich verbrauchen Videos mit der Zeit Ihre Datenbandbreite und langsame Verbindungen verschlimmern die Situation.
In diesem Artikel wird die Möglichkeit erörtert, die automatische Wiedergabe von Videos in Chrome zu stoppen.
Ist es möglich, Autoplay-Videos in Chrome zu deaktivieren?
Um es gleich auf den Punkt zu bringen:Sie können derzeit die automatische Wiedergabe auf Websites nicht deaktivieren, während Sie Chrome verwenden, zumindest nicht über die integrierten Einstellungen. Seit Google die Autoplay-Option entfernt hat, haben Chrome-Benutzer keine Lösung mehr. Im Gegensatz dazu ist Chrome einer der wenigen Browser, der das Deaktivieren von Autoplay-Videos nicht unterstützt.
Unabhängig davon stehen für jedes Gerät einige Optionen zur Verfügung.
Erstens finden Sie möglicherweise eine aktuelle Erweiterung, die die automatische Wiedergabe von Videos deaktiviert, obwohl sie aufgrund des sich ständig ändernden Designs von Chrome und der Updates, die sie daran hindern, ordnungsgemäß zu funktionieren, ständig von Entwicklern aufgegeben werden.
Zweitens können Sie den Ton auf ausgewählten Websites stumm schalten, damit die Autoplay-Videos weniger ablenkend und störend sind.
Das Einzige, was Chrome-Nutzer tun können, ist, die Auswirkungen dieser lästigen Autoplay-Videos zu reduzieren beim Surfen im Internet, und die beiden obigen Optionen helfen dabei.
Hier ist eine Aufschlüsselung der beiden Optionen zum Steuern der automatischen Wiedergabe von Videos in Chrome auf verschiedenen Geräten.
So deaktivieren Sie Chrome Autoplay-Videos auf Websites in Windows 10
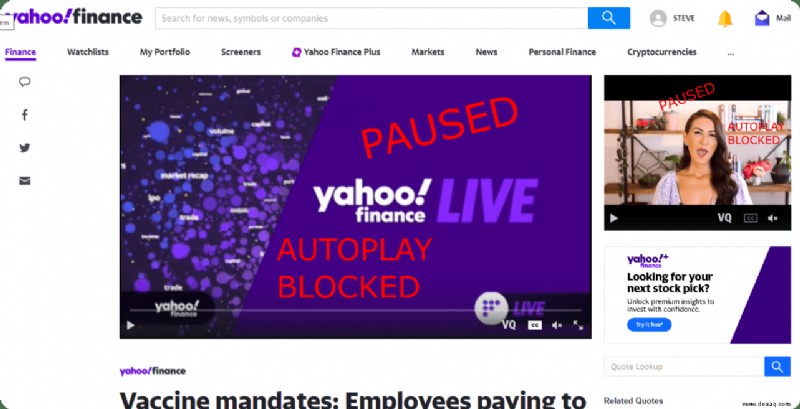
Sie können die automatische Wiedergabe von Videos in Chrome mit integrierten Einstellungen nicht verhindern, aber Sie können Erweiterungen von Drittanbietern verwenden. Dies setzt voraus, dass Sie einen finden. Sie werden oft vom Ersteller/Entwickler aufgrund von Chrome-Updates und -Änderungen, die die ordnungsgemäße Funktion der App blockieren, aufgegeben oder entfernt. Der Niedergang von Flash und die Umstellung auf HTML5 spielen auch bei Anti-Autoplay-Erweiterungen eine Rolle.
Warum passiert das? Vielleicht liegt es daran, dass Autoplay-Videos ein großartiger Geldverdiener für Google sind, da sie ihren Anteil an der Kürzung erhalten. Diese Aussage ist nur Spekulation, aber was kann es sonst sein? Google Chrome hatte früher diese Funktion und hat sie dann entfernt, was Tausende von Menschen zu verschiedenen Browsern veranlasst hat, die anbieten, die automatische Wiedergabe auf Websites zu stoppen.
Hier sind einige aktuelle Erweiterungen, die die automatische Wiedergabe von Videos in Chrome unter Windows 10 stoppen.
#1. AutoplayStopper
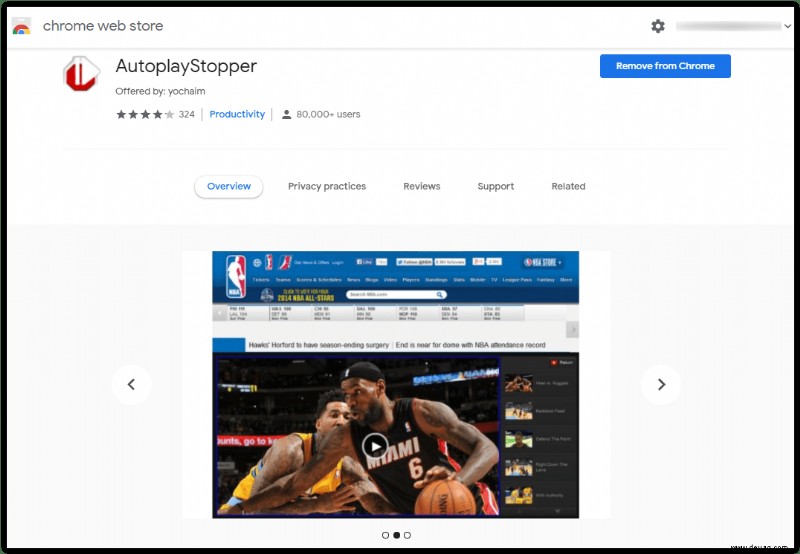
AutoplayStopper ist eine Chrome-Erweiterung, die alle Autoplay-Videos auf einer Webseite automatisch anhält. Die App wurde am 27. Juli 2021 aktualisiert und ist damit die neueste Erweiterung zur Auswahl. Diese App blockiert das alte Flash-Video und die neueren HTML5-Video-Tags. Zu den Anpassungsoptionen gehören die automatische Wiedergabe bestimmter Webseiten, während der Rest blockiert wird, die Deaktivierung der automatischen Wiedergabe überall und die Blockierung der Flash-Erkennung beim Laden von Seiten. Sie können die Einstellung einer Seite auch für jede einzelne Sitzung ändern, was bedeutet, dass sie beim nächsten Öffnen der Seite zurückgesetzt wird.
2. HTML5 Autoplay deaktivieren (neu geladen)
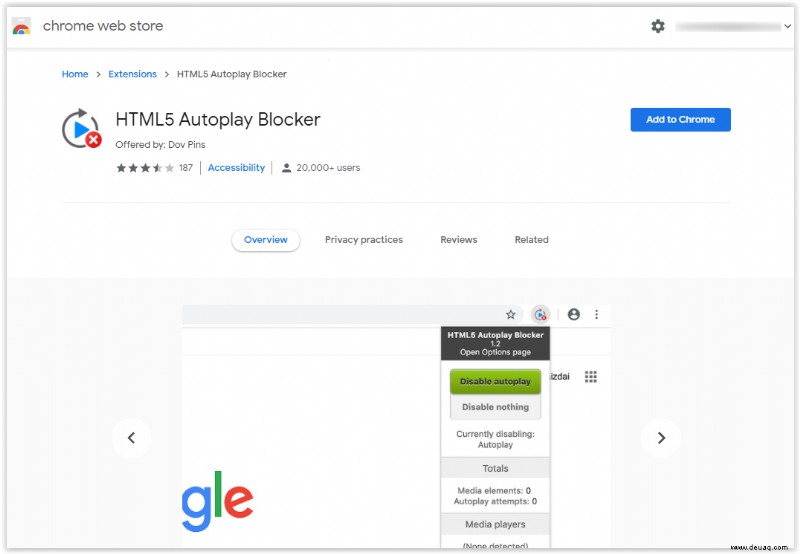
Die Erweiterung Disable HTML5 Autoplay (Reloaded) für Chrome ist eine App, die nicht nur die automatische HTML5-Wiedergabe blockiert, sondern sich auch in die JavaScript-API einklinkt, um simuliertes Verhalten zu steuern und Einschränkungen bei der Mediensteuerung zuzulassen. Die App wurde zuletzt am 28. Januar 2020 aktualisiert, sodass sie möglicherweise für Ihre Anforderungen geeignet ist oder nicht.
3. HTML5-Autoplay-Blocker
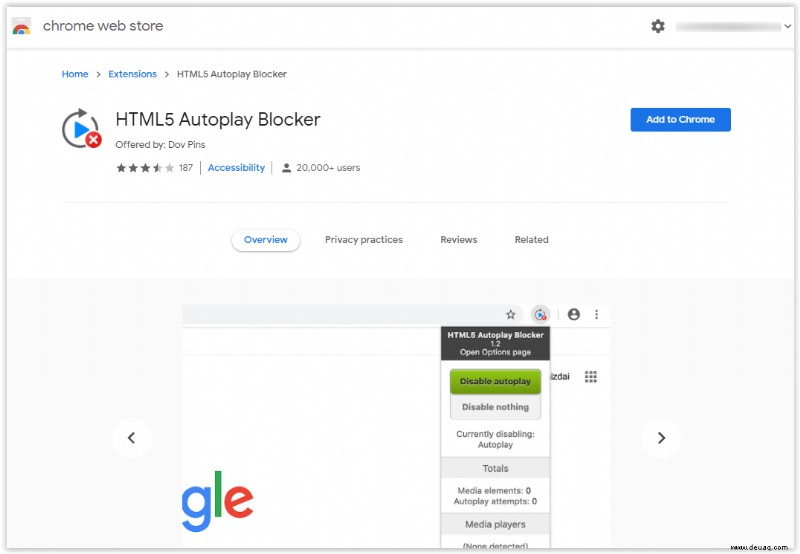
HTML5 Autoplay Blocker ist eine Chrome-Erweiterung, die sich auf das Blockieren von Autoplay-Videos konzentriert, die HTML5 verwenden, das die alten Flash-Optionen ersetzt. Beachten Sie, dass diese App nicht mehr verwaltet wird und das letzte Update am 24. Dezember 2019 erfolgte. Unabhängig vom aktuellen Status können Sie diese App ausprobieren, aber sie blockiert nur HTML5-Video-Tags. Daher können ältere, veraltete Webseiten einige Videos immer noch automatisch abspielen, wenn sie Flash verwendet haben und es derzeit auf Ihrem PC installiert ist.
So schalten Sie den Ton bei Autoplay-Videos mit Chrome auf Android stumm
Da Sie die automatische Wiedergabe von Videos mit vorinstallierten Einstellungen in Chrome auf Android nicht deaktivieren können, Das Stummschalten des Tons auf ihnen ist eine gültige Alternative. Führen Sie dazu die folgenden Schritte aus.
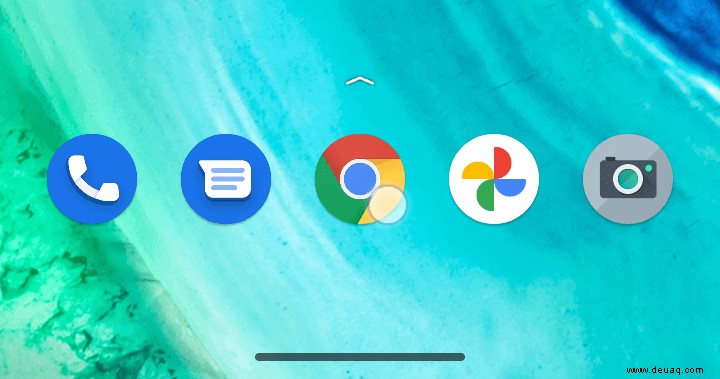
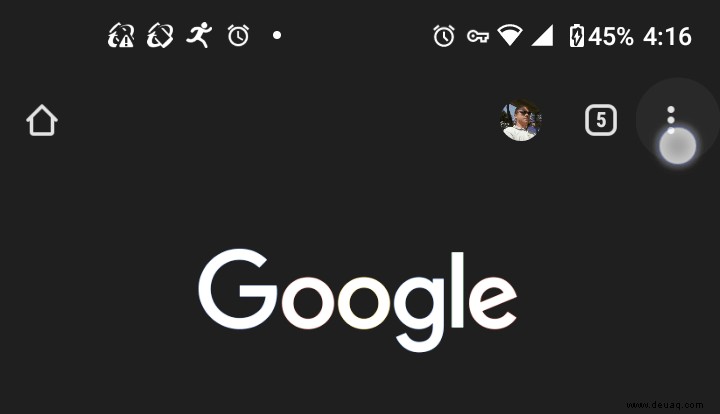
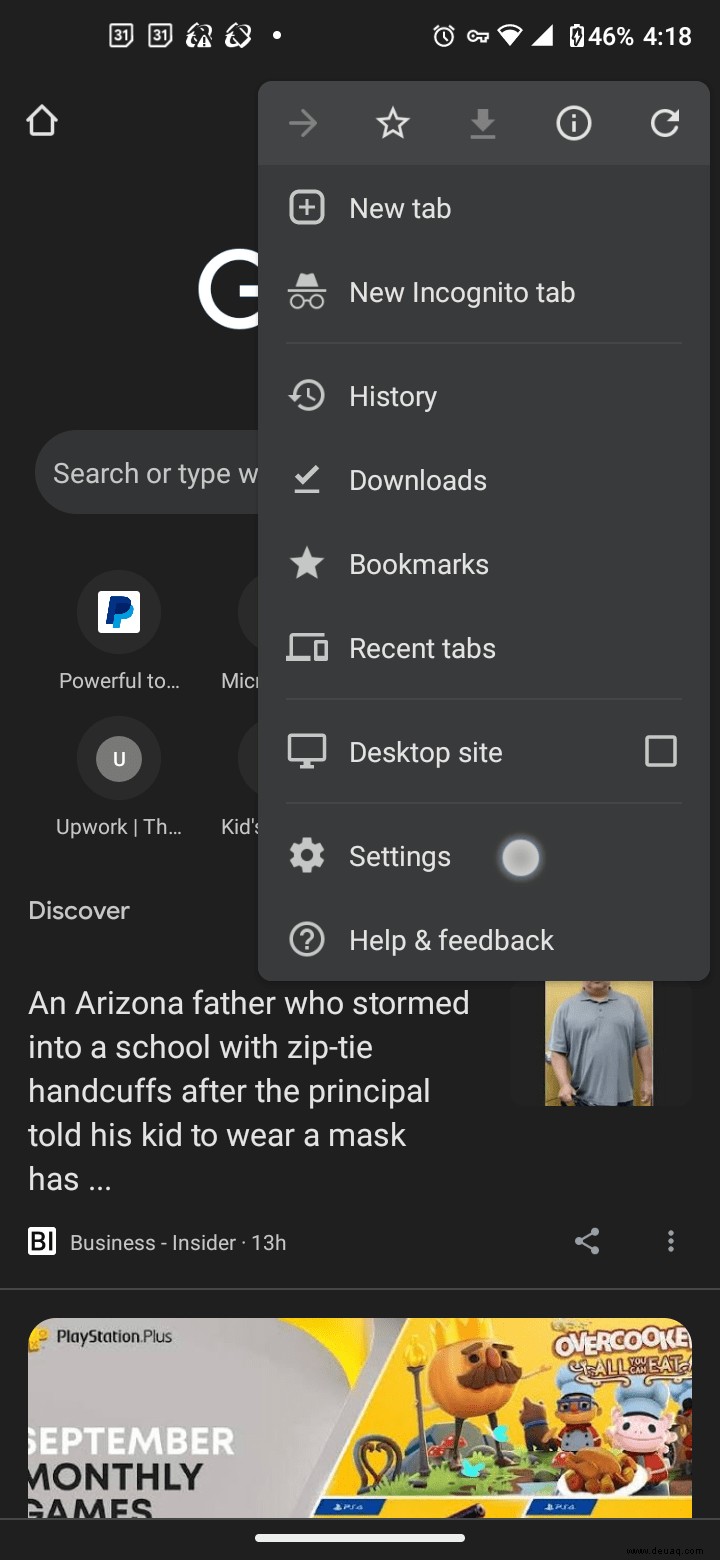
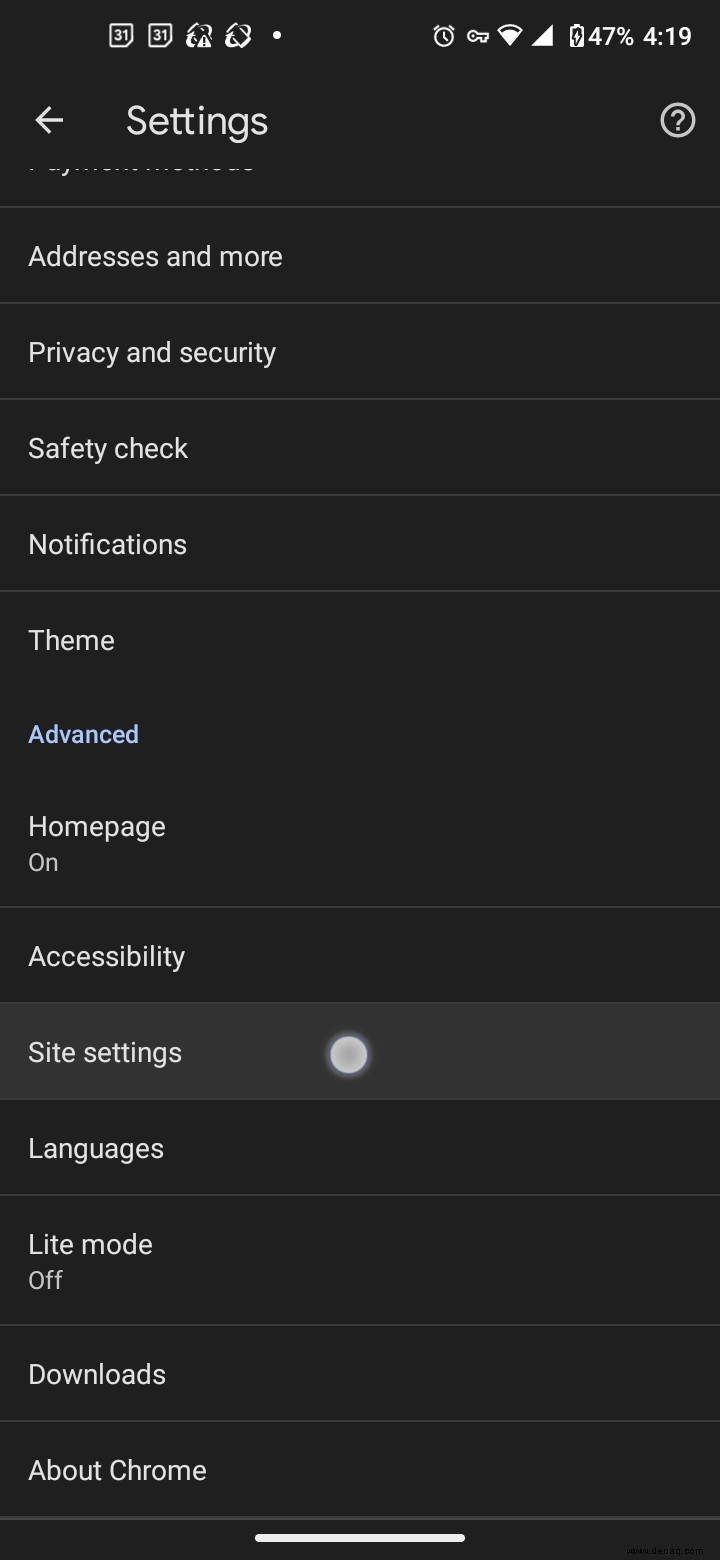
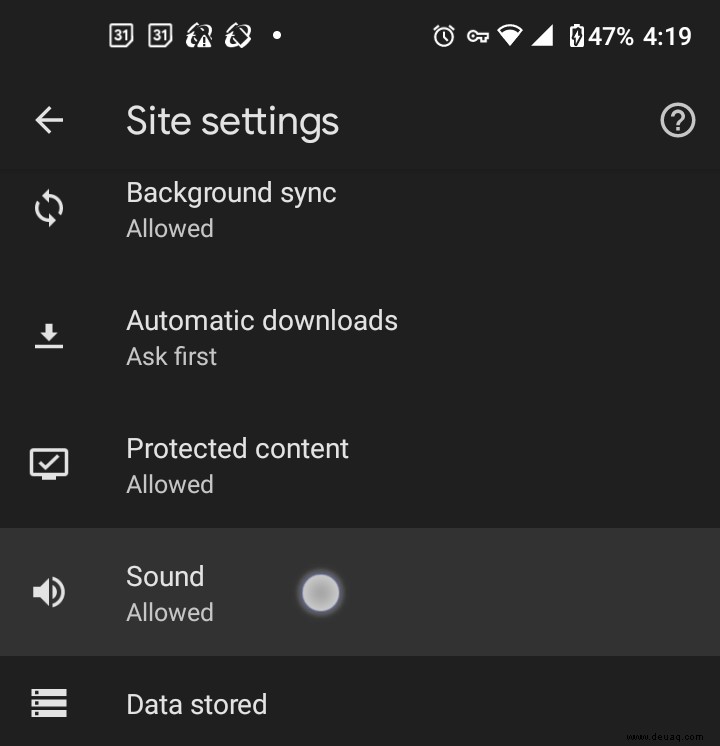
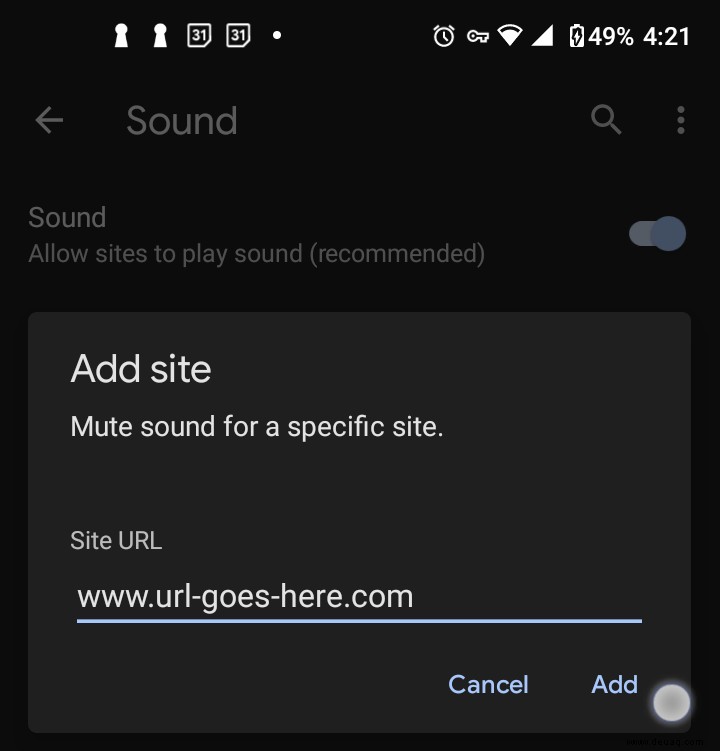
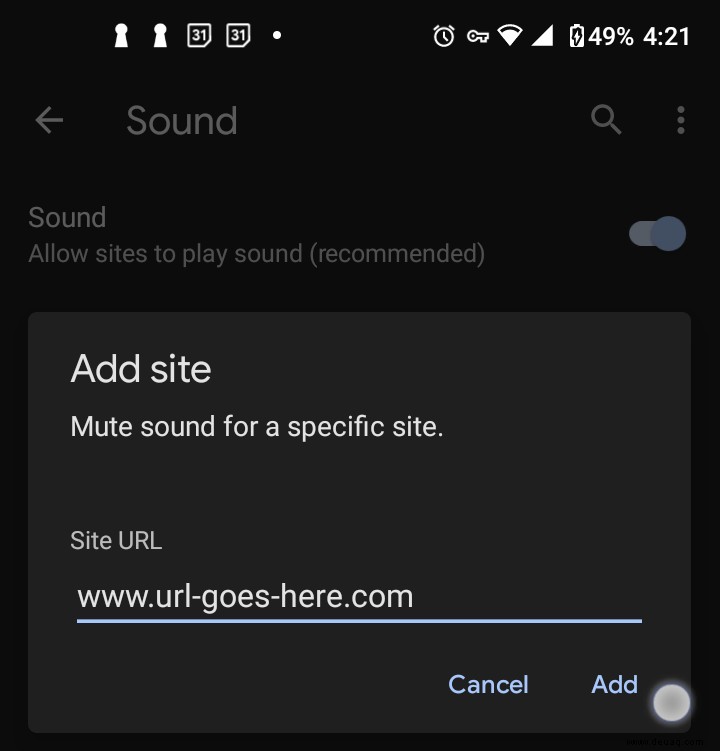
Now every time a video starts to play automatically on the specified website, the sound will not disturb you.
If you find a handful of sites annoying, you can easily mute them by repeating the process above.
How to Mute Sound on Autoplay Videos using Chrome on iOS/iPhone
Like Android, you cannot disable autoplay videos with pre-built functions, but you can disable the sound. So geht's.
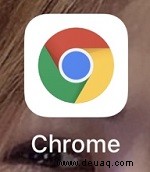

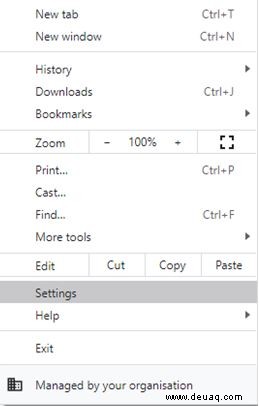
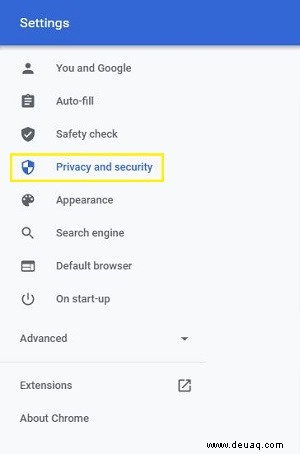
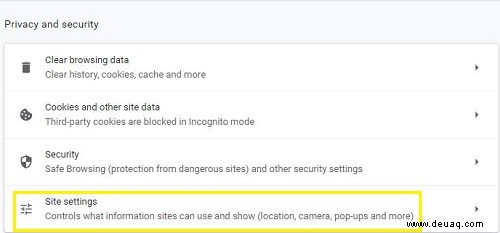
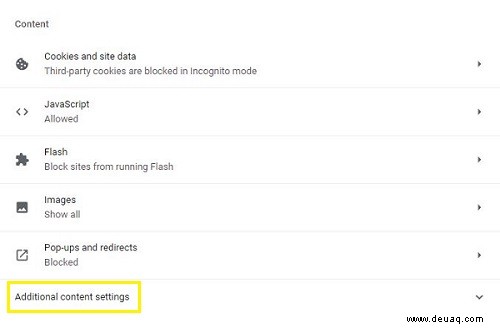
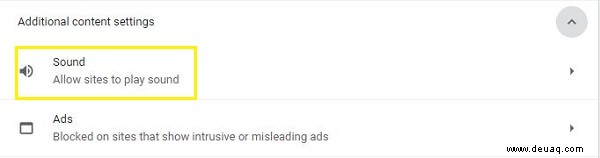
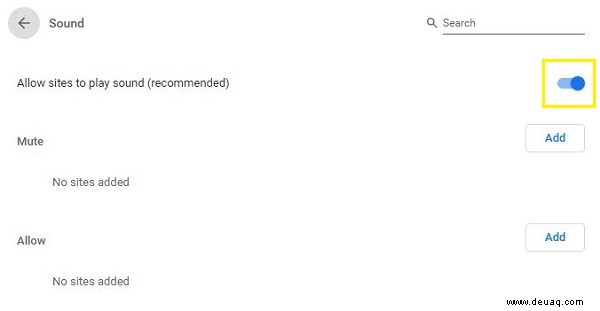
There is also a “Mute ” section under the “Sound ” menu that allows you to mute only specific websites. For example, you might not be against autoplay videos but only for one or two websites that are pretty aggressive with these videos. In that case, you can mute only those websites while leaving the rest alone.
How to Mute Sound on Autoplay Videos using Chrome on Windows 10
Muting autoplay videos in Chrome for Windows 10 is also not possible unless you try one the available Chrome extensions, but you can mute the audio using steps similar to the mobile version.


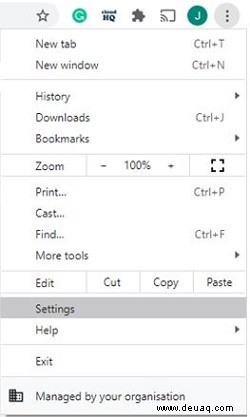
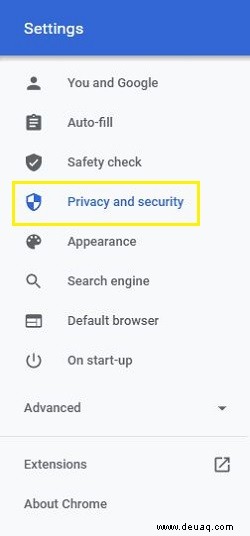
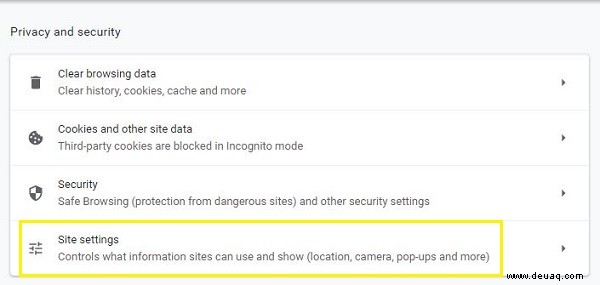
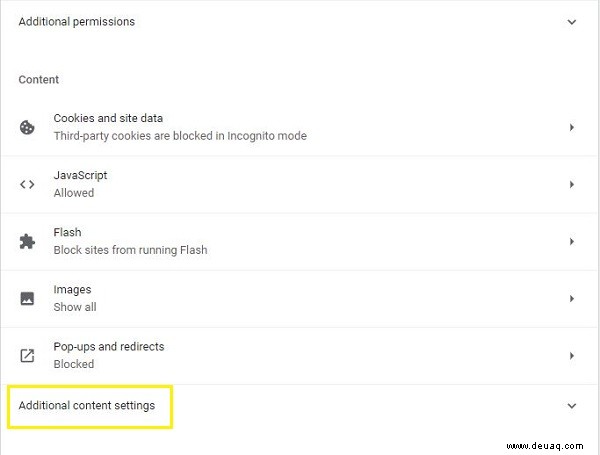

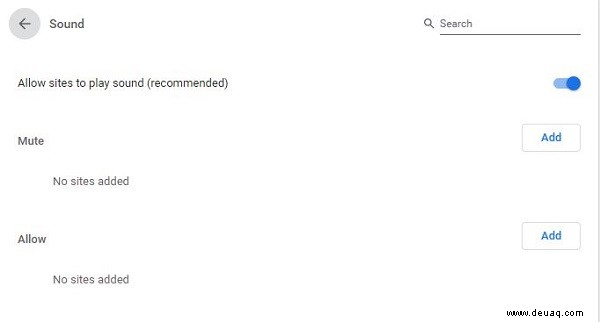
Of course, you can choose to add exceptions to the Mute list, which would allow you to mute a selection of websites. All other sites will be playing videos automatically as before. Just click Add in the Mute section and enter the site’s address.
How to Mute Sound on Autoplay Videos using Chrome on Mac
Once again, you cannot turn off autoplay videos on Chrome webpages with built-in options, but you can mute the audio on all websites in Chrome on your Mac computer using the steps outlined below.
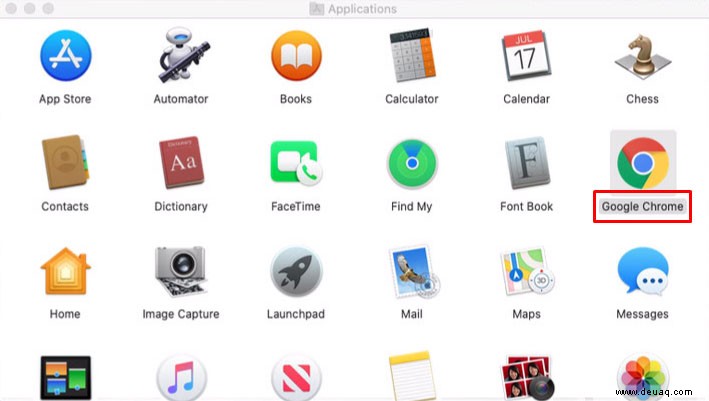
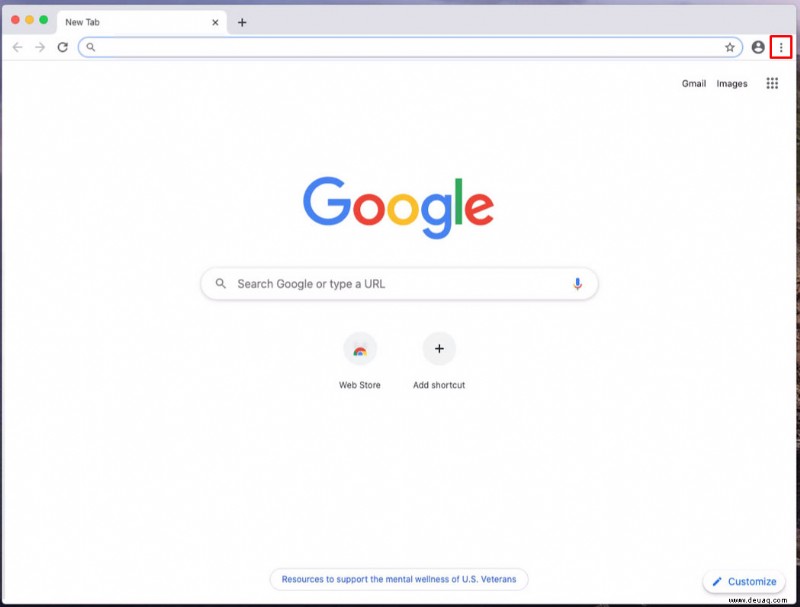
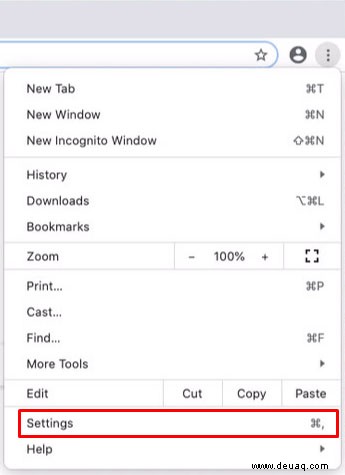
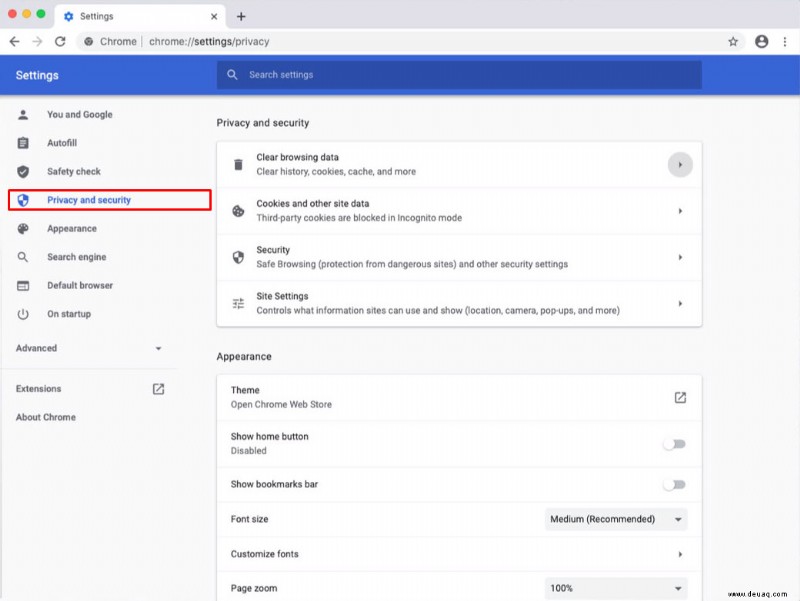
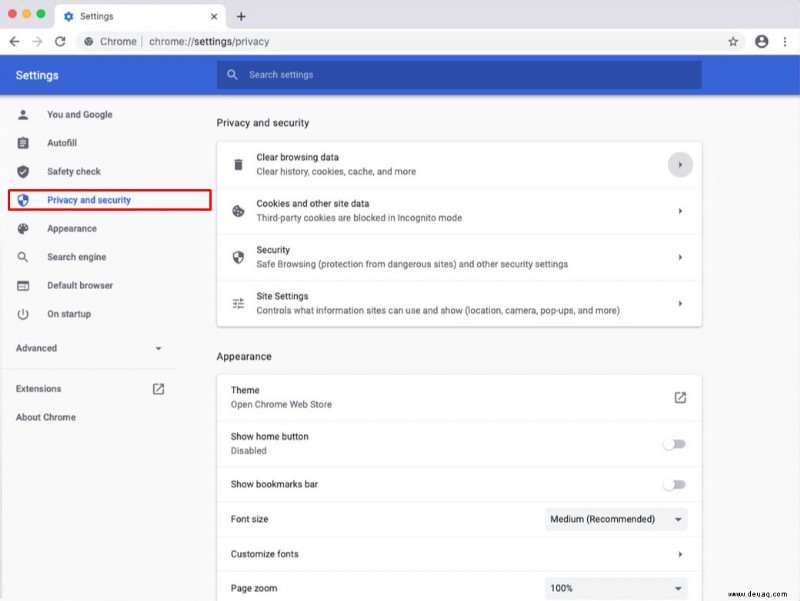
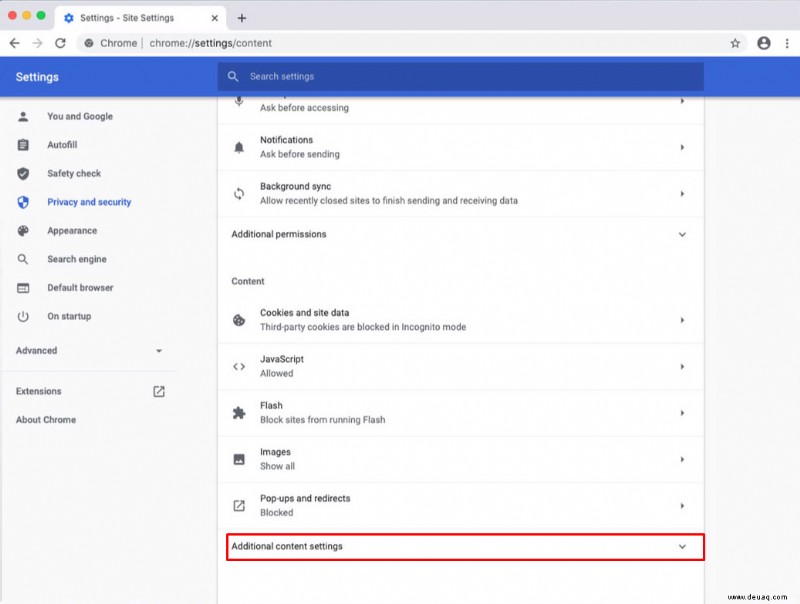
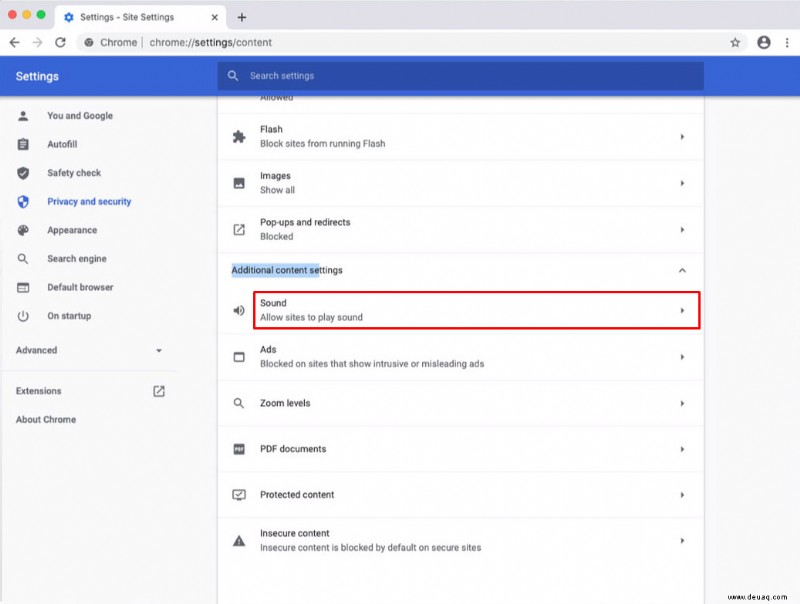
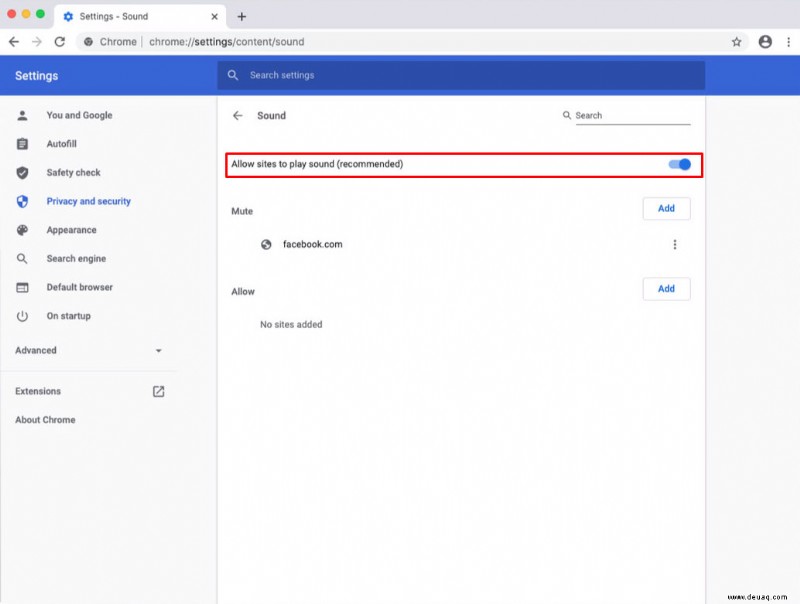
Enabling the mute option for select websites disables all audio to help with the annoyances of forced videos, but the media still plays. For those who need the audio, add them to the Allow list in the Sound menu.
If you encounter only a few websites that have autoplay videos, muting all websites may not be the right move for you. If that is the case, you can mute only certain websites by adding them to the Mute list of the Sound menu.
How to Mute Sound on Autoplay Videos using Chrome on a Chromebook
Compared to other platforms, disabling the sound of websites is almost identical in Chromebooks. Since you cannot turn off autoplay in Chrome with built-in settings, muting sound is your only direct option unless you get a video autoplay disabler extension to work. Here’s how to mute the Chrome audio in autoplay videos on a Chromebook.

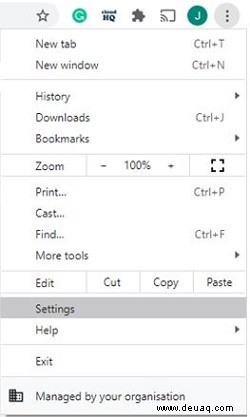
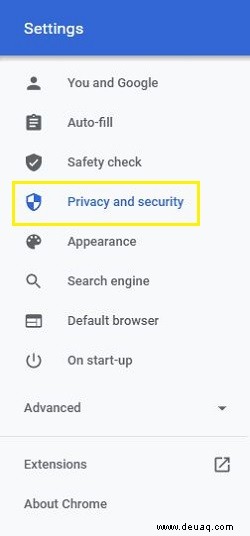
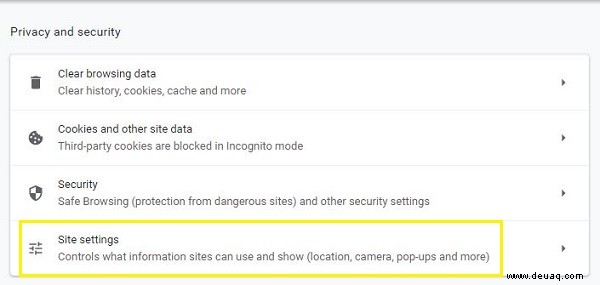
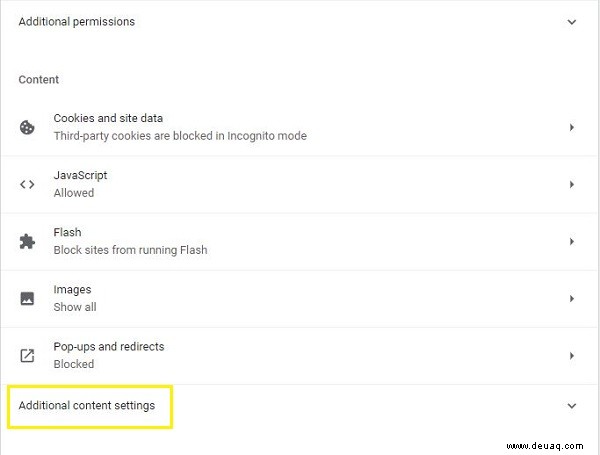

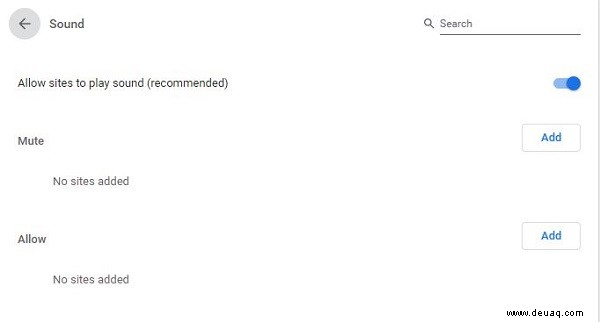
Depending on your surfing preferences, you will probably need certain websites to actually play audio. To allow them to do so, add them to the “Allow ” list. This is assuming you turned off the sound option. You can find it right below the Mute sites that play sound options.
If you do not have any problems with most websites in this regard, you can knock the ones that you do find objectionable. Rather than messing with Mute sites that play sound, you would add those objectionable sites to the Mute list in the Sound menu. Like every time that you encounter an annoying site.
Hopefully, you now know how to mitigate the annoyances of autoplay videos, whether using third-party extensions or disabling the audio because you cannot actually eliminate them. Chrome allows you to mute audio on any website. Of course, it would be much better if you could disable autoplay videos directly within Chrome, but muting is all you got aside from old extensions. If you do not like how Google chooses to tackle autoplay videos in websites, you can always switch to Microsoft Edge, Mozilla Firefox, Opera, or another browser that supports the feature.
Have you managed to mute websites in Chrome? Is this a decent enough solution for you in the fight against autoplay videos? Bitte teilen Sie Ihre Erfahrungen im Kommentarbereich unten mit.