Da ständig neue Chrome-Erweiterungen veröffentlicht werden, könnte man leicht mit einer umfangreichen Sammlung, einer überladenen Symbolleiste und Schwierigkeiten beim schnellen Auffinden einer Erweiterung enden. Glücklicherweise bietet Chrome mit der Funktion für Pin-Erweiterungen eine Möglichkeit, dieses Problem zu lösen.
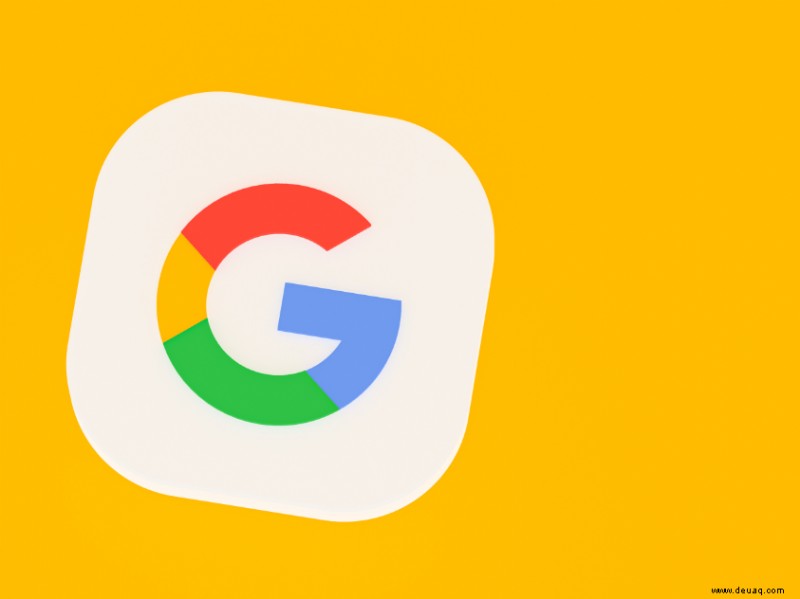
Mit dieser Funktion können Sie die Erweiterungen, die Sie häufig verwenden oder auf die Sie schnell zugreifen möchten, anheften, diejenigen ausblenden, die Sie nicht verwenden, und sie für eine übersichtlichere Symbolleiste neu anordnen.
In diesem Artikel behandeln wir, wie Sie Ihre Chrome-Erweiterungen auf verschiedenen Geräten anheften. Wir werden auch eine Problemumgehung durchgehen, um Erweiterungen auf Ihrem Android- oder iOS-Gerät zu installieren.
So pinnen Sie eine Erweiterung in Chrome auf einem Windows-PC an
Bevor Sie mit dem Anheften beginnen, vergewissern Sie sich, dass Sie die neueste Version von Chrome auf Ihrem PC ausführen. Führen Sie nach Bestätigung dieser Schritte die folgenden Schritte aus, um eine Erweiterung an Ihre Symbolleiste anzuheften:
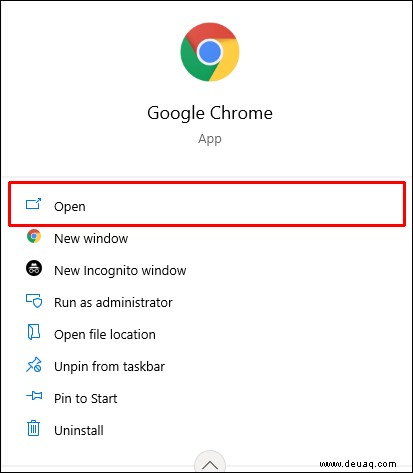
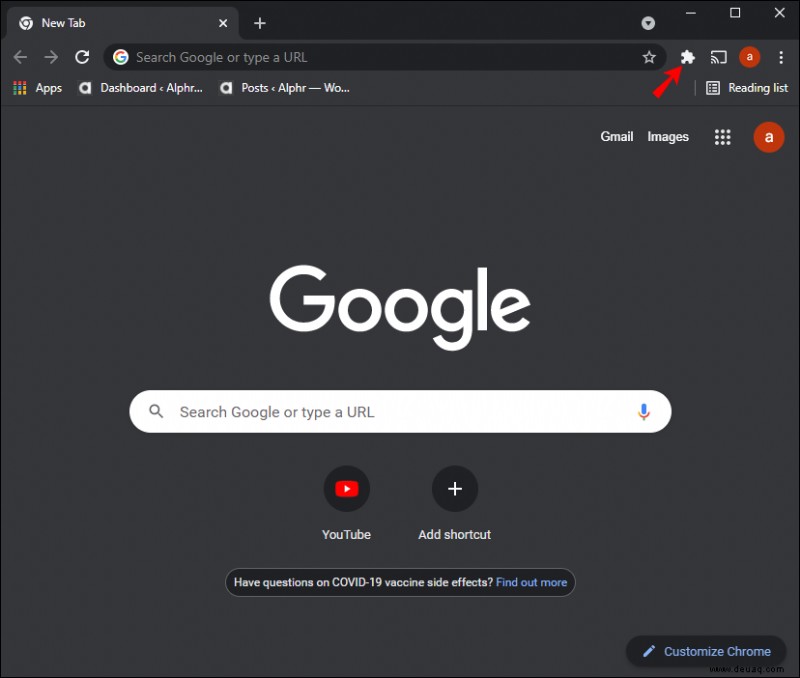
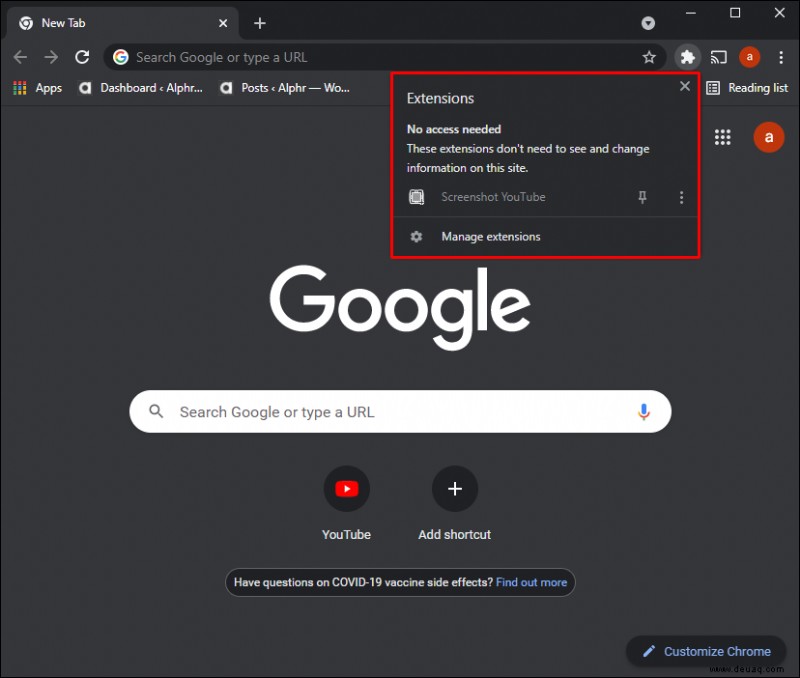
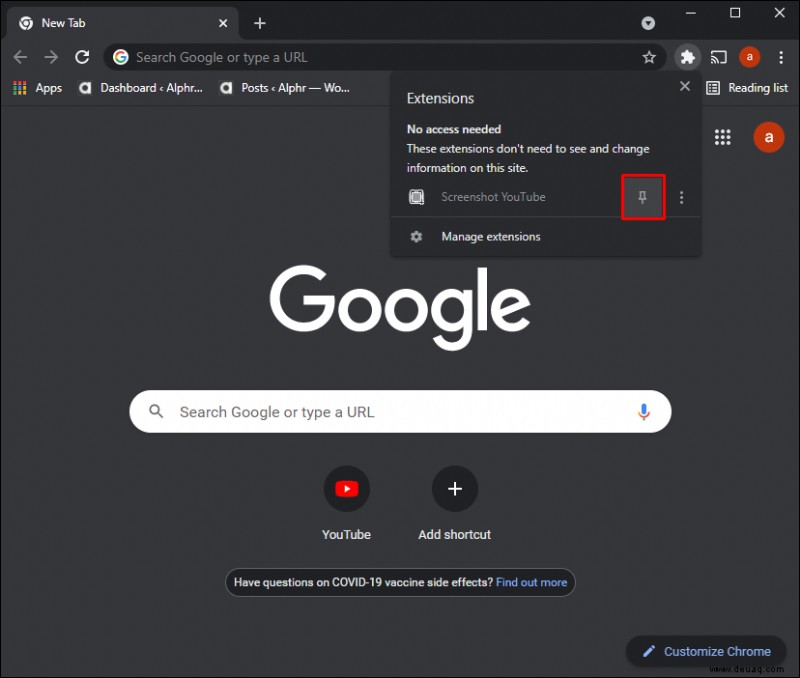
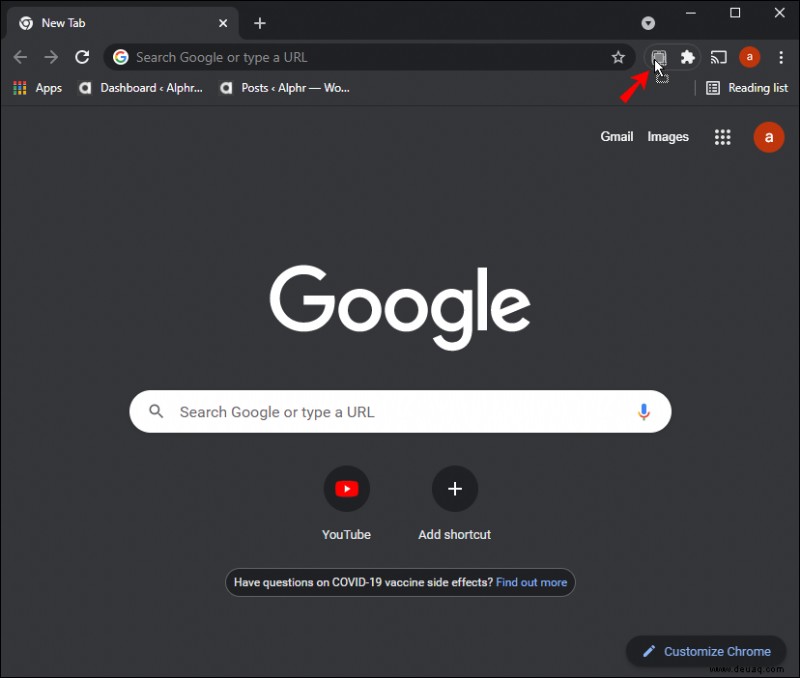
Nicht fixierte Erweiterungen sind nicht inaktiv. So verwenden Sie eine nicht fixierte Erweiterung:
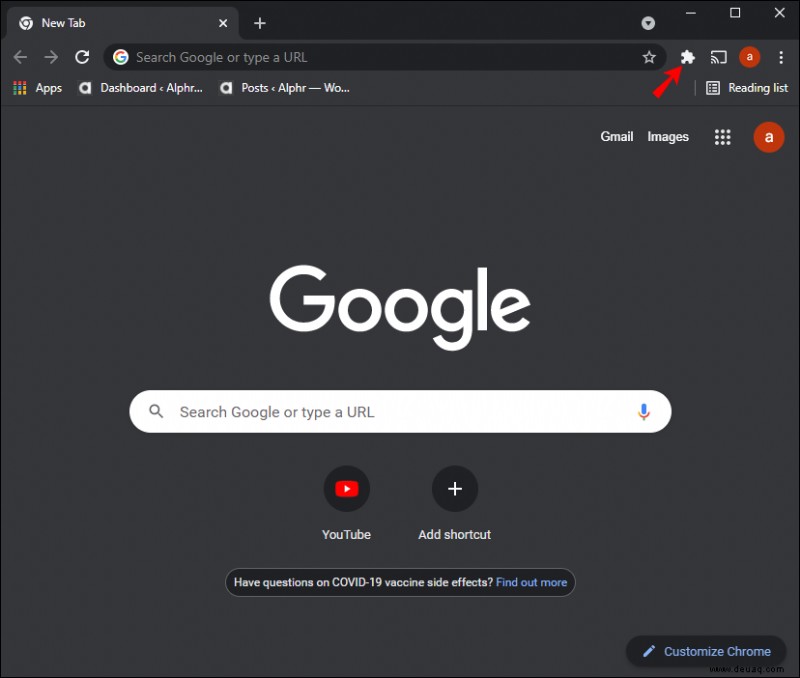
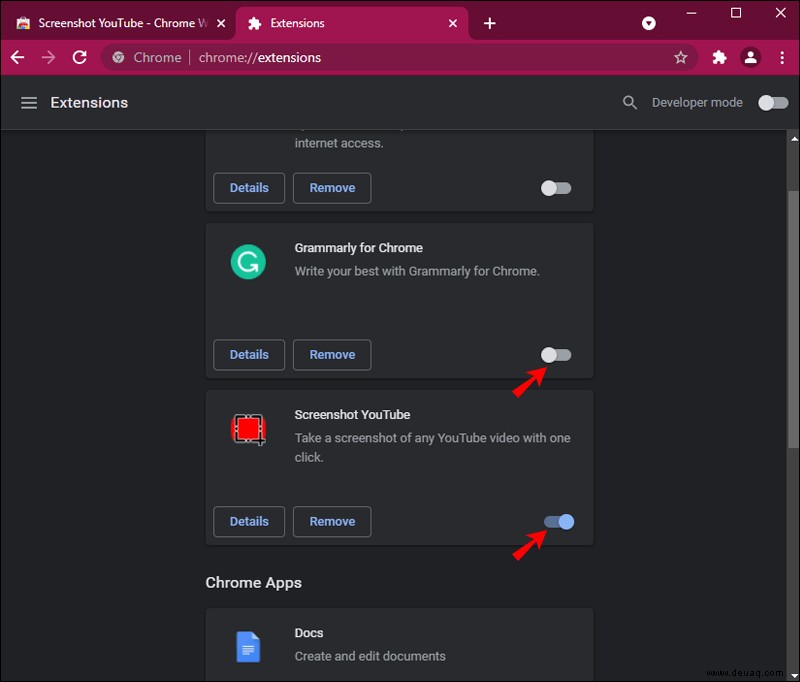
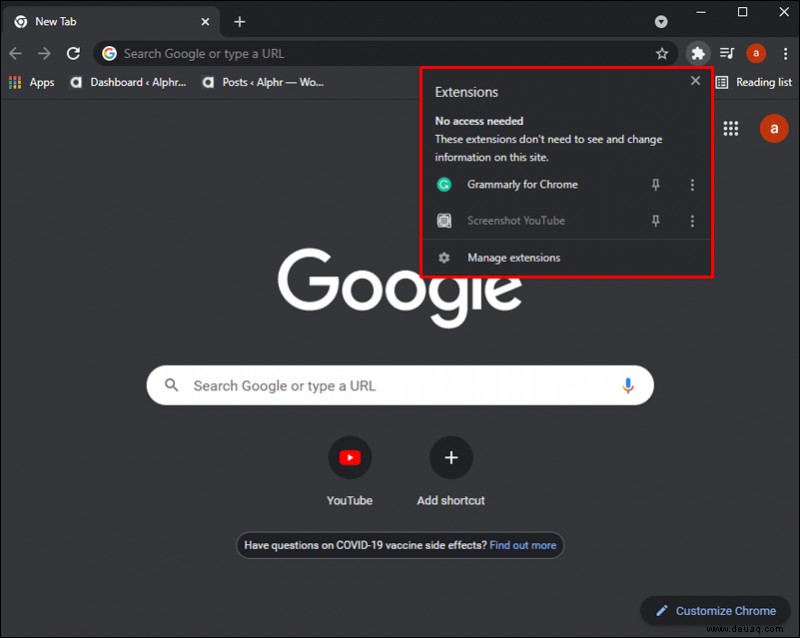
Anheften einer Erweiterung in Chrome auf einem Mac
Wenn Sie die neueste Version von Chrome auf Ihrem Mac installiert haben, gehen Sie folgendermaßen vor, um eine Erweiterung an Ihre Symbolleiste anzuheften:
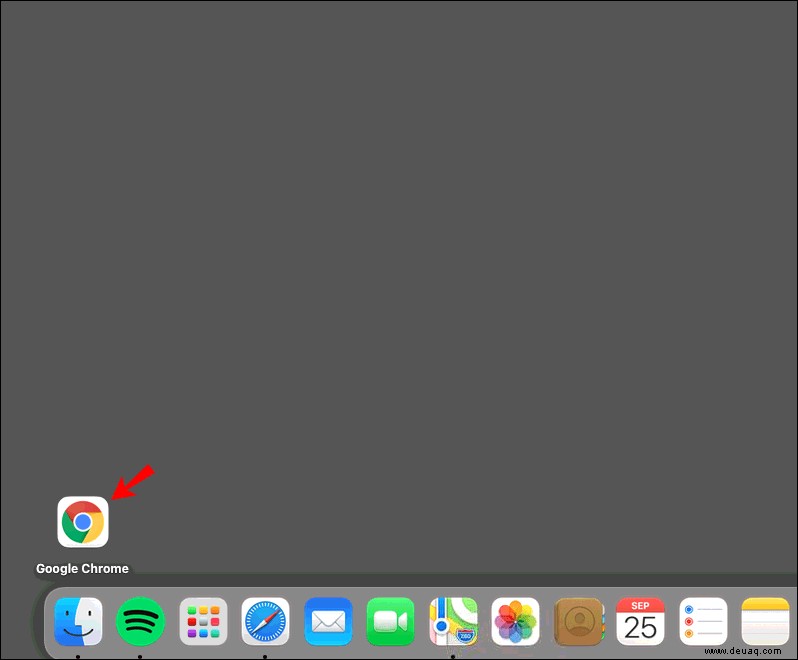
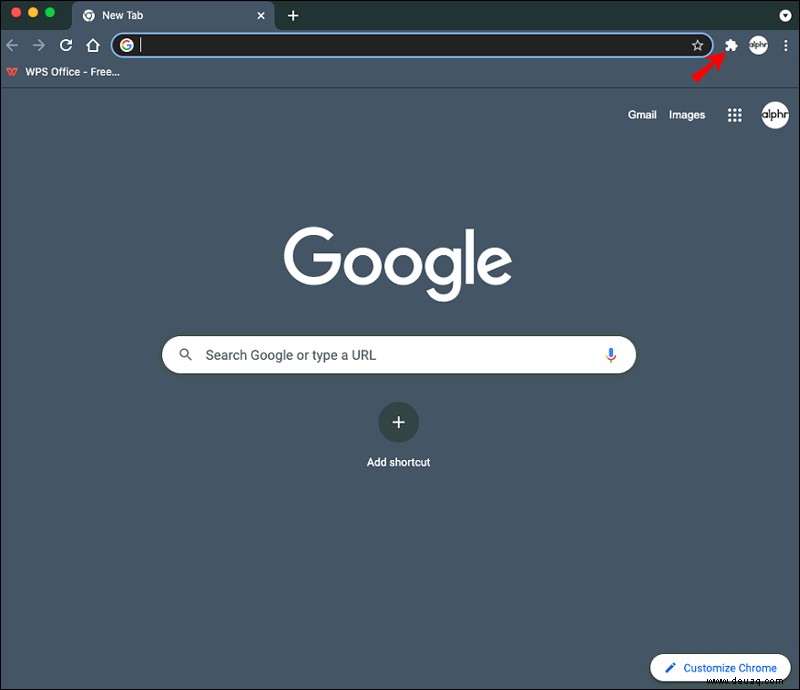
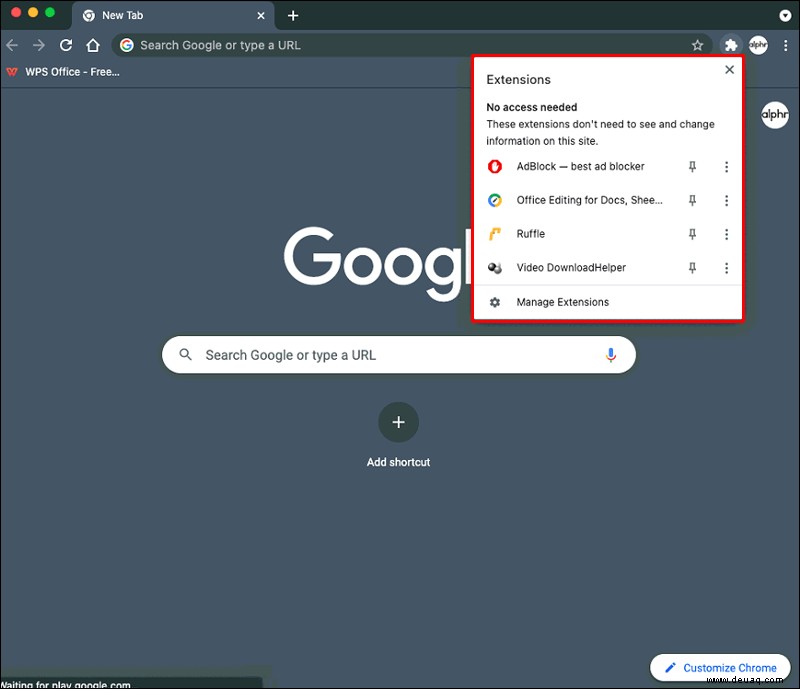
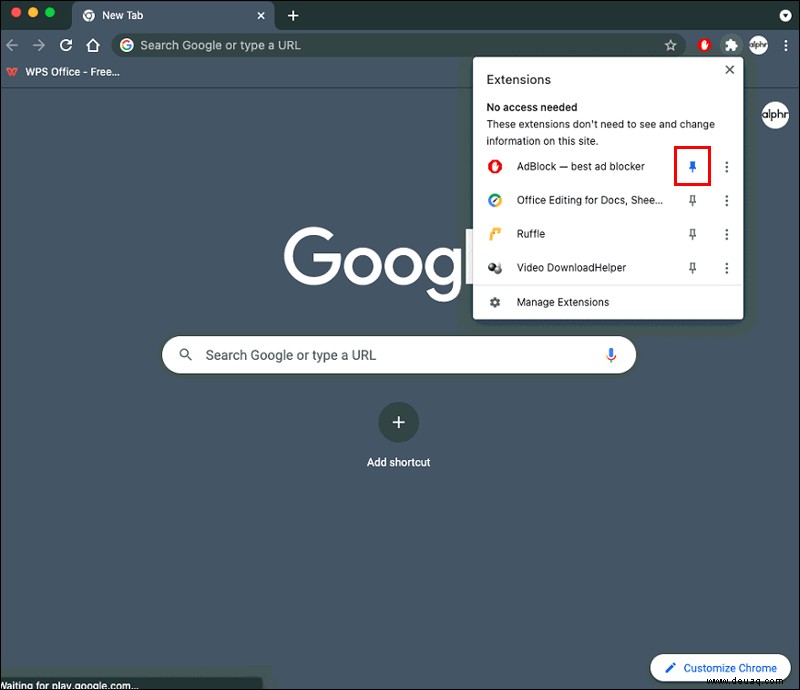
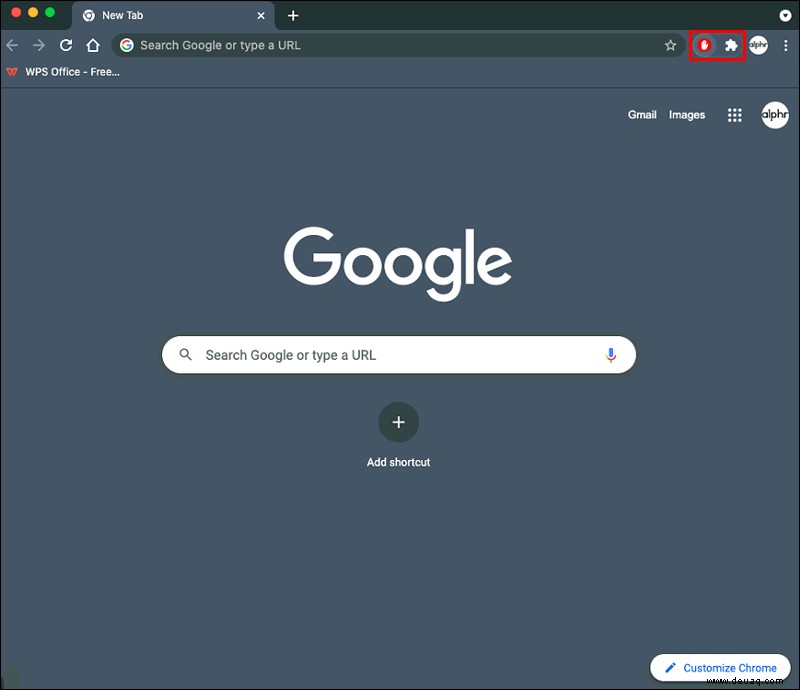
Nicht fixierte Erweiterungen sind nicht inaktiv. So verwenden Sie eine nicht fixierte Erweiterung:
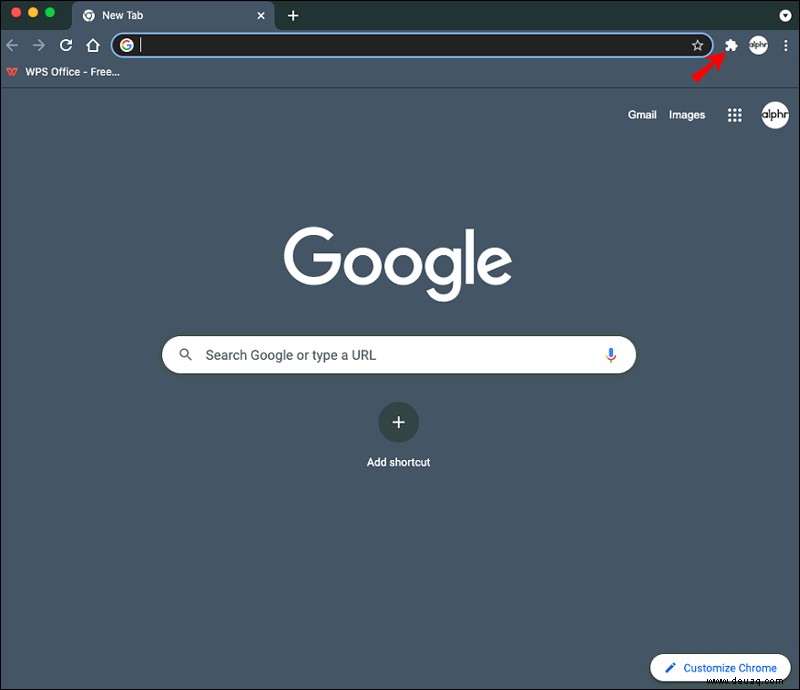
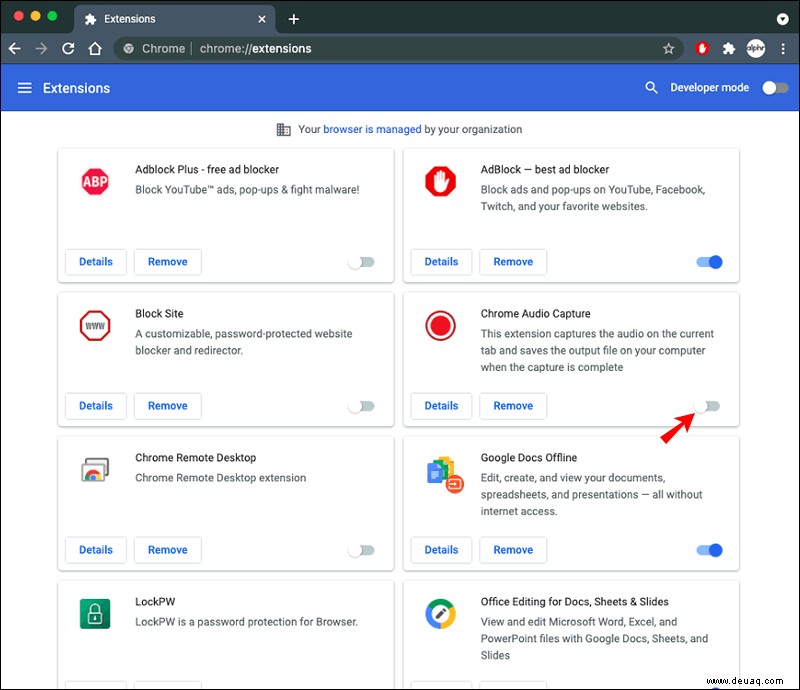
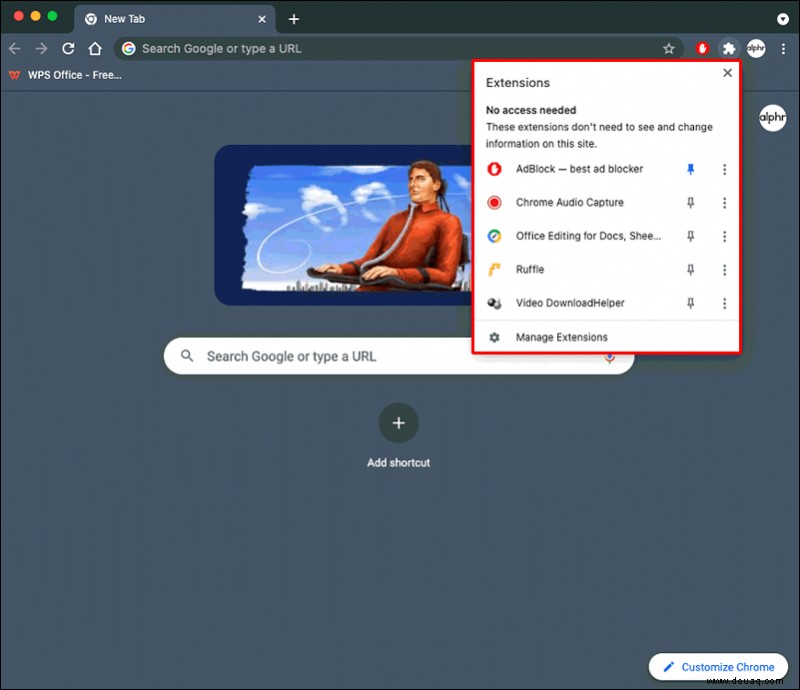
So pinnen Sie eine Erweiterung in Chrome auf einem Chromebook an
Überprüfen Sie zunächst, ob die neueste Version von Chrome auf Ihrem Chromebook installiert ist. Gehen Sie wie folgt vor, um Erweiterungen an Ihre Chrome-Symbolleiste anzuheften:
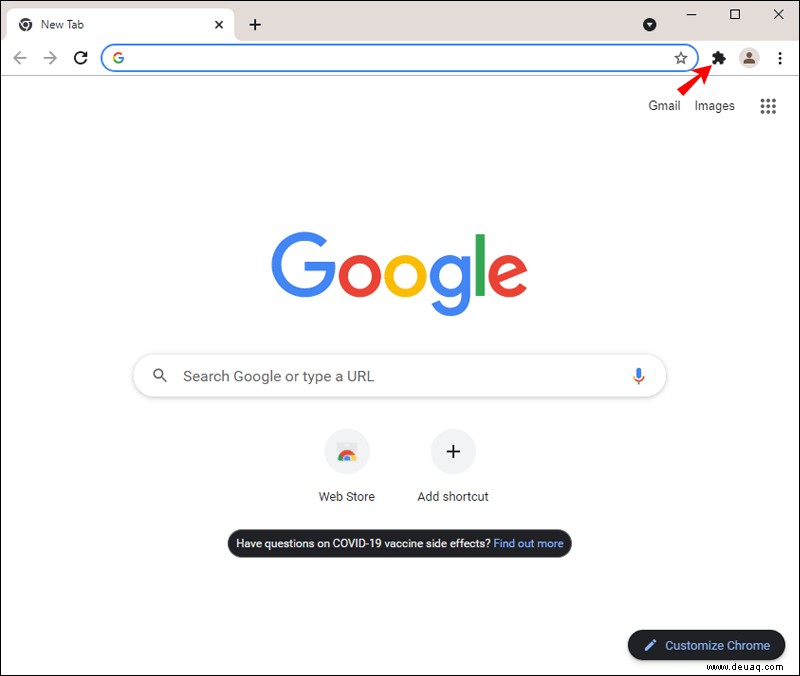
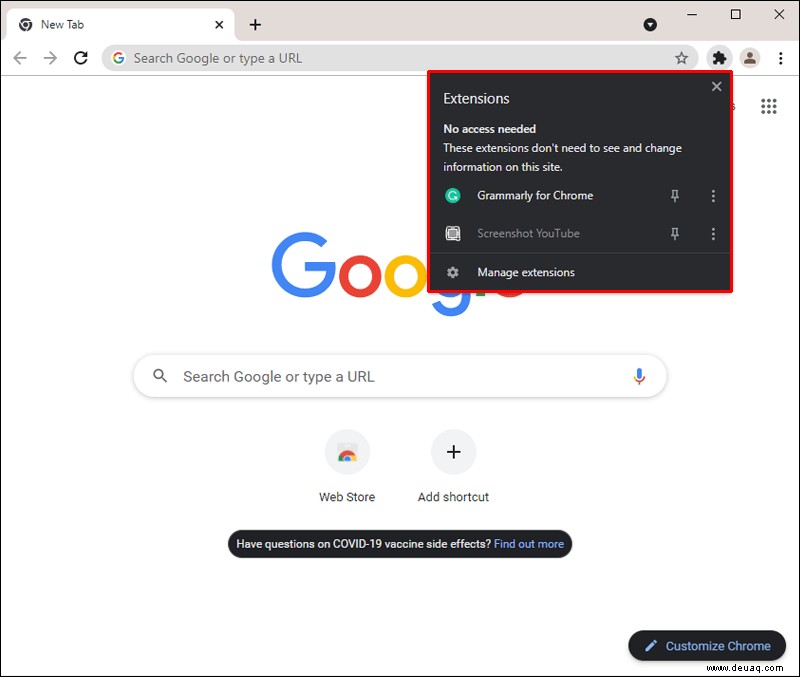
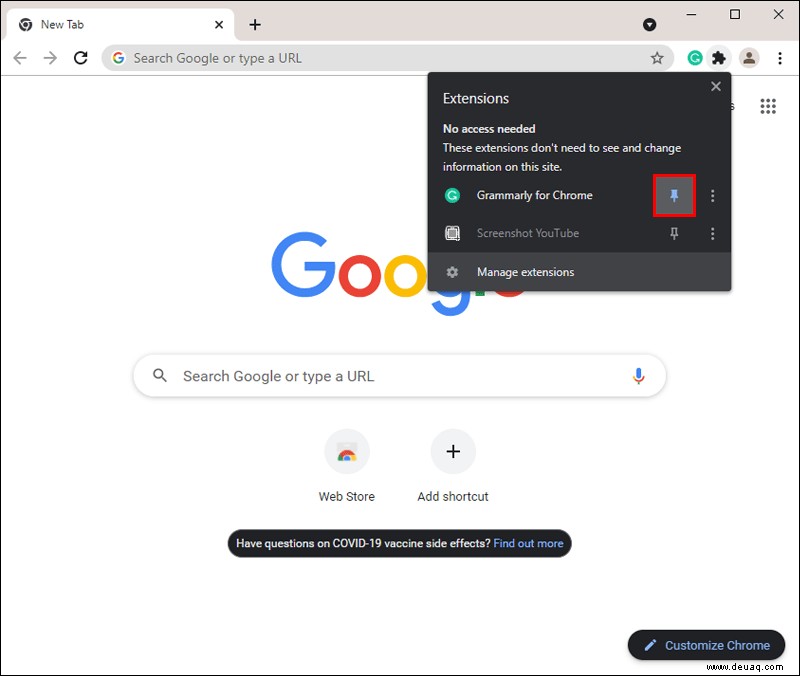
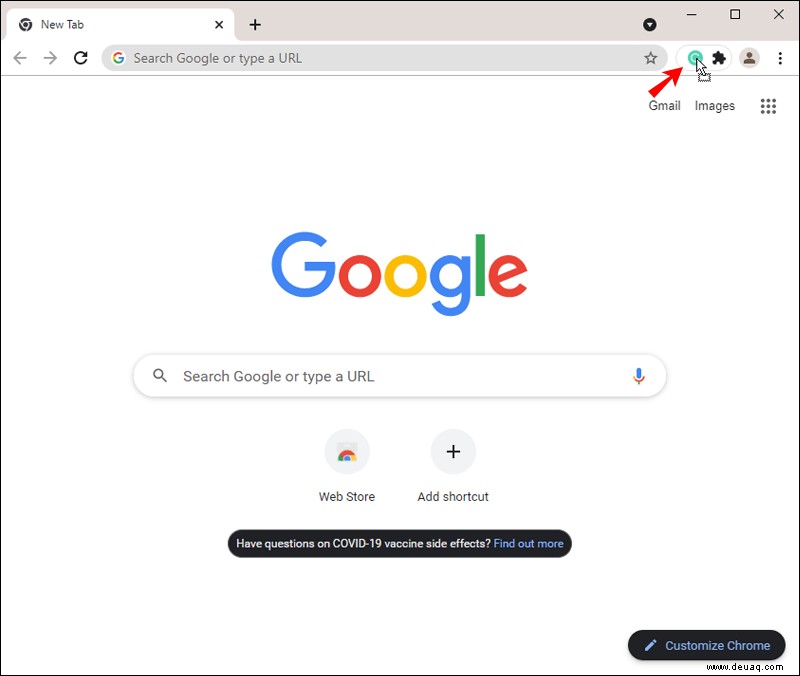
Nicht fixierte Erweiterungen sind nicht inaktiv. So verwenden Sie eine nicht fixierte Erweiterung:
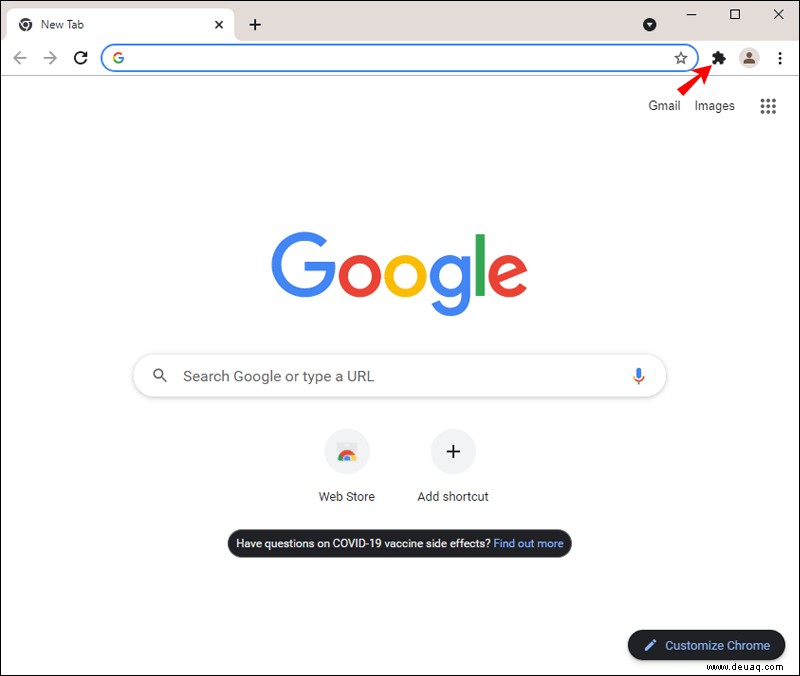
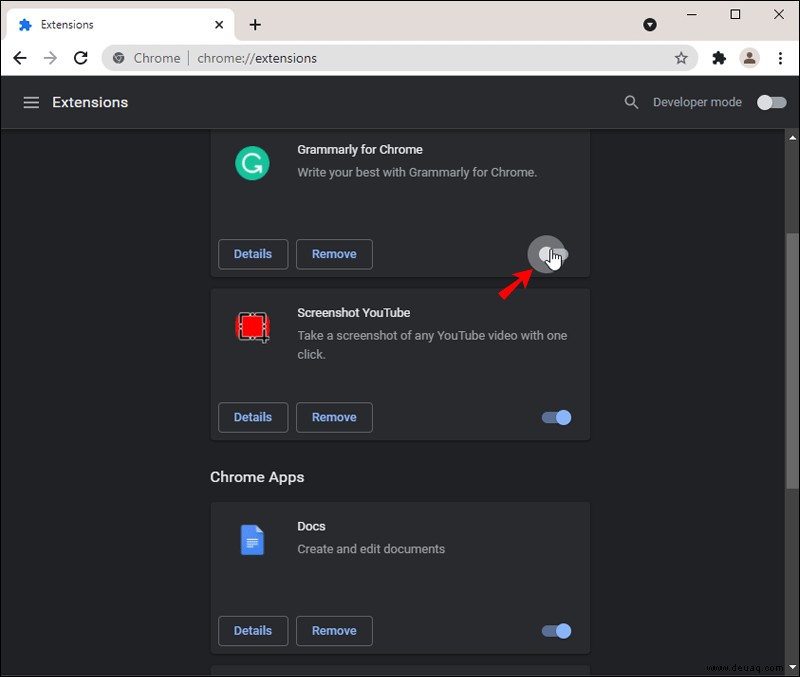
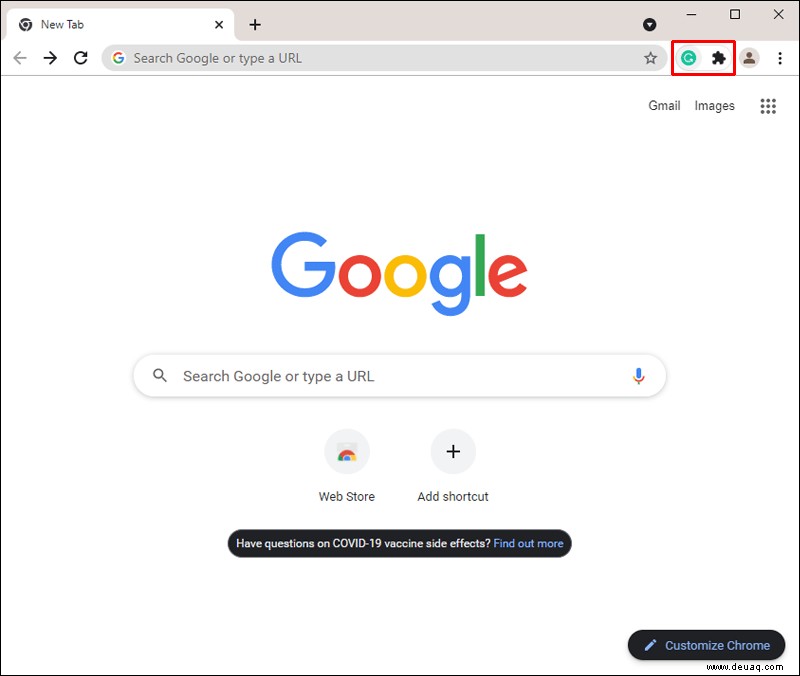
Zusätzliche FAQs
Können Erweiterungen in Chrome auf einem iPhone installiert oder angeheftet werden?
Nein tun sie nicht. Chrome-Erweiterungen funktionieren nicht unter iOS.
Organisieren Sie Ihre Chrome-Erweiterungen
Die Pin-Erweiterungsfunktion von Chrome ist ein Glücksfall für diejenigen von uns, die nicht genug von diesen Erweiterungen bekommen können und jede von uns installierte auf irgendeine Weise hilfreich finden. Da sie kostenlos und einfach zu installieren sind, könnten Sie am Ende eine umfangreiche Sammlung haben.
Um Ihre Symbolleiste in Ordnung zu halten, können Sie die Erweiterungen, auf die Sie schnell zugreifen möchten, anheften, indem Sie auf das Reißzweckensymbol daneben klicken. Positionieren Sie dann die Erweiterungen in einer für Sie passenden Reihenfolge neu.
Was für Erweiterungen installierst du? Was macht Ihre Lieblingserweiterung? Lass es uns in den Kommentaren wissen.