Visual Studio Code ist eine ausgeklügelte Software, mit der die meisten Menschen ihre Programmierreise beginnen. Seine robusten Funktionen, Kreuzkompatibilität und die Auswahl an Programmiersprachen machen es zu einem der am häufigsten verwendeten Programmiertools der Welt.
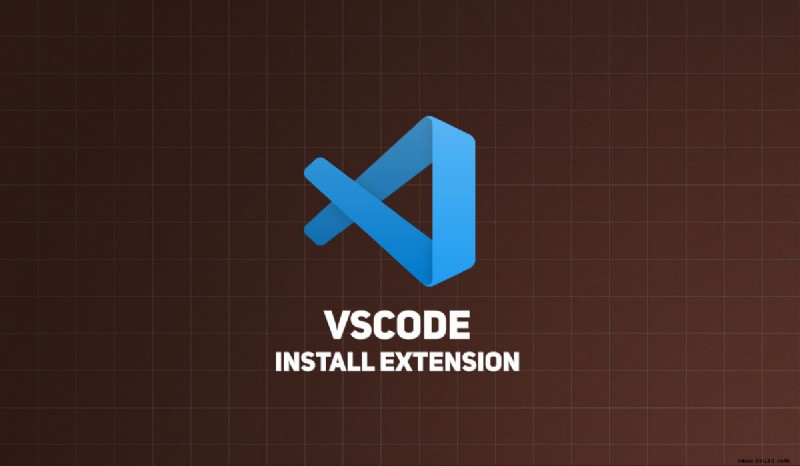
Während VS Code zunächst über eine Vielzahl von Funktionen verfügt, kann seine Funktionalität durch die Verwendung von Erweiterungen weiter verbessert werden, die zusätzliche Sprachen, Compiler und andere Tools hinzufügen können, die den Arbeitsablauf eines Programmierers verbessern.
In diesem Artikel zeigen wir Ihnen, wie Sie Erweiterungen in VS Code installieren, und diskutieren einige der nützlichsten und beliebtesten Erweiterungen.
So installieren Sie Erweiterungen in VS Code
VS Code verfügt über einen integrierten Marktplatz für Erweiterungen, der verwendet wird, um Ihre Erweiterungen zu finden, zu installieren und/oder zu verwalten. So installieren Sie eine Erweiterung über den VS Code Marketplace:
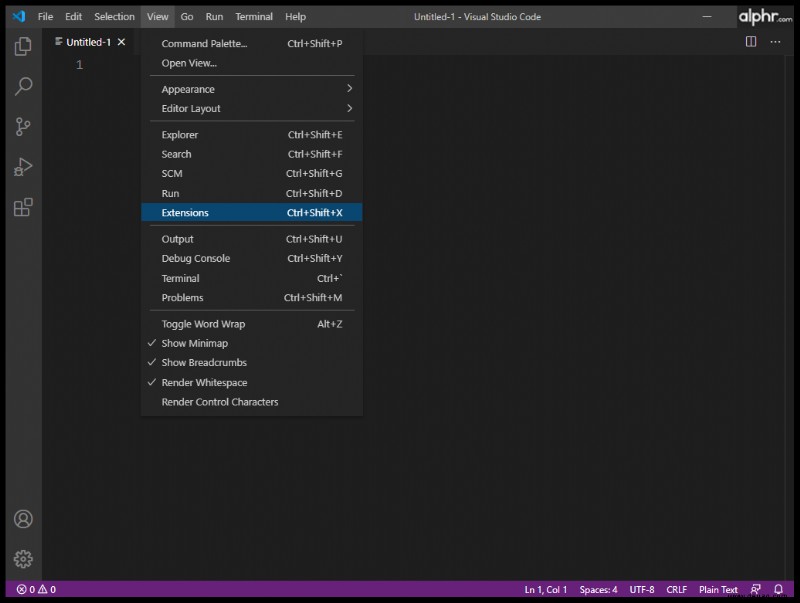
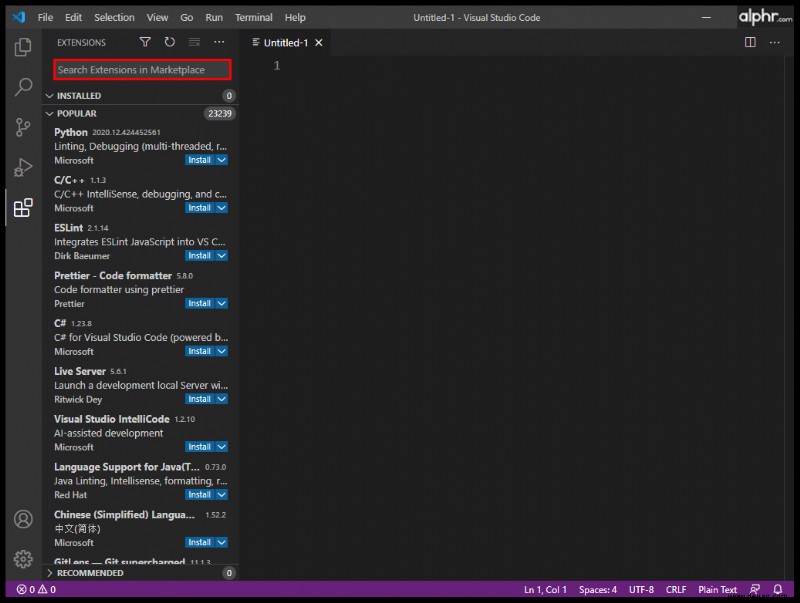
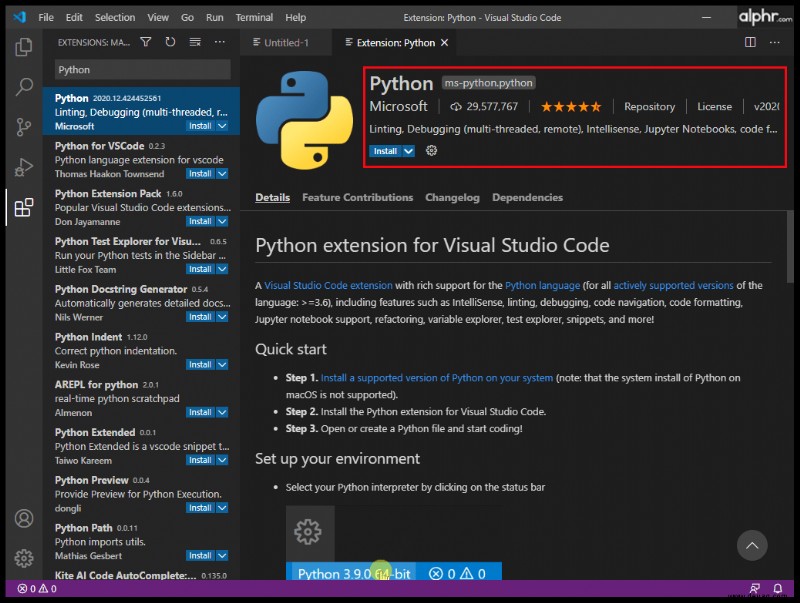
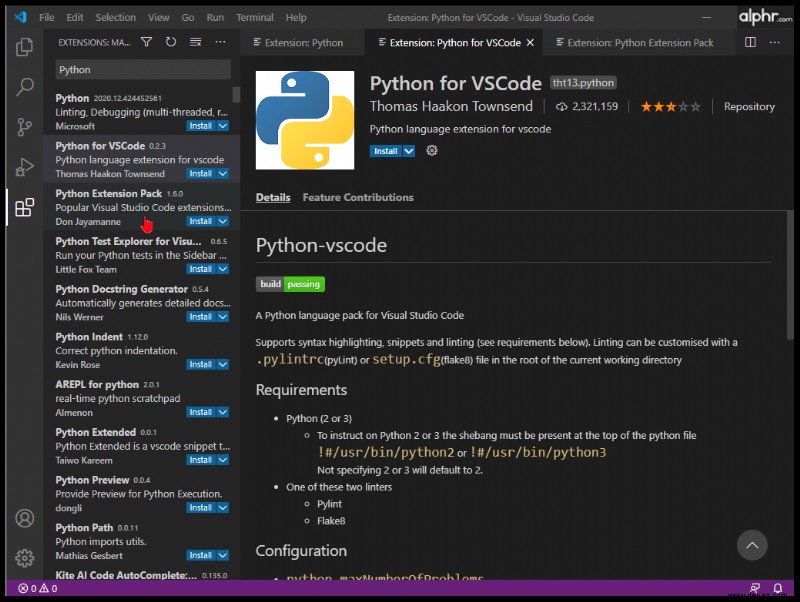
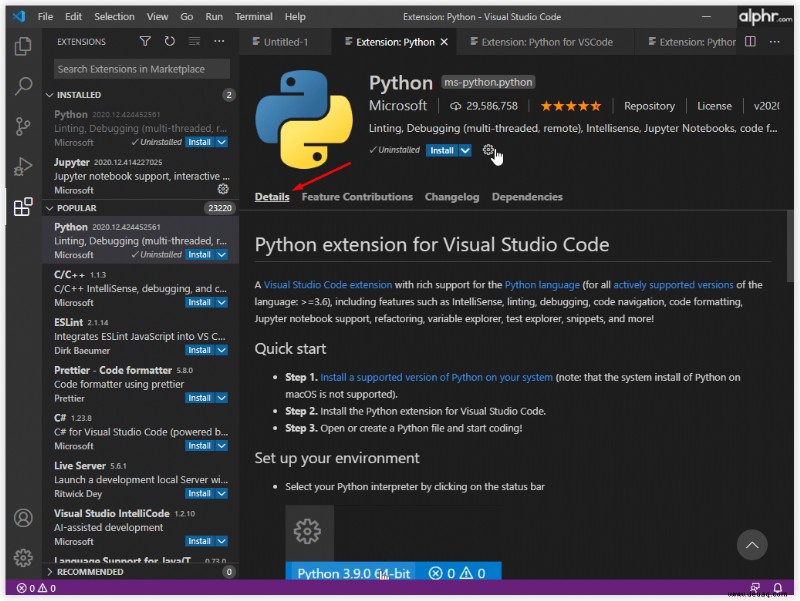
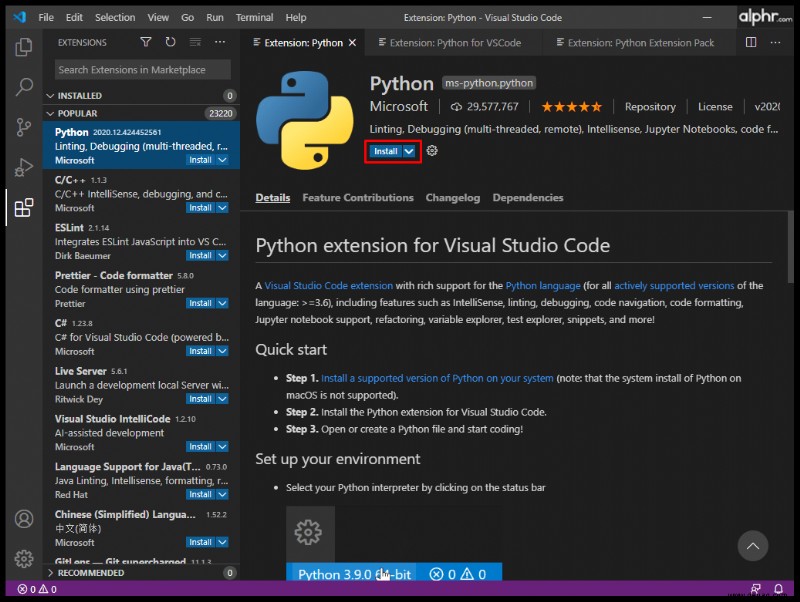
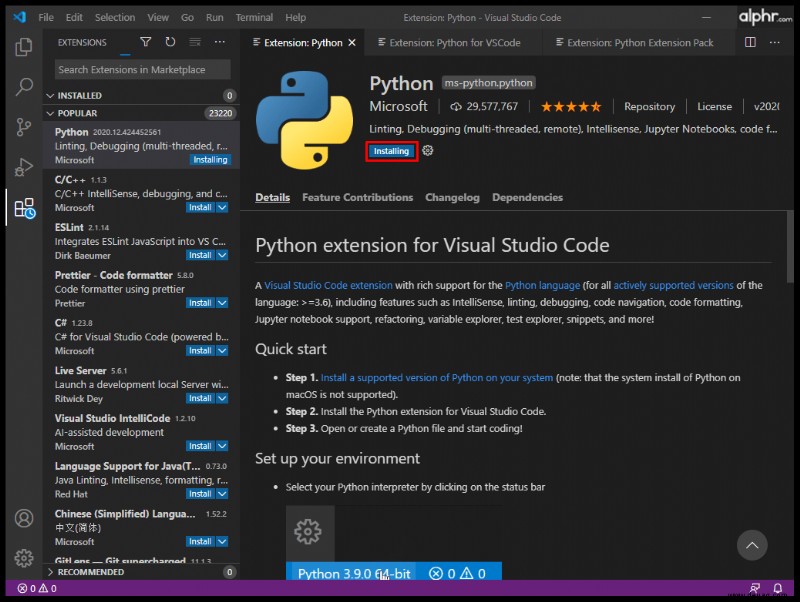
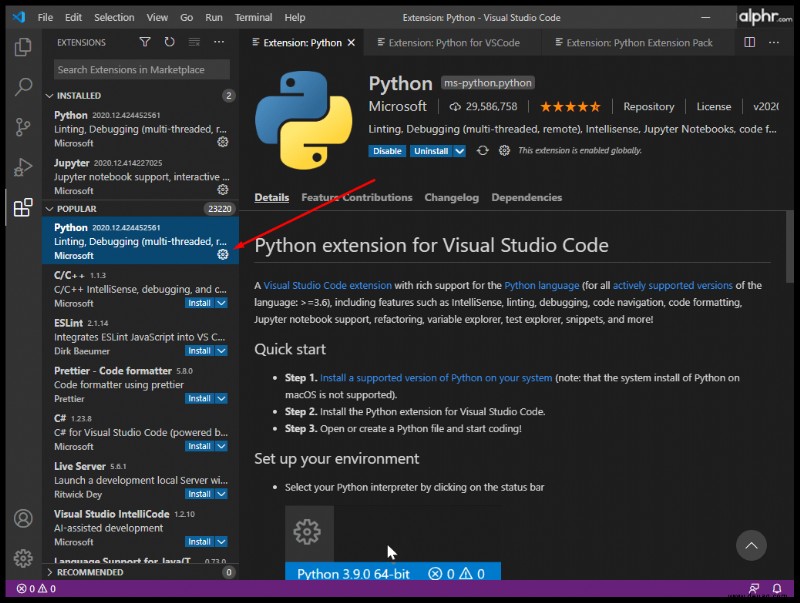
Erweiterungen sind eine großartige Möglichkeit, die Funktionen von VS Code an Ihre persönlichen oder beruflichen Anforderungen anzupassen und zu erweitern. Ein Computer, der ohne Proxy-Server mit dem Internet verbunden ist, wird normalerweise keine Probleme haben, Erweiterungen automatisch über den integrierten Marktplatz herunterzuladen und zu installieren.
Beachten Sie, dass für einige Erweiterungen möglicherweise zuvor andere Erweiterungen installiert werden müssen, damit sie funktionieren. Eine vollständige Liste der Abhängigkeiten einer Erweiterung finden Sie auf der Detailseite.
Es gibt andere Methoden, die Benutzern helfen können, VS Code-Erweiterungen zu erhalten, und die keine Internetverbindung erfordern.
So laden Sie Erweiterungen für VS Code herunter
Wenn Sie eine VS Code-Erweiterung für ein Gerät benötigen, das nicht mit dem Internet verbunden ist, gibt es eine Problemumgehung für den Zugriff auf die Erweiterungen. Sie benötigen jedoch ein zweites Gerät mit Internetzugang. Folgendes müssen Sie tun:
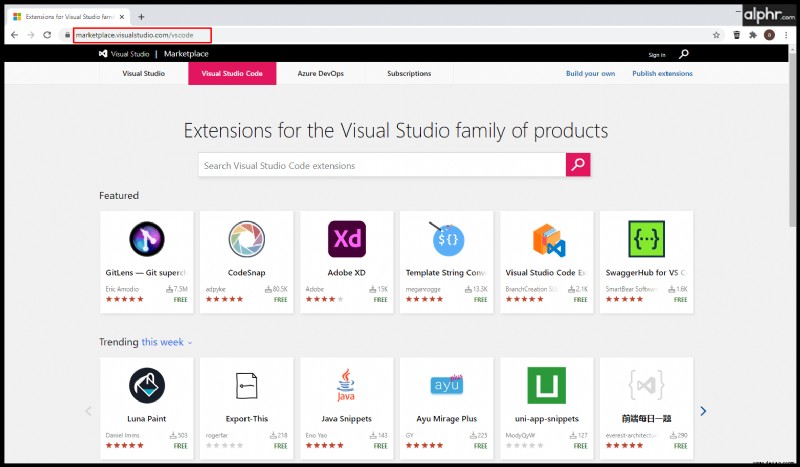
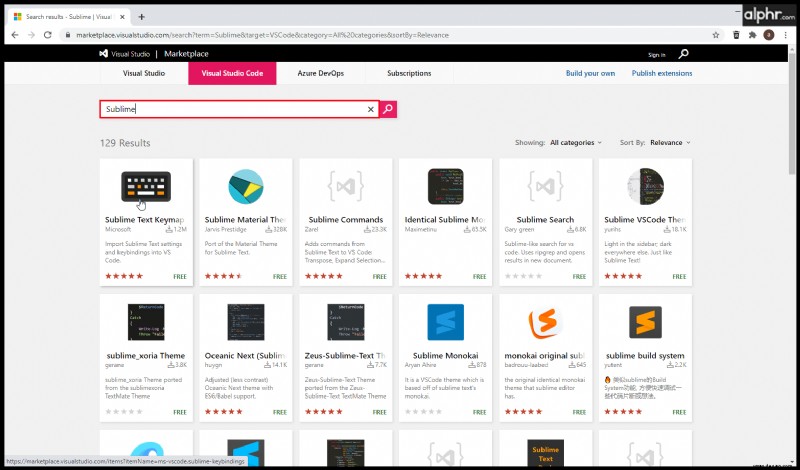
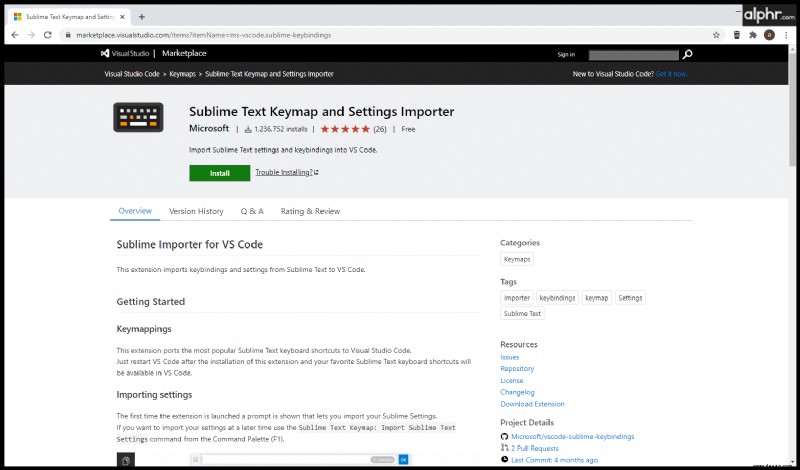
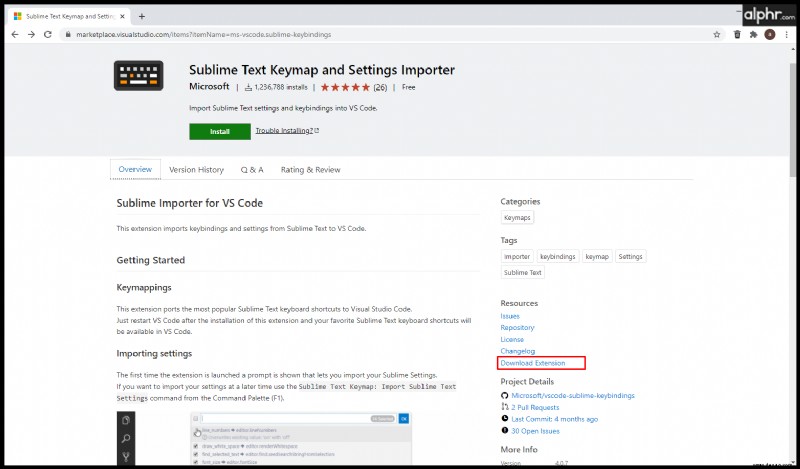
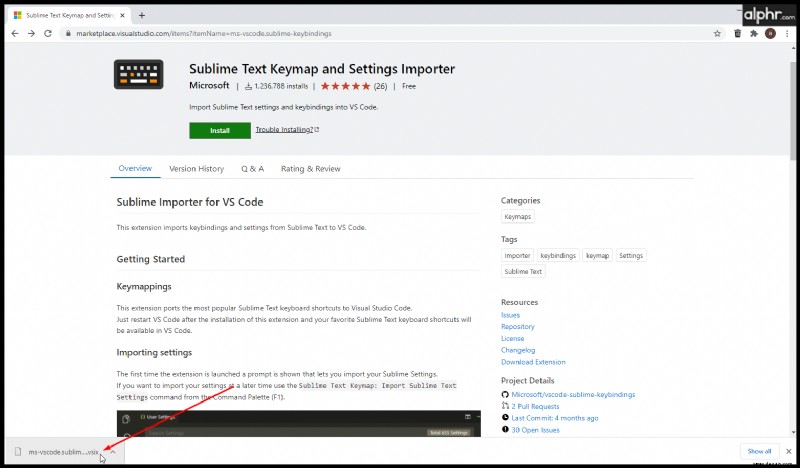
Wenn Sie eine Erweiterung auf diese Weise herunterladen, wird sie nicht installiert. Die .VSIX-Datei kann von keinem anderen Programm als dem gelesen werden, das zum Installieren der VS Code-Erweiterung verwendet wird. Wenn Sie die .VSIX-Datei manuell öffnen, erhalten Sie möglicherweise Fehlermeldungen.
So installieren Sie Erweiterungen offline für VS Code
Während die meisten Computer heutzutage mit dem Internet verbunden sind, haben einige Geräte diese Verbindung aus Sicherheitsgründen oder bestimmten beruflichen Anforderungen nicht. Glücklicherweise muss die Maschine nicht mit dem Internet verbunden sein, um eine Erweiterung zu installieren. Sie benötigen jedoch noch eine Möglichkeit, die Erweiterung herunterzuladen.
Verwenden Sie die im vorherigen Abschnitt dieses Artikels beschriebenen Schritte, um die Erweiterung auf ein anderes, verbundenes Gerät herunterzuladen, und kopieren Sie dann die generierte .VSIX-Datei. Verwenden Sie aus naheliegenden Gründen ein Übertragungsmedium, das nicht von einer Internetverbindung abhängig ist, z. B. ein USB-Laufwerk oder eine externe Festplatte oder SSD.
Beachten Sie, dass Sie, wenn die Erweiterung Abhängigkeiten hat, diese ebenfalls herunterladen und zuerst installieren müssen.
Nachdem die Erweiterung auf den Computer übertragen wurde, auf dem Sie sie installieren möchten, gehen Sie folgendermaßen vor:
- VS-Code öffnen.
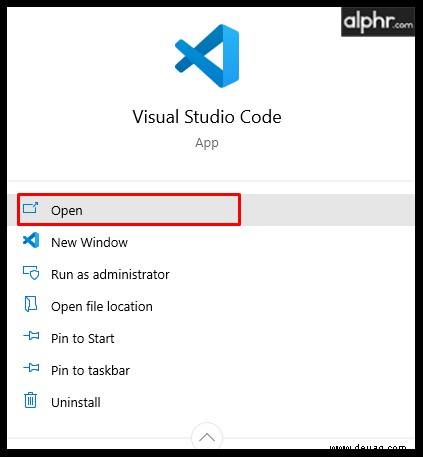
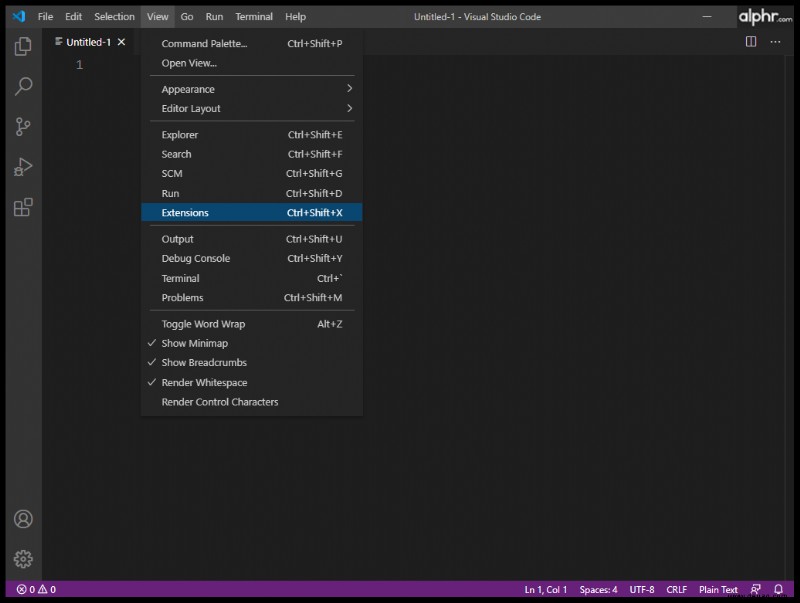
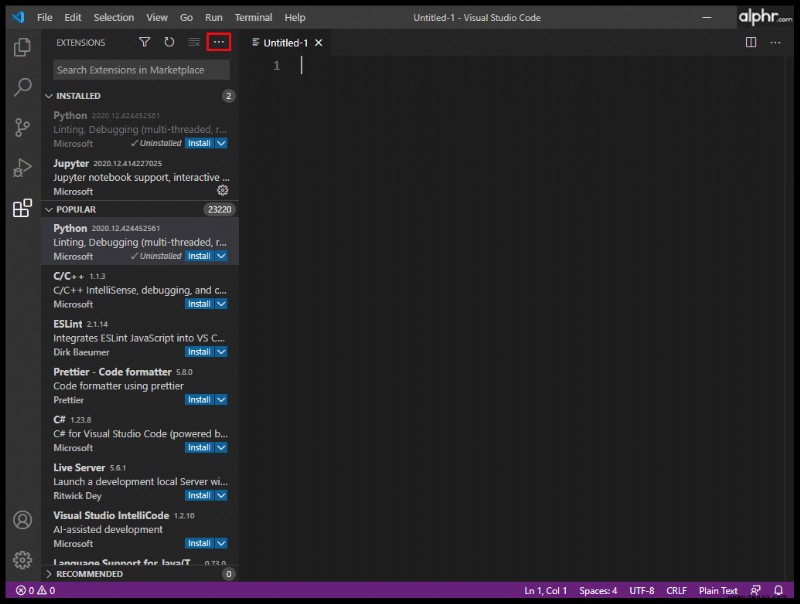
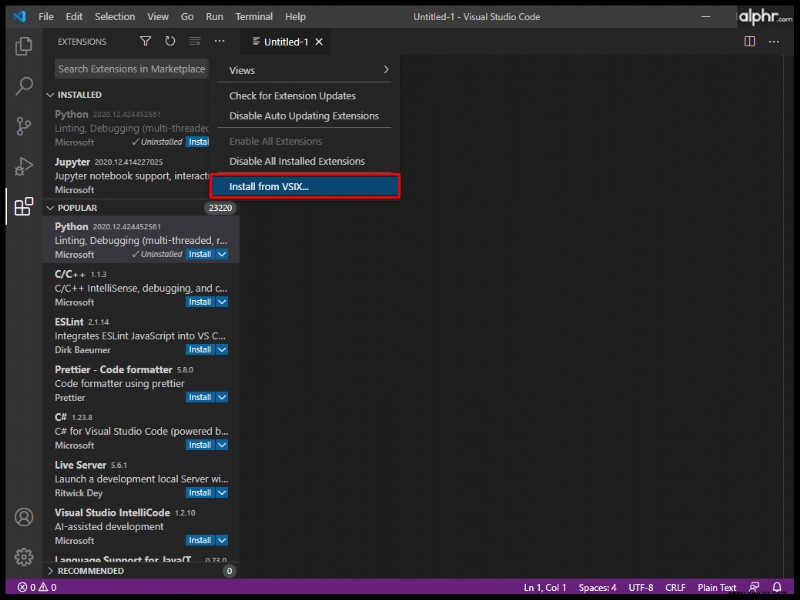
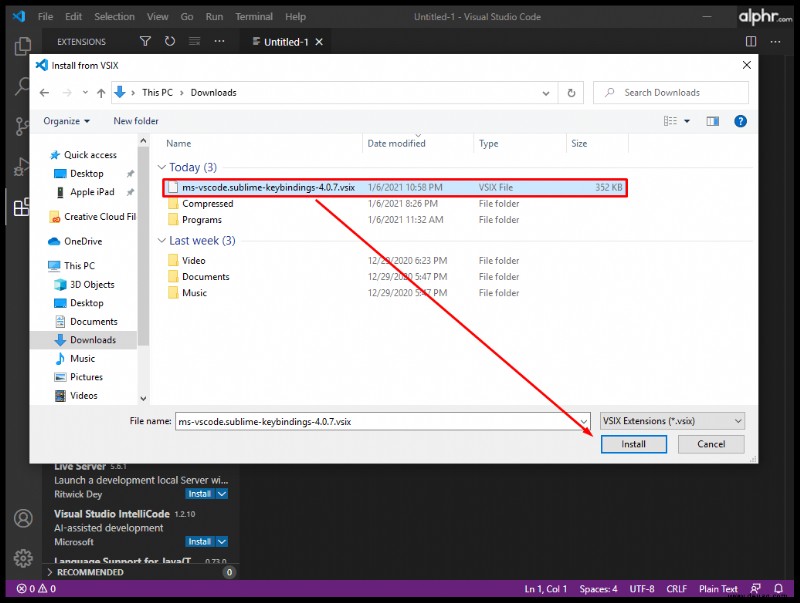
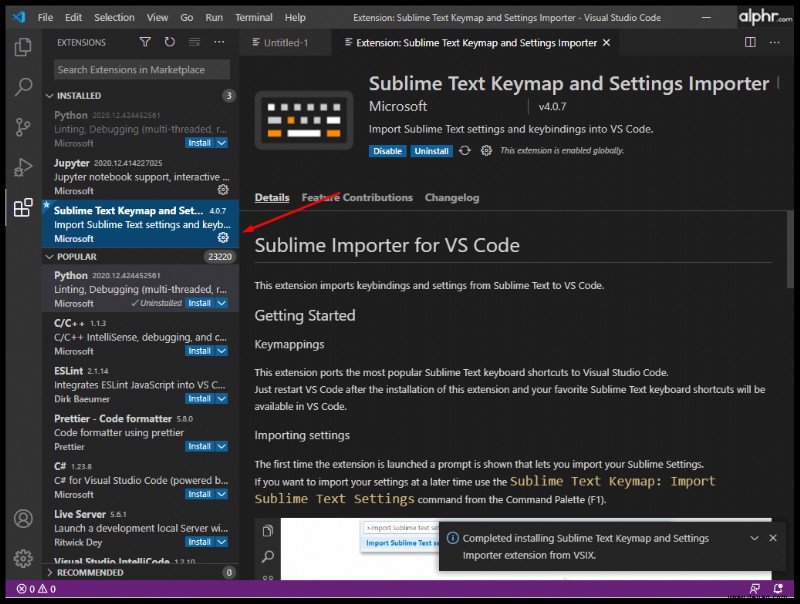
So installieren Sie eine Erweiterung in VS Code mit der Eingabeaufforderung
Für die technisch versierteren unter Ihnen bietet VS Code eine Eingabeaufforderungsintegration, mit der die meisten seiner Funktionen mit Befehlszeilen repliziert werden können.
So öffnen Sie die Eingabeaufforderung in VS Code:
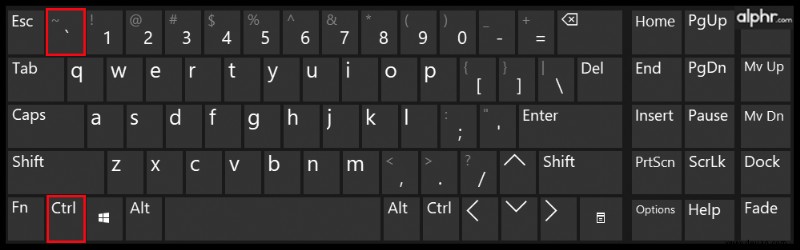
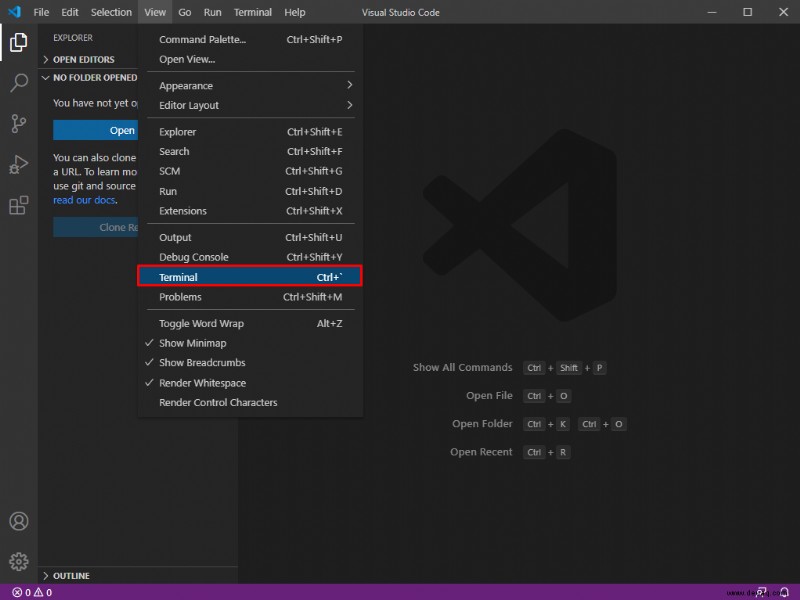
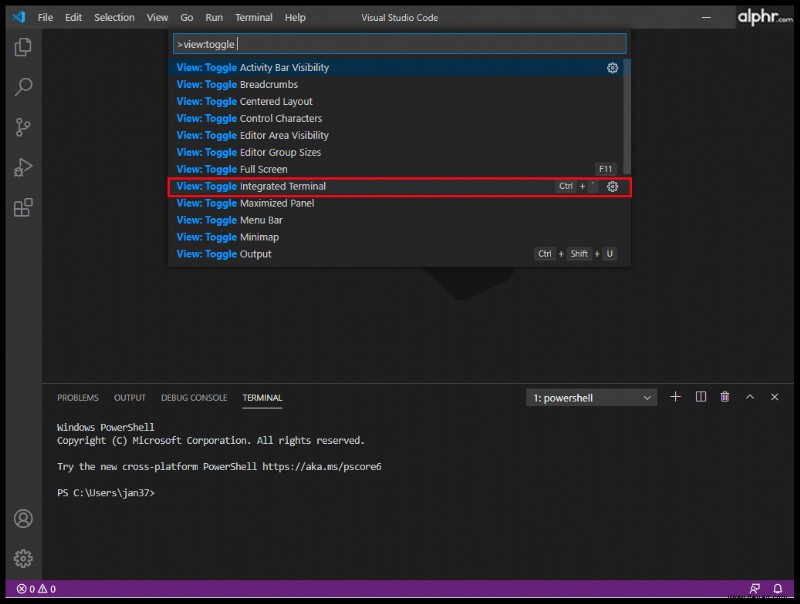
Wenn die Eingabeaufforderung geöffnet wird, verwenden Sie den folgenden Befehl, um neue Erweiterungen zu installieren:
„–install-extension
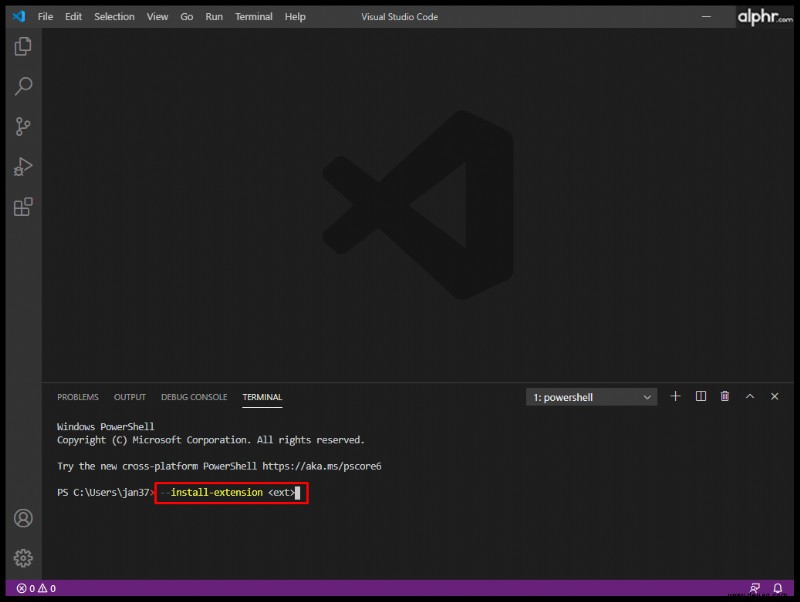
Sie müssen den vollständigen Namen der Erweiterung angeben und das Argument „
So installieren Sie Erweiterungen in VS Code für alle Benutzer
Angenommen, der Computer, auf dem VS Code ausgeführt wird, wird von verschiedenen Personen verwendet, die separate Profile verwenden, um darauf zuzugreifen. In diesem Fall wird die Erweiterung nicht bei allen installiert, wenn der Vorgang automatisch ausgeführt wird. Der integrierte Marktplatz von VS Code installiert die Erweiterung nur auf der Programminstanz des aktuellen Benutzers. Die Installation müsste dann für jeden Benutzer, der die Erweiterung benötigt, wiederholt werden.
Es gibt jedoch eine Problemumgehung, die die Erweiterung für alle Benutzer auf dem Computer installiert. Folgendes müssen Sie tun:
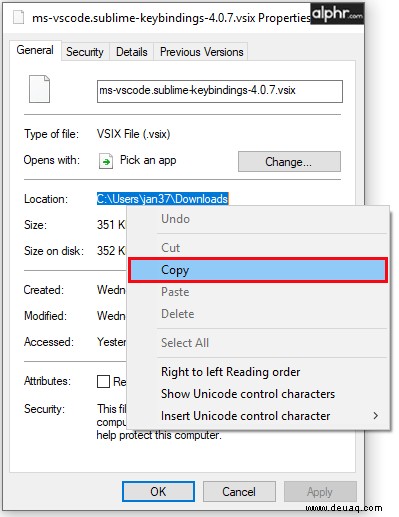
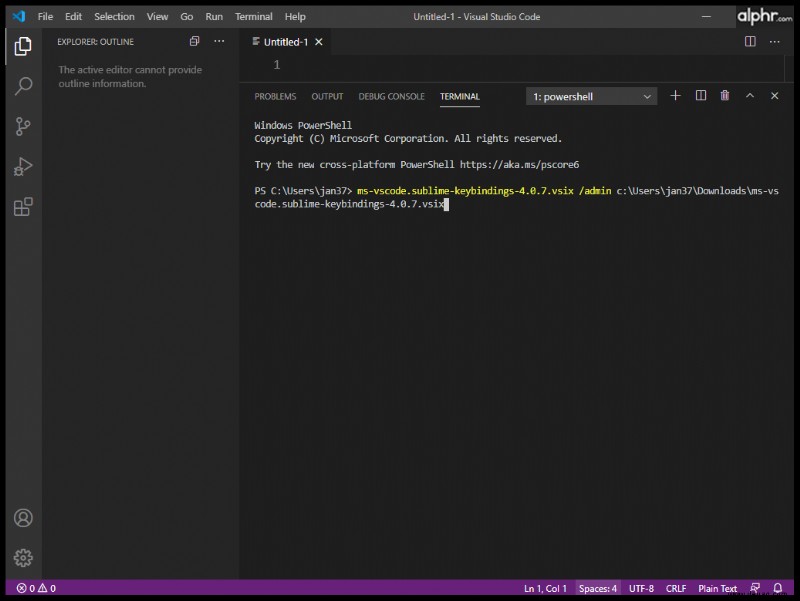
Einige Erweiterungen werden mit angehängten Installationsprogrammen geliefert, mit denen Sie sie für alle Benutzer installieren können, wenn während der Installation die richtigen Häkchen markiert sind.
Wenn die oben genannten Methoden nicht funktionieren, besteht die einzige Lösung darin, die .VSIX-Installationsmethode manuell zu verwenden, die in den Segmenten „Offline“ oder „Eingabeaufforderung“ beschrieben wird.
So verwalten Sie Erweiterungen in VS Code
Durch die Verwaltung von Erweiterungen können Sie Ihre VS Code-Plattform optimal nutzen. Jede Erweiterung kann direkt über das Menü „Erweiterungen“ aktiviert, deaktiviert oder deinstalliert werden:
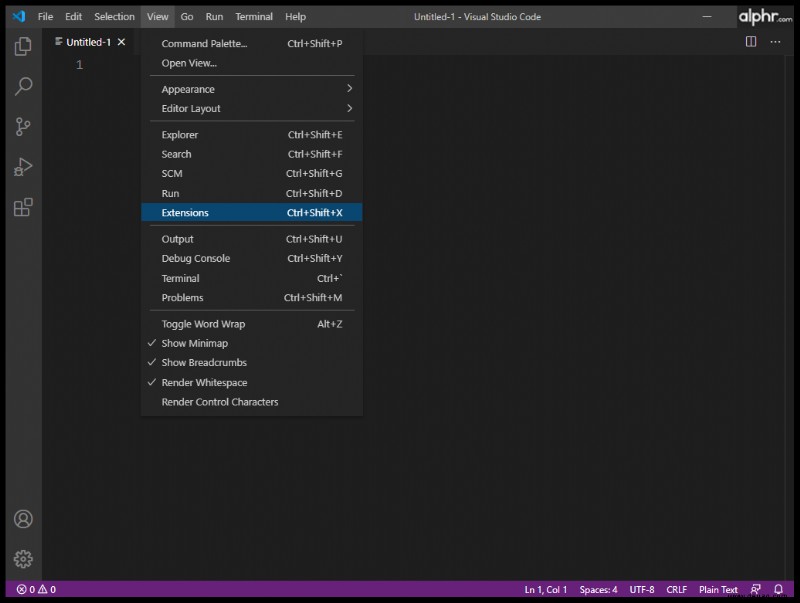
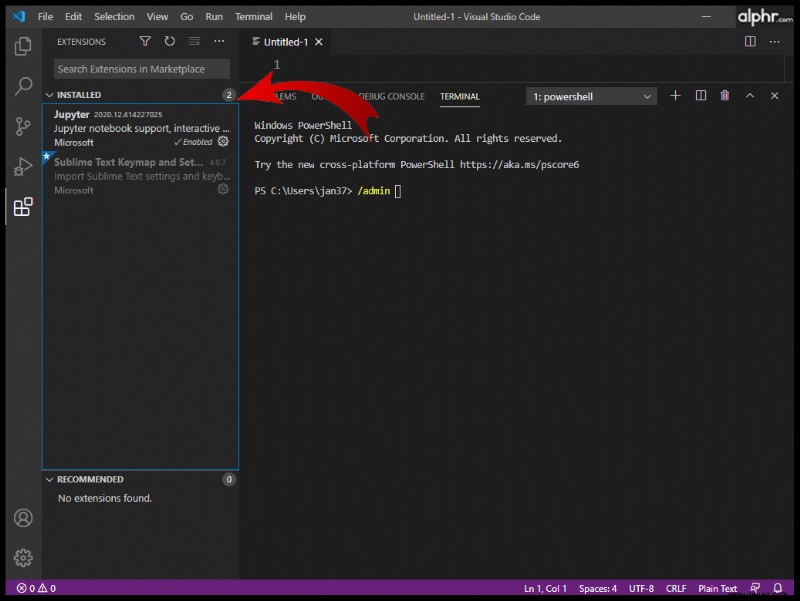
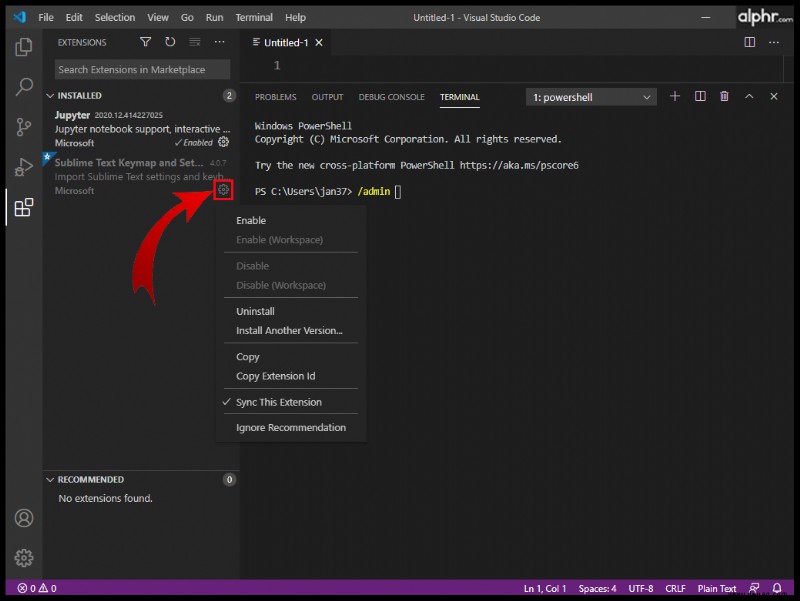
Alternativ können Sie Erweiterungen über die Eingabeaufforderung anzeigen und verwalten. Wenn Sie es vorziehen, die Eingabeaufforderung zum Verwalten Ihrer Erweiterungen zu verwenden, finden Sie hier einige der zusätzlichen Funktionen:
Die Eingabeaufforderung hat viele Verwendungsmöglichkeiten außerhalb der Verwaltung von Erweiterungen, die möglicherweise bei einer anderen Gelegenheit behandelt werden.
So deinstallieren Sie eine Erweiterung von VS Code
Im Laufe Ihres Programmierlebens gibt es möglicherweise zusätzliche Erweiterungen, die Sie nicht benötigen, oder Sie werden auf Erweiterungen stoßen, die mehr Funktionen haben und andere überflüssig machen. So deinstallieren Sie Erweiterungen:
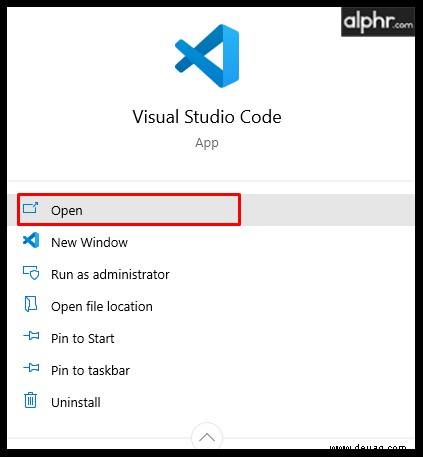
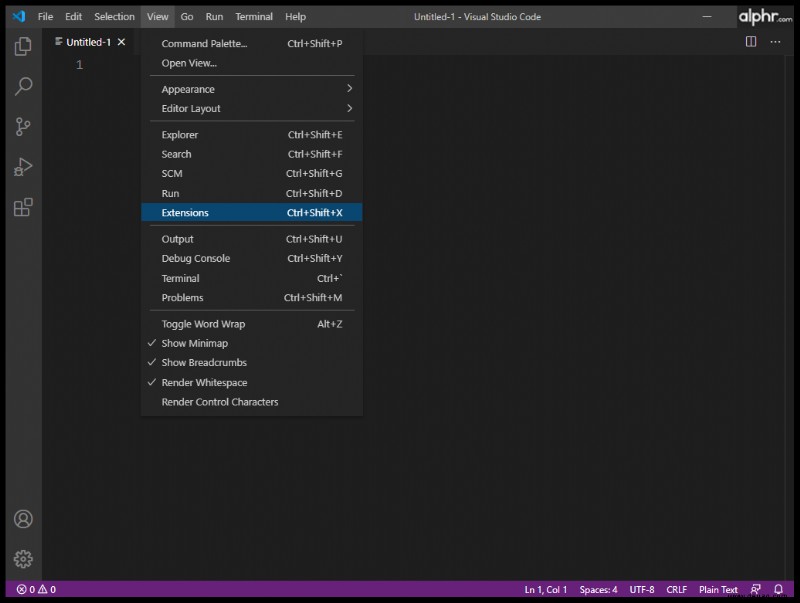
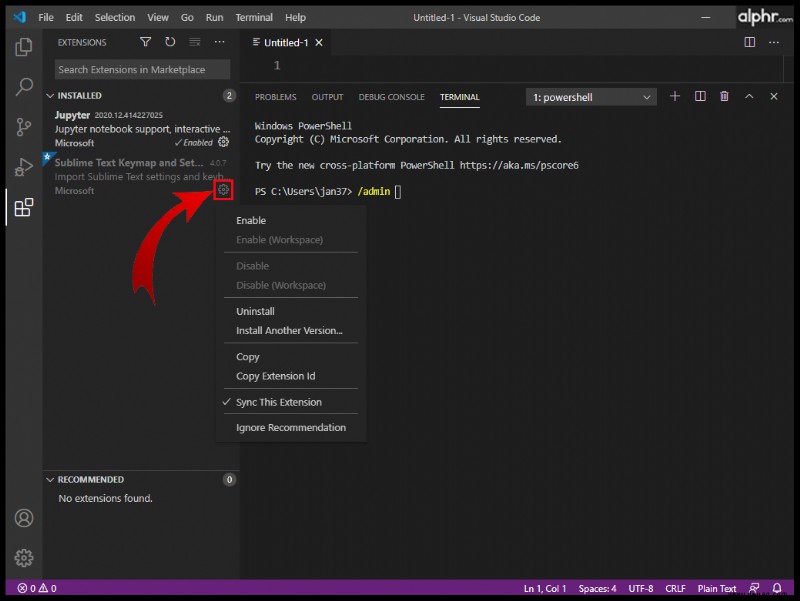
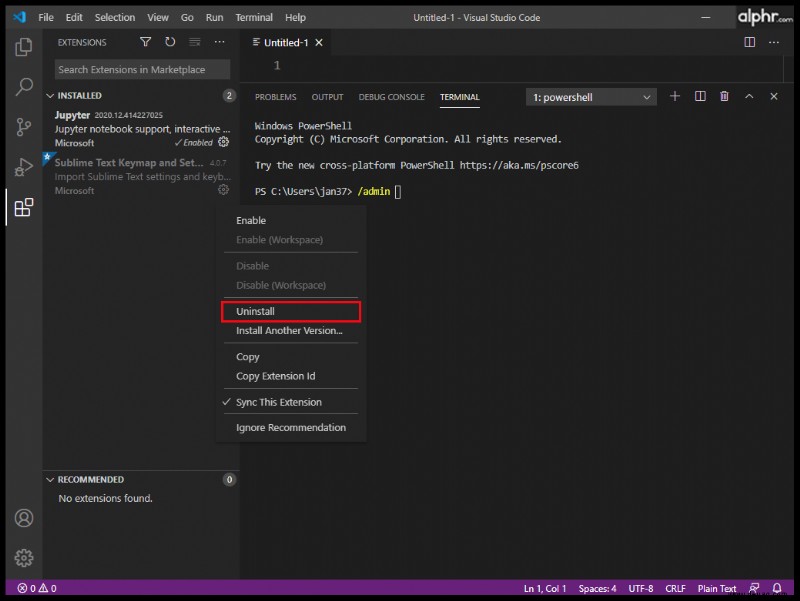
Als Alternative zum Deinstallieren einer Erweiterung können Sie die Option „Deaktivieren“ verwenden, um die Erweiterung installiert zu lassen, aber zu verhindern, dass sie eine Änderung in Ihren VS Code-Projekten vornimmt. Erweiterungen können zu einem späteren Zeitpunkt über die Schaltfläche „Aktivieren“ wieder aktiviert werden.
So aktualisieren Sie eine Erweiterung manuell in VS Code
Standardmäßig aktualisiert VS Code automatisch alle installierten Erweiterungen, wenn eine neue Version auf dem Marktplatz verfügbar wird. Für Computer ohne Internetzugang oder mit deaktivierten automatischen Updates gibt es jedoch eine Möglichkeit, eine Erweiterung manuell zu aktualisieren. Folgendes müssen Sie tun:
Was tun, wenn VS Code eine Erweiterung nicht installieren kann
Wenn VS Code während des Installationsvorgangs fehlschlägt, gibt es ein paar Dinge, die Sie ausprobieren können, um das Problem zu beheben:
- Nach Abhängigkeiten suchen. Einige Erweiterungen erfordern, dass andere Erweiterungen ordnungsgemäß funktionieren oder in einigen Fällen sogar installiert werden müssen.
- Suchen Sie nach Ihrem Proxy-Server. Sie müssen VS Code so konfigurieren, dass es denselben Proxyserver verwendet.
- Ändern Sie Ihre DNS-Einstellungen auf 8.8.8.8 und 8.8.4.4. Diese Einstellungen finden Sie in Ihren Adapteroptionen unter „Interneteinstellungen> Ändern“.
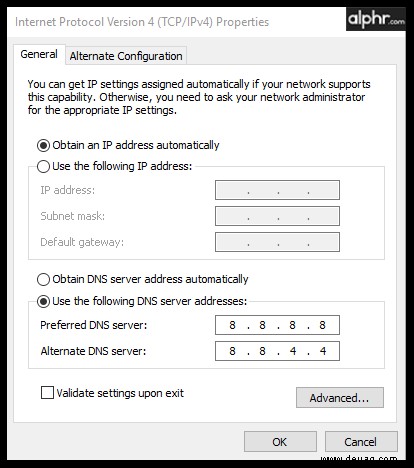
Get Coding with VS Code
VS Code ist eine ausgeklügelte Software, mit der Sie in allen möglichen Sprachen programmieren und ihre umfangreichen Funktionen nutzen können. Die Erweiterungen sind eine großartige Möglichkeit, die Funktionen und die Leistung von VS Code anzupassen und zu verbessern. Gute Erweiterungen verbessern Ihren Arbeitsablauf enorm, halten Sie also Ausschau nach neuen Erweiterungen, die Sie installieren können.
Welche Erweiterungen verwenden Sie für Ihren VS-Code? Lassen Sie es uns im Kommentarbereich unten wissen.