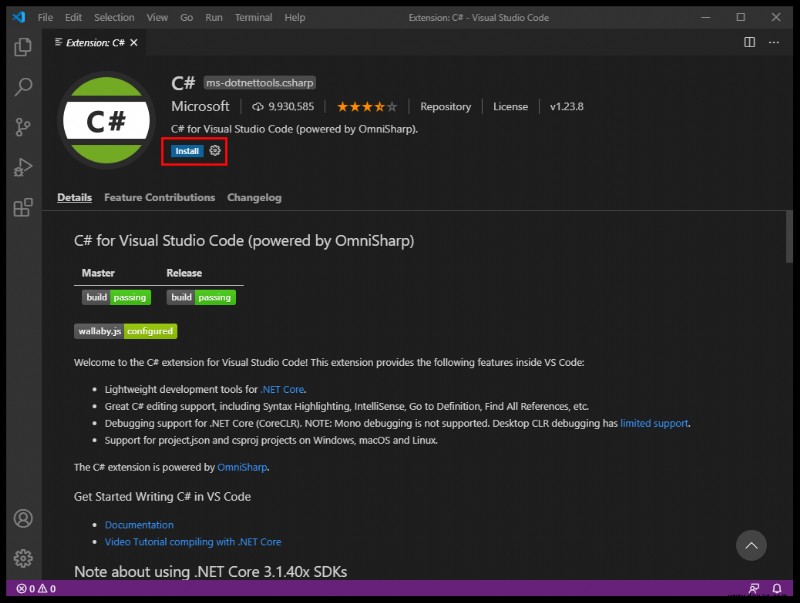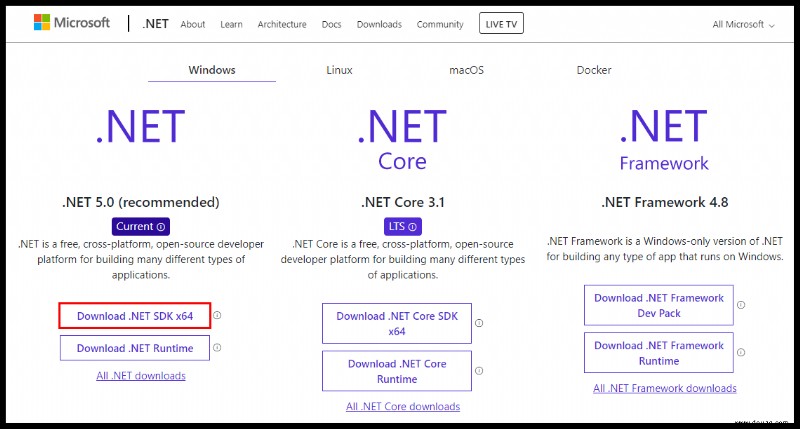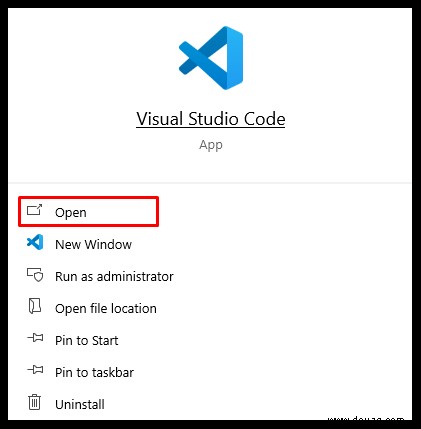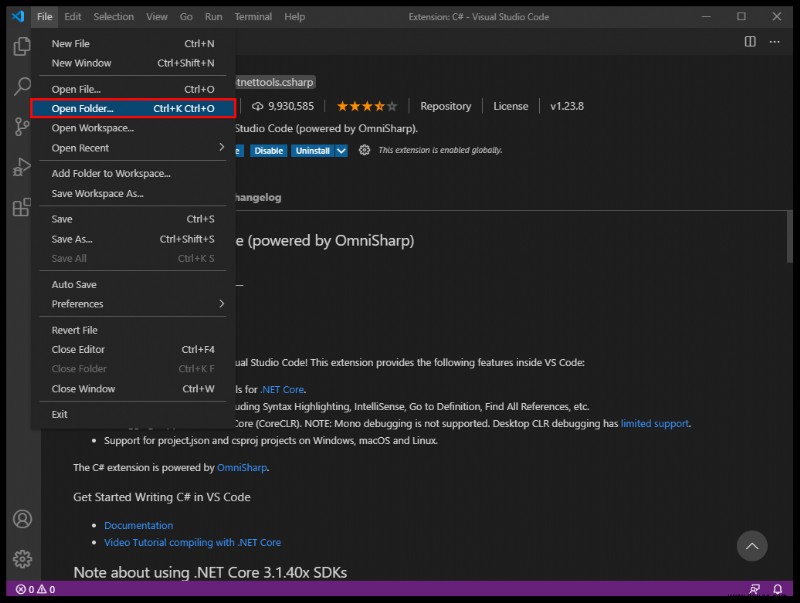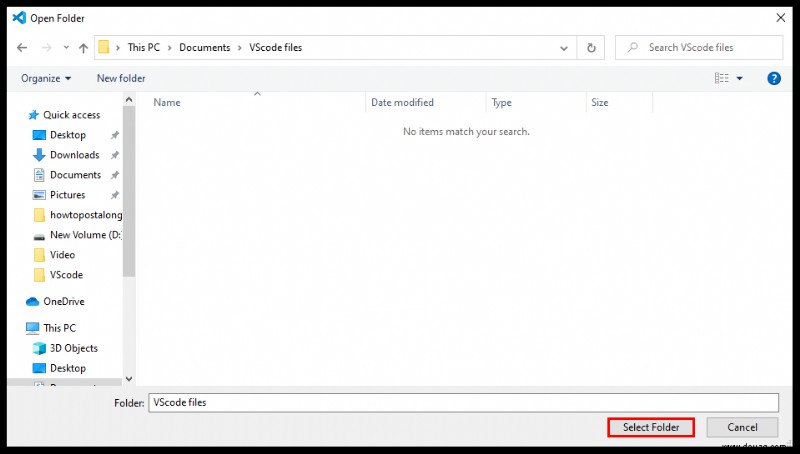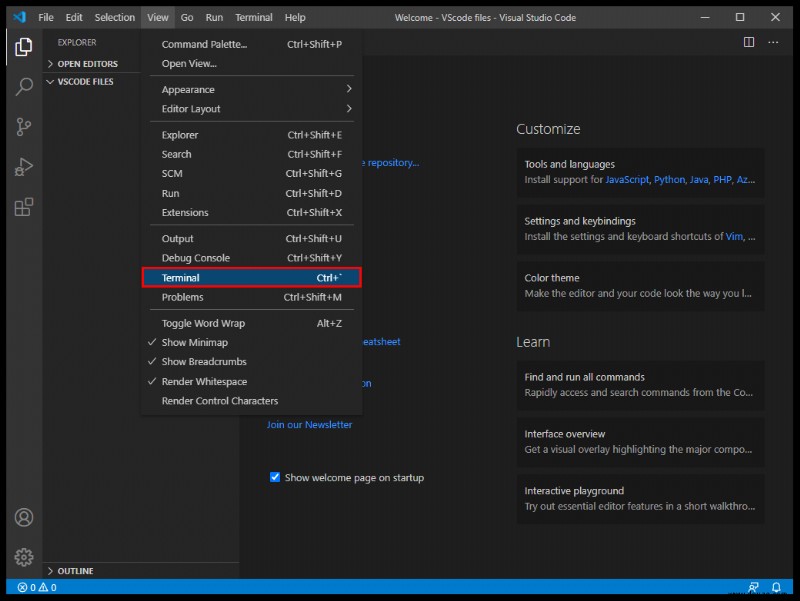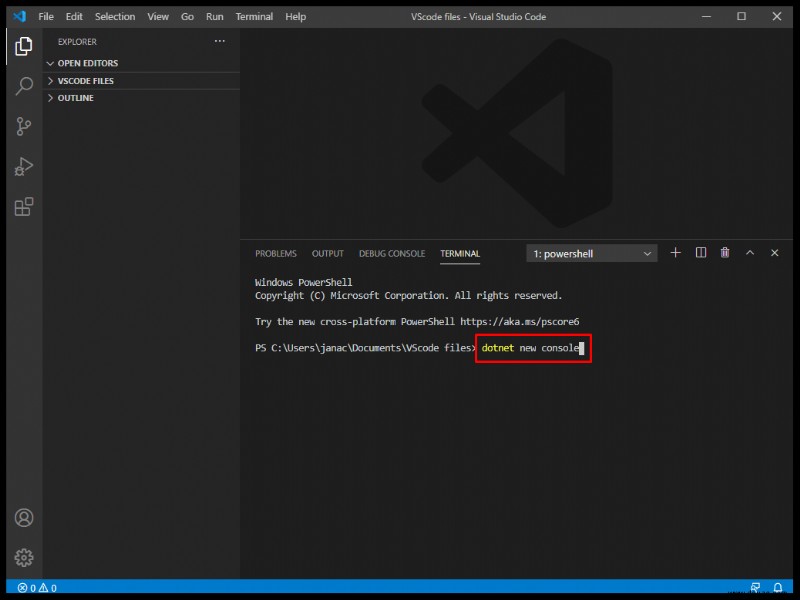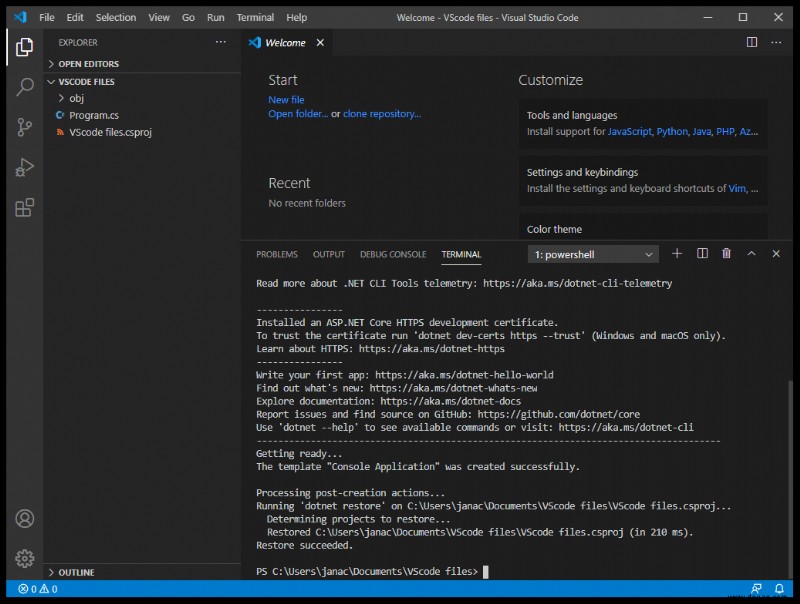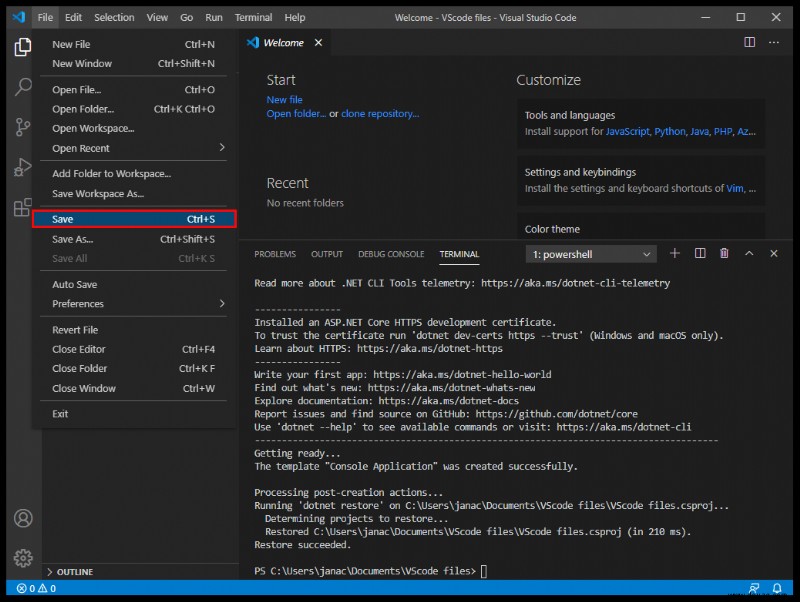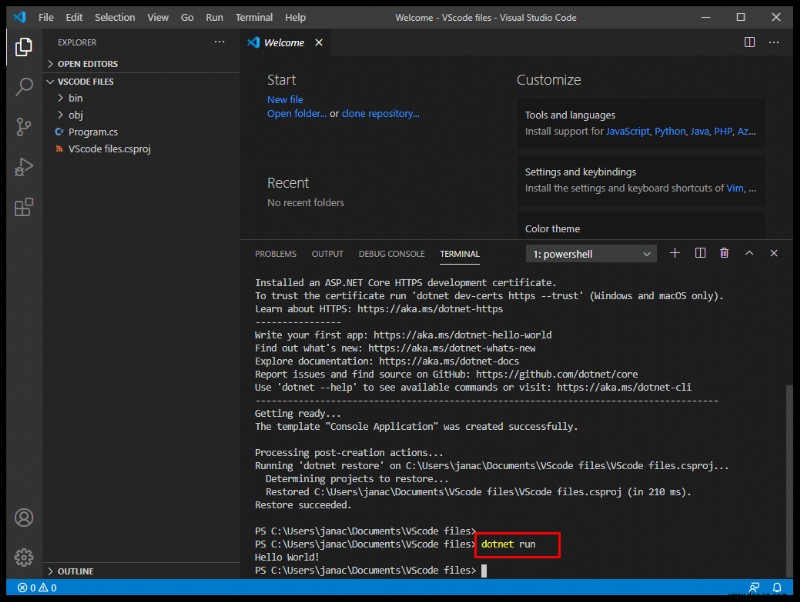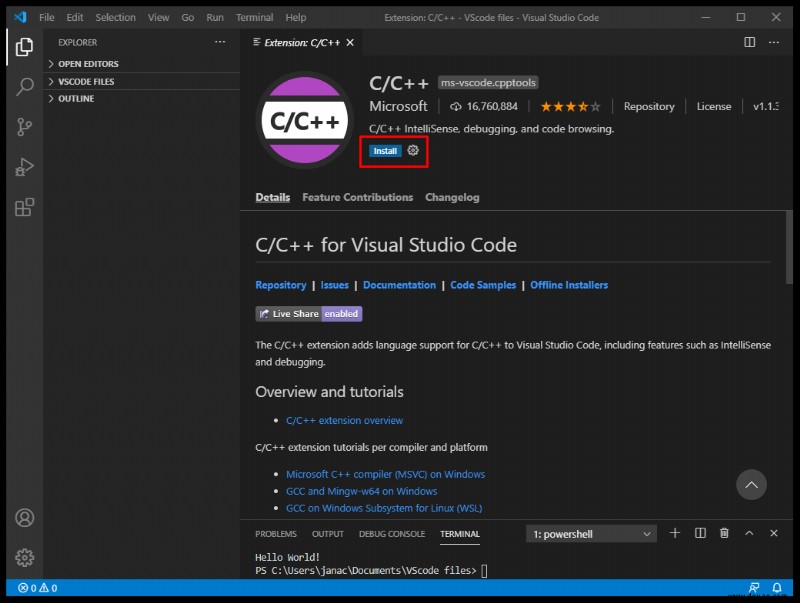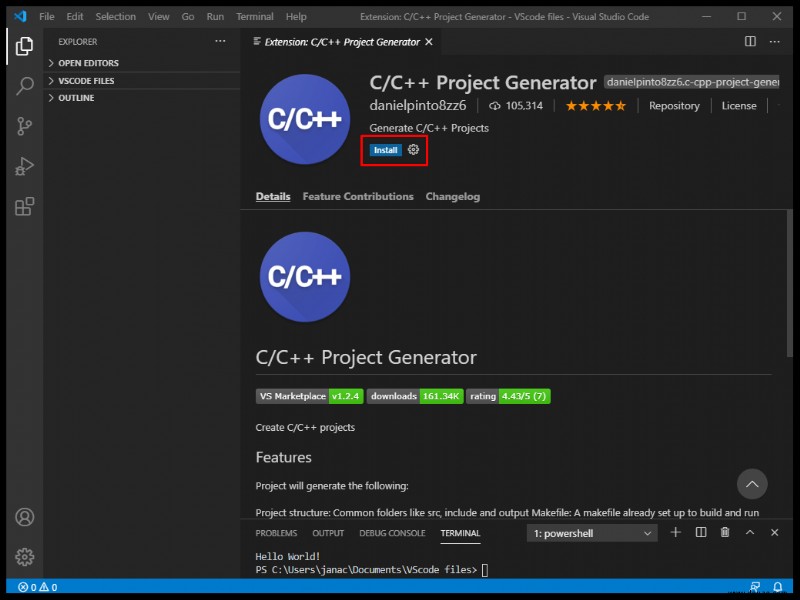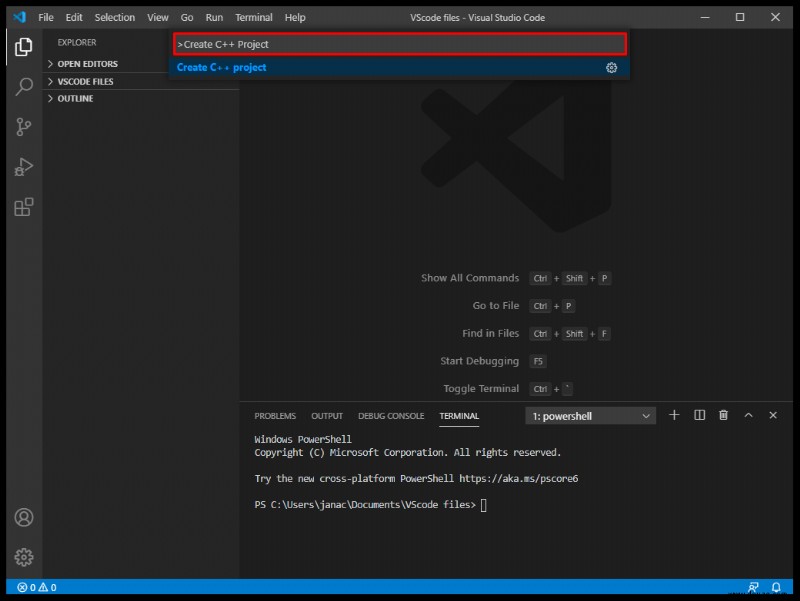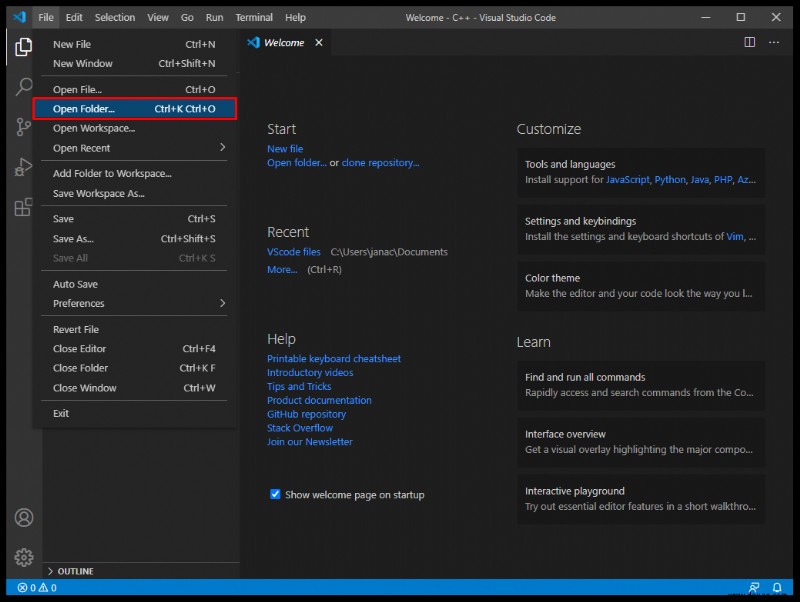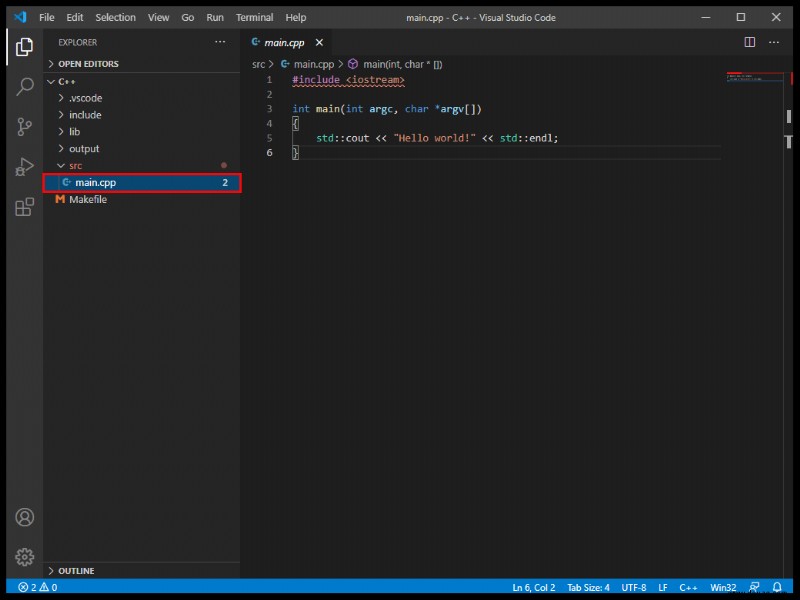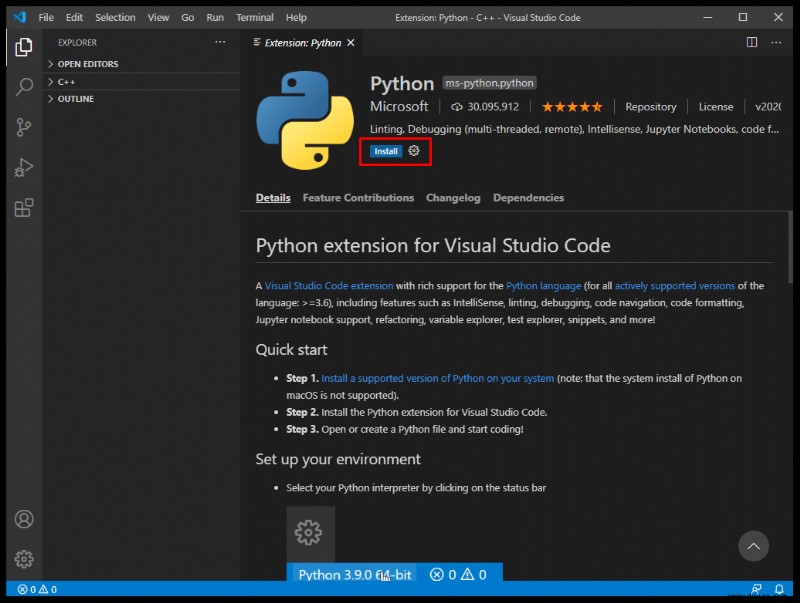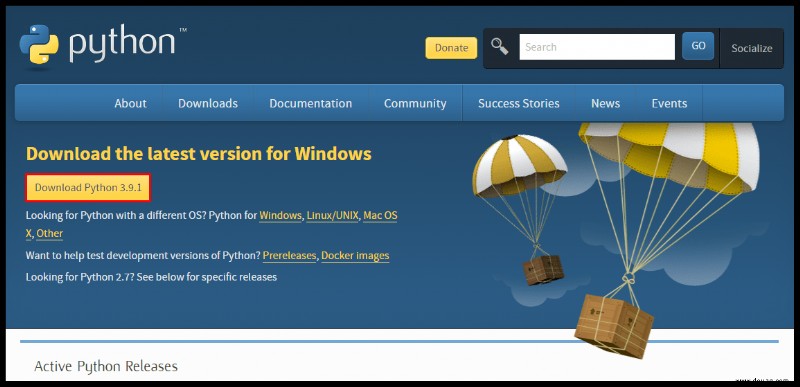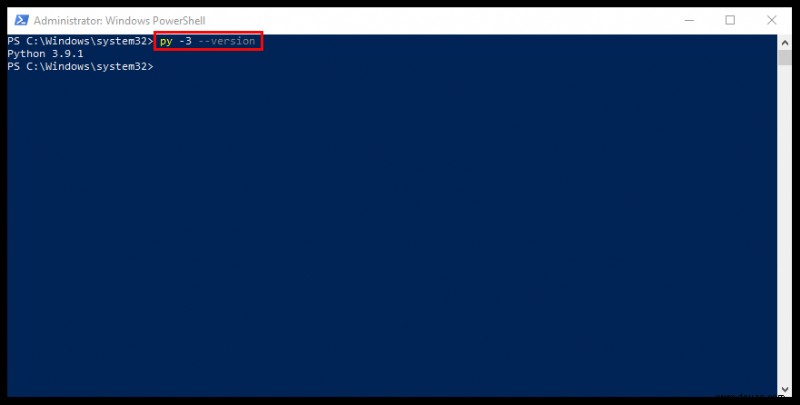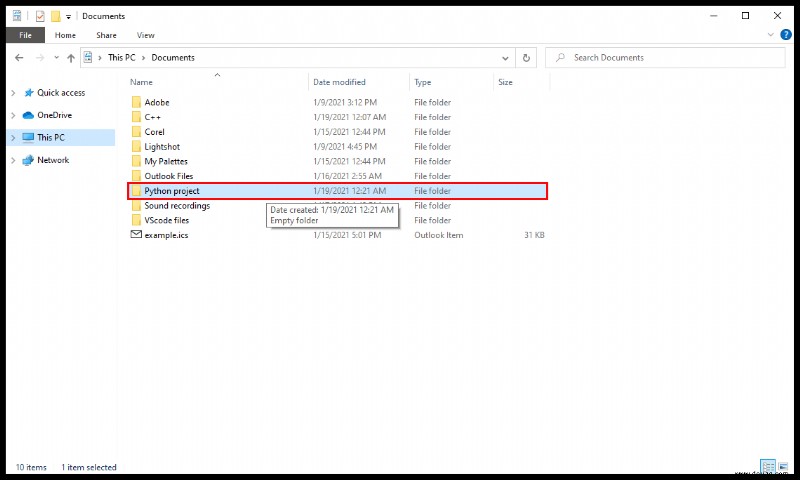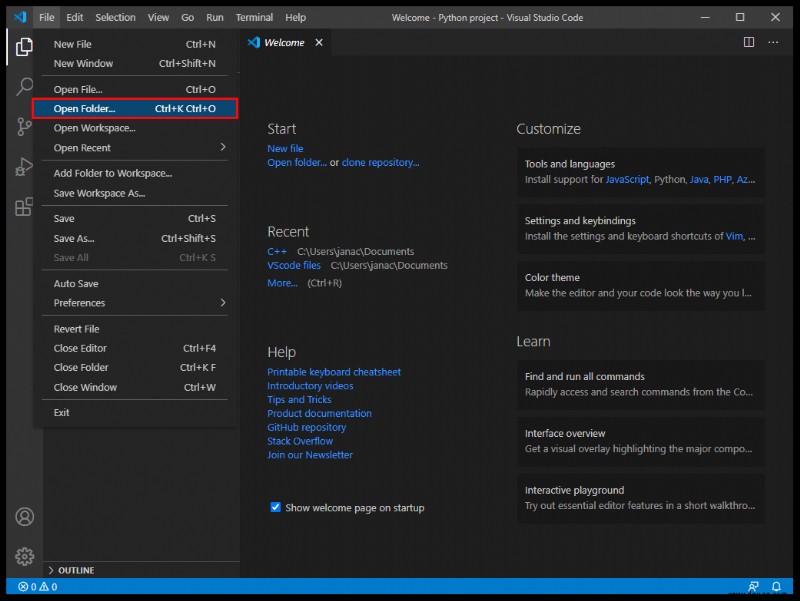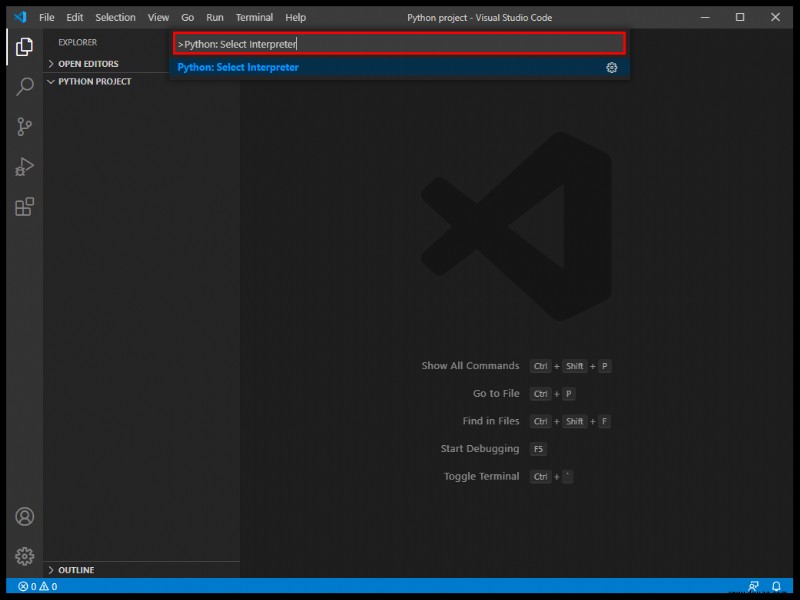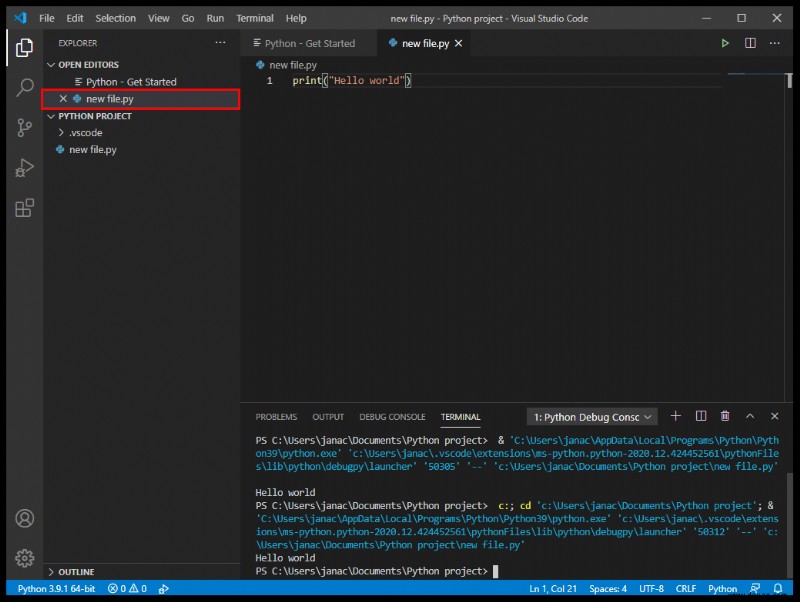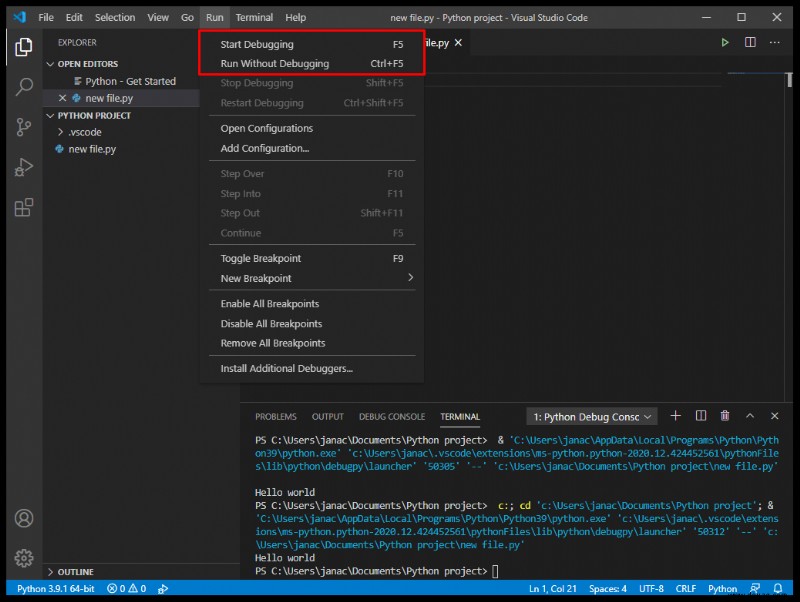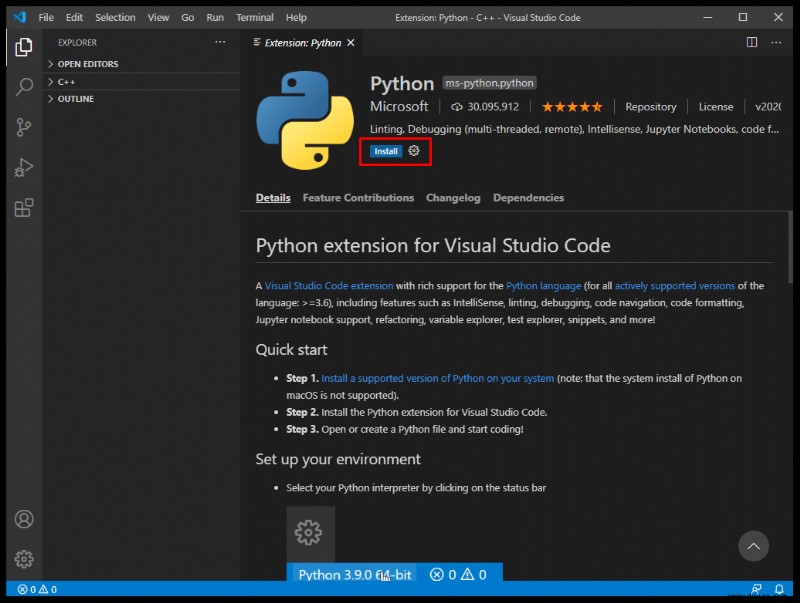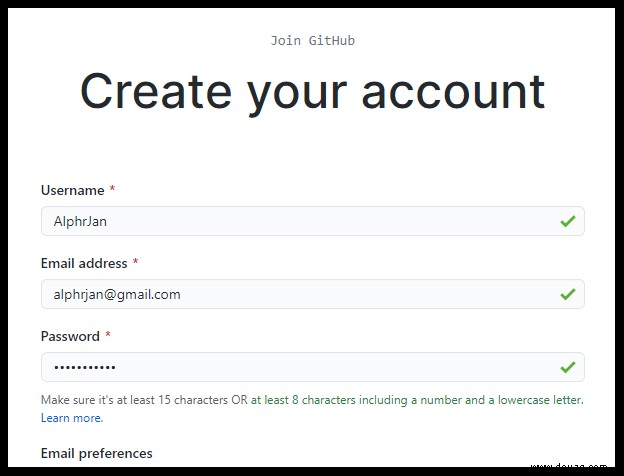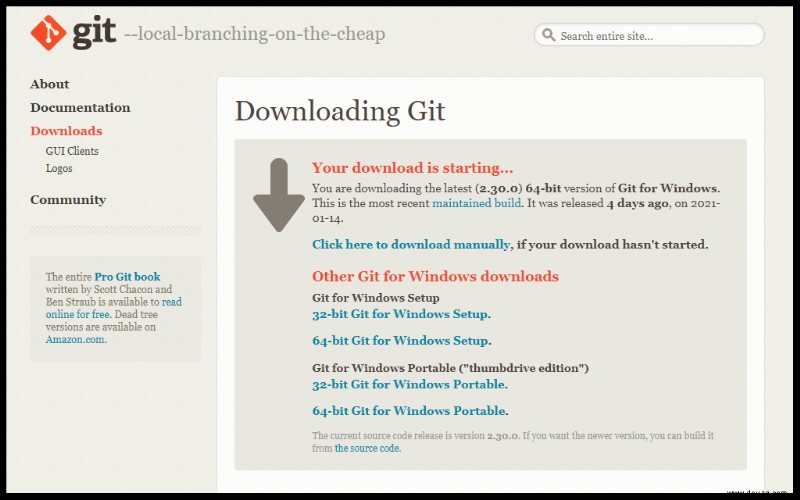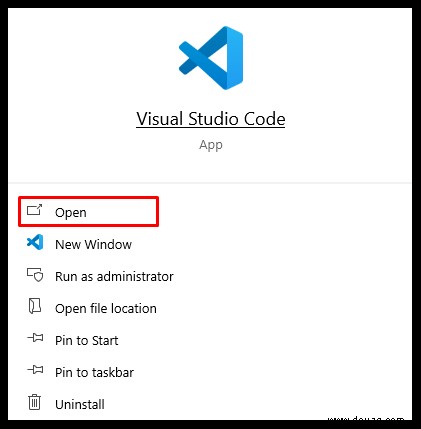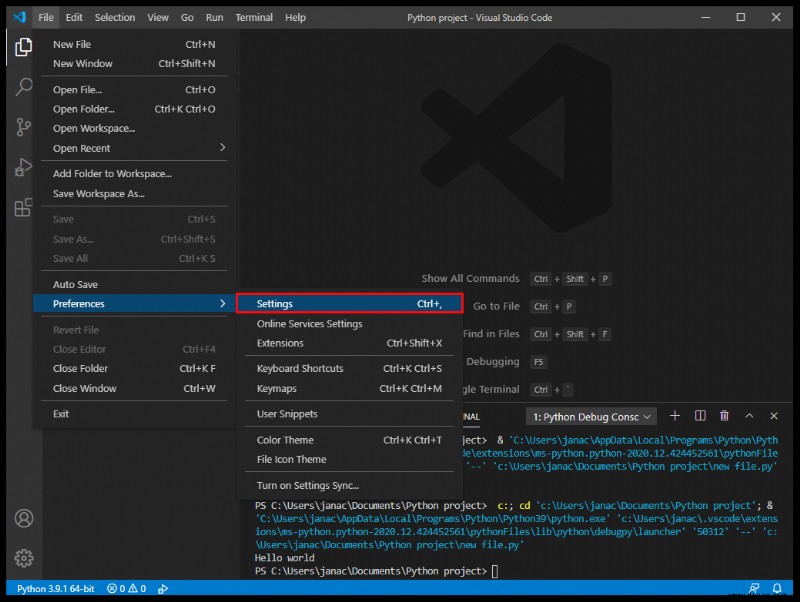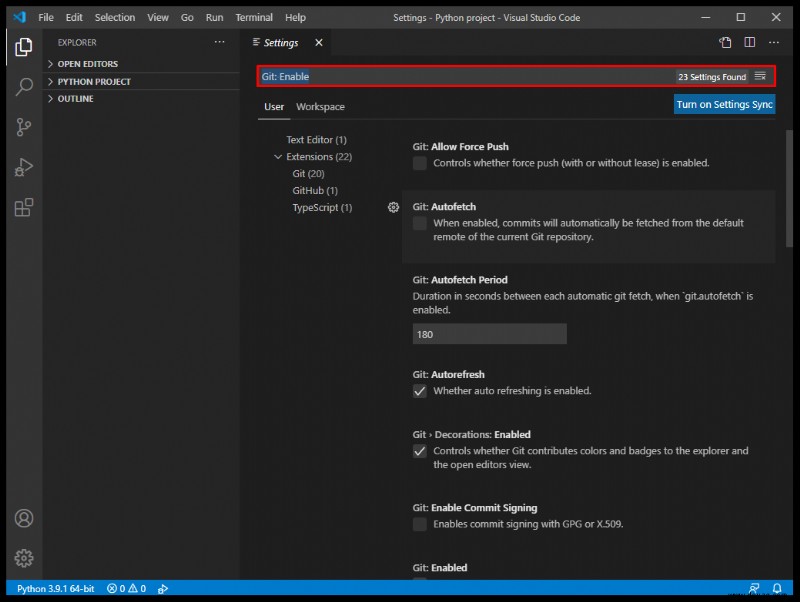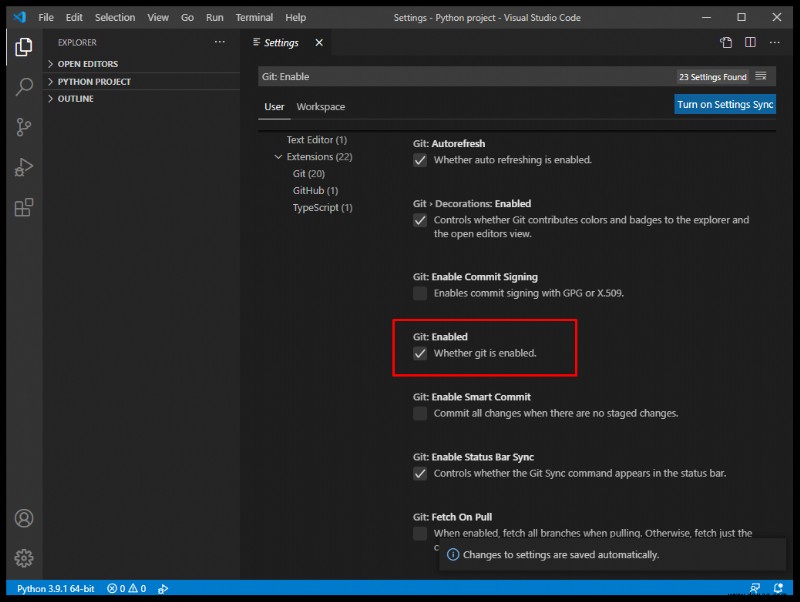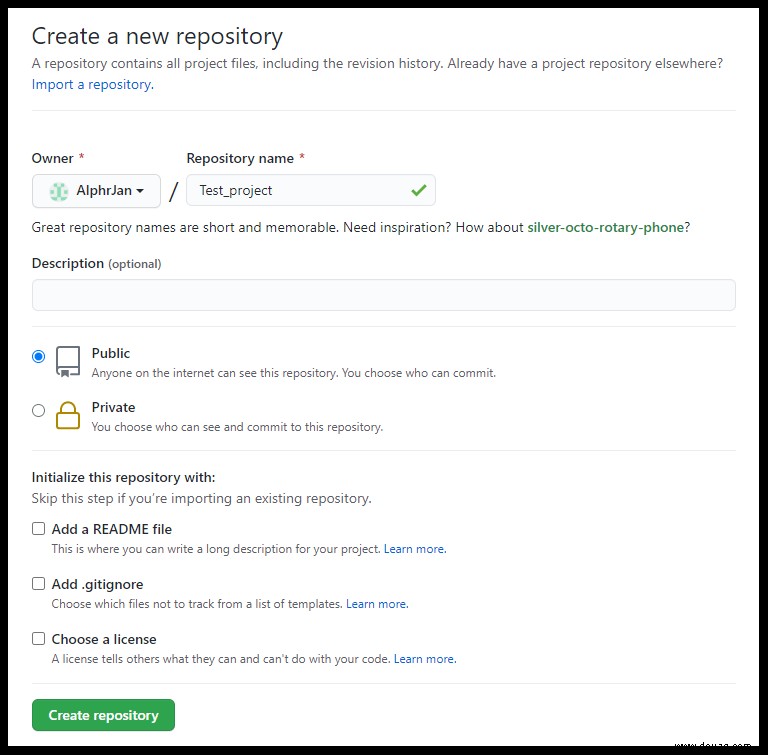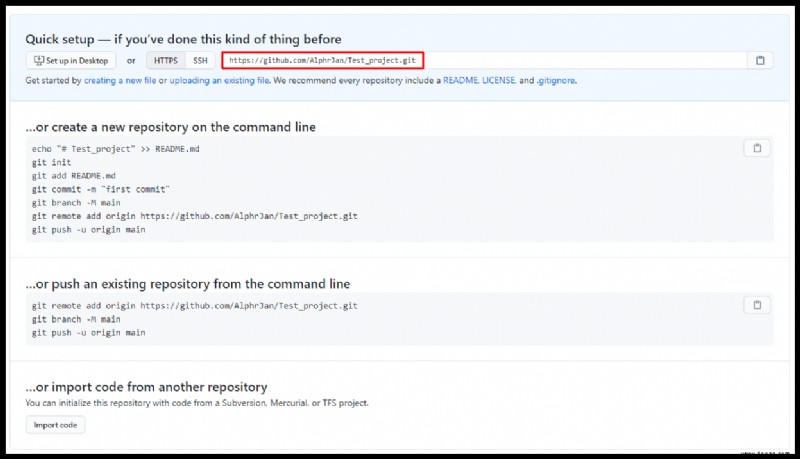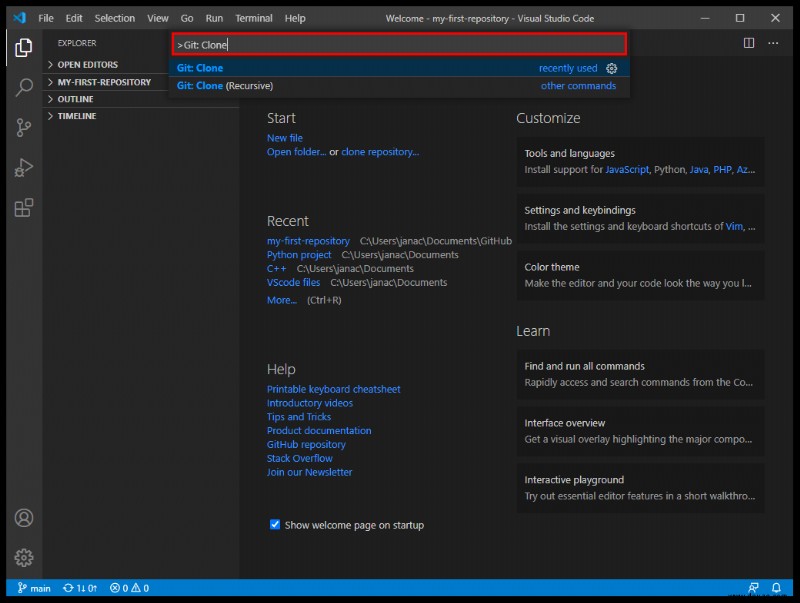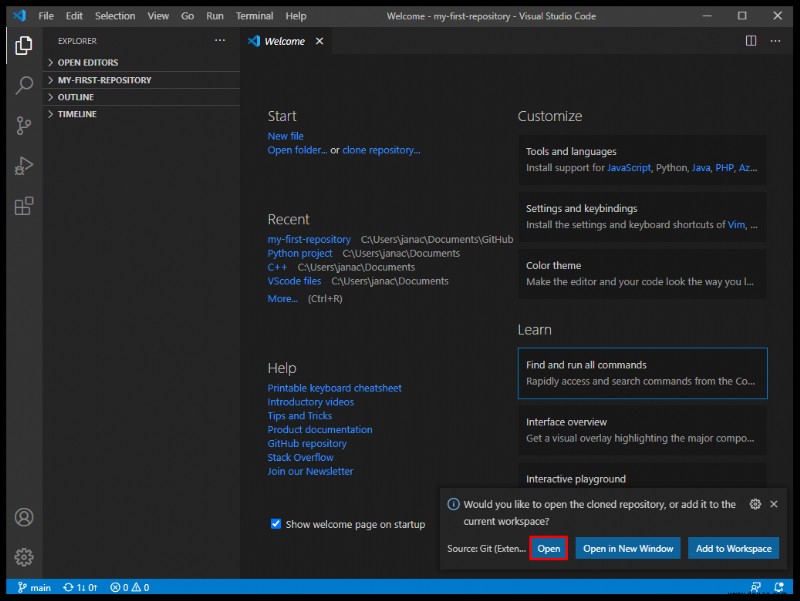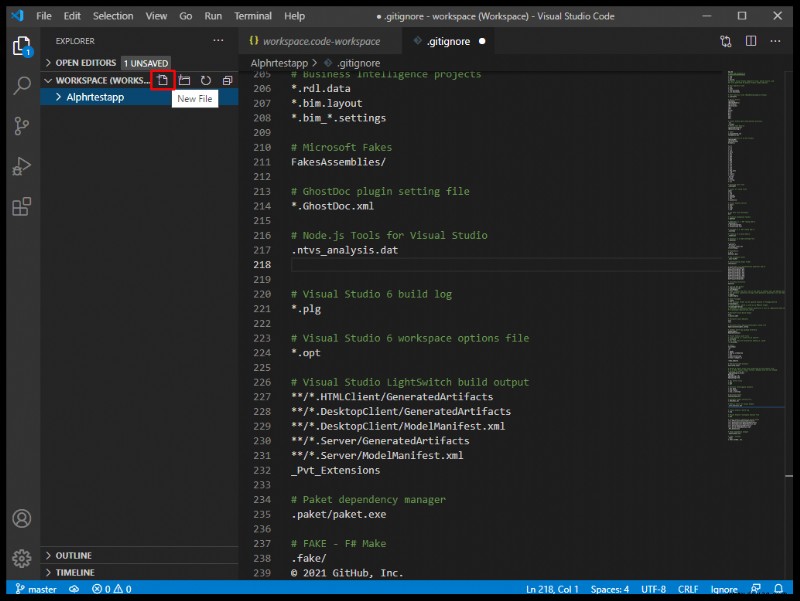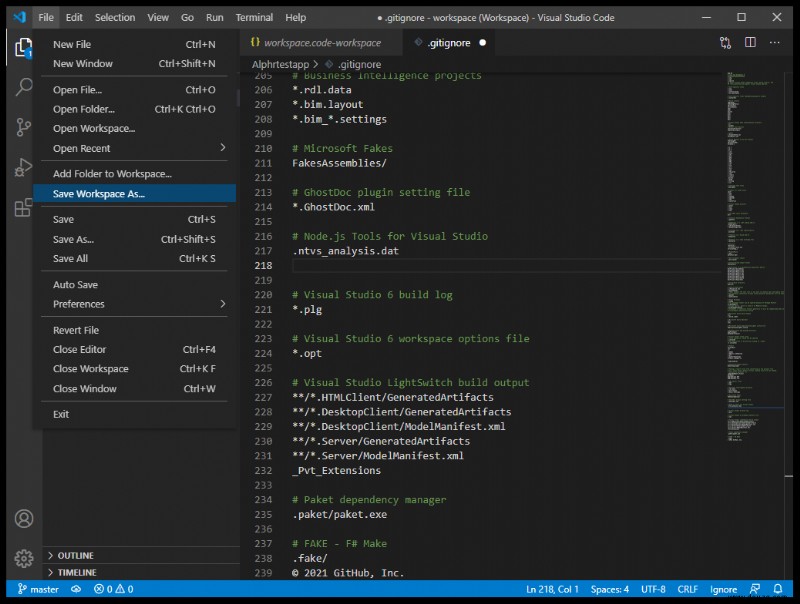Seit seiner Einführung im Jahr 2015 hat Visual Studio Code als eine der besten leichtgewichtigen Programmiersprachen und Code-Editoren an Popularität gewonnen. Mit einer Reihe von Funktionen, die eine Vielzahl verschiedener Sprachen unterstützen, und einer riesigen Bibliothek von Erweiterungen zur Verbesserung der grundlegenden Textbearbeitungsfunktionen ist es leicht zu erkennen, warum VS Code bei vielen Programmierern und Bastlern gleichermaßen beliebt ist.

Einige Benutzer, die sich an integrierte Entwicklungsumgebungen (IDEs) gewöhnt haben, könnten jedoch einige Probleme haben, VS Code nach ihren Wünschen einzurichten. Wir sind hier, um zu helfen und zu erklären, wie man mit VS Code neue Projekte erstellt und verwaltet.
So erstellen Sie ein neues Projekt in VS Code
VS Code verwendet nicht die übliche Dialogmethode „Datei> Neues Projekt“, die IDEs üblicherweise verwenden, um mit der Entwicklung neuer Projekte zu beginnen. Das grundlegende Design von VS Code ist das eines Texteditors, der Ihr Dateisystem verwendet, um nach vorhandenen Dateien zum Bearbeiten und Kompilieren zu suchen. Daher ist es nicht in der Lage, ein angemessenes Gerüst für neue Projekte allein bereitzustellen.
Es gibt jedoch eine Möglichkeit, neue Projekte in VS Code zu erstellen. Sie müssen die entsprechende Erweiterung vom Marktplatz von VS Code herunterladen. Eine Erweiterung wird eine Liste ihrer zusätzlichen Funktionen haben, aber Sie müssen diejenige finden, die einen geeigneten Debugger und einen Scaffolder enthält, um Ihren spezifischen Programmierinteressen gerecht zu werden. Unterschiedliche Programmiersprachen und Projekte erfordern separate Erweiterungen, um eine vollständige Palette von Funktionen bereitzustellen, von der Erstellung von Projekten bis zum Debuggen des Codes.
So erstellen Sie ein neues C#-Projekt in VS Code
Um ein neues C#-Projekt (.NET-Anwendung) zu erstellen, benötigen Sie zunächst die entsprechenden Anforderungen, um das Gerüst für das Projekt einzurichten, und verwenden dann VS Code, um die neuen Ordner dafür zu erstellen. Folgendes müssen Sie tun:
Laden Sie eine C#-Erweiterung herunter und installieren Sie sie auf VS Code.
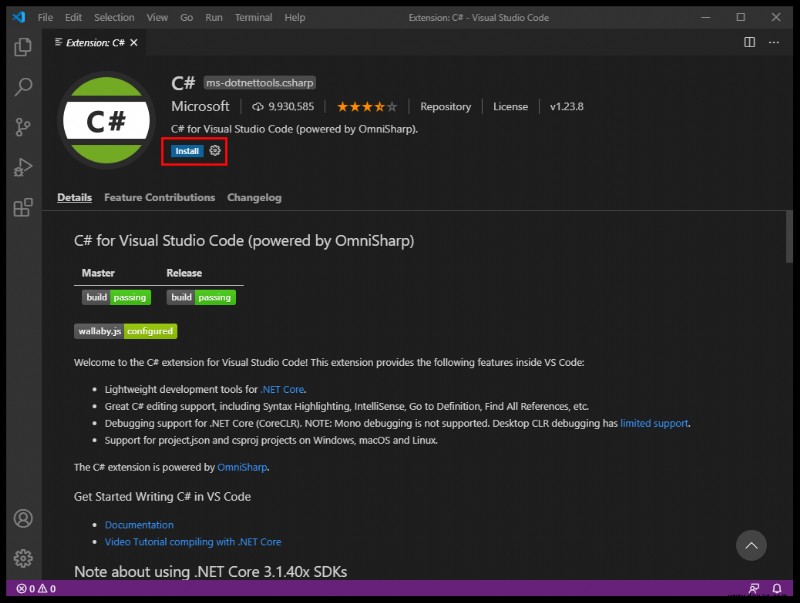 Laden Sie ein .NET SDK 5.0 oder neuer herunter und installieren Sie es. Verwenden Sie bei der Auswahl der Download-Datei das entsprechende System.
Laden Sie ein .NET SDK 5.0 oder neuer herunter und installieren Sie es. Verwenden Sie bei der Auswahl der Download-Datei das entsprechende System.
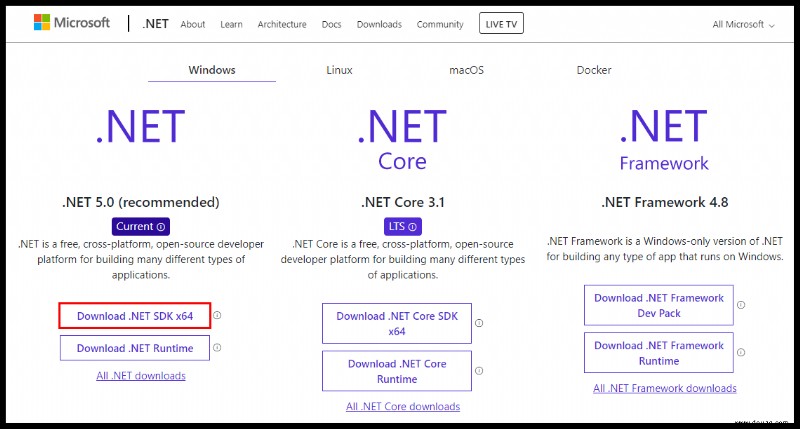 VS-Code starten.
VS-Code starten.
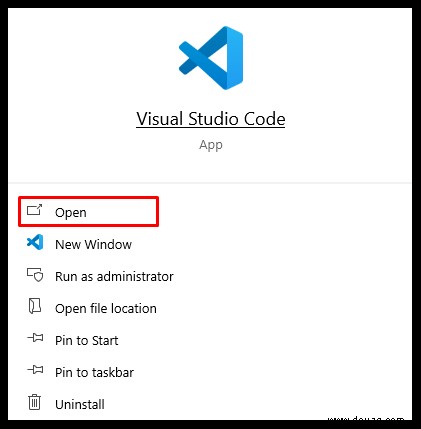 Wählen Sie „Datei> Ordner öffnen“ (oder „Datei> Öffnen“ in macOS) aus dem Hauptmenü von VS Code.
Wählen Sie „Datei> Ordner öffnen“ (oder „Datei> Öffnen“ in macOS) aus dem Hauptmenü von VS Code.
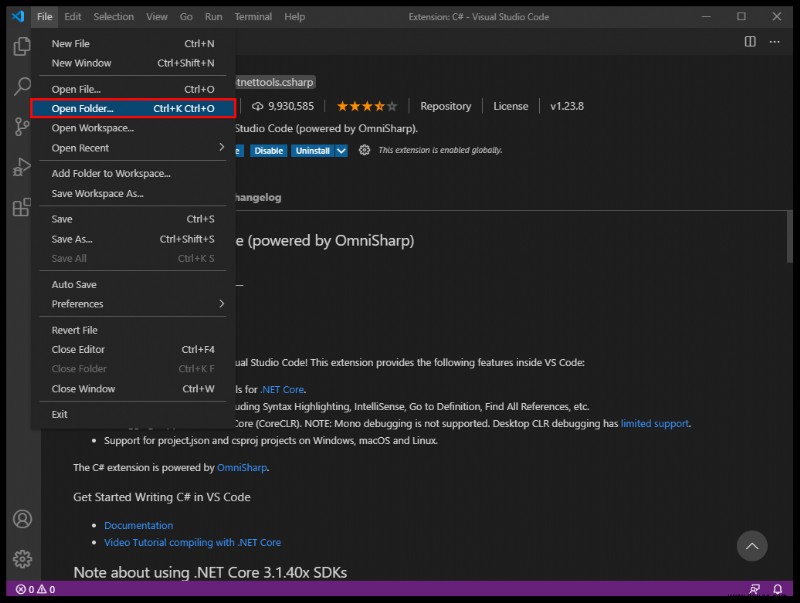 Erstellen Sie im Auswahldialog einen neuen Ordner, benennen Sie ihn entsprechend um und klicken Sie dann auf „Ordner auswählen“ („Öffnen“ auf macOS).
Erstellen Sie im Auswahldialog einen neuen Ordner, benennen Sie ihn entsprechend um und klicken Sie dann auf „Ordner auswählen“ („Öffnen“ auf macOS).
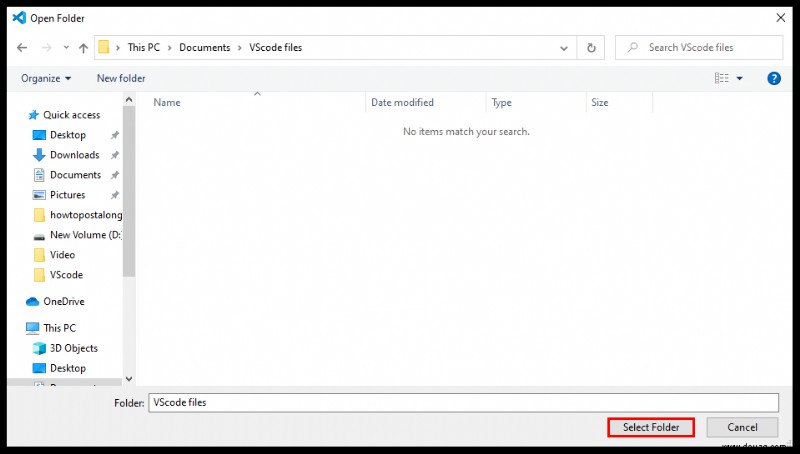 Öffnen Sie das Terminal von VS Code (Eingabeaufforderung), indem Sie „Anzeigen“ auswählen und dann auf „Terminal“ klicken.
Öffnen Sie das Terminal von VS Code (Eingabeaufforderung), indem Sie „Anzeigen“ auswählen und dann auf „Terminal“ klicken.
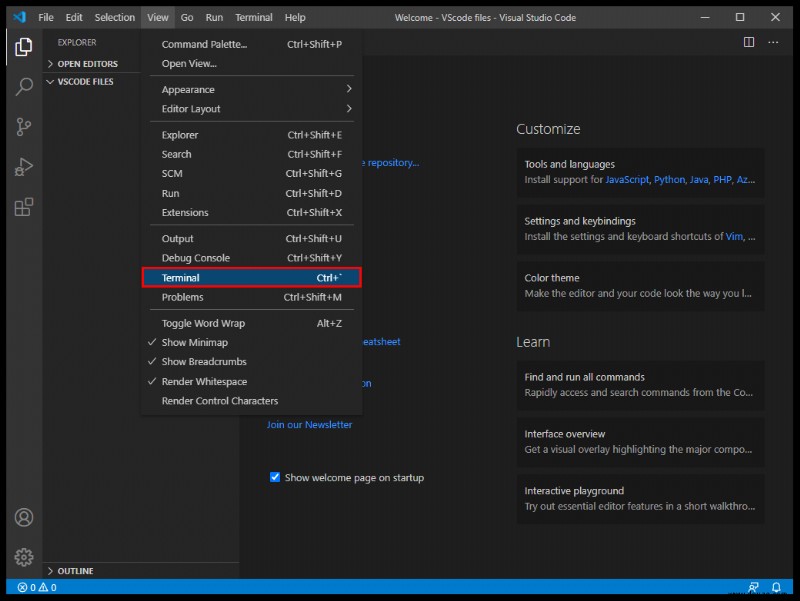 Geben Sie den folgenden Befehl ein:„dotnet new console.“ Diese Vorlage erstellt eine einfache Anwendung mit demselben Namen wie der Ordner, in dem sie sich befindet.
Geben Sie den folgenden Befehl ein:„dotnet new console.“ Diese Vorlage erstellt eine einfache Anwendung mit demselben Namen wie der Ordner, in dem sie sich befindet.
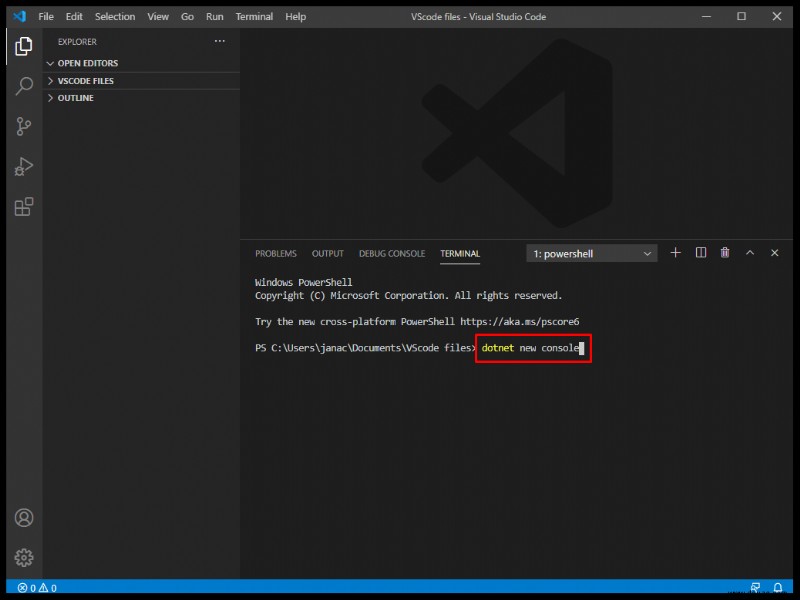 VS Code öffnet ein einfaches Programm, das den Namespace Ihrer Wahl verwendet. Anschließend können Sie Ihrem Programm weitere Funktionen hinzufügen.
VS Code öffnet ein einfaches Programm, das den Namespace Ihrer Wahl verwendet. Anschließend können Sie Ihrem Programm weitere Funktionen hinzufügen.
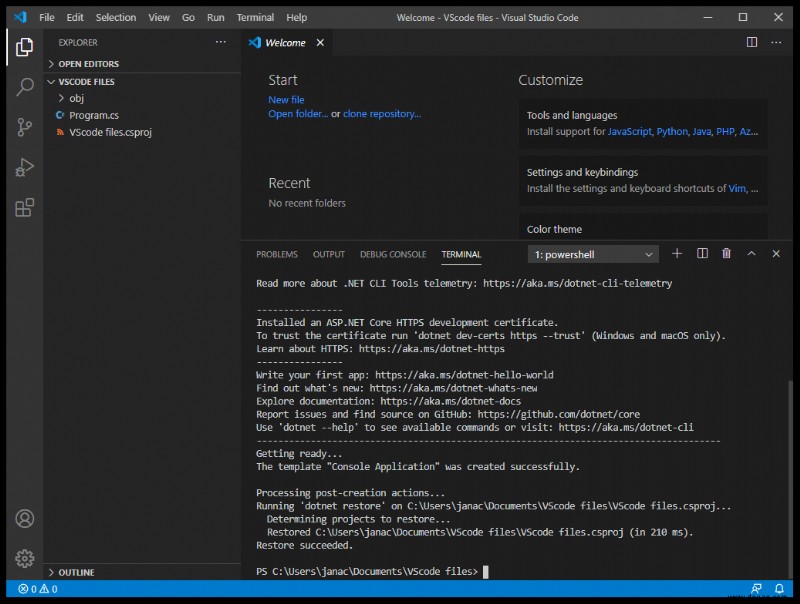 Sie müssen Änderungen am VS-Code speichern, bevor das Programm ausgeführt werden kann. Dateiänderungen werden nicht gespeichert, wenn Sie das Programm starten.
Sie müssen Änderungen am VS-Code speichern, bevor das Programm ausgeführt werden kann. Dateiänderungen werden nicht gespeichert, wenn Sie das Programm starten.
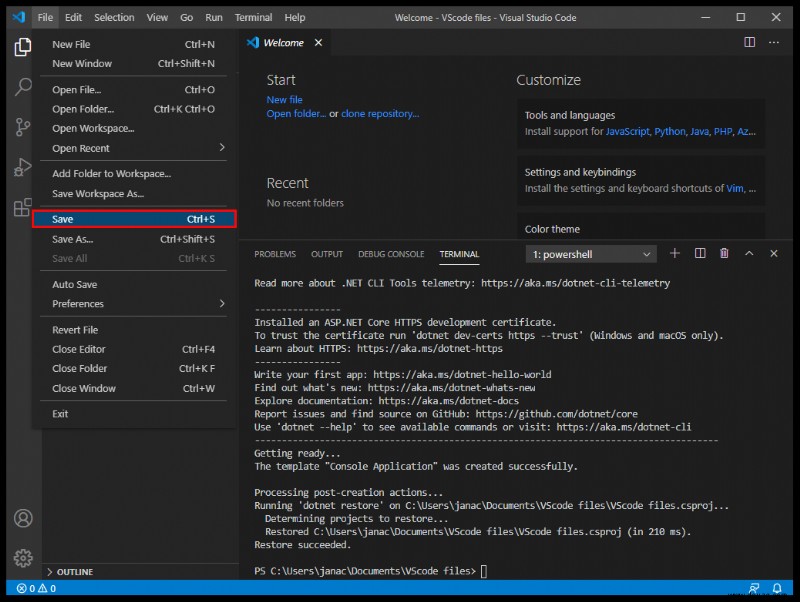 Verwenden Sie die Befehlszeile „dotnet run“, um das Programm auszuführen, nachdem es gespeichert wurde.
Verwenden Sie die Befehlszeile „dotnet run“, um das Programm auszuführen, nachdem es gespeichert wurde.
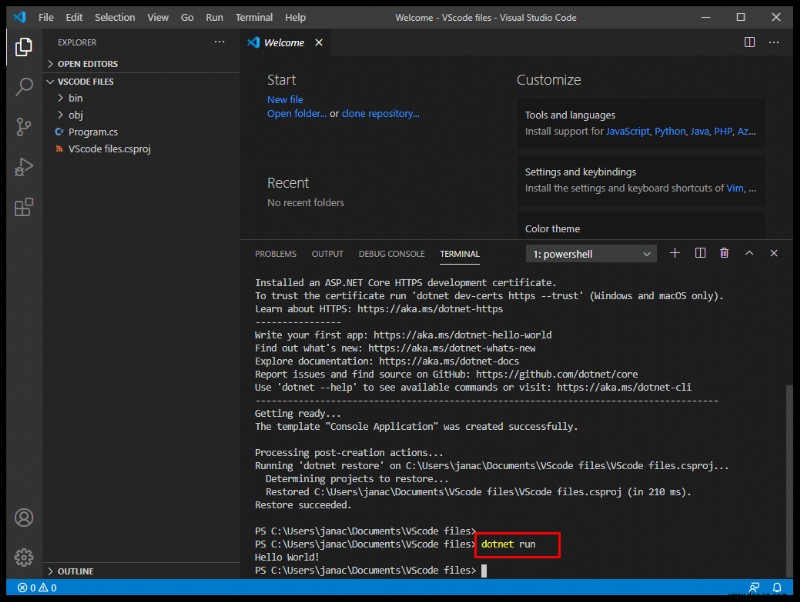
Das ist alles dazu. Mit einer C#-Erweiterung können Sie über die Eingabeaufforderung neue Ordner erstellen und darin neue Projekte erstellen.
So erstellen Sie ein neues C++-Projekt in VS Code
Ähnlich wie C# hat VS Code eine dedizierte Erweiterung für C und C++. Folgendes müssen Sie tun, um ein neues C++-Projekt zu erstellen:
Installieren Sie die C++-Erweiterung oder Code Runner.
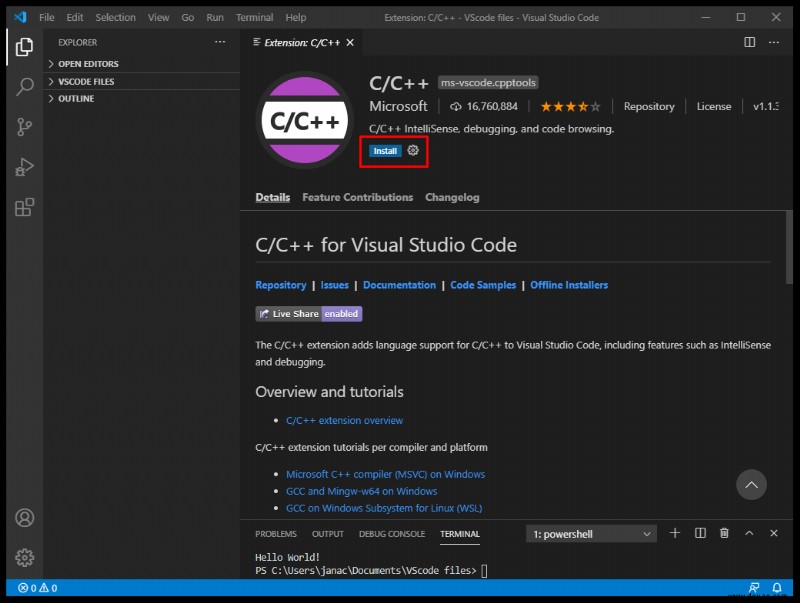 Wenn Sie Visual Studio (nicht VS Code) haben, dann haben Sie bereits einen C++-Compiler und -Debugger auf Ihrem Computer. Andernfalls benötigen Sie einen dedizierten C++-Compiler. Ein beliebtes Beispiel ist MinGW für Windows oder Clang von macOS mit einer Erweiterung.
Laden Sie die C++ Project Generator-Erweiterung herunter. Es hat je nach Betriebssystem spezifische Download-Anforderungen, also stellen Sie sicher, dass Sie diese auch herunterladen.
Wenn Sie Visual Studio (nicht VS Code) haben, dann haben Sie bereits einen C++-Compiler und -Debugger auf Ihrem Computer. Andernfalls benötigen Sie einen dedizierten C++-Compiler. Ein beliebtes Beispiel ist MinGW für Windows oder Clang von macOS mit einer Erweiterung.
Laden Sie die C++ Project Generator-Erweiterung herunter. Es hat je nach Betriebssystem spezifische Download-Anforderungen, also stellen Sie sicher, dass Sie diese auch herunterladen.
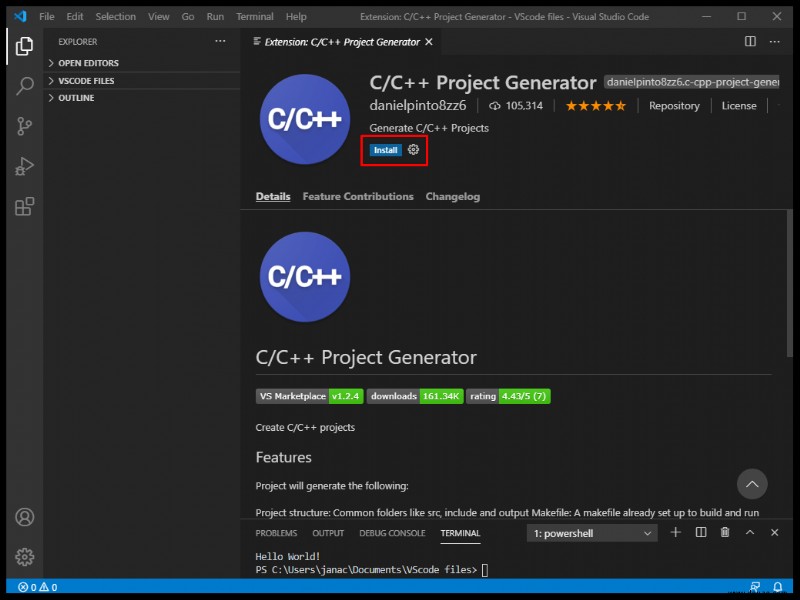 Geben Sie in VS Code in der Haupteingabeaufforderung „C++-Projekt erstellen“ ein. Dies ist eine Funktion der Generator-Erweiterung, die Sie durch den Projekterstellungsprozess führt.
Geben Sie in VS Code in der Haupteingabeaufforderung „C++-Projekt erstellen“ ein. Dies ist eine Funktion der Generator-Erweiterung, die Sie durch den Projekterstellungsprozess führt.
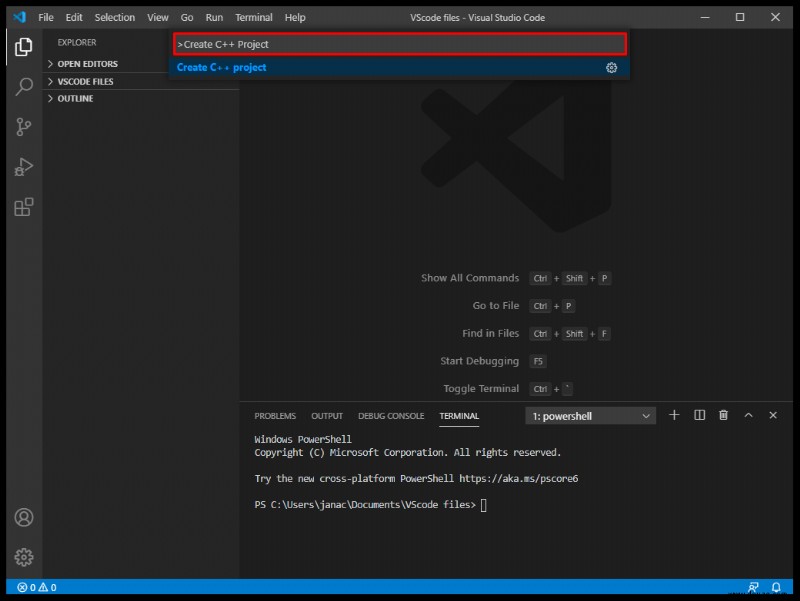 Verwenden Sie „Öffnen> Ordner“, um das neu erstellte C++-Projekt in VS Code zu öffnen.
Verwenden Sie „Öffnen> Ordner“, um das neu erstellte C++-Projekt in VS Code zu öffnen.
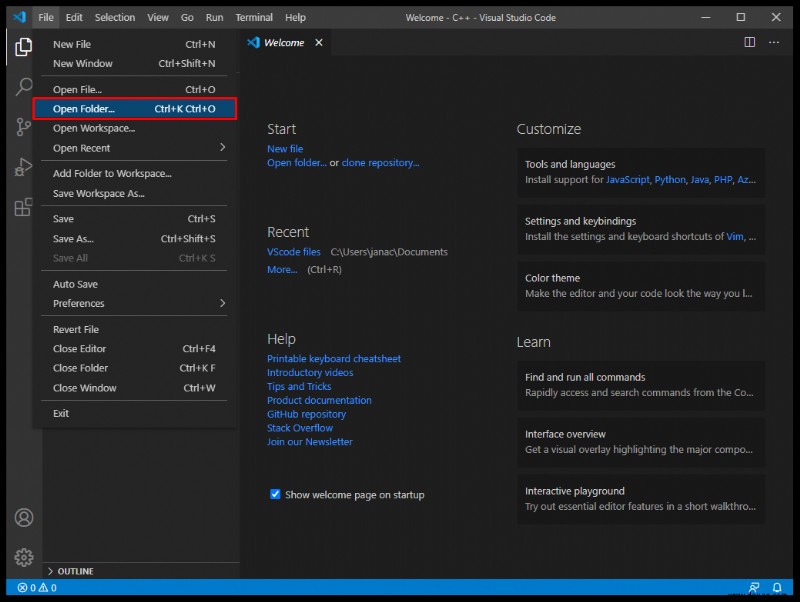 Öffnen Sie die Datei main.cpp in der Dateizuordnung. Dies ist die Hauptanwendung, die das Programm ausführt.
Öffnen Sie die Datei main.cpp in der Dateizuordnung. Dies ist die Hauptanwendung, die das Programm ausführt.
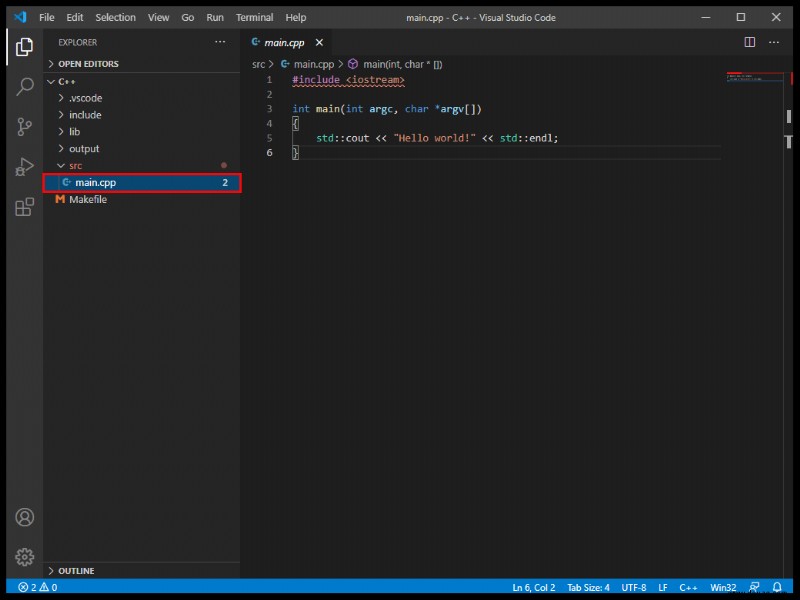 Die offizielle C++-Erweiterung hat mehr Funktionalitäten, wie z. B. Breakpoint-Debugging, aber Code Runner funktioniert besser und ist mit einer größeren Auswahl an Sprachen kompatibel.
Die offizielle C++-Erweiterung hat mehr Funktionalitäten, wie z. B. Breakpoint-Debugging, aber Code Runner funktioniert besser und ist mit einer größeren Auswahl an Sprachen kompatibel.
So erstellen Sie ein neues Python-Projekt in VS Code
Python ist eine der beliebtesten Programmiersprachen, und VS Code verfügt über Erweiterungen, die das Programmieren in Python vereinfachen. Folgendes müssen Sie tun:
Installieren Sie die offizielle Python-Erweiterung.
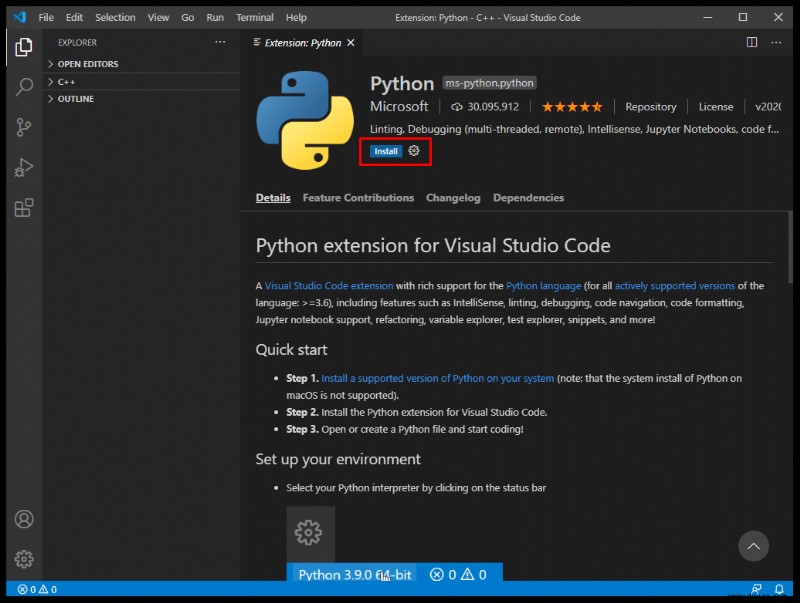 Verwenden Sie einen auf Ihrem Betriebssystem basierenden Python-Interpreter. Windows-Benutzer sollten python.org verwenden, macOS-Benutzer müssen Homebrew verwenden und den Befehl „brew install python3“ verwenden, während Linux-Benutzer Python bereits integriert haben und nur get-pip verwenden müssen, um mehr Funktionen zu erhalten.
Verwenden Sie einen auf Ihrem Betriebssystem basierenden Python-Interpreter. Windows-Benutzer sollten python.org verwenden, macOS-Benutzer müssen Homebrew verwenden und den Befehl „brew install python3“ verwenden, während Linux-Benutzer Python bereits integriert haben und nur get-pip verwenden müssen, um mehr Funktionen zu erhalten.
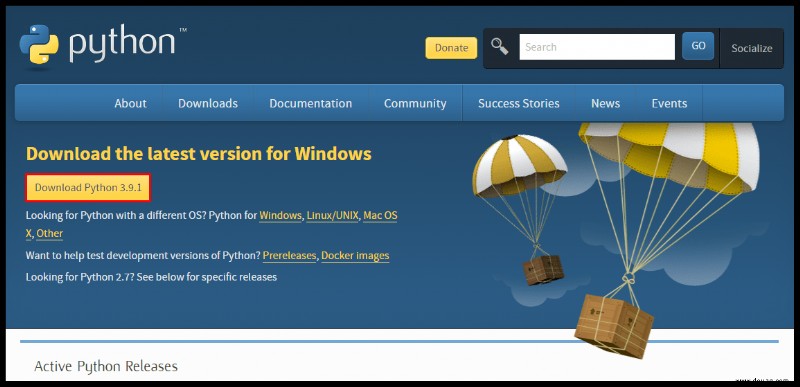 Verwenden Sie ein Terminal, um festzustellen, ob Python ordnungsgemäß installiert wurde. Die Befehlszeile „python3 –version“ funktioniert unter macOS/Linux, während Windows stattdessen die Zeile „py -3 –version“ benötigt.
Verwenden Sie ein Terminal, um festzustellen, ob Python ordnungsgemäß installiert wurde. Die Befehlszeile „python3 –version“ funktioniert unter macOS/Linux, während Windows stattdessen die Zeile „py -3 –version“ benötigt.
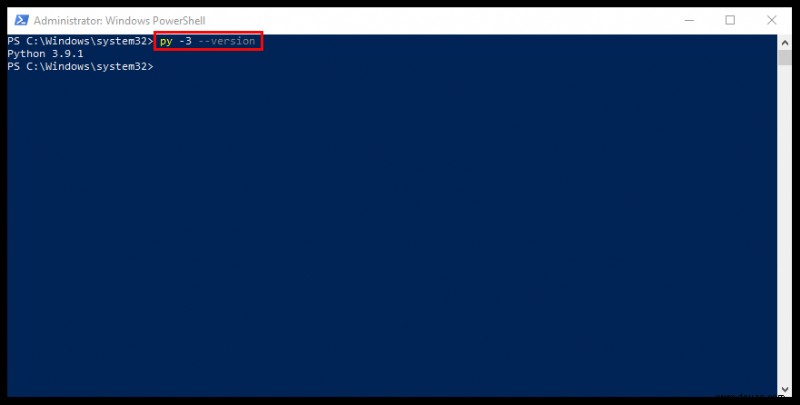 Erstellen Sie einen leeren Ordner mit dem Namen Ihres Projekts.
Erstellen Sie einen leeren Ordner mit dem Namen Ihres Projekts.
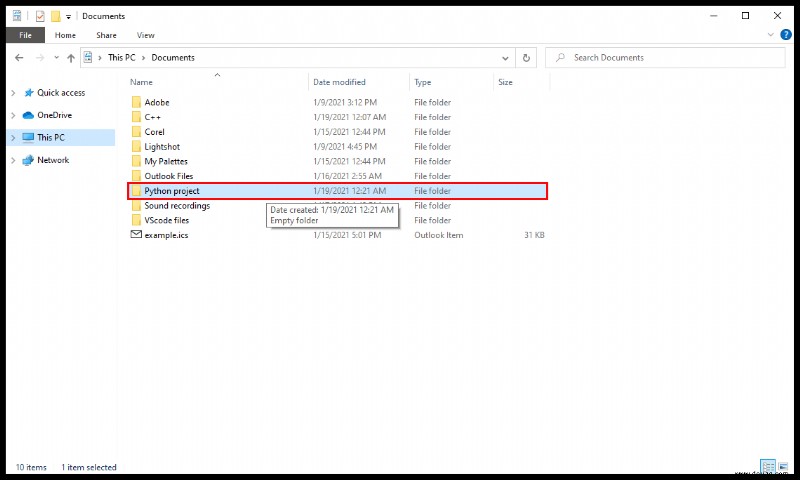 Verwenden Sie VS Code, um den Ordner über „Datei> Ordner öffnen“ im Hauptmenü zu öffnen.
Verwenden Sie VS Code, um den Ordner über „Datei> Ordner öffnen“ im Hauptmenü zu öffnen.
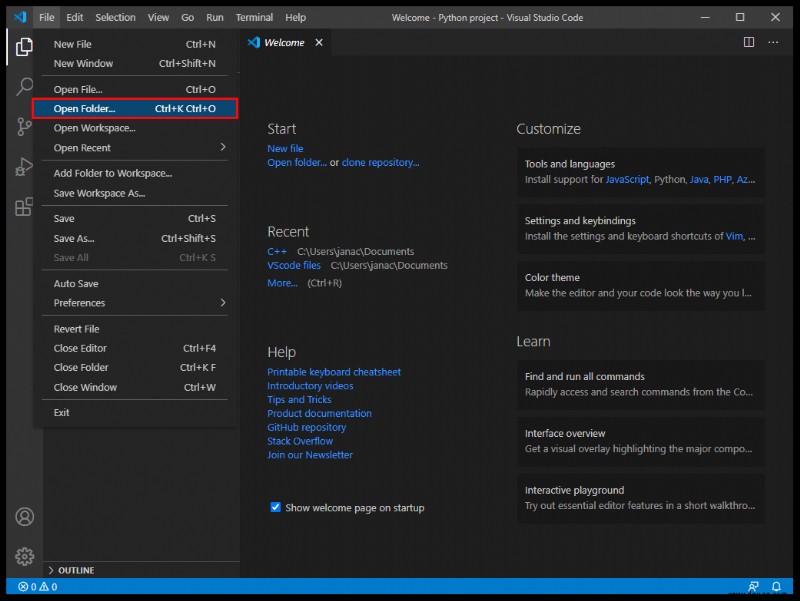 Konfigurieren Sie den Python-Interpreter über den Befehl „Python:Select Interpreter“ in VS Code.
Konfigurieren Sie den Python-Interpreter über den Befehl „Python:Select Interpreter“ in VS Code.
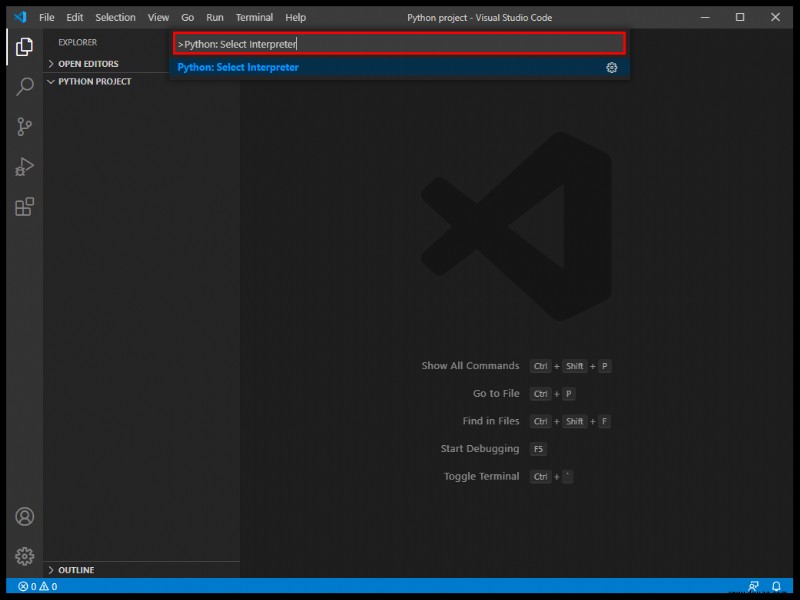 Erstellen Sie in der Datei-Explorer-Symbolleiste (nachdem Sie den Ordner mit VS Code geöffnet haben) eine neue Datei (verwenden Sie die Schaltfläche „Neue Datei“) mit demselben Namen wie der Ordner und der Erweiterung „. py“ (dadurch weiß VS Code, dass es sich um eine Python-Datei handelt).
Erstellen Sie in der Datei-Explorer-Symbolleiste (nachdem Sie den Ordner mit VS Code geöffnet haben) eine neue Datei (verwenden Sie die Schaltfläche „Neue Datei“) mit demselben Namen wie der Ordner und der Erweiterung „. py“ (dadurch weiß VS Code, dass es sich um eine Python-Datei handelt).
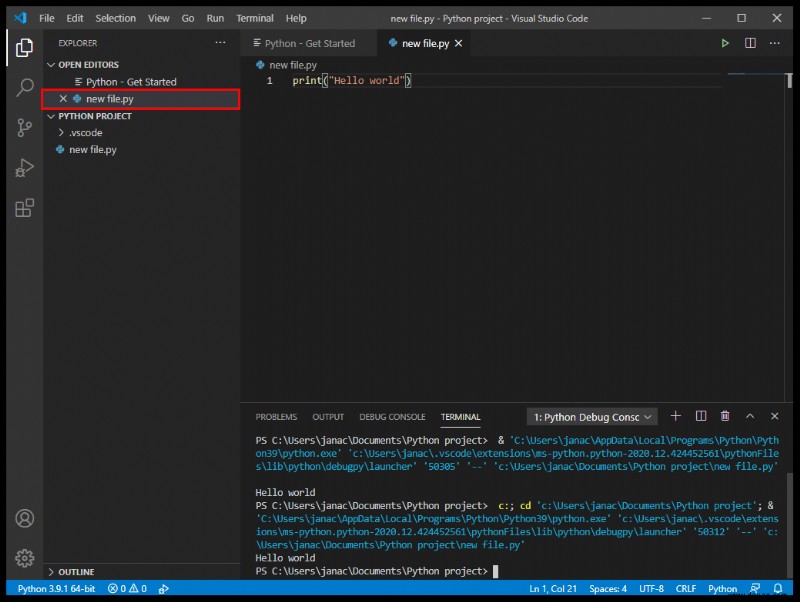 Bearbeiten Sie Ihren Quellcode nach Bedarf und speichern Sie das Ergebnis.
Verwenden Sie den Befehl „Ausführen“ oben im Editor, um das Programm auszuführen.
Bearbeiten Sie Ihren Quellcode nach Bedarf und speichern Sie das Ergebnis.
Verwenden Sie den Befehl „Ausführen“ oben im Editor, um das Programm auszuführen.
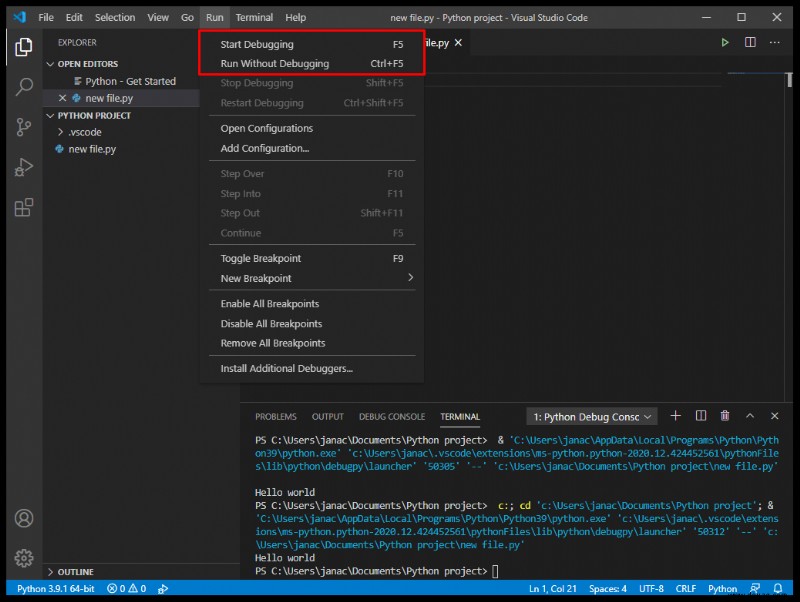
So erstellen Sie ein neues Projekt aus Git in VS Code
GitHub ist eine der beliebtesten Möglichkeiten, Ihren Code zu teilen und daran zu arbeiten. Obwohl es entmutigend erscheinen mag, ermöglicht VS Code eine nahtlose Git-Integration und einen einfachen Zugriff auf Ihren Code. Befolgen Sie diese Schritte:
Laden Sie die Python-Erweiterung herunter.
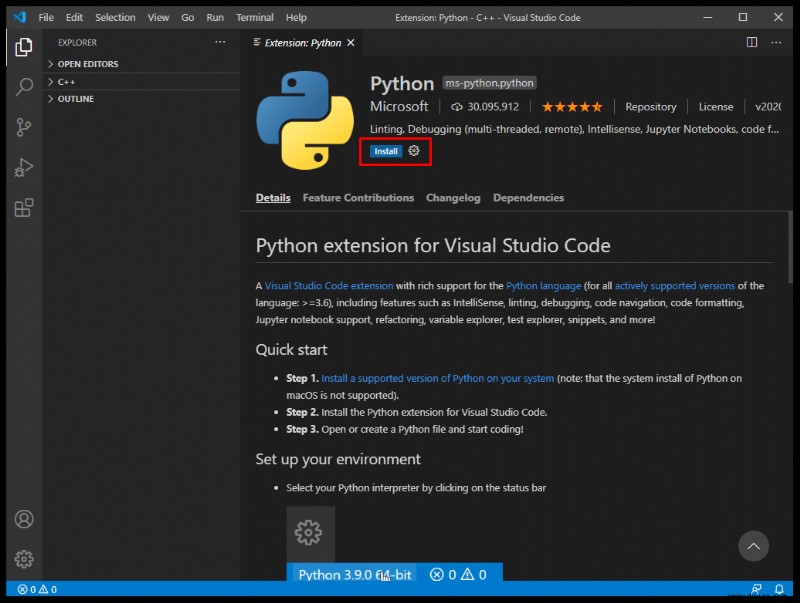 Erstellen Sie ein neues Konto oder melden Sie sich bei GitHub an.
Erstellen Sie ein neues Konto oder melden Sie sich bei GitHub an.
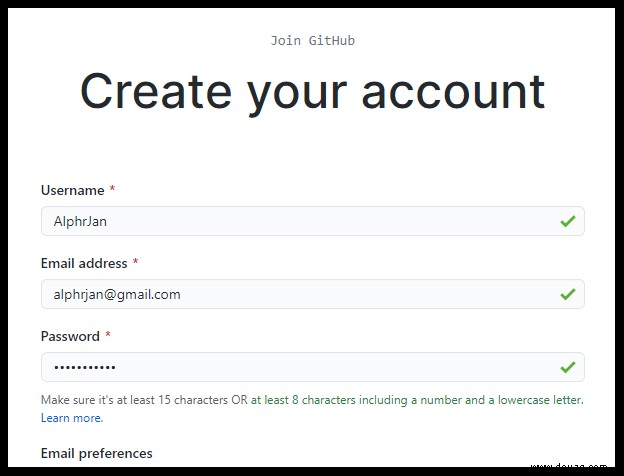 Installieren Sie Git auf Ihrem Gerät.
Installieren Sie Git auf Ihrem Gerät.
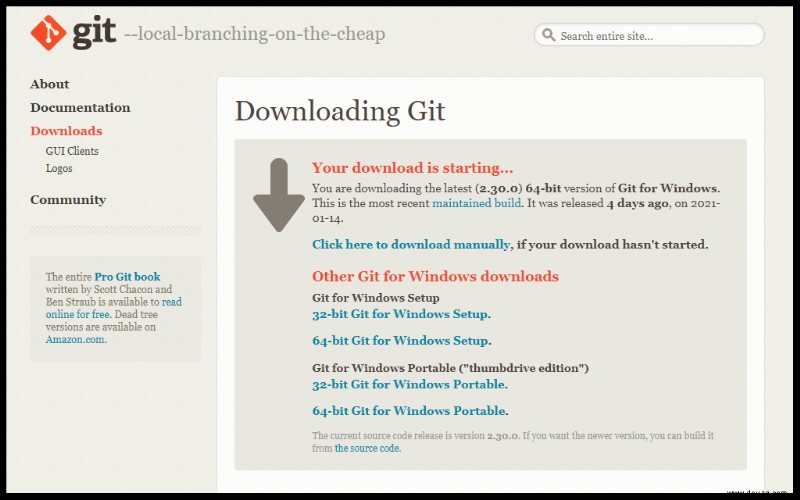 VS-Code öffnen.
VS-Code öffnen.
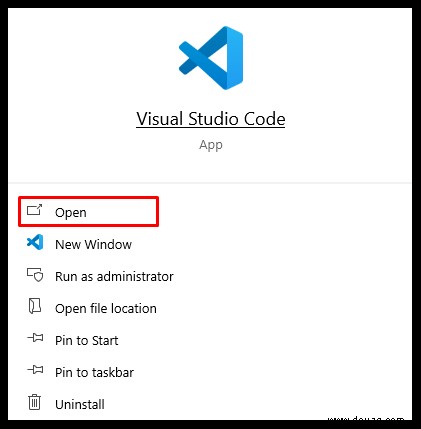 Gehen Sie zu „Datei“ und dann zu „Einstellungen“.
Gehen Sie zu „Datei“ und dann zu „Einstellungen“.
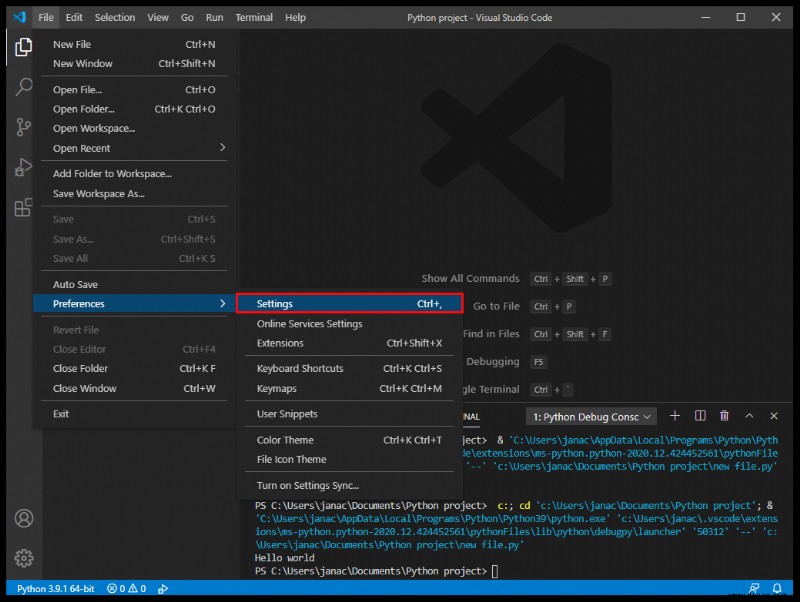 Geben Sie „Git:Aktiviert“ in die Suchleiste ein.
Geben Sie „Git:Aktiviert“ in die Suchleiste ein.
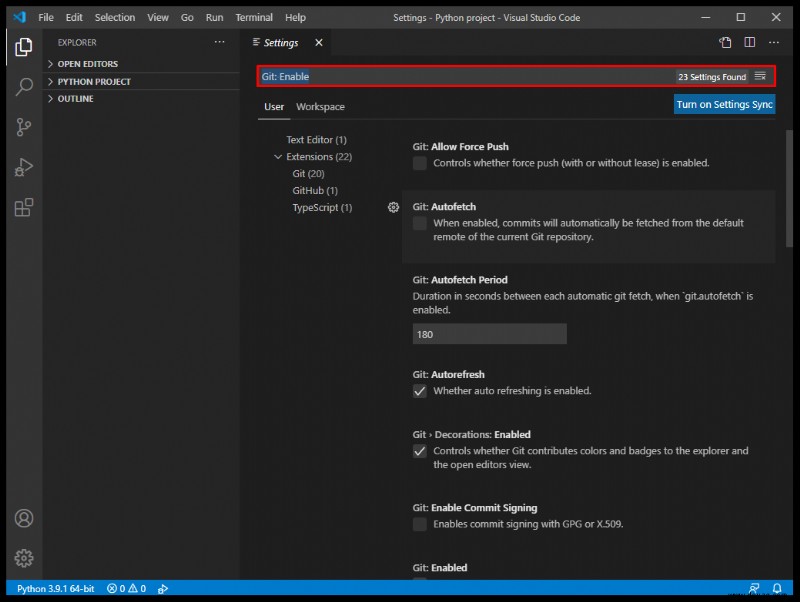 Aktivieren Sie das Kontrollkästchen, um sicherzustellen, dass Git in VS Code integriert ist.
Aktivieren Sie das Kontrollkästchen, um sicherzustellen, dass Git in VS Code integriert ist.
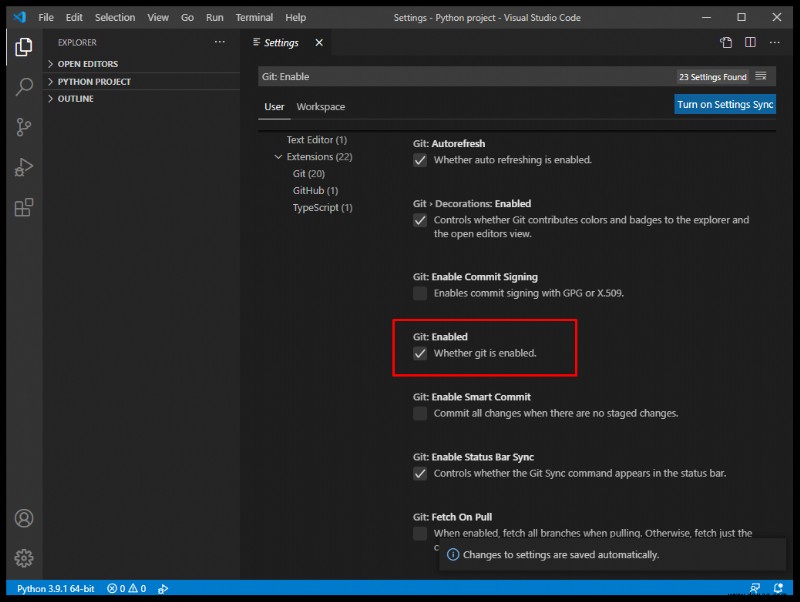 Create a new repository on GitHub.
Create a new repository on GitHub.
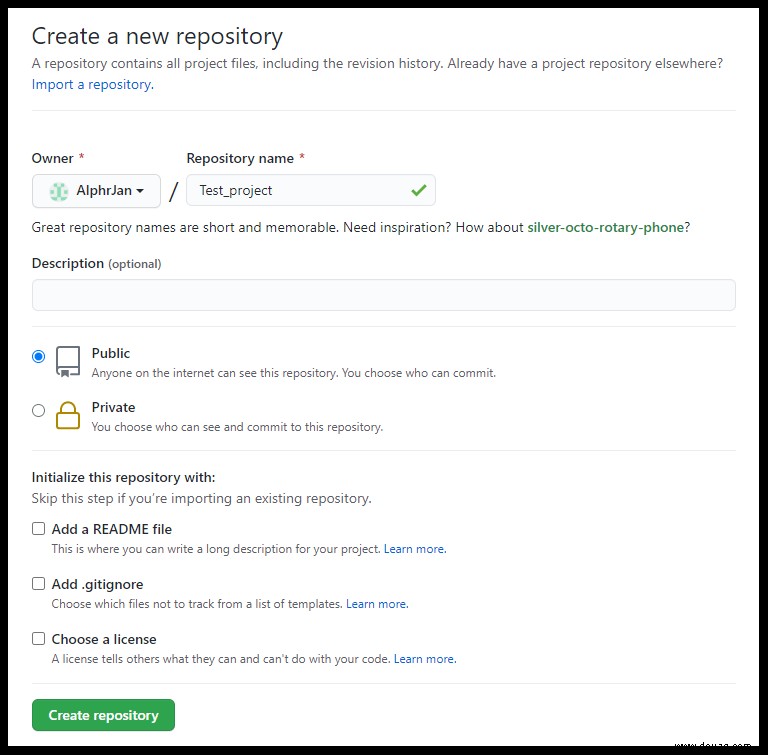 Copy the URL of your repository.
Copy the URL of your repository.
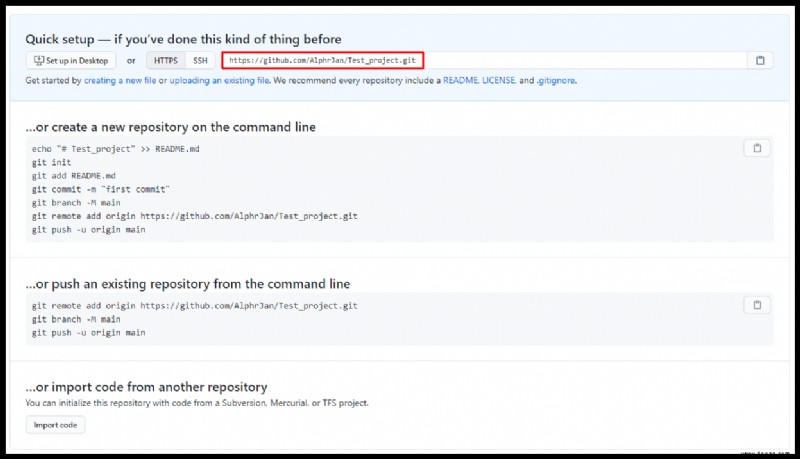 In VS Code, open the terminal (Ctrl+Shift+P) and type in “Git:Clone ” where is the depository URL you just copied.
In VS Code, open the terminal (Ctrl+Shift+P) and type in “Git:Clone ” where is the depository URL you just copied.
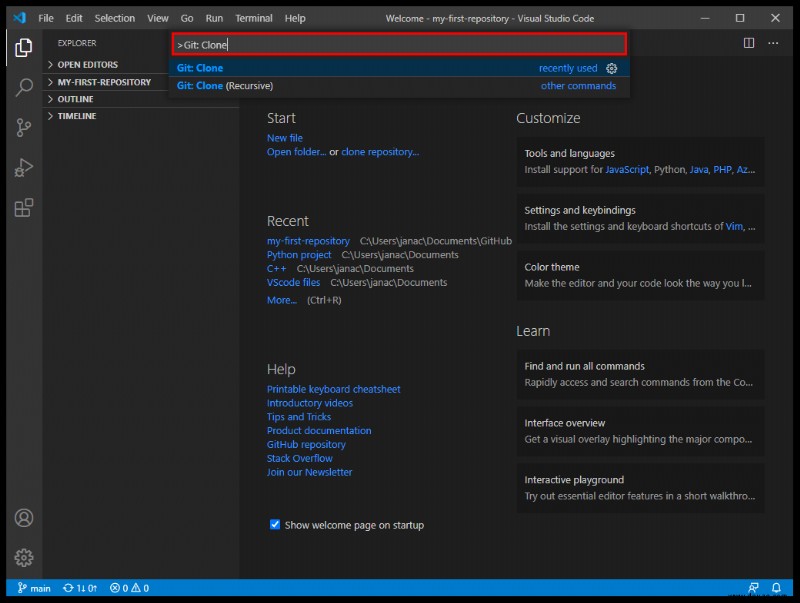 You’ll get a confirmation prompt to clone the Git onto VS Code.
Click on “Open” when prompted to open the new folder, or use the “File> Open Folder” dialog.
You’ll get a confirmation prompt to clone the Git onto VS Code.
Click on “Open” when prompted to open the new folder, or use the “File> Open Folder” dialog.
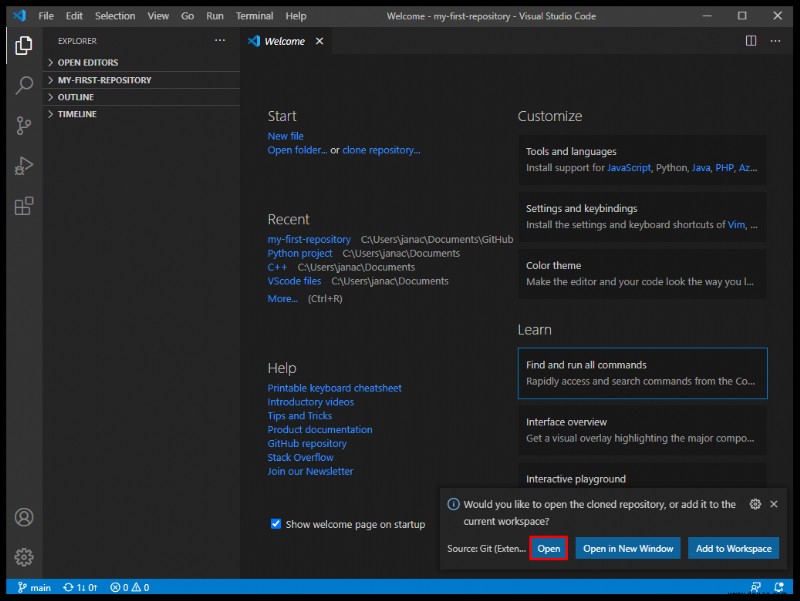 Set up a .gitignore file in the project. Use a “New File” button on the file manager, then type in all file names that you don’t want to commit to GitHub (for security reasons, for example).
Set up a .gitignore file in the project. Use a “New File” button on the file manager, then type in all file names that you don’t want to commit to GitHub (for security reasons, for example).
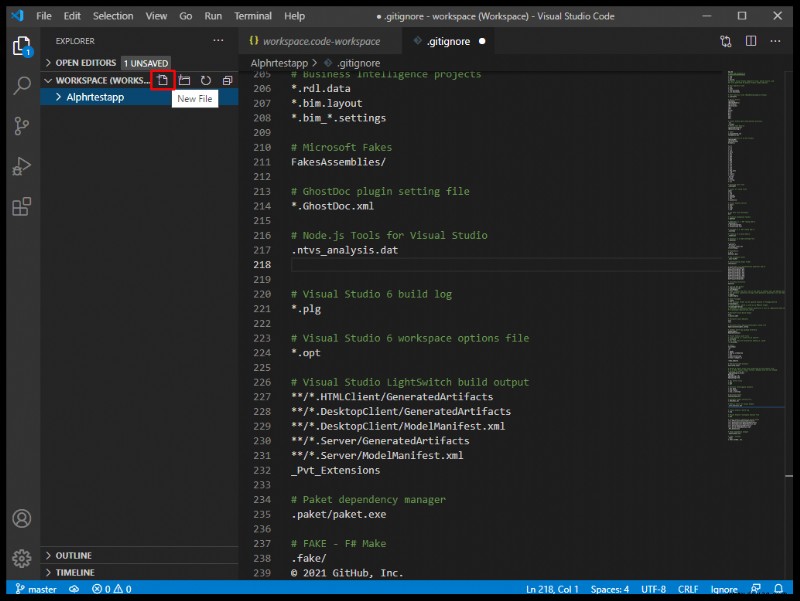 Save the changes.
Go to File, then “Save workspace as” to save the project in its folder as a workspace for easier access in the future.
Save the changes.
Go to File, then “Save workspace as” to save the project in its folder as a workspace for easier access in the future.
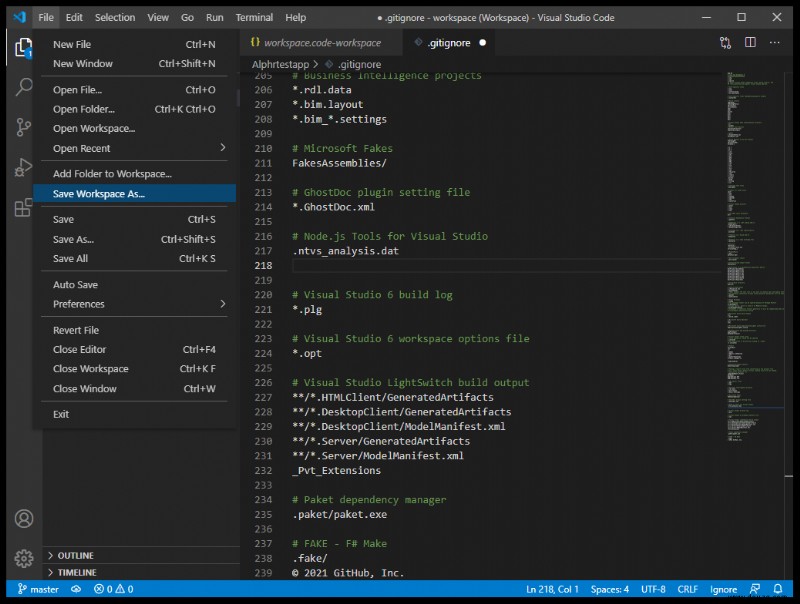 To commit your VS Code folder to GitHub, use the Checkmark icon to commit your changes to the master branch. You can put a comment to let users know of the differences between the previous and current commit versions.
Select the three dots icon in the corner of the Control Panel, then select “Push” to push the changes to GitHub.
To commit your VS Code folder to GitHub, use the Checkmark icon to commit your changes to the master branch. You can put a comment to let users know of the differences between the previous and current commit versions.
Select the three dots icon in the corner of the Control Panel, then select “Push” to push the changes to GitHub.

You are now ready to start coding in VS Code and commit changes to GitHub.
Zusätzliche FAQ
How Do I Open Visual Studio Code?
VS Code is a lightweight application that uses about 200MB of memory when installed. Once you’ve installed VS Code from Microsoft’s website and followed all the installation instructions, open the application by double-clicking the resulting icon or shortcut.
Is VS Code an IDE?
Visual Studio Code is not classified as an IDE due to a lack of a dedicated debugger and compiler for a specific programming language. Visual Studio, on the other hand, is an IDE that supports a vast range of languages but is much more robust. Visual Studio Code is aptly referenced as a text editor. Although VS Code can gain capabilities through extensions, it can’t be considered a true IDE by these standards.
How Do I Create a New Branch in VS Code?
To create a new branch for Git projects, follow these steps:
• Click on the branch icon in the bottom left corner.
• Once the new branch is made, you need to save it.
• Switch over to the control window (Ctrl+Shift+G).
• Click on the ellipsis icon and press “Publish Branch.”
• This will publish the newly created branch on GitHub.
Make Projects Easy with VS Code
Visual Studio Code is one of the simplest solutions for reading and editing code in various programming languages. While it lacks the robust features of IDEs, its range of functions provided through extensions allows you to create and manage new projects quickly. With an intuitive UI and a lightweight design, it truly shines as one of the most popular text editors for programmers everywhere.
What projects are you doing in VS Code? Do you need a full IDE to finish your work? Lassen Sie es uns im Kommentarbereich unten wissen.