macOS Catalina ist ein äußerst aufregendes Upgrade für den Mac. In gewisser Weise ist es, als hätte man einen komplett neuen Computer. Möglicherweise haben Sie bereits den Sprung gewagt und es installiert, oder vielleicht warten Sie darauf, wie es sich beruhigt, bevor Sie es installieren. Aber egal in welchem Lager Sie sich befinden, es ist eine gute Idee, ein bootfähiges Installationsprogramm für macOS Catalina zu erstellen. Auf diese Weise kannst du, falls mit deinem Mac etwas schief geht, vom Installationsprogramm booten und schnell wieder loslegen.
Warum brauche ich ein bootfähiges Installationsprogramm für macOS Catalina?
Es gibt eine Reihe von Gründen für die Erstellung eines bootfähigen USB-Mac-Installationsprogramms.
- Wenn Sie mehr als einen Mac haben, können Sie Catalina auf all Ihren anderen Macs installieren, ohne es jedes Mal aus dem App Store herunterladen zu müssen.
- Möglicherweise möchten Sie Catalina neu installieren. In diesem Fall löschen Sie Ihr Startvolume vollständig und müssen dazu von einem externen Laufwerk booten.
- Es ist ein guter Schutz gegen eine Katastrophe, die das Startvolume Ihres Mac heimsucht, besonders wenn Sie keine stabile Internetverbindung haben. Wenn Sie macOS neu installieren müssen, können Sie normalerweise einfach von der Wiederherstellungspartition booten und es von dort aus tun. Das bedeutet jedoch, dass Sie das Installationsprogramm erneut herunterladen müssen. Wenn Sie also keine Internetverbindung haben oder diese sehr langsam ist, brauchen Sie eine Alternative.

Was sollte ich als bootfähiges Installationsprogramm verwenden?
Sie können eine externe Festplatte, eine SSD oder einen USB-Stick verwenden. Alles, was mindestens 16 GB freien Speicherplatz hat. Sie müssen eine neue Partition (oder einen Container, wenn er als AFPS formatiert ist) für das Installationsprogramm erstellen. Wenn Sie also Daten darauf haben, die Sie benötigen, sollten Sie sie zuerst auf ein anderes Laufwerk kopieren.
So erstellen Sie ein bootfähiges USB-Laufwerk für macOS Catalina
Wow! Nicht so schnell. Es gibt noch eine Sache, die Sie tun sollten, bevor Sie das Installationsprogramm erstellen:Entfernen Sie den Datenmüll auf Ihrem Mac. Bevor Sie größere Aufgaben auf Ihrem Mac ausführen und insbesondere bevor Sie eine neue Version des Betriebssystems installieren, sollten Sie Datenmüll und alte Dateien, die Sie nicht mehr benötigen, löschen. Normalerweise empfehle ich keine Software-Tools, aber in diesem Fall ist die Verwendung von CleanMyMac X der beste Weg, um das Durcheinander zu beseitigen. Es kann Ihren Mac auf Knopfdruck scannen, alle Dateien identifizieren, die Sie nicht benötigen, und ermöglichen es Ihnen, sie mit einem weiteren Klick loszuwerden. So verwenden Sie es:
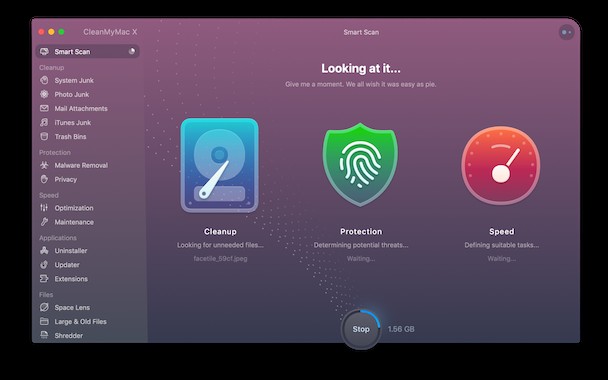
- Installieren und starten Sie CleanMyMac X – laden Sie hier eine kostenlose Edition herunter
- Wählen Sie Smart Scan aus der Liste der Dienstprogramme in der Seitenleiste.
- Drücken Sie Scannen.
- Wenn es fertig ist, drücken Sie Ausführen, um Dateien sofort zu löschen, oder Details überprüfen, um zu sehen, was es gefunden hat.
Sobald Sie das Durcheinander beseitigt haben, können Sie fortfahren und Ihr bootfähiges Installationsprogramm erstellen. So geht's:
- Starten Sie die App Store App und suchen Sie nach macOS Catalina. (Wenn Sie dies lesen, bevor Catalina gestartet wurde, müssen Sie die öffentliche Beta verwenden. Sie können sich für das öffentliche Beta-Programm von Apple anmelden und es hier herunterladen:Apple Beta Software Program)
- Wenn die Ergebnisse angezeigt werden, klicken Sie auf Catalina und dann auf „Abrufen“.
- Warten Sie, bis es heruntergeladen ist. Wenn es fertig ist, wird das Installationsprogramm gestartet. Beenden Sie es sofort.
Das Installationsprogramm wurde jetzt in Ihrem Anwendungsordner gespeichert. Sie können fortfahren und nachsehen, wenn Sie möchten. Sie haben nun zwei Möglichkeiten, den Installer zu erstellen. Wenn Sie mit der Verwendung von Terminal vertraut sind, können Sie zu den Anweisungen unten springen. Wenn Sie Terminal lieber nicht verwenden möchten, gibt es ein nettes Dienstprogramm namens Diskmaker X, das dies für Sie erledigt. Alles, was Sie tun müssen, ist es herunterzuladen und zu installieren und dann, wenn Sie es ausführen, auf das gerade heruntergeladene macOS Catalina-Installationsprogramm zu verweisen. Vollständige Anweisungen finden Sie auf der Download-Seite.
So erstellen Sie ein bootfähiges Installationsprogramm mit Terminal
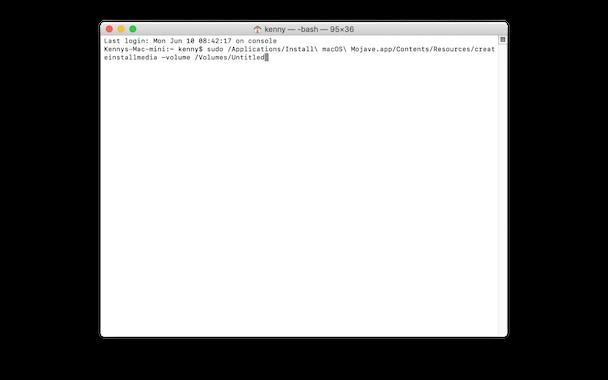
- Schließen Sie den USB-Stick, die Festplatte oder SSD an Ihren Mac an.
- Gehen Sie zu Anwendungen> Dienstprogramme und doppelklicken Sie auf das Festplattendienstprogramm, um es zu starten.
- Wählen Sie die Festplatte aus, die Sie für das Installationsprogramm verwenden möchten, und wählen Sie die Registerkarte "Löschen".
- Wählen Sie APFS oder Mac OS Extended (Journaled) als Format und wählen Sie GUID-Partitionszuordnung aus den Optionen, falls verfügbar.
- Geben Sie der Festplatte einen Namen und drücken Sie Löschen.
- Wenn es fertig ist, beenden Sie das Festplattendienstprogramm.
- Gehen Sie zu Anwendungen>Dienstprogramme und doppelklicken Sie auf Terminal, um es zu starten.
- Typ:
sudo /Applications/Install\ macOS\ Mojave.app/Contents/Resources/createinstallmedia —volume /Volumes/Untitledwobei „Ohne Titel“ der Name Ihres USB-Sticks oder Ihrer externen Festplatte ist
- Drücken Sie die Eingabetaste und warten Sie, bis das Wort „Fertig“ im Terminal erscheint.
- Terminal beenden
Sie haben jetzt ein macOS Catalina-Installationsprogramm auf einer externen Festplatte oder einem USB-Stick. Werfen Sie es aus, trennen Sie es und bewahren Sie es sicher auf. Sie können es verwenden, um Catalina auf jedem Mac zu installieren, der es unterstützt.
Ein weiterer Schritt:Anwendungen aktualisieren
Nachdem Sie das neue Installationsprogramm zur Installation von Catalina auf einem Mac verwendet haben, ist es eine gute Idee, alle Ihre Anwendungen so zu aktualisieren, dass sie mit Catalina kompatibel sind. Sie können dies manuell aus dem App Store und durch Starten von Nicht-App-Store-Apps und Auswählen von „Nach Updates suchen“ tun, aber das ist ein langer und mühsamer Prozess. Es ist viel schneller und einfacher, die Updates in CleanMyMac X zu verwenden. So geht's.
- Starten Sie CleanMyMac X.
- Wählen Sie das Updater-Tool im Abschnitt "Anwendungen" aus.
- Drücken Sie Alle auswählen.
- Drücken Sie auf Aktualisieren.
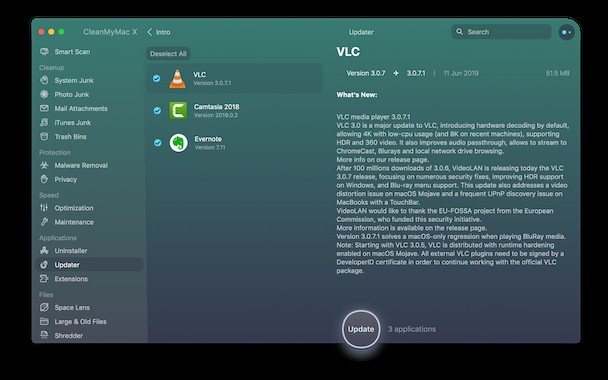
Und das ist es. Sie sind fertig. CleanMyMac X überprüft alle Ihre installierten Apps auf Updates und aktualisiert sie dann alle.
Das Erstellen eines bootfähigen Installationsprogramms für macOS Catalina ist nicht schwierig. Wenn Sie eine Ersatzfestplatte oder einen USB-Stick haben und mit Terminal vertraut sind, können Sie es sofort tun. Wenn Sie Terminal lieber nicht verwenden möchten, verwenden Sie das oben beschriebene Tool Diskmaker X. Unabhängig davon, welche Methode Sie verwenden, stellen Sie sicher, dass Sie CleanMyMac X verwenden, um den Datenmüll auf Ihrem Mac zu entfernen, bevor Sie beginnen, und verwenden Sie es erneut, um Ihre Anwendungen zu aktualisieren, wenn Sie fertig sind.