Wenn Sie heute durch ein modernes Büro gehen, werden Sie feststellen, dass die meisten Menschen es vorziehen, mehr als einen Bildschirm zu verwenden. Manchmal ist es ein Desktop-Computer mit zwei gleich großen Bildschirmen; manchmal ist es nur ein Laptop, der an einen externen Monitor angeschlossen ist.
Ab 2010 ist das iPad als dritte Bildschirmart neben einem externen Monitor oder Laptop in unser Leben getreten. Doch lange Zeit diente es ausschließlich Unterhaltungs- oder Kreativzwecken. Erst mit der Veröffentlichung des iPad Pro im Jahr 2015 begannen die Leute zu glauben, dass das iPad für etwas Produktiveres als das Ansehen von Filmen verwendet werden könnte.
Die iPad Second Screen Revolution
Das Erscheinen externer Bluetooth-Tastaturen hat sicherlich dazu beigetragen, dass das iPad zu einem professionelleren Gerät geworden ist:leichter und tragbarer als ein normaler Laptop. Aber es war der große Bildschirm (13 Zoll iPad Pro), der die Idee hervorbrachte, das iPad als zweiten Monitor zu verwenden.
Natürlich sind einige Apps von Drittanbietern auf den Markt gekommen, die die iPad-Second-Screen-Funktionalität anbieten und bei Designern, Entwicklern und Projektmanagern gleichermaßen sehr beliebt sind. Der einzige Nachteil war, wie immer bei Apps von Drittanbietern im App Store, die fehlende vollständige Integration in iOS und macOS. Das ist bis jetzt – Apple hat entschieden, das iPad als zweite Bildschirmfunktion nativ in das neue macOS Catalina (veröffentlicht im Herbst 2019) aufzunehmen.
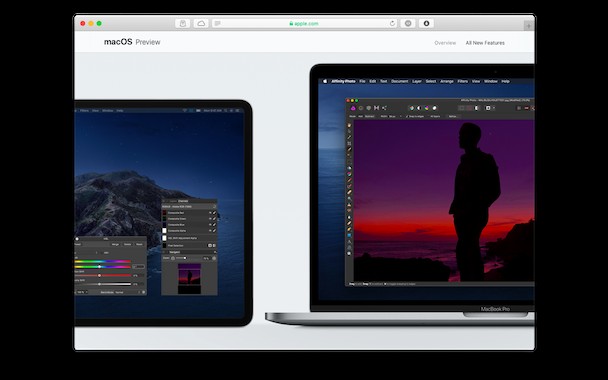
Aktualisiere dein iPad auf iPadOS 13
Das Wichtigste zuerst:Um Sidecar verwenden zu können, muss auf Ihrem Mac das neue macOS (ab 2019 und aufwärts) und auf Ihrem iPad iPadOS 13 und neuer ausgeführt werden. Um Ihre macOS-Version zu aktualisieren, klicken Sie auf Apple-Menü> Über diesen Mac> Software-Updates. Und hier ist ein Überblick über das Upgrade Ihres iPad:
- Gehen Sie zu beta.apple.com und tippen Sie auf „Registrieren“.
- Melden Sie sich mit Ihrer Apple-ID an und akzeptieren Sie alle Richtlinien.
- Navigieren Sie zum iOS-Tab ➙ Laden Sie das Profil herunter und installieren Sie es.
- Stimmen Sie allen Bedingungen zu und starten Sie Ihr Gerät neu.
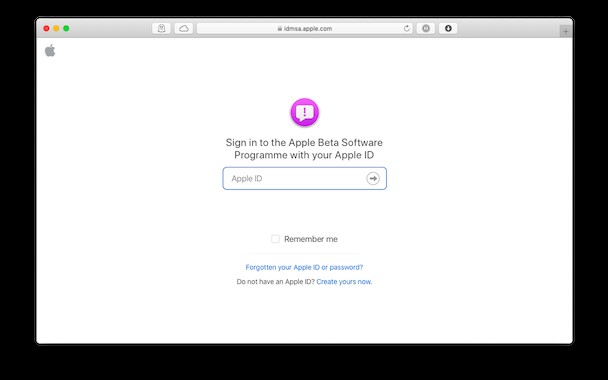
Sidecar auf älteren Macs starten
Obwohl noch nicht ausdrücklich von Apple bestätigt, scheint Sidecar auf keinem Mac verfügbar zu sein, der vor Ende 2015 veröffentlicht wurde. Wenn Sie also Ihr iPad aktualisiert haben, aber die Sidecar-Option nicht sehen, gibt es einen einfachen Hack, der Ihnen bei der Überwindung hilft diese Hürde:
- Terminal öffnen.
- Geben Sie Folgendes ein:
defaults write com.apple.sidecar.display AllowAllDevices -bool true;defaults write com.apple.sidecar.display hasShownPref -bool true;open /System/Library/PreferencePanes/Sidecar.prefPane - Drücken Sie die Eingabetaste. Die Sidecar-Option sollte nun in den Systemeinstellungen erscheinen.
So verwenden Sie Sidecar auf Ihrem Mac
Die Verwendung des iPad als zweiten Bildschirm für Ihren Mac ist genauso einfach wie jeder andere externe Monitor. Wenn Sie kein Kabel verwenden, vergewissern Sie sich, dass sich Ihr iPad nicht weiter als 9 m von Ihrem Mac entfernt befindet, bevor Sie fortfahren.
Es gibt tatsächlich zwei Möglichkeiten, eine Verbindung herzustellen:
- Sidecar in den Systemeinstellungen öffnen.
- Wählen Sie Ihr iPad in der Dropdown-Liste „Verbinden mit“ aus.
- Aktivieren Sie alle anderen zutreffenden Optionen auf der rechten Seite.
Die andere Verbindungsmöglichkeit ist die Verwendung von AirPlay:
- Öffnen Sie AirPlay entweder über Ihre Menüleiste oder über Systemeinstellungen ➙ Displays.
- Wählen Sie Ihr iPad aus dem Dropdown-Menü „AirPlay-Anzeige“ aus.
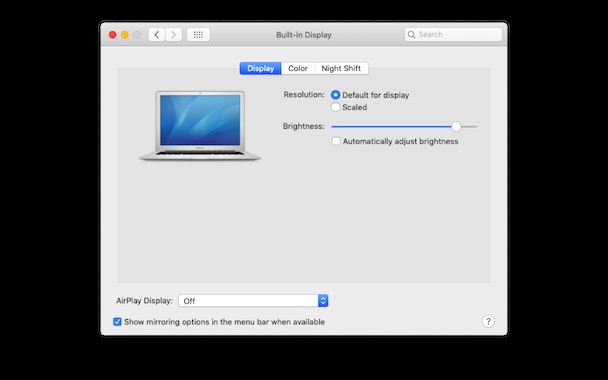
In beiden Fällen sollte Ihr Bildschirm blinken und Ihr iPad den Bildschirm Ihres Mac spiegeln. Alternativ können Sie dasselbe AirPlay-Menü verwenden, um entweder den Hauptbildschirm weiterhin zu spiegeln oder ihn zu erweitern.
Apps für Sidecar-Unterstützung aktualisieren
Auch wenn Sie Sidecar mit Ihrem iPad sofort als einfachen Bildschirm verwenden können, hat Apple eine Handvoll zusätzlicher Funktionen eingebaut, die die nativen Fähigkeiten des iPad voll ausnutzen, um Ihren Arbeitsablauf zu verbessern.
Mit Sidecar können Sie beispielsweise direkt in den Mac-Apps skizzieren und Dokumente markieren. Außerdem können Sie gestenbasierte Verknüpfungen verwenden und die Touch Bar von Mac auf dem Bildschirm des iPad imitieren, auch wenn Sie sie nicht auf Ihrem Mac haben!
Die zusätzlichen Funktionen funktionieren jedoch nur mit den neuesten Versionen der von Ihnen installierten Apps. Nachdem Sie also Ihren Mac auf das neueste macOS aktualisiert haben, vergessen Sie nicht, auch die Apps zu aktualisieren. Aber anstatt jede App separat zu starten und zu prüfen, ob ein Update verfügbar ist, verwenden Sie stattdessen eine automatische Lösung:
- Laden Sie eine kostenlose Version von CleanMyMac X herunter.
- Öffnen Sie die App und gehen Sie auf der Registerkarte "Deinstallationsprogramm" zum Updater.
- Wählen Sie alles verfügbare aus und klicken Sie auf Aktualisieren.
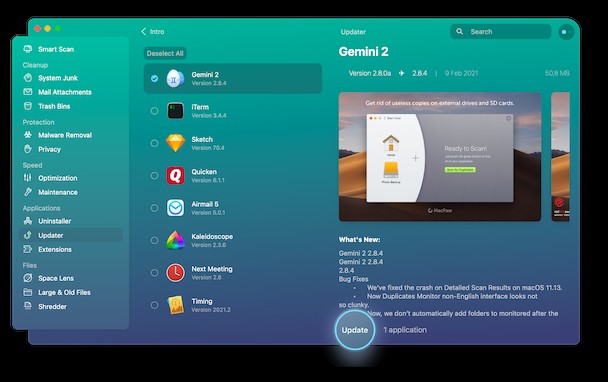
Entlasten Sie den Akku Ihres Mac
Ein zweiter Bildschirm, selbst wenn es sich nur um ein iPad handelt, beeinträchtigt die Akkulaufzeit Ihres Mac. Der gleichzeitige Betrieb von zwei Bildschirmen erfordert viel mehr Energie – nicht ideal, wenn Sie unterwegs arbeiten.
Um die Akkulaufzeit zu verlängern, müssen Sie dem zusätzlichen Druck auf Ihren Prozessor entgegenwirken. Wie? Indem Sie all den Datenmüll beseitigen, der sich im Laufe der Jahre auf Ihrem Mac angesammelt hat:Systemcache, Benutzerprotokolle, Teile nicht mehr existierender Apps usw. Die gute Nachricht ist, dass CleanMyMac X alles mit einem Klick erledigen kann:
- Verwenden Sie dieselbe kostenlose Kopie von CleanMyMac X wie oben.
- Navigieren Sie zu System Junk ➙ Scan.
- Überprüfen Sie Details und wählen Sie die Dinge aus, die Sie nicht mehr benötigen, und klicken Sie dann auf Bereinigen.
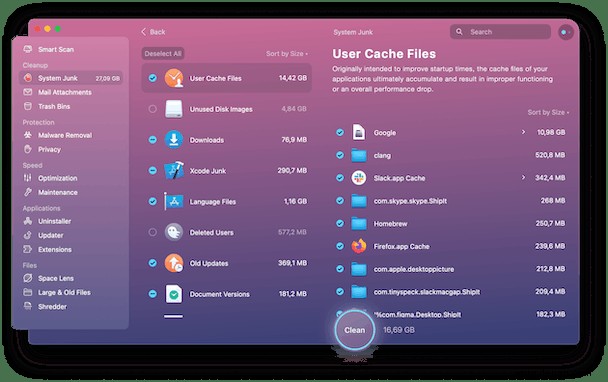
Sie werden überrascht sein zu sehen, dass Ihr Mac Gigabyte an Daten enthält, die er nicht mehr benötigt. Es loszuwerden, würde viel dazu beitragen, Ihrem Prozessor eine Pause zu gönnen und somit Ihre Batterielebensdauer zu verlängern.
Jetzt sind Sie bereit, Ihren Mac-Workflow mit dem iPad über Sidecar zu erweitern. Verwenden Sie Gesten, zeichnen Sie und passen Sie noch mehr Apps in diese zusätzliche Bildschirmfläche ein. Vergessen Sie nur nicht, CleanMyMac X von Zeit zu Zeit zu überprüfen, um Ihren Prozessor optimal zu halten.