Eine kleine, aber sehr nützliche Funktion, die in der Kalender-App für macOS fehlt, ist die Möglichkeit, eine Liste aller bevorstehenden Ereignisse anzuzeigen. Es hilft, den Überblick zu behalten, was kommt. Aber es gibt einen Trick, um diese Unannehmlichkeiten zu überwinden und alle Kalenderereignisse als Liste auf dem Mac anzuzeigen.
Dieser effektive Hack funktioniert auch auf älteren Versionen von macOS. Selbst wenn Ihr Mac nicht aktualisiert ist, können Sie daher die folgenden Schritte ausführen, um die Liste aller Kalenderereignisse anzuzeigen. Genug Gerede; Lass uns herausfinden, wie es gemacht wird!
Anzeigen von Kalenderereignissen als Liste auf dem Mac
Schritt 1. Starten Sie zunächst die "Kalender"-App auf Ihrem Mac.
Schritt #2. Klicken Sie auf Kalender.
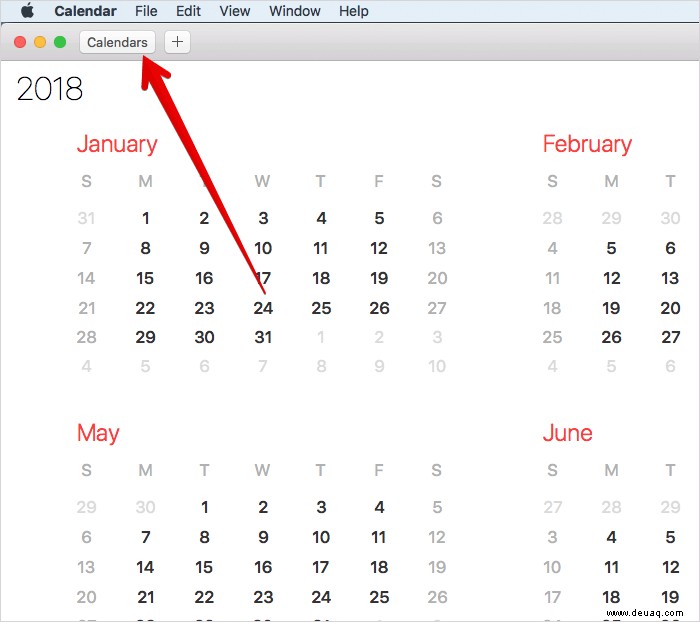
Dann können Sie den Kalender auswählen Sie möchten eine Liste aus dem Menü auf der linken Seite anzeigen.
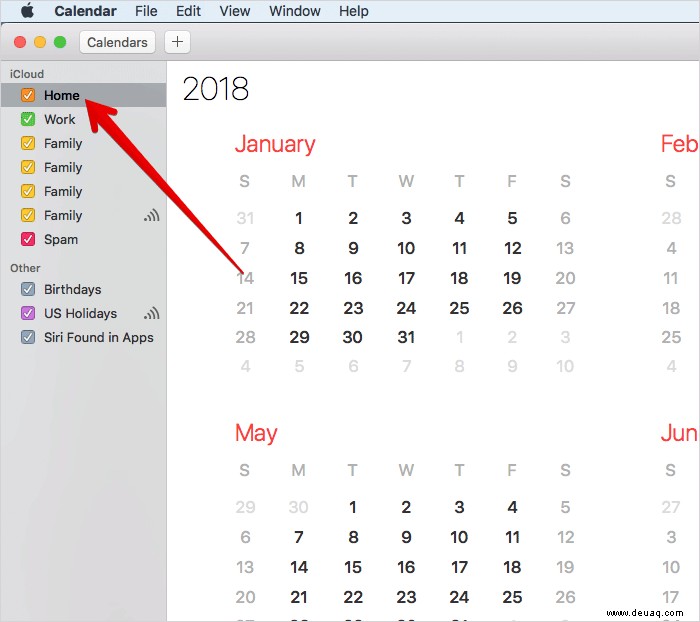
Schritt #3. Jetzt müssen Sie auf das Suchfeld in der oberen rechten Ecke des Bildschirms klicken und dann den folgenden Suchparameter eingeben:Geben Sie den einzelnen Punkt ein und drücken Sie dann die Eingabetaste, um eine Liste aller Kalenderereignisse anzuzeigen.
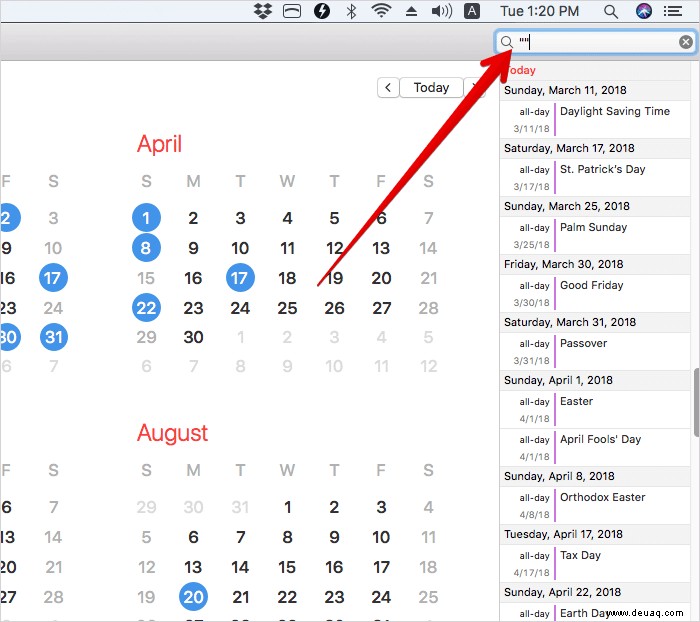
Das ist es!
Die App zeigt alle Kalenderereignisse als Listenansicht neben dem Kalenderfenster an.
Alternativ können Sie auch nach zwei gleichzeitigen Zitaten wie „“ suchen um Ihre Ereignisse auf optimierte Weise anzuzeigen.
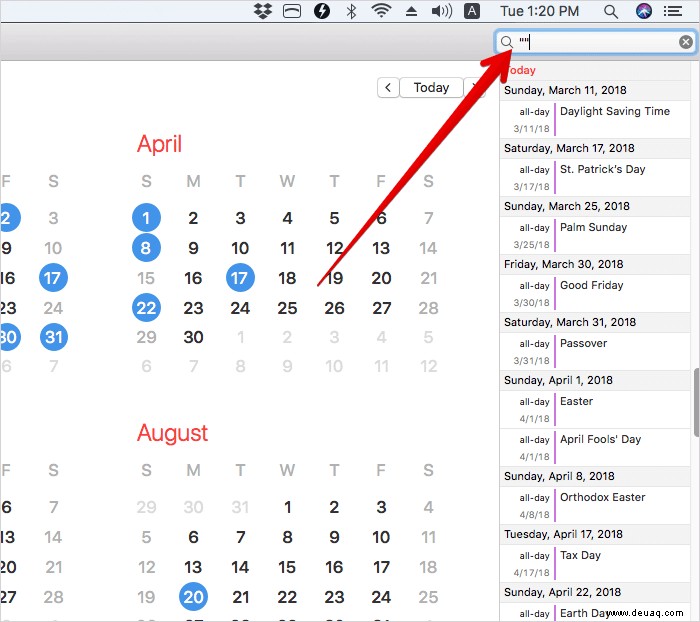
Beide sind ziemlich einfach und funktionieren effektiv. Versuchen Sie also, alle Ihre geplanten Veranstaltungen ganz einfach im Auge zu behalten.
Zu dir
Verwenden Sie diesen coolen Hack, um Ihre Arbeit zu erledigen, bis Apple diese fehlende Funktion bemerkt und sie der Aktienkalender-App hinzufügt. Kennst du solche Tricks? Fühlen Sie sich frei, sie mit uns in den Kommentaren unten zu teilen.
Sehen Sie sich auch diese Beiträge an:
- So planen Sie E-Mails auf iPhone, iPad und Mac
- So aktivieren Sie Untertitel in Netflix auf iPhone, iPad, Apple
- So schalten Sie eine Website in Chrome auf einem Mac und Windows-PC stumm
Fanden Sie diesen Artikel hilfreich? Teilen Sie Ihr Feedback unten im Kommentarbereich mit.