Quick Note ist eine der aufregendsten neuen Funktionen von iPadOS 15, eine raffinierte Möglichkeit, schnell etwas zu notieren, ohne die App zu verlassen, die Sie gerade verwenden. Sie können Handschrift, Links, Safari-Highlights und die neu eingeführten Tags hinzufügen und Erwähnungen um Ordnung zu halten.
Quick Note ist perfekt zum Notieren von Telefonnummern, einer flüchtigen Idee, einem Link, den Sie später überprüfen möchten, oder irgendetwas anderem. Um diese Funktion optimal zu nutzen, lesen Sie diese umfassende Anleitung, die erklärt, wie Sie Quick Note auf Ihrem iPad verwenden.
Beginnen wir mit den Grundlagen!
- Was ist Quick Note in iPadOS 15?
- So starten Sie eine Quick Note auf dem iPad
- Links, Text und Bilder aus Safari in Quick Note speichern
- So zeigen Sie Ihre Schnellnotizen in iPadOS 15 an
- Teilen Sie Ihre Kurznotiz per E-Mail oder Nachricht auf dem iPad
- So löschen Sie Ihre Schnellnotizen auf dem iPad
Was ist Quick Note in iPadOS 15?
Quick Note nutzt die Notizen-App systemweit, indem es einfach ist, etwas zu notieren, ohne die von Ihnen verwendete App zu verlassen. Wenn Sie beispielsweise beim Surfen in Safari auf eine interessante Buchempfehlung stoßen, können Sie diese schnell notieren, ohne den Browser zu verlassen.
Schnelle Notizen können nur auf iPadOS 15 und macOS Monterey erstellt werden, aber Sie können sie wie gewohnt in der Notizen-App auf iPhone, iPad und Mac anzeigen und bearbeiten.
Das Coole daran ist, dass Quick Note die von Ihnen verwendete App kennt, einschließlich Apps von Drittanbietern, sodass Sie die benötigten Informationen einfacher notieren können.
Wenn Sie also beispielsweise einen Yelp-Link in Quick Note speichern, gelangen Sie direkt zum Restauranteintrag, wenn Sie darauf zugreifen.
So starten Sie eine Quick Note auf dem iPad
Sie können Quick Note jederzeit und in jeder App mit einem Apple Pencil der ersten oder zweiten Generation oder einem alternativen Eingabestift wie dem ZAGG Pro öffnen. Obwohl Apple sagte, dass es auch mit dem Finger funktioniert, ist dies derzeit nicht möglich.
So öffnen Sie Quick Note in iPadOS 15:
- Mit Ihrem Apple Pencil oder einem anderen kompatiblen Eingabestift nach innen wischen von unten rechte Ecke Ihres iPad-Bildschirms.
- Ein kleines graues Kästchen erscheint.
- Halten Sie Ihren Bleistift so lange, bis das Feld vollständig erweitert und undurchsichtig ist im Aussehen.
- Jetzt können Sie schreiben oder ziehen mit dem Eingabestift in das Feld ein oder wechseln Sie zur Tastatur und Typ.
Sie können sogar Ihr Zeichenwerkzeug mit der Schaltfläche in der unteren rechten Ecke ändern, ähnlich wie beim Erstellen einer normalen Notiz. - Tippen Sie auf Fertig um Ihre Quick Note zu speichern , oder wischen Sie einfach das Kästchen weg und es wird automatisch in der Notizen-App gespeichert.
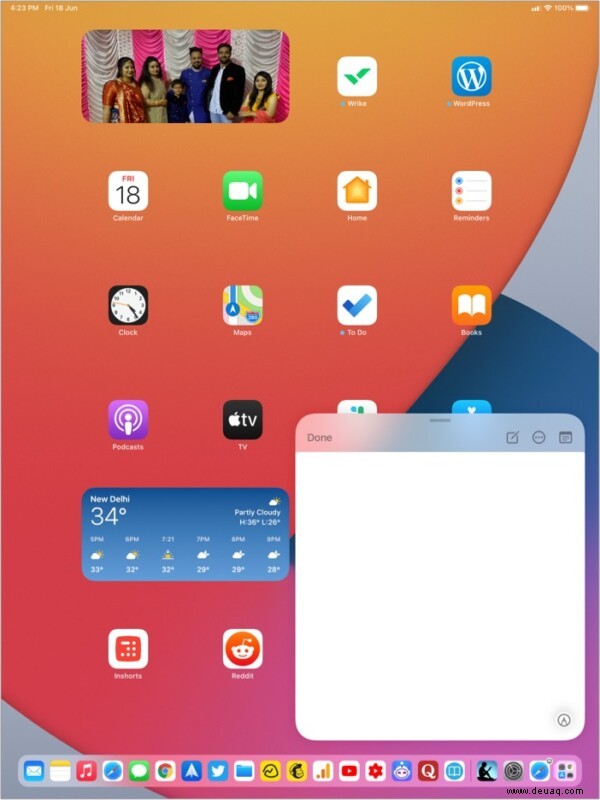
Quick Note mit einer externen Tastatur öffnen
Wenn Sie das Magic Keyboard von Apple verwenden oder einer anderen externen Bluetooth-Tastatur können Sie Quick Note aufrufen, ohne den Bildschirm zu berühren.
Drücken Sie einfach die Globus-Taste und Q auf Ihrer externen Tastatur. Dadurch wird Quick Note in der unteren rechten Ecke angezeigt, als ob Sie einen Apple Pencil verwenden würden.
So greifen Sie über das Kontrollzentrum auf Quick Note zu
Wenn Sie keinen Eingabestift oder keine externe Tastatur verwenden, können Sie Quick Note über das Kontrollzentrum starten . Aber zuerst müssen Sie die Funktionalität wie folgt zu Control Center hinzufügen:
- Gehen Sie zu Einstellungen → Steuerung Mitte .
- Aktivieren Sie Zugriff innerhalb von Apps .
- Schnell hinzufügen Hinweis zu Ihren Kontrollzentrum-Kacheln.
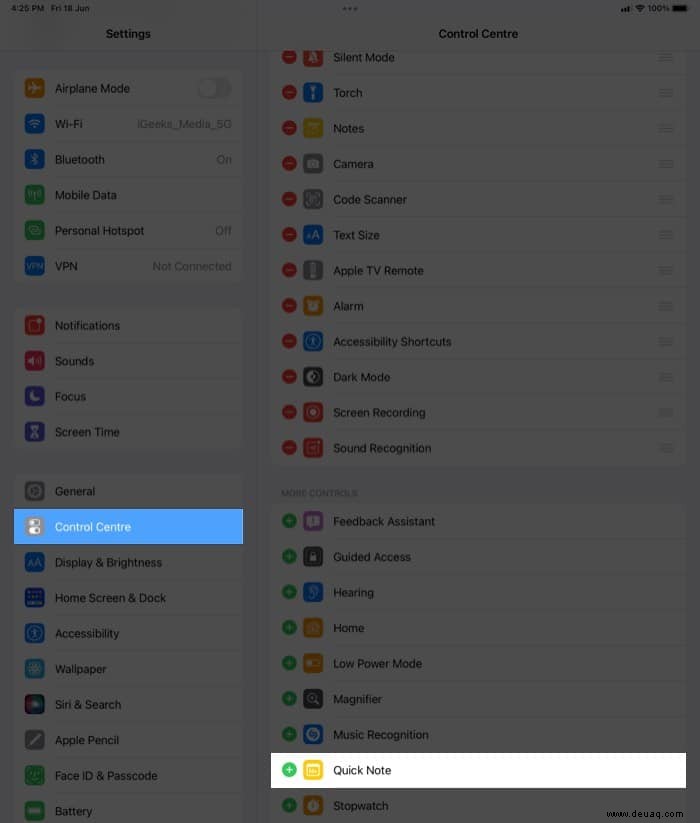
- Wischen Sie jetzt von rechts oben nach unten , um über das Kontrollzentrum auf Quick Note zuzugreifen.
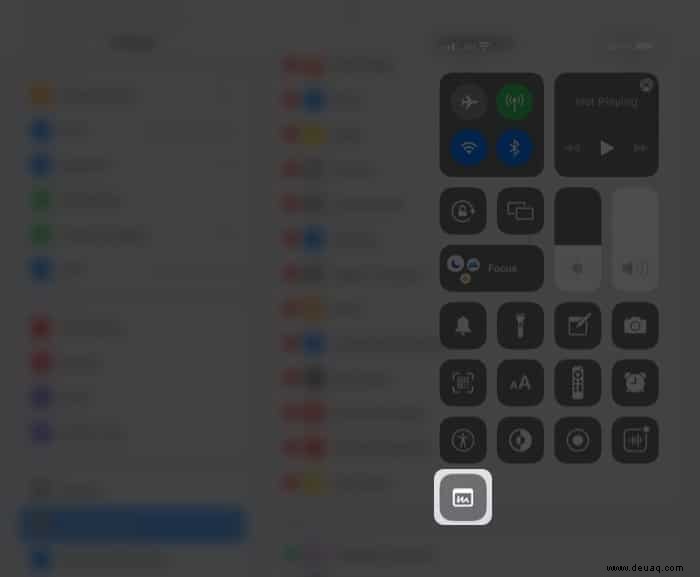
- Um eine Schnellnotiz zu erstellen, tippen Sie auf das Symbol Schnellnotiz
Links, Text und Bilder aus Safari in Quick Note speichern
Eines der besten Dinge an Quick Note ist, dass es beim Starten intelligent erkennen kann, welche App Sie verwenden. Es ist besonders praktisch, wenn Sie Safari verwenden, da Sie Links, Text und Bilder von einer Webseite einfach speichern können.
- Öffnen Sie Safari .
- Starten Sie Quick Hinweis mit einer der oben erläuterten Methoden.
- Tippen Sie auf einer Webseite auf Hinzufügen Link in der Schnellnotiz, um die aktuelle URL in Ihrer Notiz zu speichern.
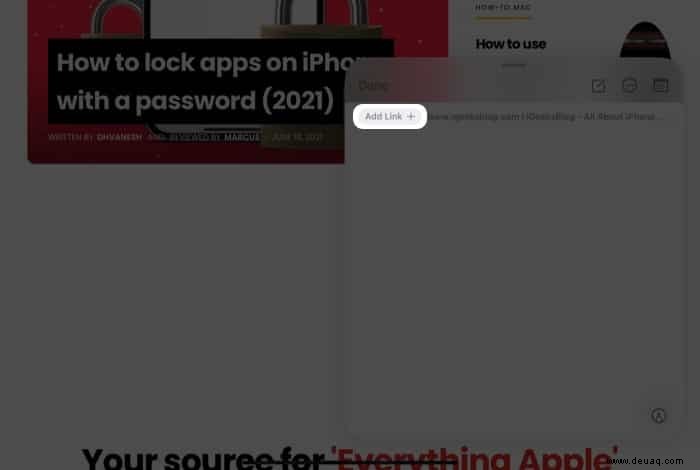
- Um Text hinzuzufügen oder Bilder zu Quick Note, markieren sie auf der Webseite mit Ihrem Stift oder Finger.
- Tippen Sie auf Zu Schnellnotiz hinzufügen im Kontextmenü, das sich öffnet. Dadurch wird auch automatisch der Webseiten-Link hinzugefügt , damit Sie wissen, woher die gespeicherten Inhalte stammen.
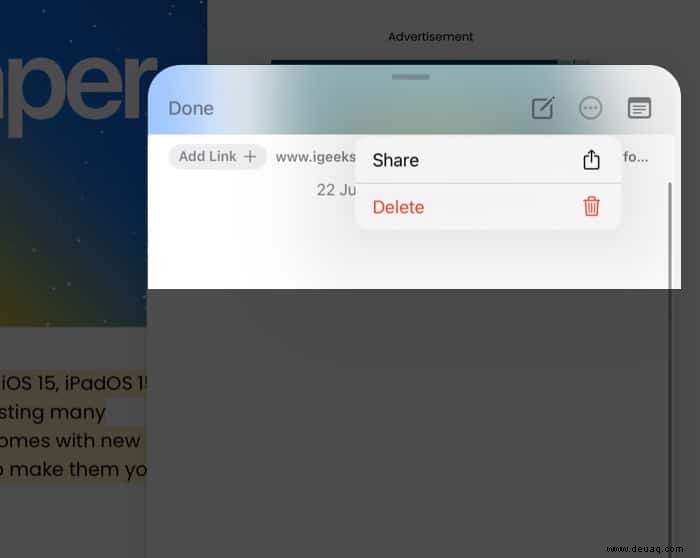
- Alternativ , können Sie auch ziehen und ablegen den Text oder das Bild in die Quick Note.
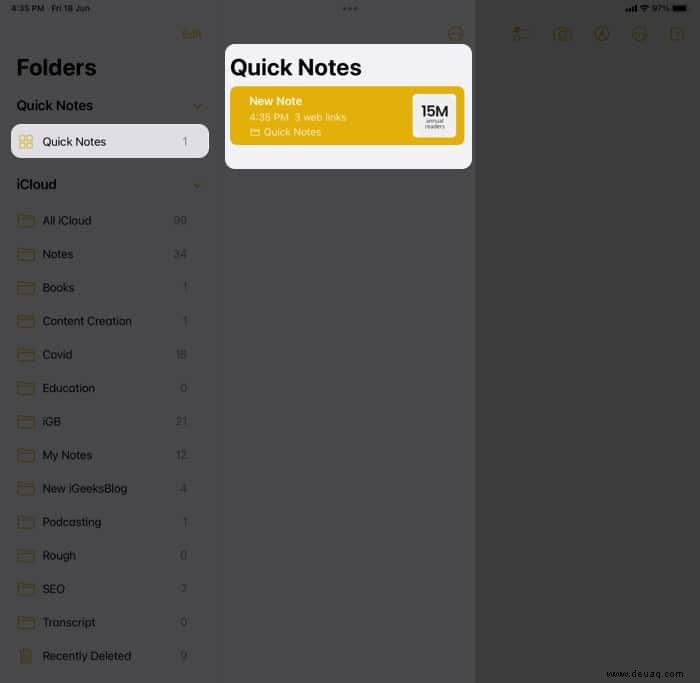
- Ergreifen Sie nun weitere Maßnahmen, indem Sie die folgende Option auswählen:
- Fertig :Tippen Sie darauf, um die Schnellnotiz zu speichern, oder wischen Sie sie weg. Es wird automatisch gespeichert.
- Schnellnotiz bearbeiten: Tippen Sie auf dieses Symbol, um in Ihrer Schnellnotiz zu schreiben oder zu zeichnen.
- Schnellnotiz teilen oder löschen: Tippen Sie auf dieses Symbol, um Ihre Schnellnotiz mit jemandem zu teilen oder zu löschen.
- Öffnen Sie die Notizen-App :Tippen Sie hier, um mehr mit Ihrer Schnellnotiz in der Notizen-App zu tun.
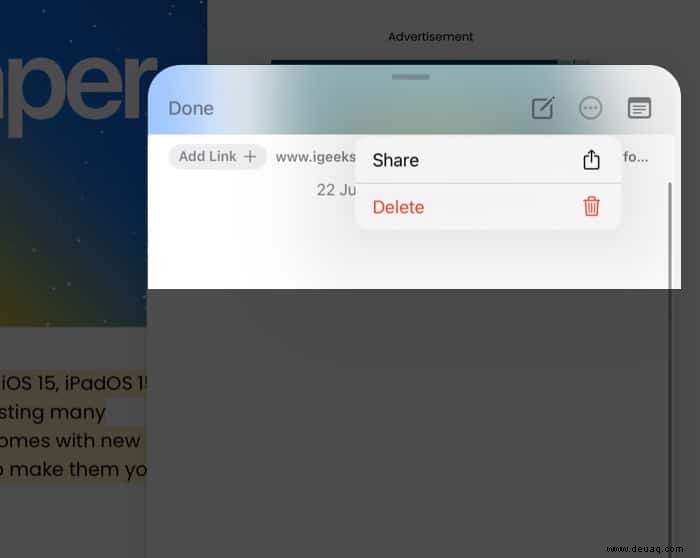
Quick Note wird in ein Miniaturbild minimiert, auf das Sie jederzeit zugreifen können, während Sie die Website besuchen.
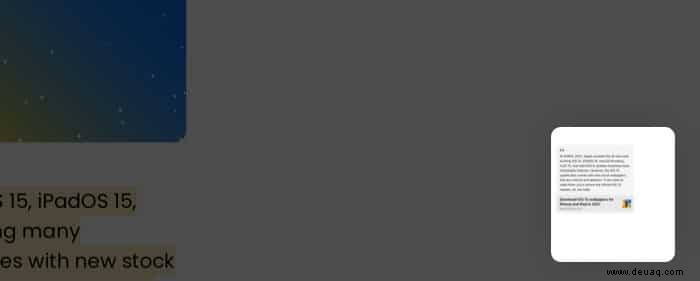
So zeigen Sie Ihre Schnellnotizen in iPadOS 15 an
Schnellnotizen werden in einem separaten Ordner in der Notizen-App gespeichert. Sie können sie als normale Notizen in der Notizen-App auf iPhone, iPad und Mac anzeigen und bearbeiten.
- Öffnen Sie die Notizen App auf Ihrem iPad.
- Tippen Sie auf Schnelle Notizen in der Ordnerliste.
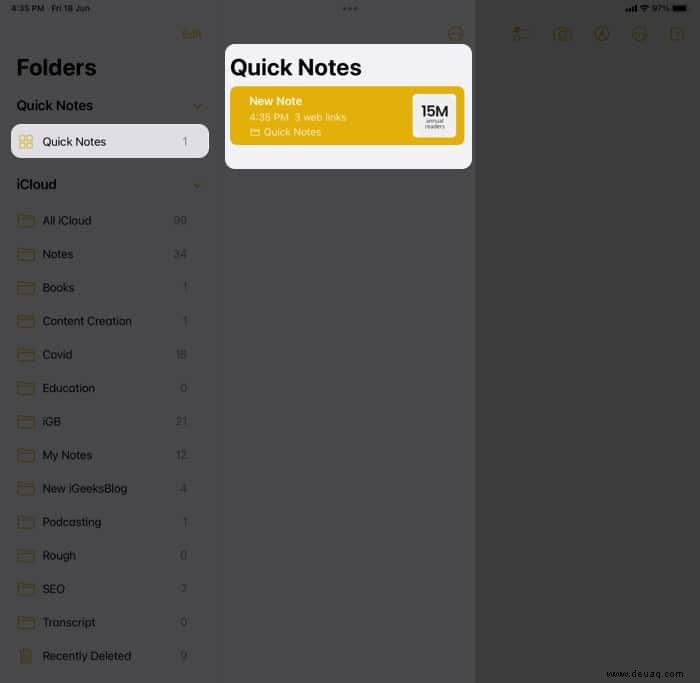
Sie sehen alle Ihre Schnellnotizen und können sie bearbeiten, bei Bedarf verschieben, löschen usw.
Auf dem iPad können Sie auch darüber wischen die Quick Note-Oberfläche, um Ihre neuesten anzuzeigen.
Teilen Sie Ihre Kurznotiz per E-Mail oder Nachricht auf dem iPad
- Öffnen Sie Notizen .
- Gehen Sie zu den Schnellnotizen Ordner oben angeheftet.
- Drücken Sie lange auf eine Kurznotiz und tippen Sie auf Teilen Hinweis .
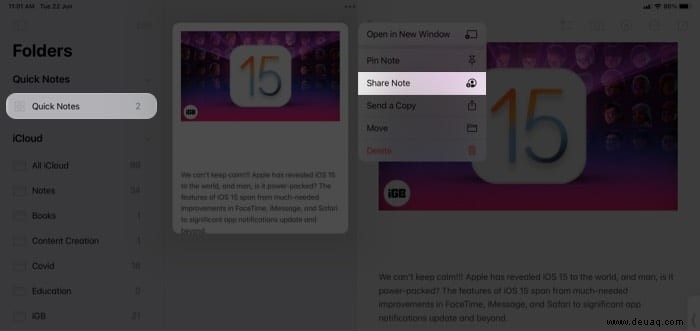
- Wählen Sie Ihre Freigabeoption auf dem Bildschirm „Teilen“.
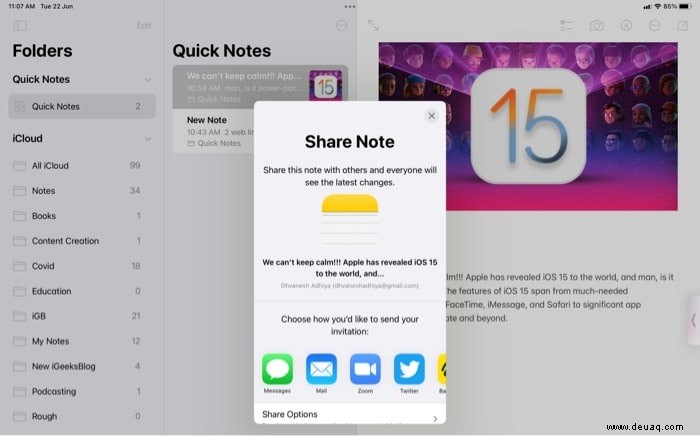
Wenn Sie in der Notizen-App lange auf eine Schnellnotiz drücken, erhalten Sie außerdem alle anderen üblichen Optionen, die Sie mit normalen Notizen erhalten. Dazu gehört die Möglichkeit zum In neuem Fenster öffnen , Pin-Notiz , Kopie senden , und Verschieben die Notiz.
So löschen Sie Ihre Schnellnotizen auf dem iPad
- Öffnen Sie Notizen .
- Tippen Sie auf die Schnellnotizen Ordner oben angeheftet.
- Drücken Sie lange auf die Quick Note, die Sie löschen möchten, und wählen Sie Löschen .
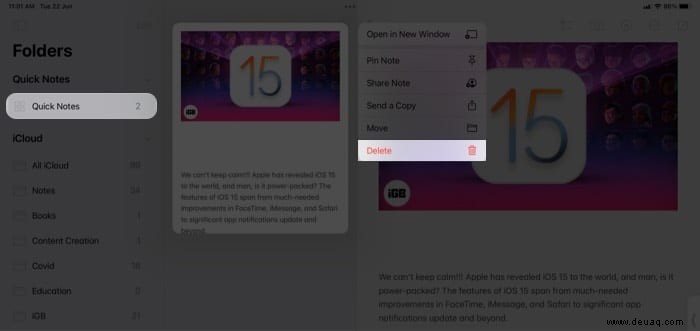
Sie werden automatisch zu den kürzlich gelöschten Ordnern weitergeleitet, in denen alle gelöschten Notizen angezeigt werden.
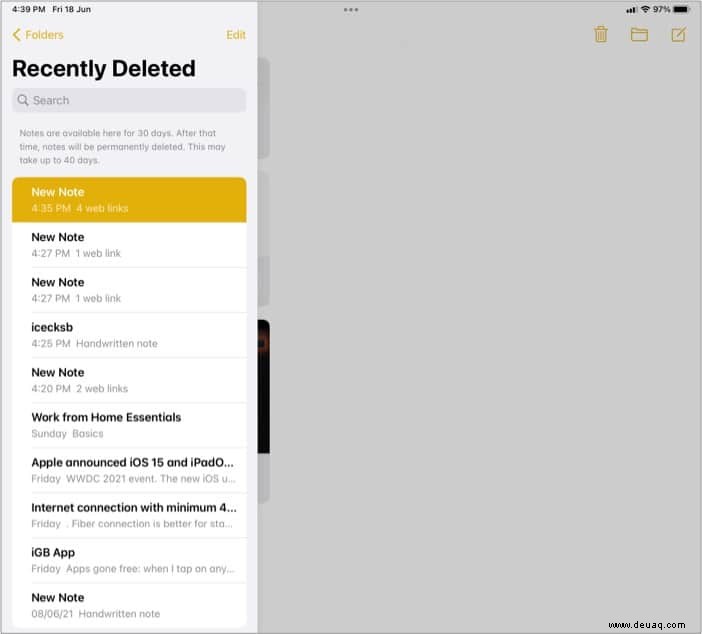
- Langes Drücken die gelöschte Notiz und wählen Sie Löschen dauerhaft zu löschen.
Hinweis :Sie können die gelöschte Notiz innerhalb von 30 Tagen ab dem Löschdatum wiederherstellen, wenn Sie sie nicht endgültig gelöscht haben. Gehen Sie zum Wiederherstellen zu Kürzlich gelöscht tippen Sie auf die Notiz , und tippen Sie auf einen beliebigen Text/ein beliebiges Bild darin. Klicken Sie auf Wiederherstellen in dem kleinen Dialogfeld, das angezeigt wird.
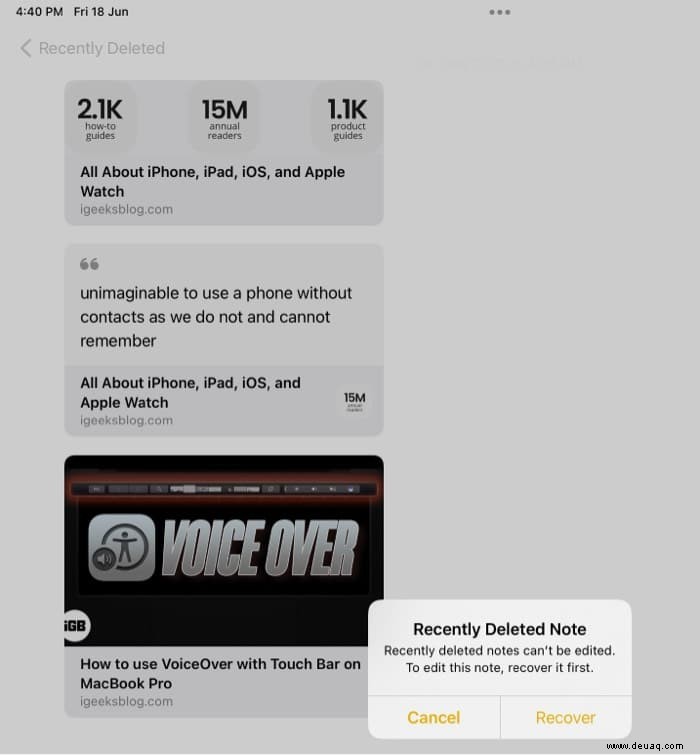
Zusammenfassend lässt sich sagen, dass Quick Note eine ziemlich zeitsparende Funktion ist, insbesondere für professionelle Benutzer, die Multitasking lieben. Was halten Sie von dieser Quick Note? Teilen Sie die Kommentare unten mit.
Weiterlesen:
- Beste Mindmapping-Apps für iPad
- iOS 15:So verwalten Sie Website-Einstellungen in Safari auf dem iPhone oder iPad
- So verwenden Sie Siri offline auf iPhone und iPad (ohne Internet)
- Bester iPhone-Eingabestift