iPads sind leistungsstarke Geräte mit beispiellosen Multitasking-Fähigkeiten. So sehr, dass sie Ihren Mac problemlos ersetzen können. Und dank iPadOS 15 wird Multitasking auf einem iPad intuitiver, flüssiger und überschaubarer.
Sehen Sie sich diese All-Inclusive-Anleitung an, um mehr über die neuen Funktionen und deren effiziente Nutzung auf Ihrem iPad zu erfahren. Beginnen wir mit dem Kompatibilitätsquotienten!
InhaltsverzeichnisAusblenden
- Welche iPads sind mit Multitasking kompatibel?
- Auf iPads verfügbare Multitasking-Funktionen
- Multitasking-Funktionen aktivieren oder deaktivieren (iOS 14)
- Anzeigen des Multitasking-Menüs (iPadOS 15)
- So teilen Sie den Bildschirm auf dem iPad mit Split View
- Split View-Einstellungen auf dem iPad anpassen
- So aktivieren Sie Slide Over auf dem iPad
- So passen Sie die Slide Over-Einstellungen auf dem iPad an
- Verwende die Funktion „Fenster zentrieren“ auf iPadOS 15
- Wechseln zwischen verschiedenen Ansichten
- So verwenden Sie Shelf in iPadOS 15
- Verwenden Sie den Bild-in-Bild-Modus auf dem iPad
- So öffnen Sie mehrere Fenster derselben App auf einem iPad
Welche iPads sind mit Multitasking kompatibel?
iPads mit iPadOS 15 unterstützen alle Multitasking-Funktionen. Hier ist die Liste der kompatiblen Modelle.
- iPad 5. Generation und höher
- iPad mini 4. und 5. Generation
- Alle iPad Pro-Modelle
- iPad Air 2 und höher
Einige alte iPads unterstützen jedoch eingeschränkte Funktionen wie Slide Over und PiP Mode:
- iPad Air
- iPad mini 2 und 3
Wenn Sie Hilfe bei der Identifizierung Ihrer iPad-Modelle benötigen, lesen Sie diese Anleitung.
Auf iPads verfügbare Multitasking-Funktionen
Ein iPad besteht hauptsächlich aus den folgenden Multitasking-Komponenten:
- Multitasking-Menü – In iPadOS 15 integriert, die Drei-Punkte-Schaltfläche oben auf Apps platziert dient als Menü zum Aufrufen/Verlassen von Multitasking-Optionen.
- Geteilte Ansicht – Ein selbsterklärender Begriff, der den iPhone-Bildschirm in zwei Hälften teilt. Sie können zwei verschiedene oder ähnliche App-Fenster zusammen verwenden.
- Slide Over – Während eine App im Vollbildmodus bleibt, schwebt ein zweites Fenster darüber. Sie können es nach Bedarf hinein- oder herausschieben.
- Mittelfenster – In iPadOS 15 können Sie ein Schnellvorschaufenster öffnen, das auf dem Bildschirm zentriert ist. Obwohl es derzeit nur eingeschränkte Funktionalität unterstützt:
- Notizen
- E-Mail-Nachrichten
- Nachrichtengespräche
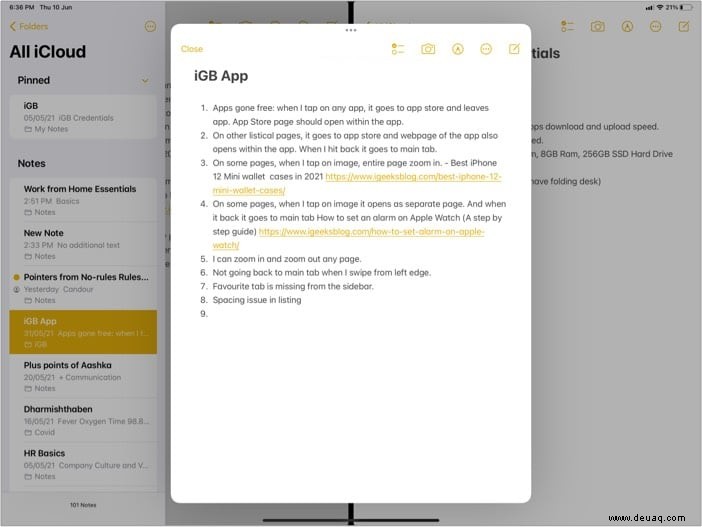
- Regal – In iPadOS 15 ordnet das Multi-Window-Regal alle geöffneten Fenster einer App unten auf der Seite für den schnellen Zugriff an. Sie können einen Tab mit nur einem Tippen wechseln, schließen oder öffnen.
- Bild im Bildmodus – Als PiP-Modus bezeichnet, ermöglicht es Ihnen, Videos in einem schwebenden Fenster über anderen Apps/Websites anzusehen.
- App-Umschalter – iPadOS 15 hat App Switcher mehr Leistung verliehen. Sie können Bereiche mit geteilter Ansicht erstellen und alle Slide Over-Apps anzeigen.
Aktivieren oder deaktivieren Sie Multitasking-Funktionen (iOS 14)
- Starten Sie Einstellungen und wählen Sie Startbildschirm &Dock .
- Tippen Sie auf Multitasking .
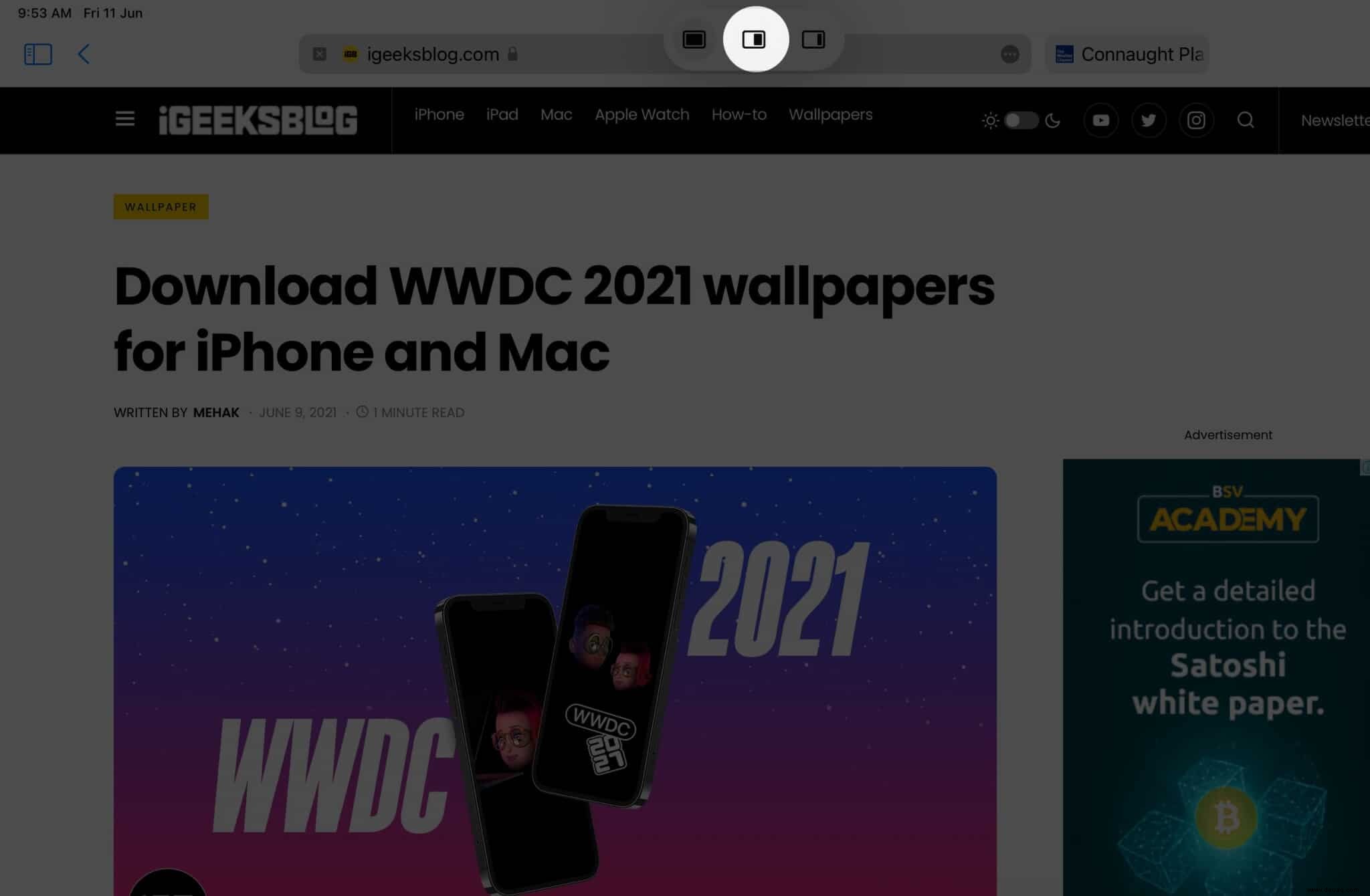
- Schalten Sie hier Mehrere Apps zulassen ein/aus , Bild im Bild und Gesten entsprechend.
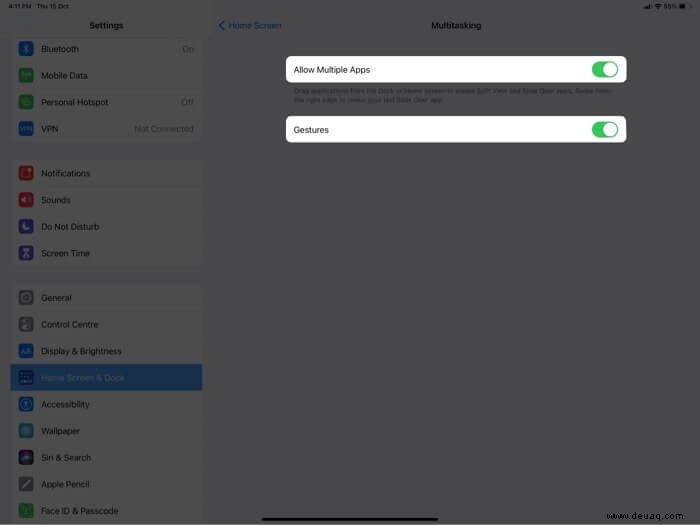
Anzeigen des Multitasking-Menüs (iPadOS 15)
- Öffnen Sie eine beliebige App.
- Tippen Sie auf die drei Punkte oben in der Mitte der Seite.
- Das Menü enthält je nach verwendeter App 3 oder 4 Optionen
- Vollbild
- Geteilte Ansicht
- Drüberschieben
- Mittelfenster
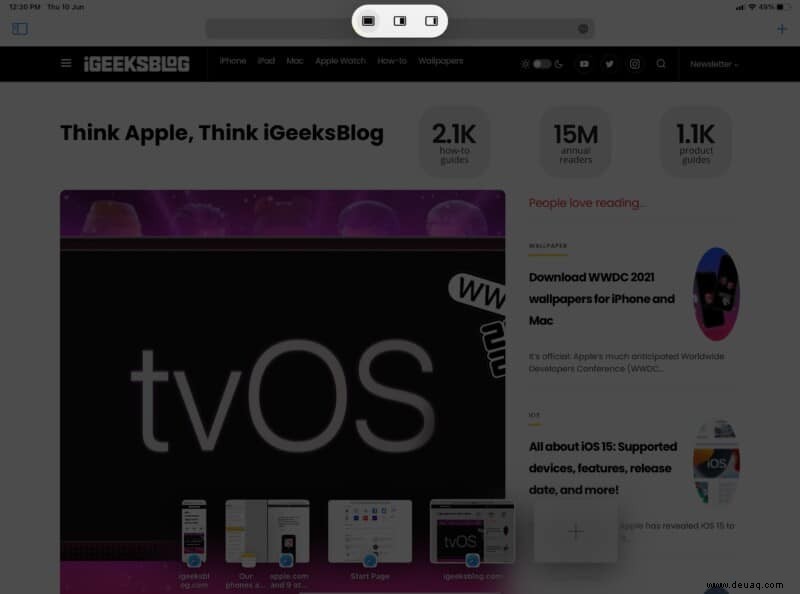
Darüber hinaus sehen Sie auch die Ablage unten, wenn mehrere Fenster einer App aktiv sind.
So teilen Sie den Bildschirm auf dem iPad mit Split View
Ich. Für iPadOS 15
- Öffnen Sie die erste App Sie in Split View verwenden möchten.
- Rufen Sie das Multitasking-Menü auf indem Sie auf die drei Punkte tippen.
- Tippen Sie auf das Split View-Symbol (die zweite Option im Menü).
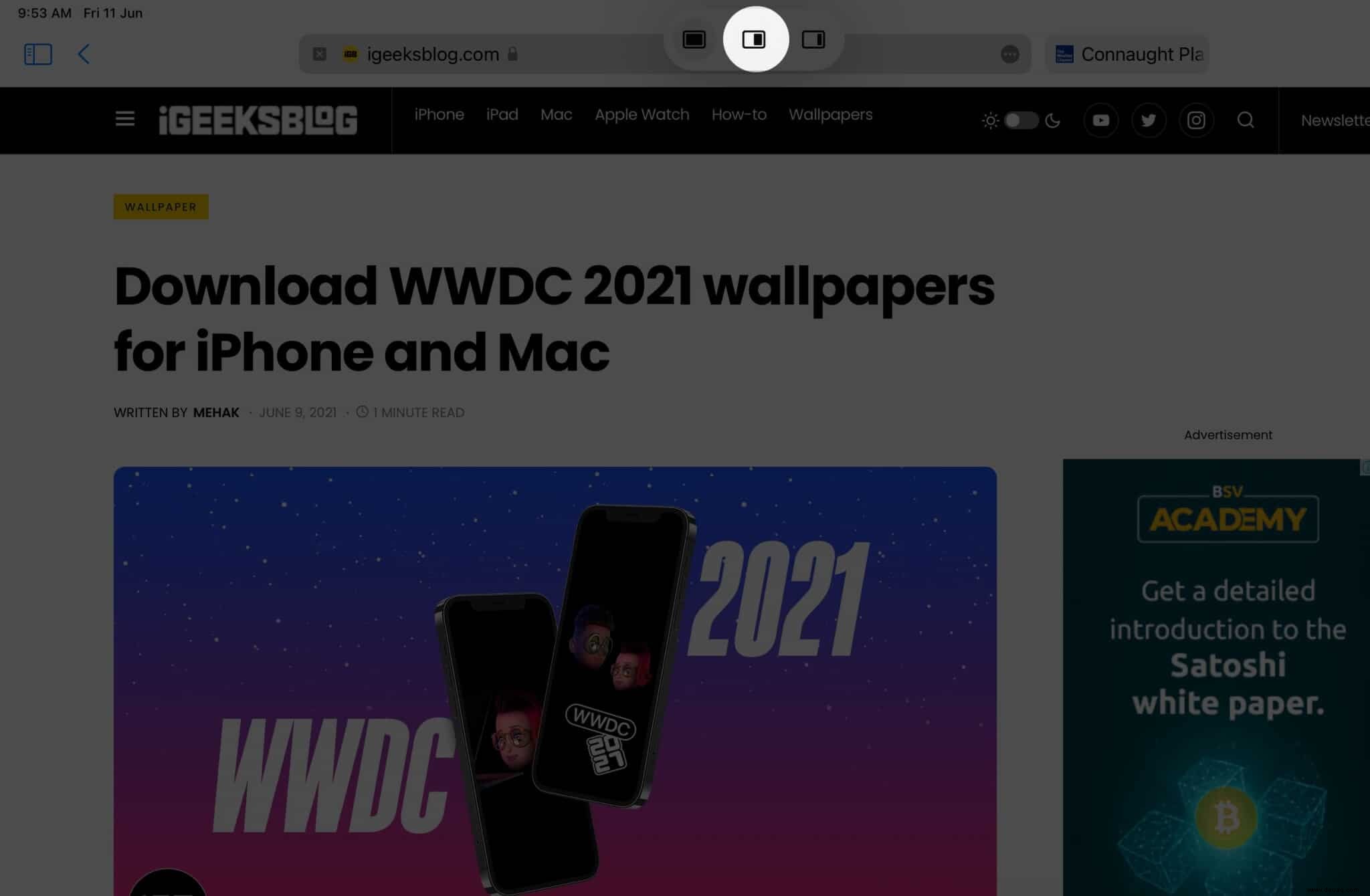
- Die App wird an den Rand des Bildschirms geschoben; Wählen Sie nun die zweite App aus .
- Beide Apps werden sofort in der Halb-und-Halb-Einstellung geöffnet.
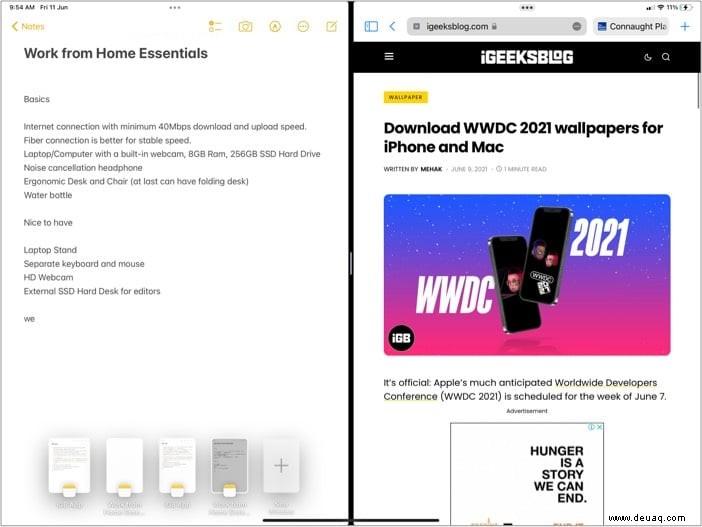
II. Für iPadOS 15 und früher
- Öffnen Sie die erste App .
- Wischen Sie vom unteren Rand des Bildschirms nach oben, um das Dock anzuzeigen.
- Halten und ziehen Sie die zweite App Symbol am linken oder rechten Rand des Bildschirms.
- Legen Sie es jetzt auf das schwarze Feld scheint so.
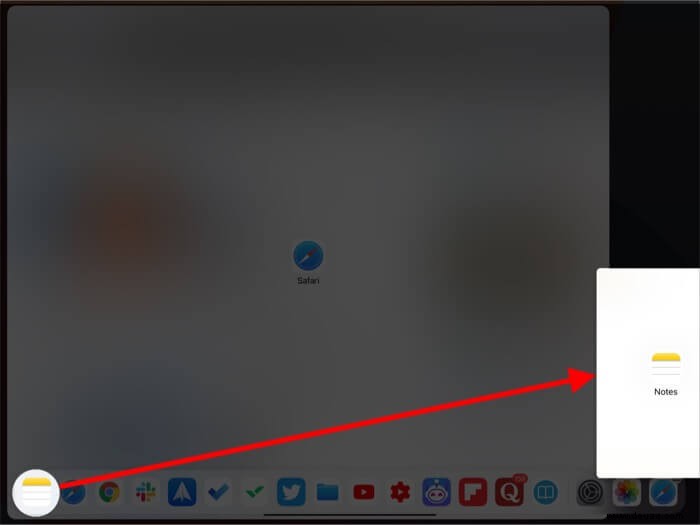
Split View-Einstellungen auf dem iPad anpassen
- Apps wechseln
- Fenstergröße verwalten
- App-Positionen umkehren
- So schließen Sie Split View
- So rufen Sie Split View über den App Switcher auf
Apps wechseln
- Für iPadOS 15 – Streichen Sie die App, die Sie ersetzen möchten, nach unten. Das verbleibende App-Fenster wird automatisch zum Rand geschoben; Wählen Sie jetzt die andere App.
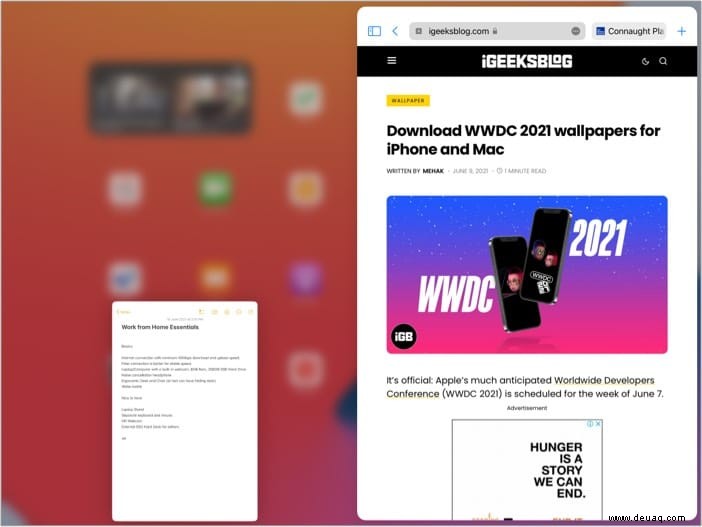
- Für iPadOS 15 und früher – Halten Sie die App gedrückt, ziehen Sie sie über die App, die Sie ersetzen möchten, und legen Sie sie dort ab.
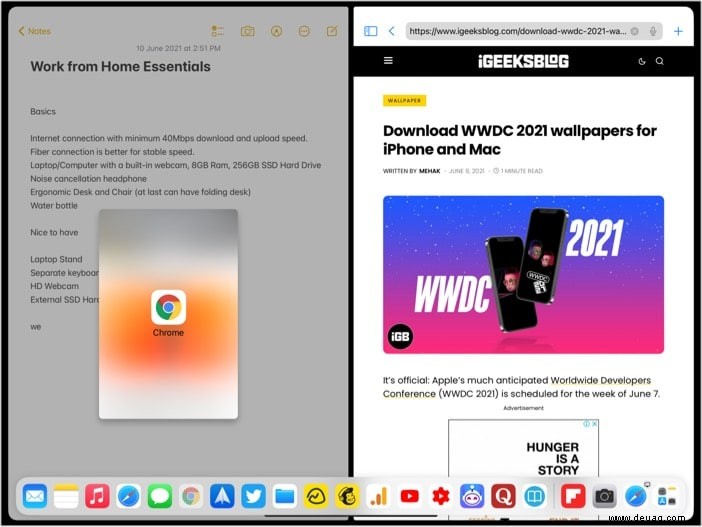
Fenstergröße verwalten
Berühren Sie die App-Trennlinie (kleine vertikale Linie) und ziehen Sie sie nach links oder rechts, um die Fenstergröße anzupassen.
App-Positionen umkehren
Halten Sie das Dreipunkt-Symbol gedrückt , ziehen Sie das Fenster über die andere App und legen Sie es dort ab. Die zweite App bewegt sich nach links oder rechts und macht Platz für die erste.
So schließen Sie Split View
- Für iPadOS 15 – Tippen Sie auf die drei Punkte oben in der App und wählen Sie den Vollbildmodus (erste Option).
- Für iPadOS 15 und früher – Tippen Sie auf die App-Trennlinie und ziehen Sie sie über die andere App, die Sie schließen möchten.
So öffnen Sie Split View über den App-Umschalter
- Wischen Sie vom unteren Rand des Bildschirms nach oben und halten Sie ihn gedrückt, um den App Switcher aufzurufen .
- Berühren, halten und ziehen Sie jetzt das App-Fenster über das andere App-Fenster.
- Tippen Sie auf das Fenster, um die neue geteilte Ansicht zu öffnen.
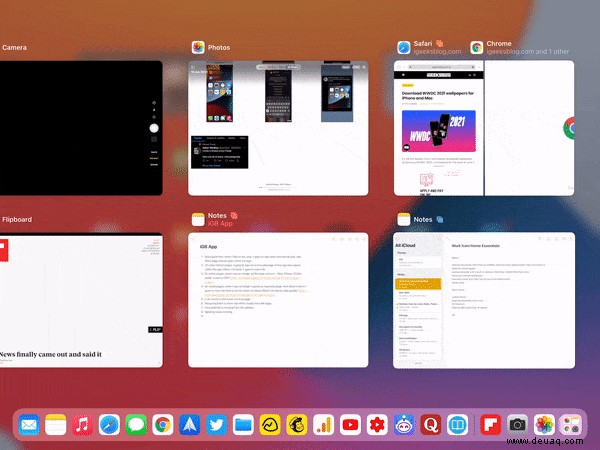
Was ist mehr? Sie können auch
- Split View-Apps wechseln – Ziehen Sie die App per Drag &Drop über die andere App.
- App in Split View schließen – Berühren und wischen Sie die App nach oben.
So aktivieren Sie Slide Over auf dem iPad
Ich. Für iPadOS 15
- Öffnen Sie die gewünschte App in einem schwebenden Fenster .
- Tippen Sie auf die drei Punkte um das Multitasking-Menü aufzurufen .
- Tippen Sie auf den Slide Over Symbol (die dritte Option im Menü).
- Wählen Sie die Haupt-Vollbild-App aus, wenn die aktuelle App zum Rand gleitet.
Tada! Einfach so schwebt die erste App über der zweiten App.
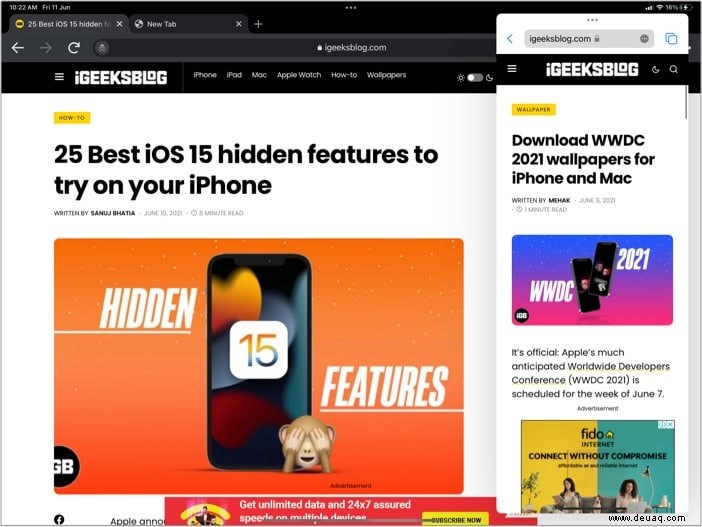
II. Für iPadOS 15 und früher
- Öffnen Sie die Haupt-App und streichen Sie vom unteren Rand des Bildschirms nach oben, um das Dock anzuzeigen.
- Ziehen Sie die zweite App auf die linke oder rechte Seite des Bildschirms und legen Sie sie dort ab.
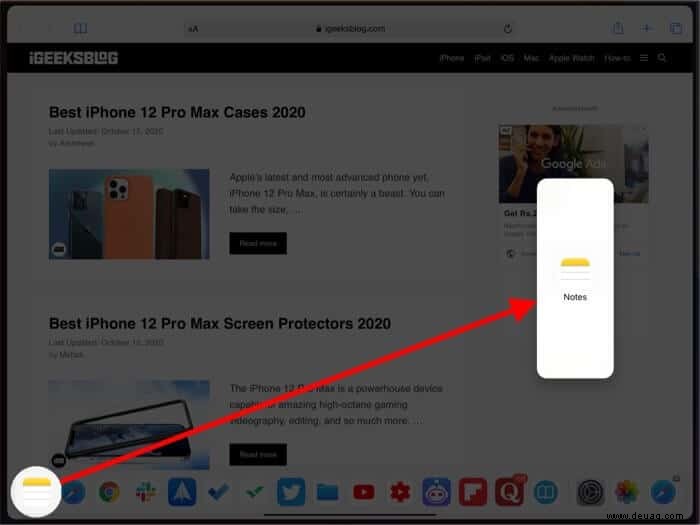
Hinweis: Ziehen Sie die App nicht in die Ecken; Lassen Sie es fallen, bevor der schwarze Bildschirm angezeigt wird, oder es wechselt in die geteilte Ansicht.
So passen Sie Slide Over-Einstellungen auf dem iPad an
- Positionieren Sie das Slide Over-Fenster neu
- Slide Over-App ausblenden
- Öffnen Sie eine andere App in Slide Over
- Wechseln Sie zwischen Apps in Slide Over
- Hintergrund-App ändern
Slide-Over-Fenster neu positionieren
Legen Sie Ihren Finger auf die drei Punkte/kleine vertikale Linie oben auf dem Bildschirm der Slide Over-App und ziehen Sie es nach links oder rechts.
Slide Over-App ausblenden
Berühren Sie die Ränder des schwebenden Fensters oder die drei Punkte/kleine vertikale Linie und drücken Sie leicht zum Rand des Bildschirms, egal ob er rechts oder links platziert ist. Um das Slide Over-Fenster wieder anzuzeigen, wischen Sie vom Rand des Bildschirms nach innen.
Öffnen Sie eine andere App in Slide Over
Das Slide Over-Fenster kann mehrere Apps gleichzeitig enthalten. Das Mantra hier ist, die nächste gewünschte App per Drag &Drop auf das schwebende Fenster zu ziehen.
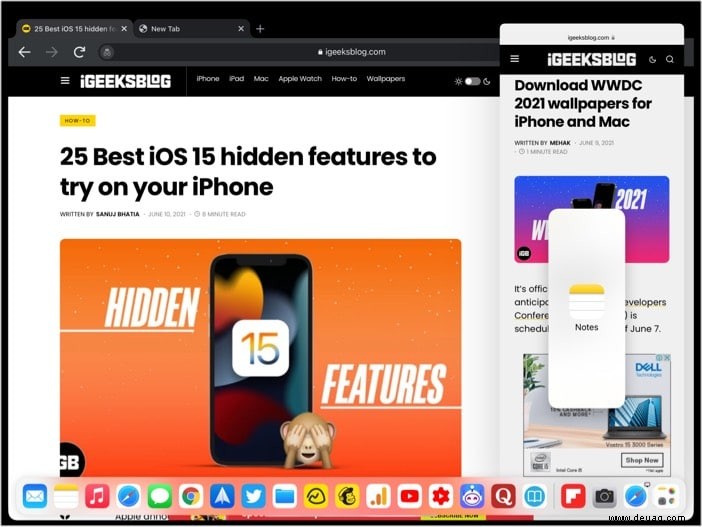
Wechseln Sie zwischen Apps in Slide Over
Wischen Sie auf der horizontalen Linie unten nach links oder rechts, um auf die nächste App zuzugreifen.
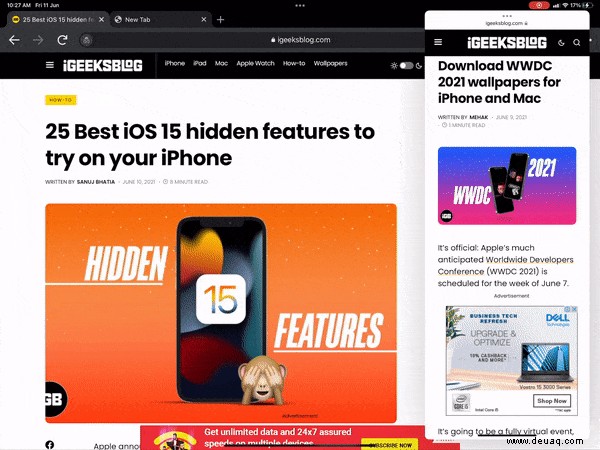
Sie können von unten nach oben wischen oder App Switcher verwenden, um alle derzeit aktiven Slide Over-Fenster anzuzeigen. Und um eine unerwünschte App zu schließen, wischen Sie das App-Fenster nach oben.
Ändern Sie die Hintergrund-App
Wenn Sie das Slide Over-Fenster beibehalten möchten, während Sie die Hintergrund-Vollbild-App ändern, rufen Sie das Dock auf und tippen Sie auf die neue App.
Verwenden Sie die Funktion „Center Window“ auf iPadOS 15
- Öffnen Sie eine unterstützende App .
- Langes Drücken eine Notiz/E-Mail/Nachricht aus der Seitenleiste.
- Wählen Sie In neuem Fenster öffnen aus dem Kontextmenü.
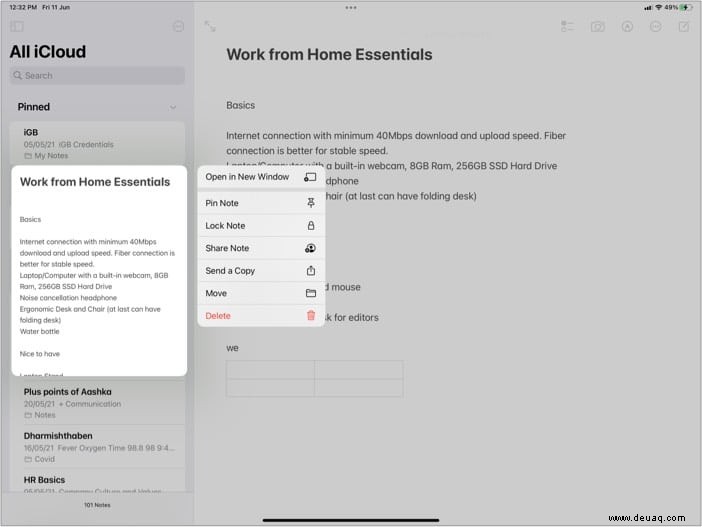
- In der Mitte des Bildschirms wird sofort ein neues Schnellvorschaufenster geöffnet.
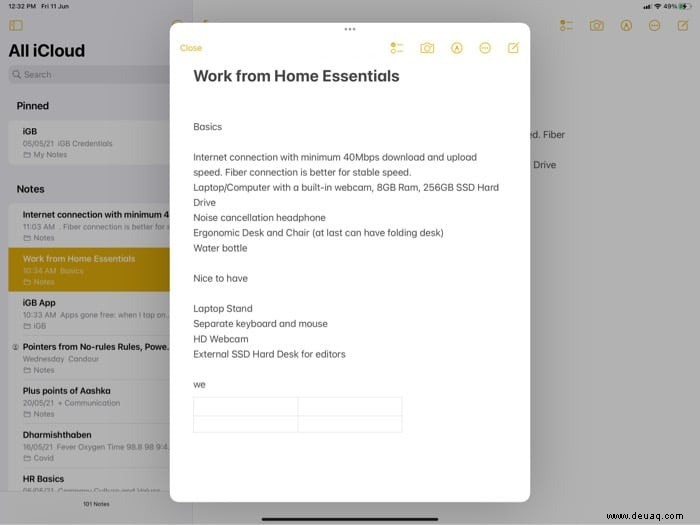
Diese Funktion funktioniert auch, wenn Split View oder Slide Over aktiv ist. Es ist jedoch nur für Vorschauen konzipiert und verschiebt sich (in der Ablage verstecken), wenn Sie irgendwo anders auf den Bildschirm drücken.
Hinweis :Es ist nur für Geräte mit iPadOS 15 verfügbar. Wenn Sie vor der Veröffentlichung einen Blick darauf werfen möchten, können Sie die Entwickler-Beta herunterladen.
So wechseln Sie zwischen verschiedenen Ansichten
Ein Meisterstück des iPad-Multitasking ist, dass Sie mit nur einem Fingertipp zwischen verschiedenen Modi wechseln können. Lassen Sie mich Ihnen zeigen, wie es gemacht wird.
Geteilte Ansicht in Slide Over umwandeln
Für iPadOS 15 – Tippen Sie auf Multitasking-Menü (drei Punkte) und wählen Sie Slide Over aus (dritte Option)
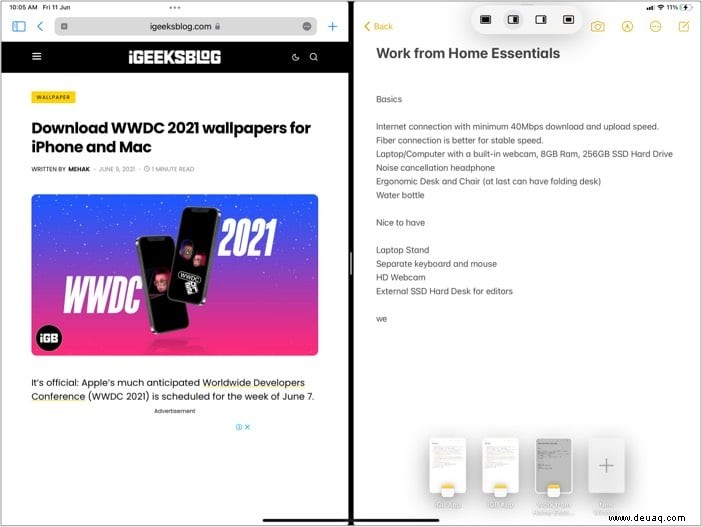
iPadOS 14 und höher – Halten Sie die drei Punkte/kleine vertikale Linie gedrückt um das Fenster an eine beliebige Stelle auf dem Bildschirm zu ziehen und dort abzulegen.
Slide Over in Split View umwandeln
Für iPadOS 15 – Wählen Sie im Multitasking-Menü Geteilte Ansicht (zweite Option). Das aktuelle Slide Over-Fenster wechselt sofort in den Half-n-Half-Modus.
Für iPadOS 14 und höher – Halten Sie die drei Punkte/kleine vertikale Linie gedrückt und ziehen Sie das Slide Over-Fenster zu einer beliebigen Kante, bis ein schwarzes Fenster erscheint; Lassen Sie das Fenster hier fallen.
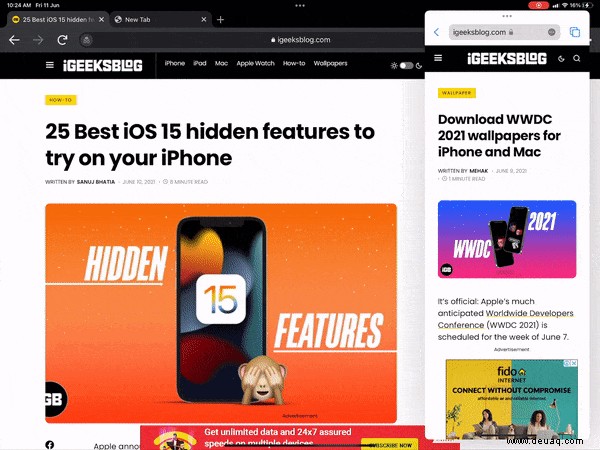
Geteilte Ansicht oder Slide-Ansicht in mittleres Fenster drehen
Es gibt zwei Möglichkeiten, dies zu tun, aber denken Sie daran, dass diese Funktion nur für eine begrenzte Anzahl von Apps verfügbar ist.
- Multitasking-Menü – Tippen Sie auf das Dreipunkt-Symbol und wählen Sie das mittlere Fenster aus (vierte Option), sofern verfügbar.
- Ziehen und Ablegen – Legen Sie Ihren Finger auf das Drei-Punkte-Symbol, ziehen Sie es in die Mitte des Bildschirms und legen Sie es dort ab.
Um vom mittleren Fenster zur Slide Over/Split View zurückzukehren, kehren Sie einfach die obigen Schritte um.
So verwenden Sie Shelf in iPadOS 15
Wenn Sie das Multitasking-Menü aufrufen, erscheint unten die Ablage. Es hilft Ihnen, auf alle aktiven Fenster für eine App zuzugreifen. Eine Leistung, die zuvor nur über den App Switcher verwaltet wurde. Darüber hinaus können Sie mit dem Shelf noch Folgendes tun:
- Neue App öffnen – Tippen Sie auf das +-Symbol , um der Mischung ein weiteres App-Fenster hinzuzufügen.
- Zwischen Fenstern wechseln – Tippen Sie auf das Fenster, zu dem Sie wechseln möchten.
- Fenster schließen – Wischen Sie das Fenster, das Sie schließen möchten, nach oben.
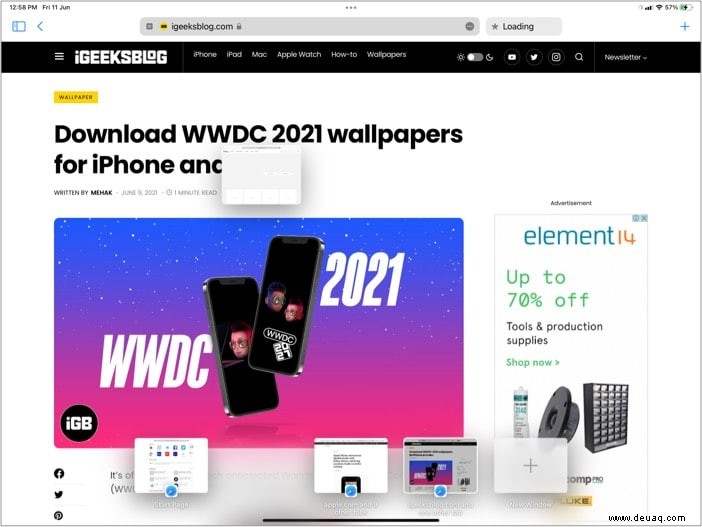
Bild-in-Bild-Modus auf dem iPad verwenden
Spielen Sie Ihre Videos oder FaceTime-Anrufe weiter, während Sie Ihre Arbeit fortsetzen, dank des PiP-Modus.
Aber bevor wir fortfahren, stellen wir zunächst sicher, dass der PiP-Modus aktiviert ist. Gehen Sie zu Einstellungen → Allgemein → Bild im Bild → Aktivieren Sie PiP automatisch starten .
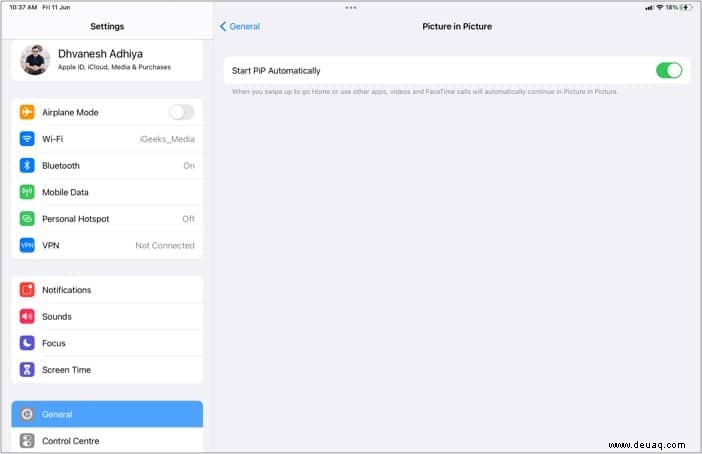
Wenn Sie ein Video abspielen oder an einem FaceTime-Anruf teilnehmen, wischen Sie nach oben, um zum Startbildschirm zu gelangen. Das Video wird automatisch im PiP-Modus abgespielt, sogar über Split View/Slide Over.
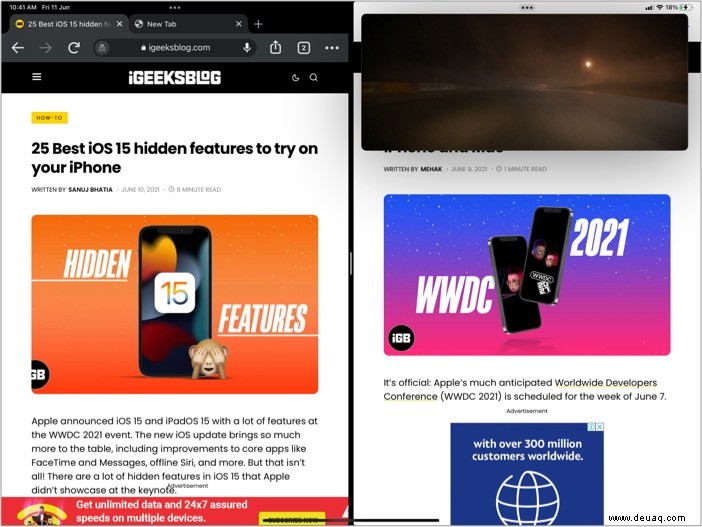
Hinweis :Sie können das Fenster vergrößern oder verkleinern, es ausblenden oder zum Vollbildvideo zurückkehren. Unsere separate Anleitung zur Verwendung von YouTube in PiP auf dem iPhone und iPad wird Ihnen mehr über diese Dinge erzählen.
So öffnen Sie mehrere Fenster derselben App auf einem iPad
Obwohl iPadOS 13 in iPadOS 13 hinzugefügt wurde, hat iPadOS 15 die Ausführung mehrerer Fenster derselben App weiter vereinfacht.
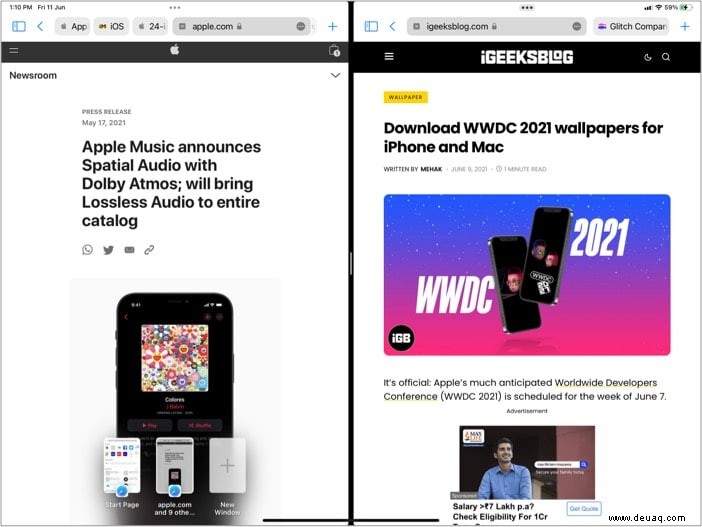
Wenn eines der App-Fenster geöffnet wird, kann entweder
- Rufen Sie das Multitasking-Menü auf – Wählen Sie Split View oder Slide Over Option und tippen Sie auf dasselbe App-Symbol.
- Rufen Sie das Dock auf – Halten, ziehen das gleiche App-Icon und Drop es auf dem Bildschirm, um Split/Slide Over zu aktivieren.
Verwenden Sie Drag-and-Drop zwischen Apps auf dem iPad
Einer der besten Anwendungsfälle für das gleichzeitige Öffnen mehrerer Apps/Fenster ist, dass Sie den Inhalt einfach per Drag &Drop verschieben können.
Sie können beispielsweise Text aus Safari in Notizen, Bilder aus der Fotos- oder Dateien-App in Nachrichten oder Kalenderereignisse in die Mail-App ziehen und so weiter.
- Öffne zwei Apps/Fenster in Split View oder Slide Over.
- Berühren und halten Sie das Bild, die Datei oder den ausgewählten Text; es wird angehoben ein bisschen.
- Ziehen Sie es jetzt per Drag-and-Drop.
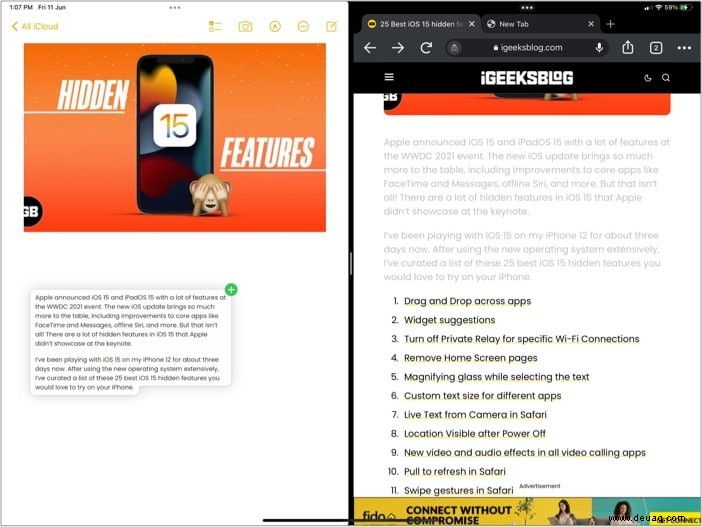
Sie werden ein grünes Pluszeichen (+) bemerken in der oberen rechten Ecke; das bedeutet, dass die App den Drop unterstützt.
Um mehrere Bilder (oder Dateien) auszuwählen, berühren und ziehen Sie das erste leicht. Tippen Sie als Nächstes auf andere Bilder, um sie auszuwählen. Ein grünes Abzeichen informiert Sie über die Anzahl der ausgewählten Artikel. Legen Sie sie danach in der anderen App ab.
Zusätzliche Funktionen, die Ihnen beim iPad-Multitasking helfen
Während all diese Funktionen die Grundlage für Multitasking auf dem iPad bilden, erweitern viele Funktionen die Möglichkeiten noch weiter.
- Tastatur- und Trackpad-Shortcuts – Wer liebt Abkürzungen nicht? Ein iPad bietet eine Vielzahl von Trackpad- und Mausgesten und Tastaturkürzeln.
Sie sorgen dafür, dass Sie den iPad-Bildschirm nicht wiederholt berühren müssen, was Zeit und Mühe spart.
- Fokusmodus – iPadOS 15 bietet einen entspannten Fokus-zentrierten Modus, der in verschiedenen Optionen wie Arbeit, Persönlich, Lesen usw. verfügbar ist. Zusammen mit der Benachrichtigungsverwaltung können Sie den Startbildschirm für bestimmte Modi anpassen.
Wenn Sie sich also in einer Multitasking-Zone befinden, können Sie die Apps auf dem Bildschirm auf diejenigen beschränken, die Sie benötigen.
- Kurznotizen – Eine einzigartige Funktion von iPadOS 15 zur Steigerung Ihrer Produktivität. Entwickelt, um Notizen schneller zu machen; Dieses Fenster wird sich auf Ihren Befehl stützen.
Sie können Text, Handschrift, Links, Safari-Highlights, Tags und Erwähnungen hinzufügen. Betrachten Sie es als eine Erweiterung von Drag &Drop zur Notes-App, ohne die App jedoch tatsächlich zu öffnen. Lassen Sie uns im Detail sehen, wie Sie Quick Note auf dem iPad (iPadOS 15) verwenden.
- Live-Text – Obwohl es keine Multitasking-Funktion ist, kann es sehr praktisch sein. Die integrierte OCR-Reader-Funktion von iPadOS 15 ermöglicht es Ihnen, Text aus Bildern oder Live-Szenarien zu erkennen.
Das Sahnehäubchen auf dem Kuchen ist die Text-von-Kamera-Funktion. Sie können Text direkt von der Kamera kopieren und in Apps wie Nachrichten, Notizen, Safari, Mail und mehr verwenden.
- Universelle Kontrolle – Ein weiteres Juwel aus der Schatztruhe von iPadOS 15. Sie können Ihren Mac und Ihr iPad mit einer einzigen Tastatur und Maus oder einem Trackpad steuern.
Ist das nicht eine Meisterleistung für Profis und Multitasker?
Oh Junge! Wie ich all diese Funktionen liebe, sie machen die Arbeit und das Leben überschaubarer und machen Spaß. Und ich hoffe, dieser Leitfaden hat Ihnen beim Multitasking auf dem iPad geholfen.
Wenn Sie Fragen, Fragen oder Hacks haben, können Sie diese gerne im Kommentarbereich unten teilen.
Weiterlesen:
- So verwenden Sie Scribble auf dem iPad
- So verwenden Sie das Trackpad auf dem iPad
- Alle neuen Tastaturkürzel in iPadOS