Die Sprachmemos-App ist der Standard-Sprachrekorder auf iPhone und iPad. Sie können damit die Vorlesungen eines Lehrers, ein Gespräch mit einem geliebten Menschen oder sogar die Stimme Ihres Kindes aufzeichnen und in einen Klingelton verwandeln! Was ist mehr? Sie können bearbeiten, trimmen, duplizieren und vieles mehr! In diesem Artikel zeige ich, wie Sie die Sprachmemos-App auf Ihrem iPhone effizient nutzen können.
- So nehmen Sie eine Sprachnotiz auf dem iPhone auf
- So spielen Sie die aufgezeichnete Sprachnotiz ab
- Die Sprachaufnahme auf dem iPhone umbenennen
- Eine Sprachnotiz vom iPhone teilen
- So speichern Sie Sprachnotizen automatisch in iCloud
- Suchen Sie in der Sprachmemos-App nach einer Aufnahme
- So ändern Sie die Audioqualität von Sprachaufnahmen
- So duplizieren Sie eine Aufnahme
- Eine Sprachnotiz auf dem iPhone bearbeiten
- Verbessern Sie eine Aufnahme
- Teil der Sprachnotiz ersetzen
- Sprachnotiz zuschneiden
- Teil einer Sprachnotiz löschen
- So organisieren Sie Ihre Aufnahmen
- Favorisieren Sie eine Sprachaufnahme
- Sprachaufnahmen in Ordnern aufbewahren
- So löschen Sie den Sprachnotizordner und die Sprachaufzeichnung
So nehmen Sie eine Sprachnotiz auf
- Öffnen Sie die Sprachnotizen App. Es kann sich in einem Ordner namens Dienstprogramme befinden.
Wenn Sie es nicht finden können, bitten Sie Siri, es zu öffnen, oder wischen Sie auf dem Startbildschirm nach unten und geben Sie den App-Namen ein. - Tippen Sie als Nächstes auf die rote Aufnahmeschaltfläche . Die Aufnahme wird sofort gestartet.
- Wenn Sie fertig sind, tippen Sie auf die rote Stoppschaltfläche .
- Möchten Sie die Aufzeichnung anhalten und fortsetzen? Tippen Sie auf die kleine Registerkarte (Linie) und ziehen Sie es nach oben.
- Tippen Sie auf die rote Pausentaste und drücken Sie FORTSETZEN wenn Sie die Aufnahme erneut starten möchten.
- Tippen Sie auf Fertig um die Sprachnotiz zu speichern.
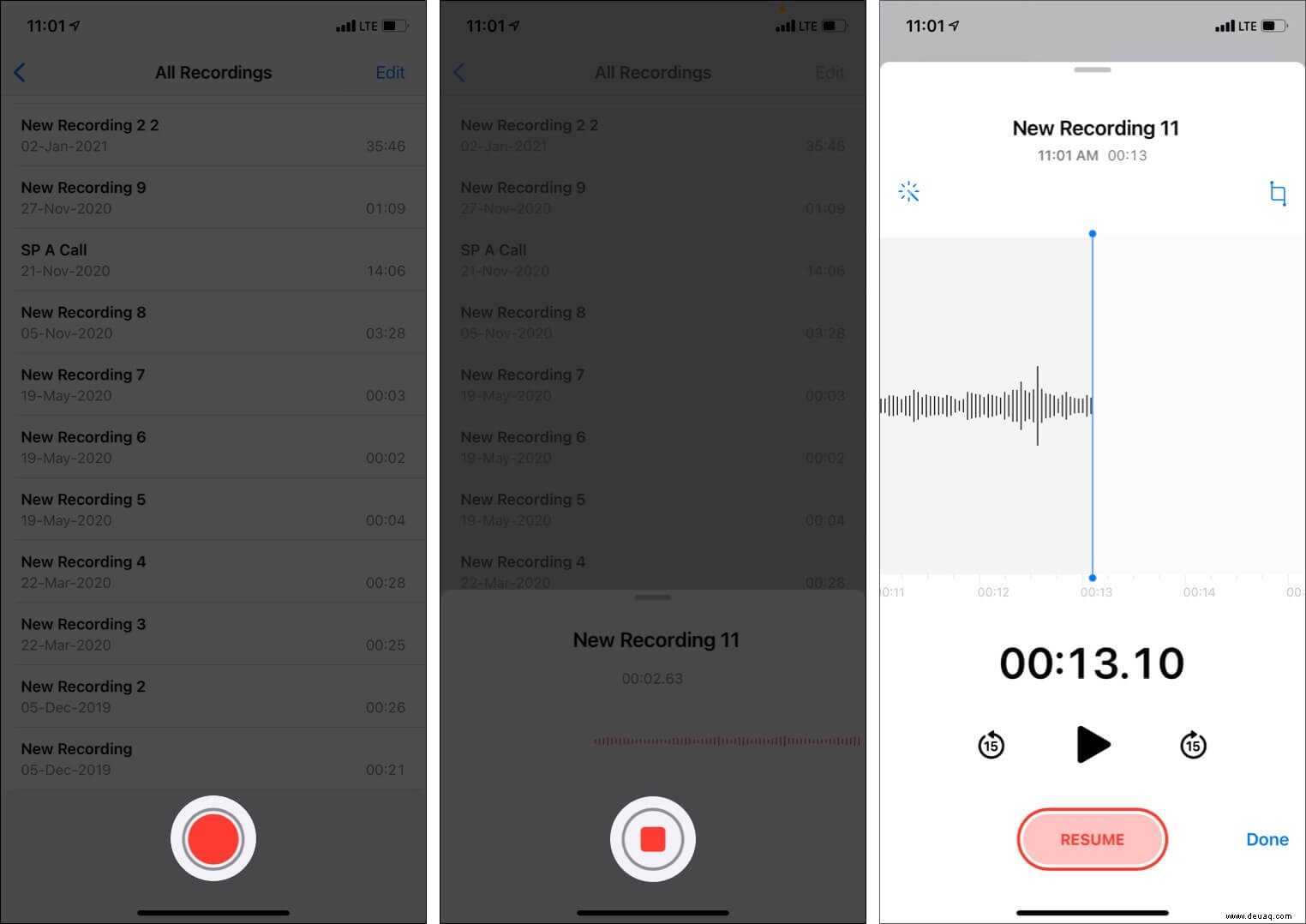
So spielen Sie die aufgezeichnete Sprachnotiz ab
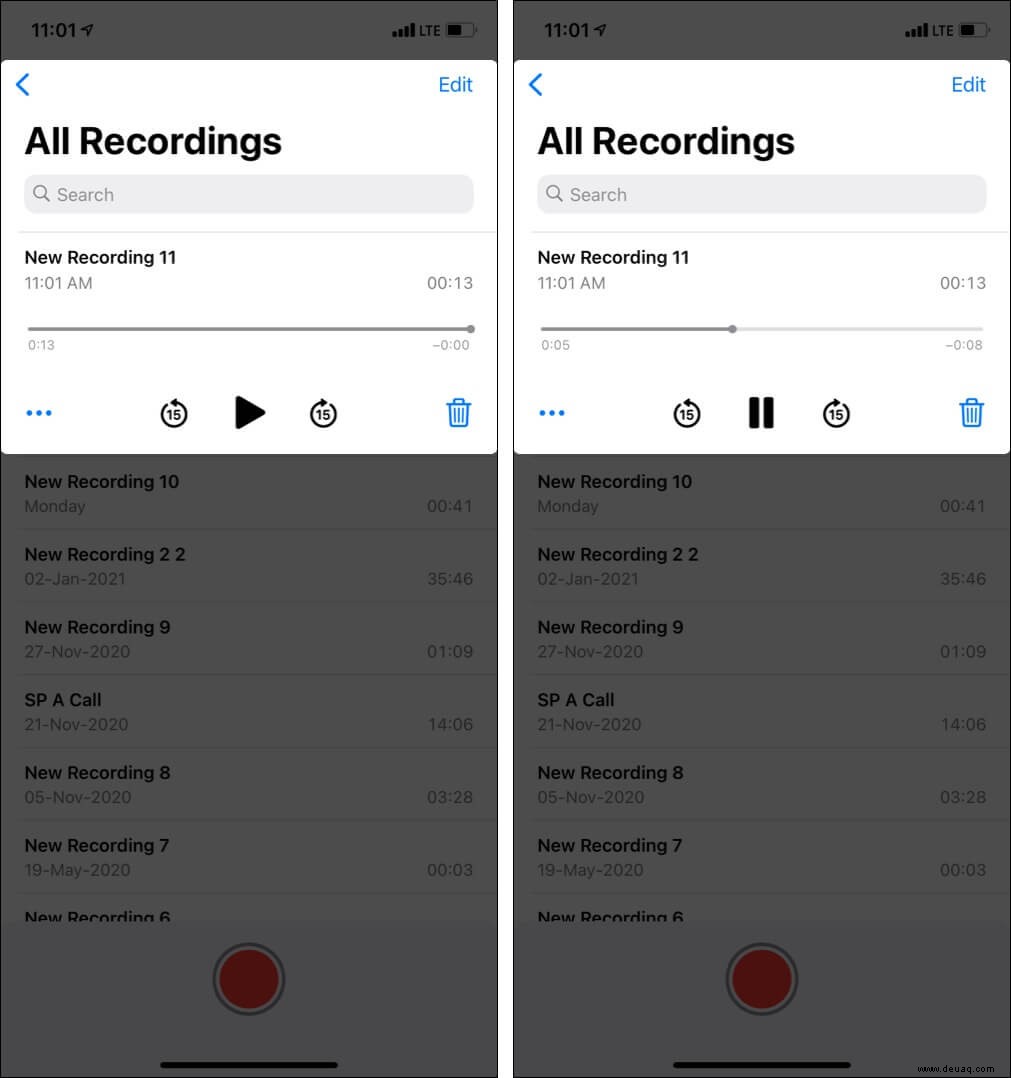
Sie finden die Sprachnotizen unter „Alle Aufnahmen“. .“ Tippen Sie zum Abspielen auf einen der Clips und drücken Sie die Dreieck-Wiedergabetaste .
Die Sprachaufnahme auf dem iPhone umbenennen
Wenn die Sprachmemos-App Standortzugriff hat, haben die Memos den Namen, an dem sie aufgezeichnet wurden. Wenn die Standortberechtigung verweigert würde, lautet der Name Neue Aufnahme 1 , Neue Aufnahme 2 , usw. Sie können die Datei ganz einfach nach Ihren Wünschen und Bedürfnissen umbenennen.
- Tippen Sie unter „Alle Aufnahmen“ auf einen Clip .’ Es wird erweitert.
- Tippen Sie auf den vorhandenen Memonamen .
- Verwenden Sie die Tastatur, um ihm einen neuen Namen zu geben .
- Tippen Sie auf „Fertig ‘ oder irgendwo auf dem Bildschirm, um den Umbenennungsvorgang abzuschließen.
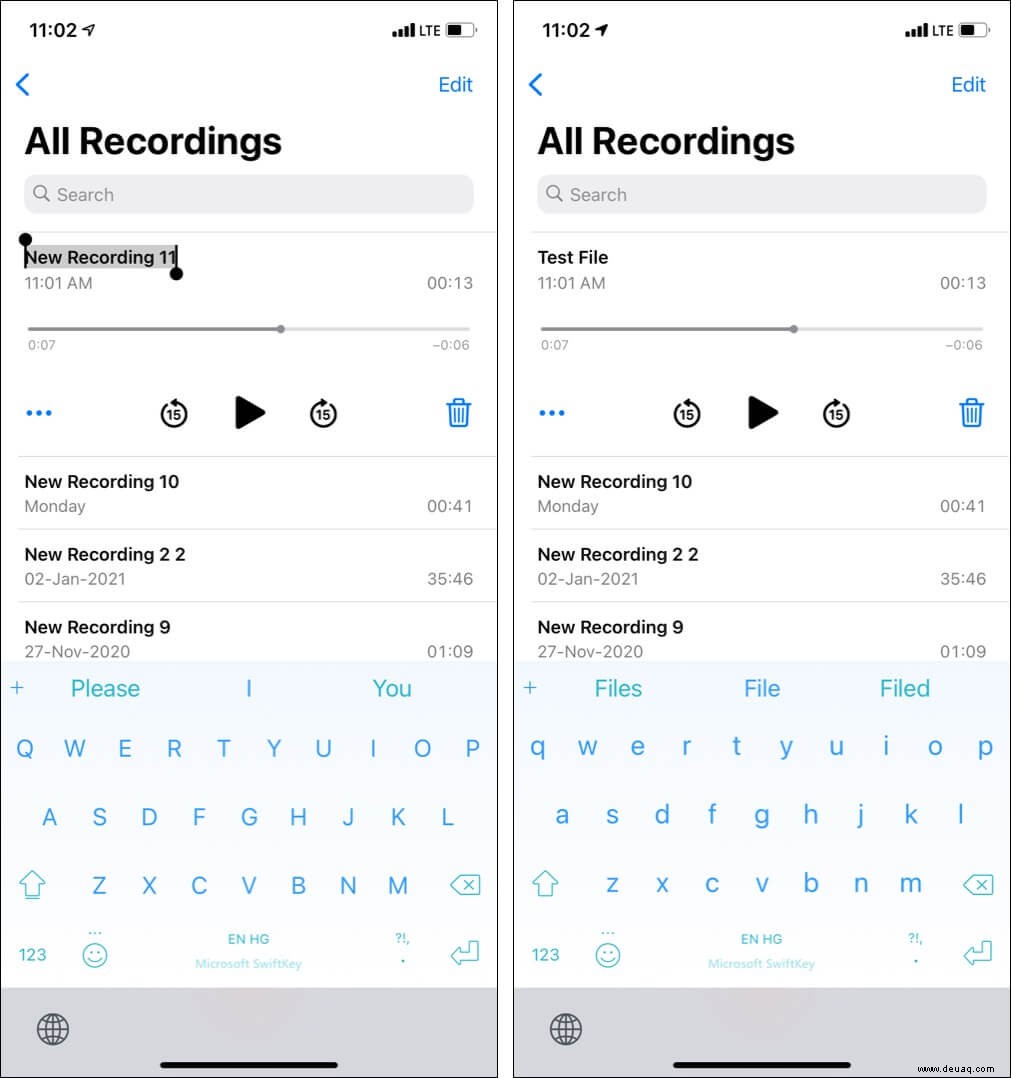
Teilen Sie eine Sprachnotiz vom iPhone
Sie können eine Sprachnotiz mühelos über andere Messaging-Apps mit Freunden und Familie teilen oder sie in Speicher-Apps von Drittanbietern speichern.
- Gehen Sie zur Sprachmemos-App und tippen Sie auf eine Sprachmemo .
- Tippen Sie auf das Drei-Punkte-Symbol .
- Tippen Sie auf Teilen und wählen Sie die gewünschte Option aus dem Share Sheet.
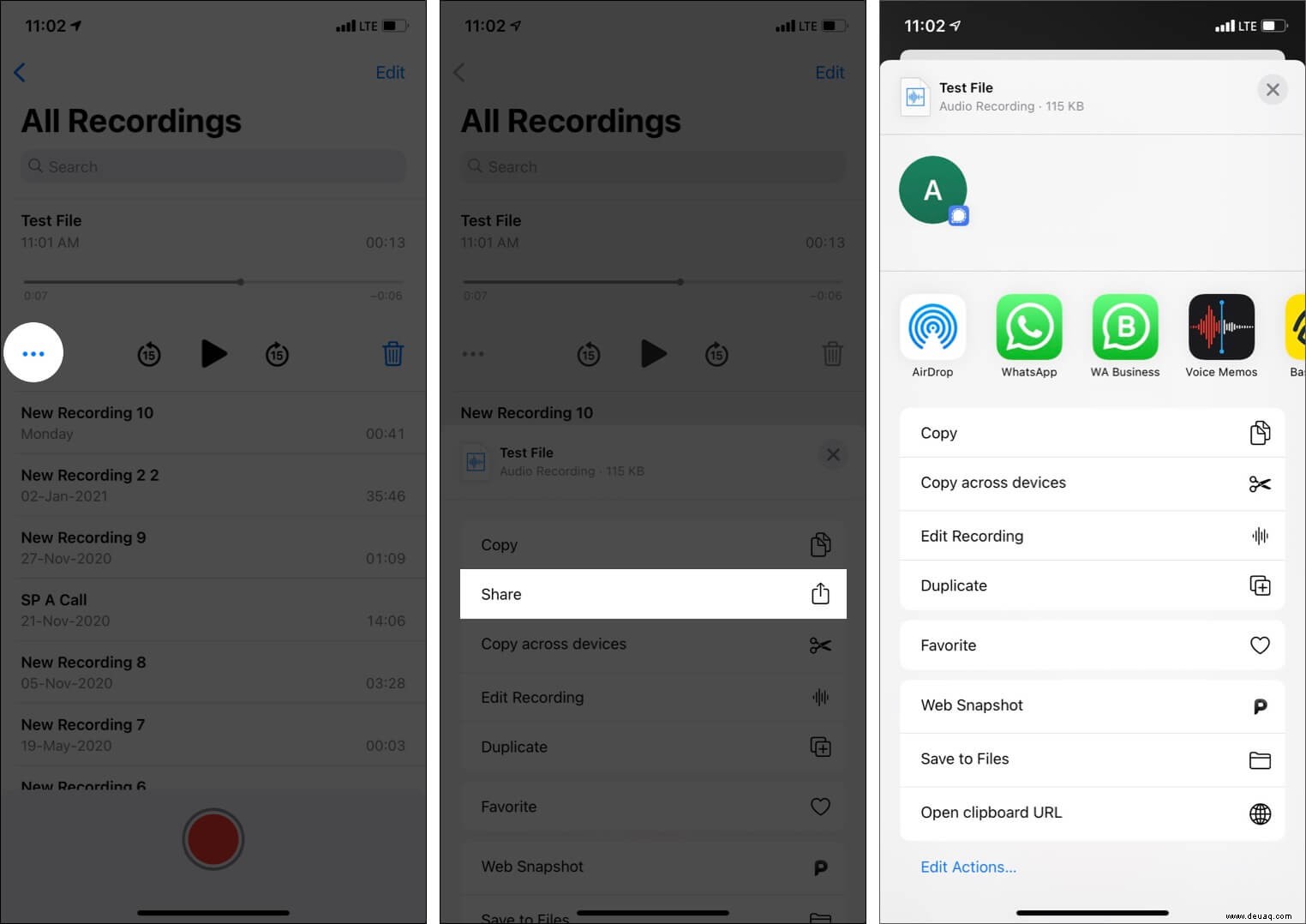
So speichern Sie Sprachmemos automatisch in iCloud
Ihr iPhone und iPad können Sprachnotizen automatisch auf iCloud Drive speichern und sie auf allen Ihren Apple-Geräten verfügbar machen. Damit dies funktioniert, müssen Sie iCloud Drive aktivieren und sicherstellen, dass die Sprachmemos-App Dateien darauf schreiben darf.
- Öffnen Sie die Einstellungen App und tippen Sie auf Ihren Namen von oben.
- Tippen Sie auf iCloud .
- Scrollen Sie nach unten und aktivieren Sie den Schalter für iCloud Drive aktiviert ist.
- Vergewissern Sie sich als Nächstes, dass der Schalter für Sprachnotizen aktiviert ist ist grün.
- Wiederholen Sie diese Schritte auf Ihrem anderen iPhone und iPad, um sicherzustellen, dass Sprachnotizen überall verfügbar sind.
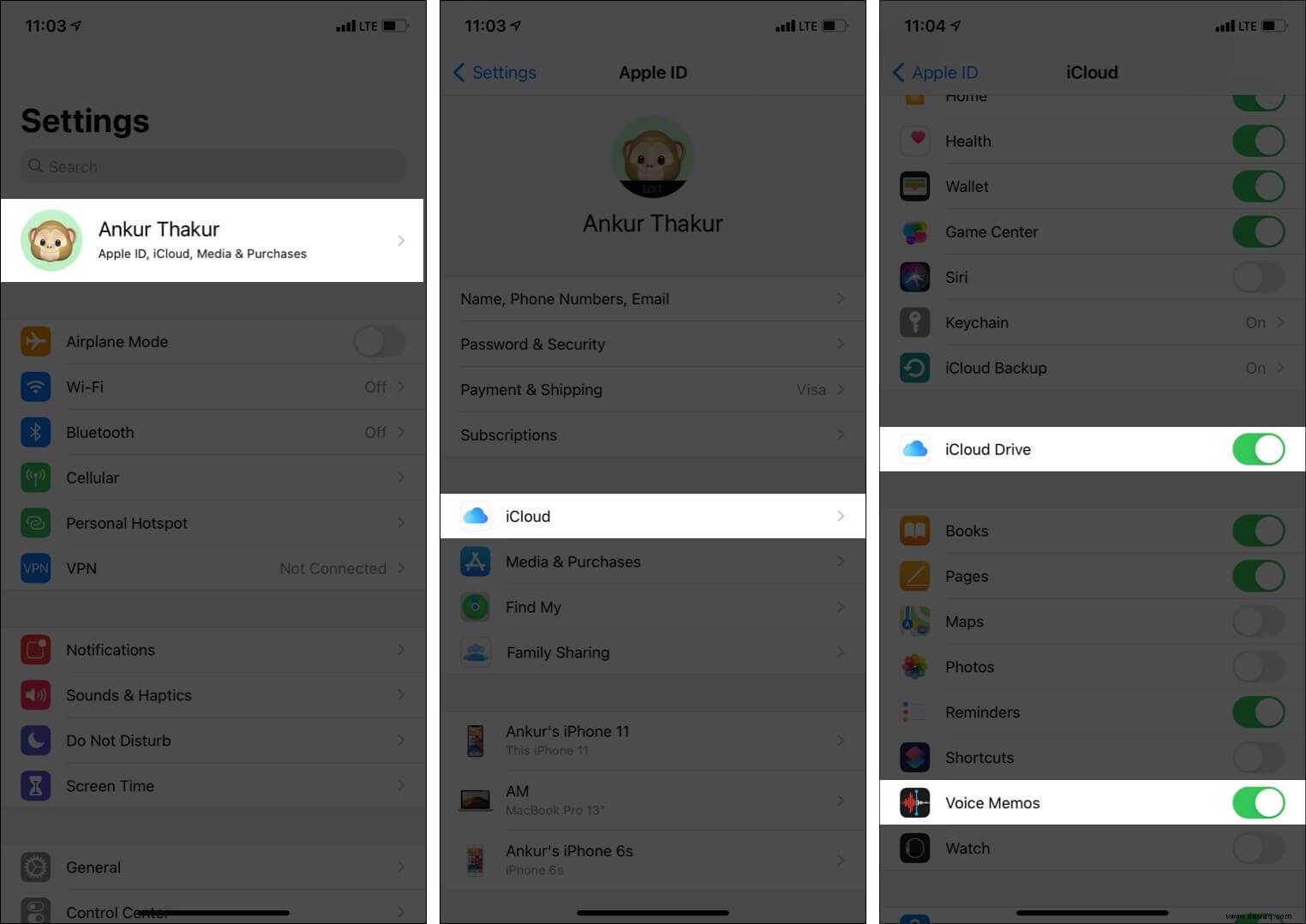
Suchen Sie in der Sprachmemos-App nach einer Aufnahme
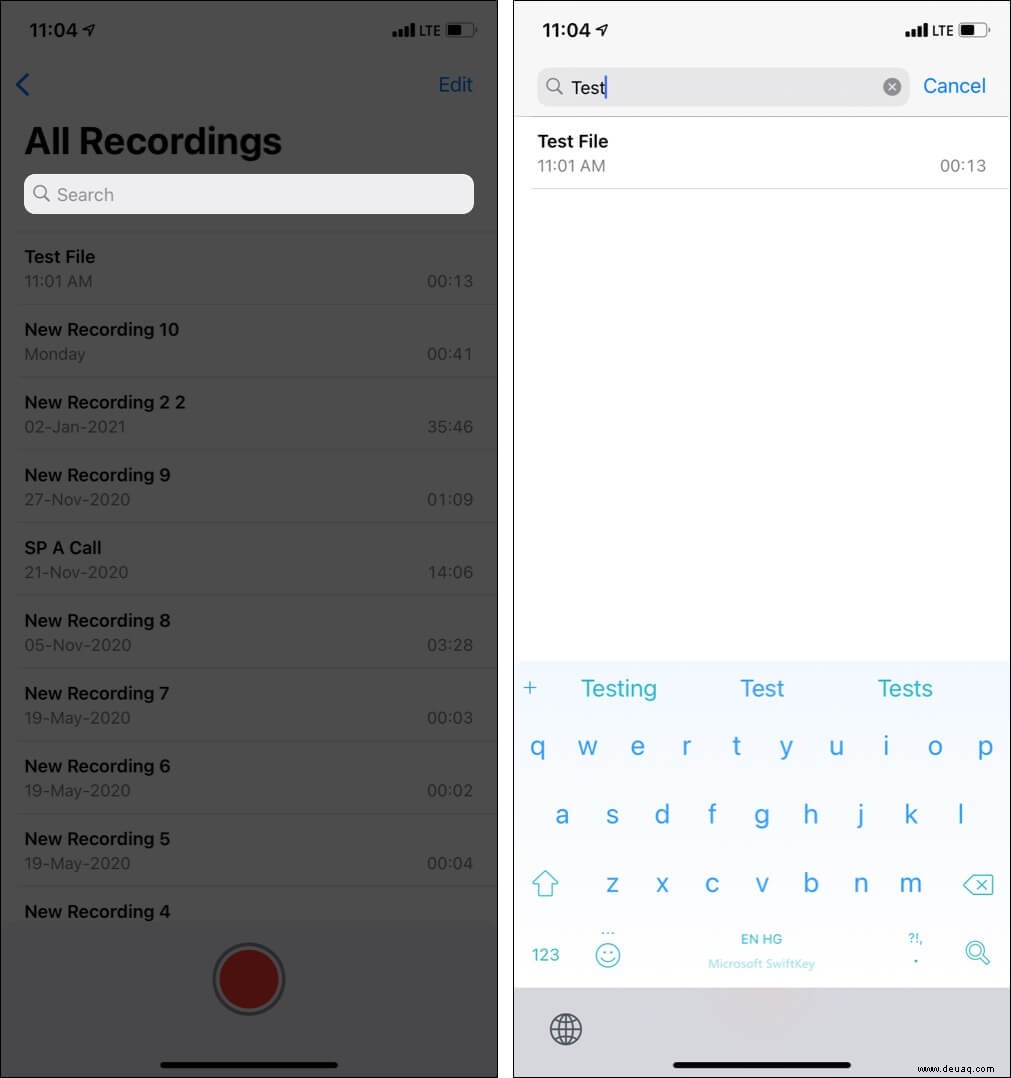
Sie haben eine lange Liste mit Aufzeichnungen und müssen schnell eine bestimmte finden? Öffnen Sie die Sprachmemos-App und wischen Sie nach unten den Bildschirm Alle Aufzeichnungen, um die Suchleiste anzuzeigen. Geben Sie den Aufnahmenamen ein, um die Ergebnisse anzuzeigen.
So ändern Sie die Audioqualität von Sprachaufzeichnungen
Möchten Sie, dass Ihre Audionotizen in voller Qualität gespeichert werden? Dieser Trick ist besonders praktisch, wenn Sie für Videoprojekte, Podcasts oder andere professionelle Arbeiten aufnehmen. Lassen Sie mich Ihnen kurz zeigen, wie Sie die Audioaufnahmequalität ändern können.
- Gehen Sie zu Einstellungen und tippen Sie auf Sprachmemos .
- Tippen Sie auf Audioqualität und wählen Sie Verlustfrei .
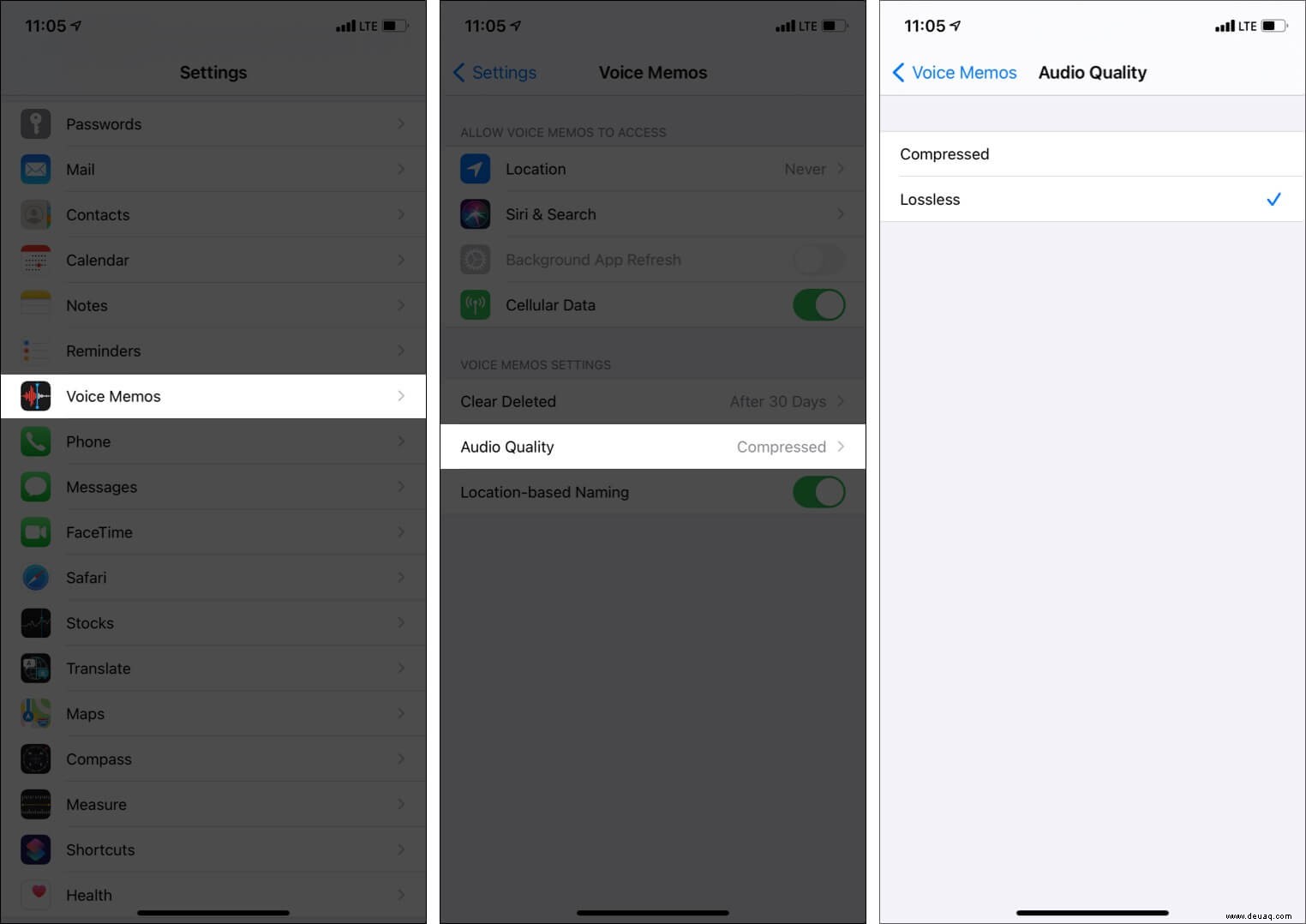
Das ist es! Jetzt können Sie Ihre Sprachmemos ohne Qualitätseinbußen speichern.
So duplizieren Sie eine Aufnahme
Bevor ich ein Bild in Fotos bearbeite, erstelle ich zuerst sein Duplikat. Sie können dasselbe mit Sprachnotizen tun, bevor Sie sie bearbeiten. Dadurch wird sichergestellt, dass, wenn Sie einen Teil kürzen, ersetzen oder löschen, die andere doppelte Datei immer noch als Backup vorhanden ist.
- Öffnen Sie die Sprachmemos-App und tippen Sie auf den Namen der Aufnahme .
- Tippen Sie auf das Drei-Punkte-Symbol .
- Tippen Sie auf Duplizieren .
- Die neue Datei erhält denselben Namen mit „Kopieren ' Am Ende.
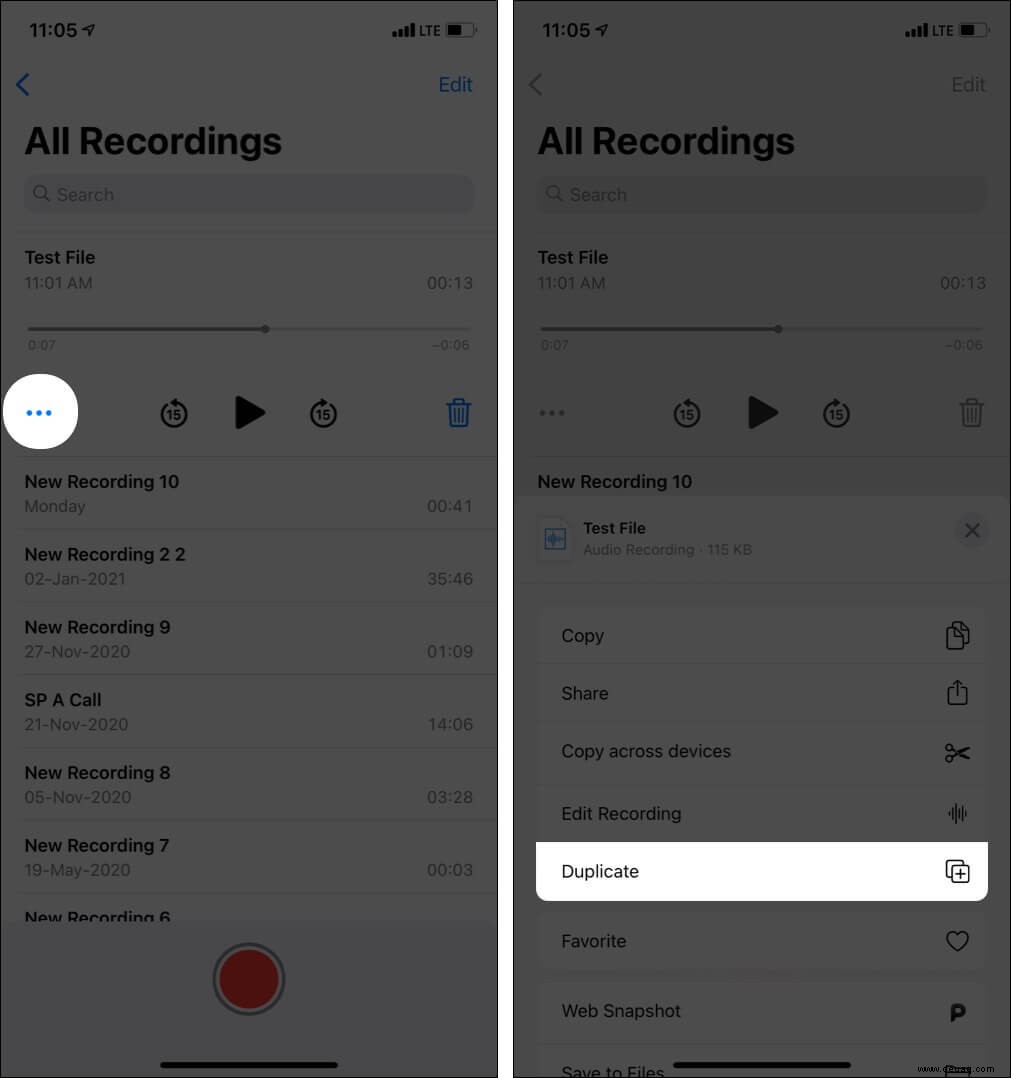
Bearbeiten Sie eine Sprachnotiz auf Ihrem iPhone
Mit freundlicher Genehmigung der obigen Überschriften wissen Sie jetzt, wie Sie eine Sprachnotiz und andere Grundlagen aufzeichnen. Kommen wir nun zum kreativeren und fortgeschritteneren Teil. Dazu gehört auch, das Sprachmemo an Ihre Bedürfnisse anzupassen und es so zu gestalten, wie Sie es möchten.
Verbessern Sie eine Aufnahme
Durch die Verbesserung einer Aufnahme werden Hintergrundgeräusche und Echos reduziert, wodurch Sie eine bessere Audioqualität erhalten. Befolgen Sie diese schnellen Schritte.
- Tippen Sie auf eine Sprachaufnahme und dann auf das Symbol mit den drei Punkten .
- Wählen Sie Aufzeichnung bearbeiten .
- Tippen Sie auf das Zauberstab-Symbol oben links.
- Tippen Sie abschließend auf Fertig .
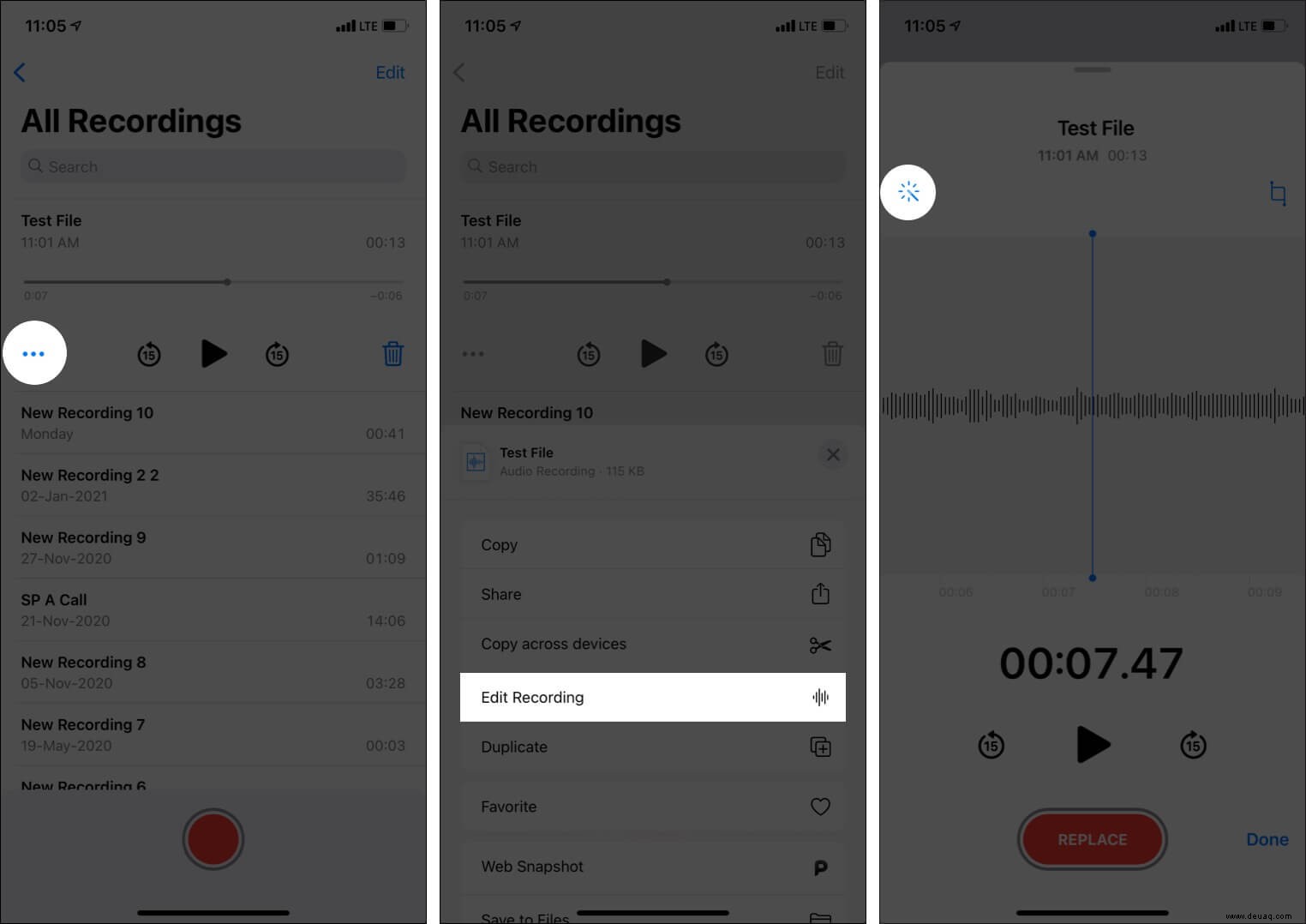
Teil der Sprachnotiz ersetzen
Sie nehmen einen Clip auf und geben Ihr Bestes, um später herauszufinden, dass ein bestimmter Teil unerwünschte Geräusche oder eine falsche Aussprache aufweist. Zuordenbar? Mach dir keine Sorgen! Sie können diesen Teil mit der Voice Memo-App problemlos durch eine neue Aufnahme ersetzen. (Hinweis:Dupliziere den Clip für alle Fälle. ) So geht's:
- Tippen Sie auf eine Sprachnotiz unter "Alle Aufnahmen".
- Tippen Sie auf das Drei-Punkte-Symbol und wählen Sie Aufzeichnung bearbeiten .
- Ziehen Sie nun die Wellenform an die Position, von der aus Sie eine neue Aufnahme machen möchten. Verwenden Sie zwei Finger, um die Wellenform für präzise Ergebnisse zu erweitern. Tippe jederzeit auf die Dreieck-Schaltfläche, um den Clip abzuspielen.
- Sobald Sie Schritt 3 befolgt haben und den perfekten Punkt erreicht haben, tippen Sie auf ERSETZEN und starten Sie die Aufnahme.
- Tippen Sie auf die Pause bei Bedarf anklicken.
- Verwenden Sie erneut die Dreieck-Schaltfläche um den Clip abzuspielen. Wenn Sie zufrieden sind, tippen Sie auf Fertig um die Änderungen zu speichern.
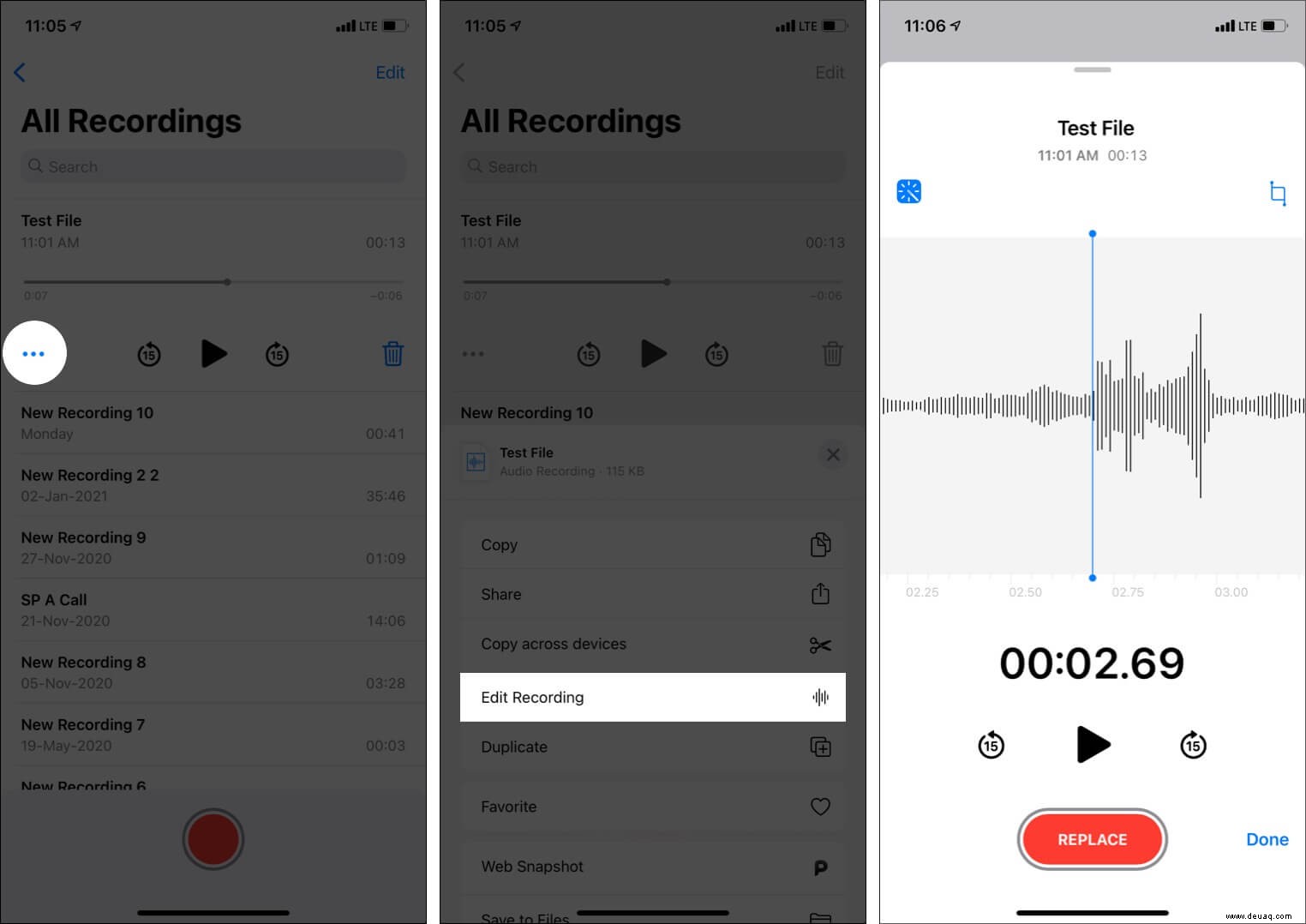
Sprachnotiz zuschneiden
Kennen Sie das Zuschneiden von Videos auf dem iPhone mit der Fotos-App? Wenn ja, wird Ihnen das Trimmen von Sprachnotizen vertraut sein. Selbst wenn nicht, ist der Prozess mühelos. Lassen Sie mich zeigen, wie;
- Tippen Sie unter „Alle Aufnahmen“ auf eine Sprachnotiz.
- Wählen Sie das Drei-Punkte-Symbol und wählen Sie Aufzeichnung bearbeiten .
- Tippen Sie auf das Trimmsymbol das oben einem Quadrat ähnelt.
- Ziehen Sie die gelben Enden, um Ihre Auswahl zu treffen. Verwenden Sie zwei Finger, um die obere Wellenform zu erweitern um die genauen Punkte zu erreichen.
- Tippen Sie auf die Dreiecksschaltfläche, um den hervorgehobenen Teil innerhalb der gelben Auswahl abzuspielen.
- Sobald Sie mit dem Ergebnis zufrieden sind, tippen Sie auf Zuschneiden . Tippen Sie abschließend auf Speichern → Fertig . Dadurch wird nur der ausgewählte Teil beibehalten und der Rest gelöscht.
- Schütteln Sie das iPhone oder streichen Sie mit drei Fingern nach links oder rechts, um Änderungen rückgängig zu machen oder wiederherzustellen.
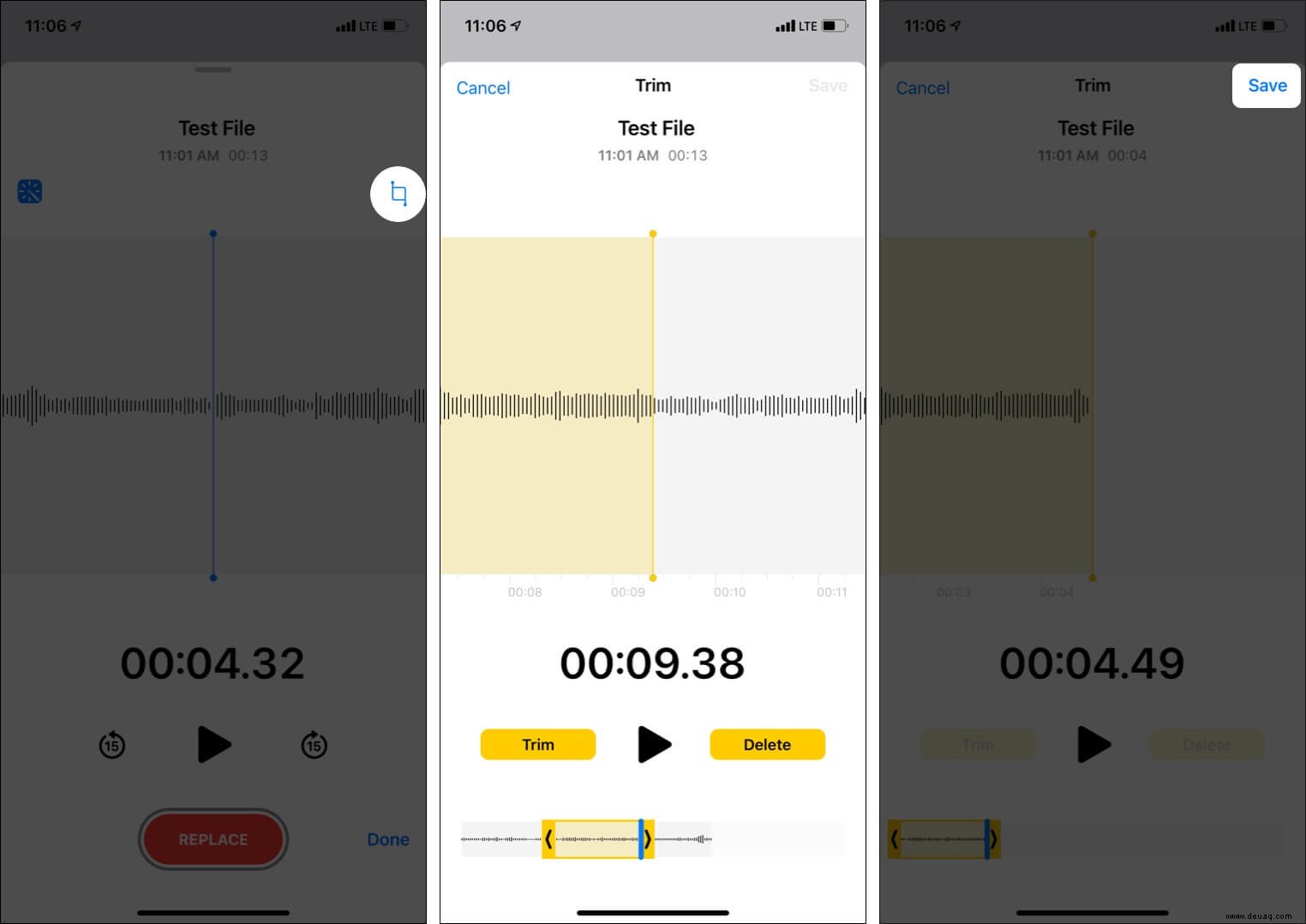
Teil einer Sprachnotiz löschen
Sie haben in den obigen Schritten gesehen, wie Sie die Sprachaufnahme zuschneiden und den ausgewählten Teil speichern. Wenn Sie jedoch einen Teil der Sprachnotiz löschen und den Rest behalten möchten, führen Sie die Schritte 1 bis 5 oben aus. Tippen Sie danach auf Löschen . Dadurch wird der ausgewählte gelbe Teil entfernt und der Rest des Clips beibehalten.
So organisieren Sie Ihre Aufnahmen
Wie Fotos und Videos können Sie Sprachnotizen in relevanten Ordnern organisieren oder als Favoriten markieren. So geht's:
Favorite eine Sprachaufnahme
- Tippen Sie auf eine Aufnahme und dann auf das Symbol mit den drei Punkten .
- Tippen Sie auf Favoriten .
- Um alle Ihre bevorzugten Sprachnotizen anzuzeigen, tippen Sie auf < oben links.
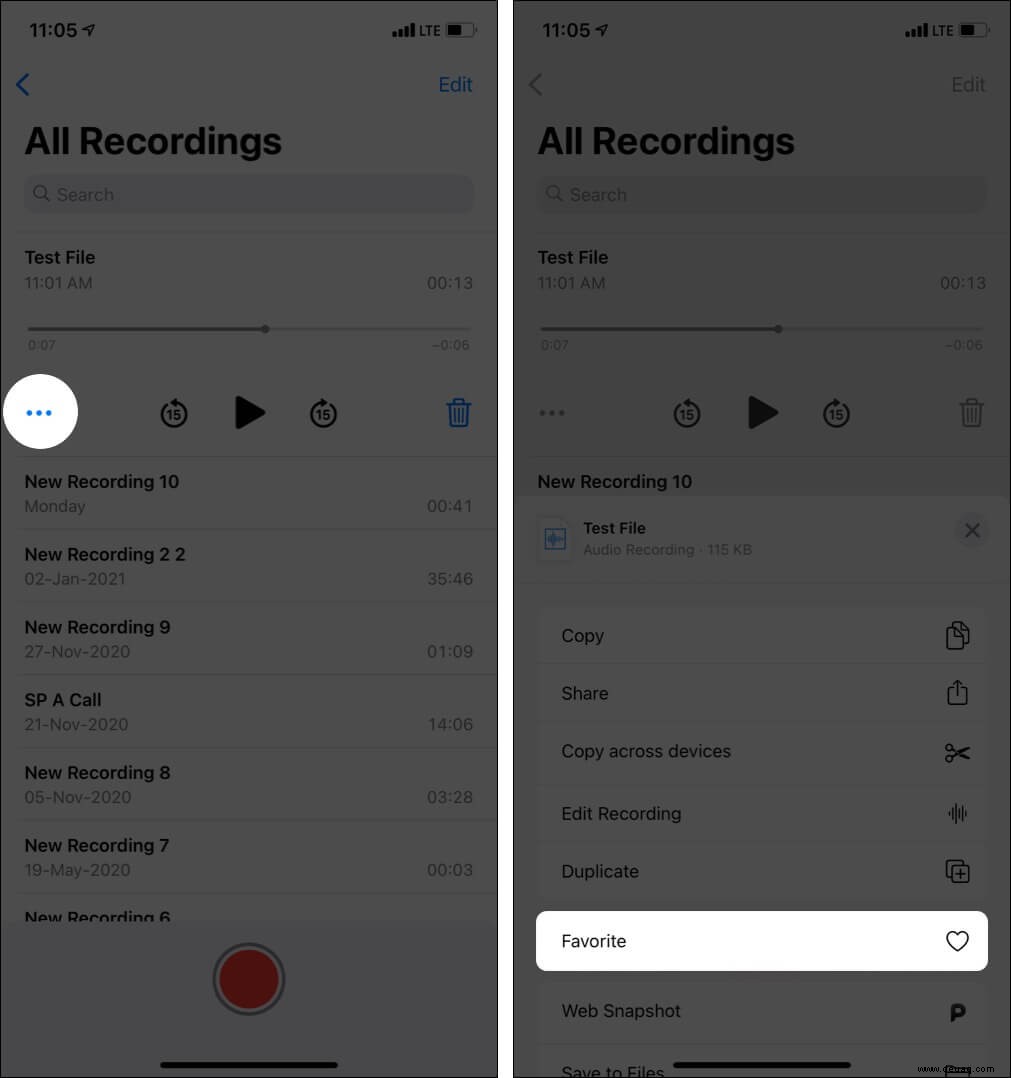
Speichern Sie Sprachaufnahmen in Ordnern
- Öffnen Sie die Sprachmemos-App und tippen Sie auf Bearbeiten ganz oben.
- Wählen Sie eine oder mehrere Aufnahmen aus und tippen Sie auf Verschieben .
- Wählen Sie einen der vorhandenen Ordner oder tippen Sie auf das Symbol unten rechts, um einen neuen Ordner zu erstellen.
- Um auf alle Ordner zuzugreifen, tippen Sie auf < von oben links.
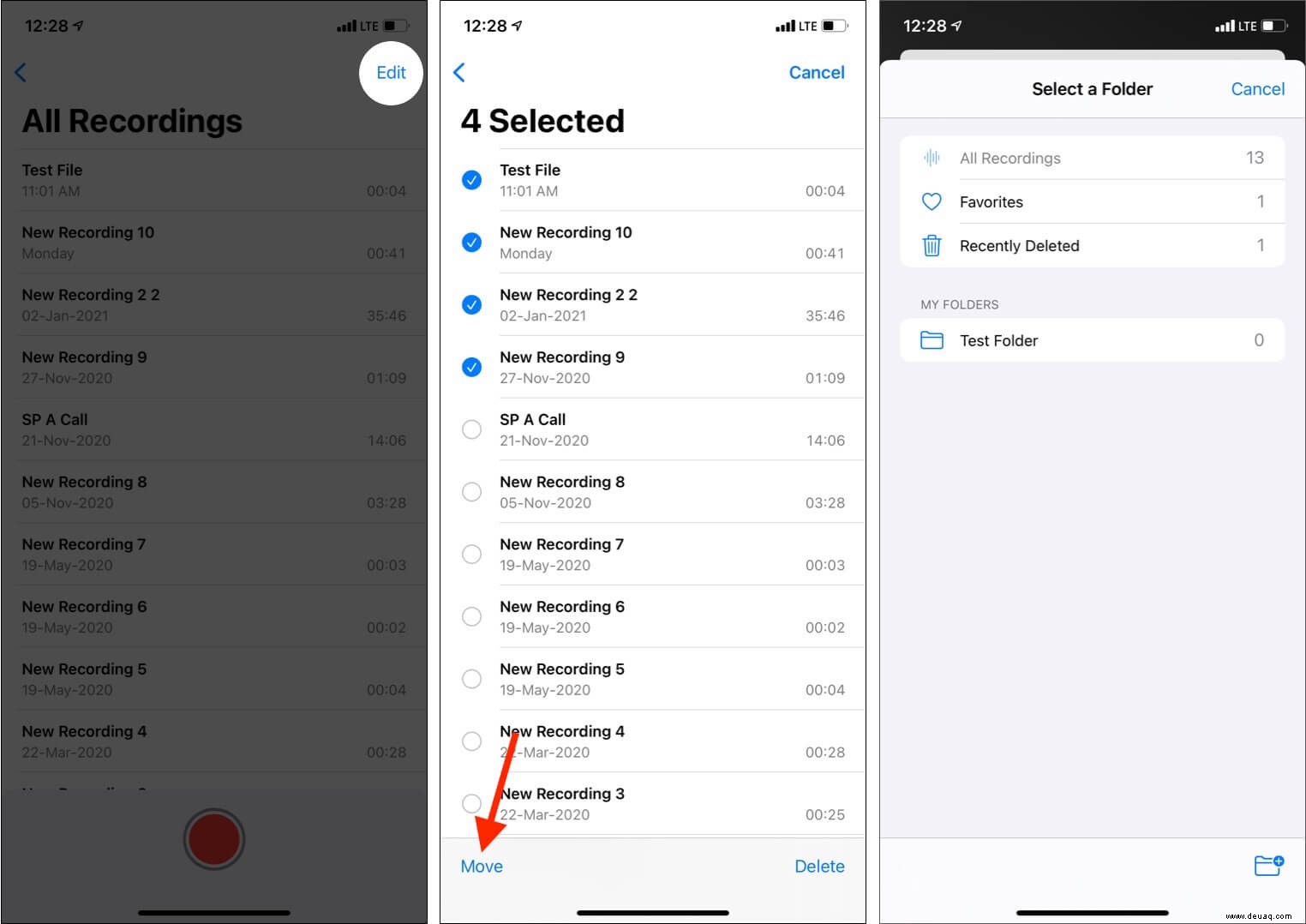
So löschen Sie den Sprachmemoordner und die Sprachaufzeichnung
Haben Sie alte oder unnötige Aufnahmen, die Sie nicht mehr benötigen? Lassen Sie mich Ihnen zeigen, wie man sie entfernt.
- Öffnen Sie die Sprachmemos-App und tippen Sie auf eine Aufnahme. Tippen Sie auf den Papierkorb Symbol.
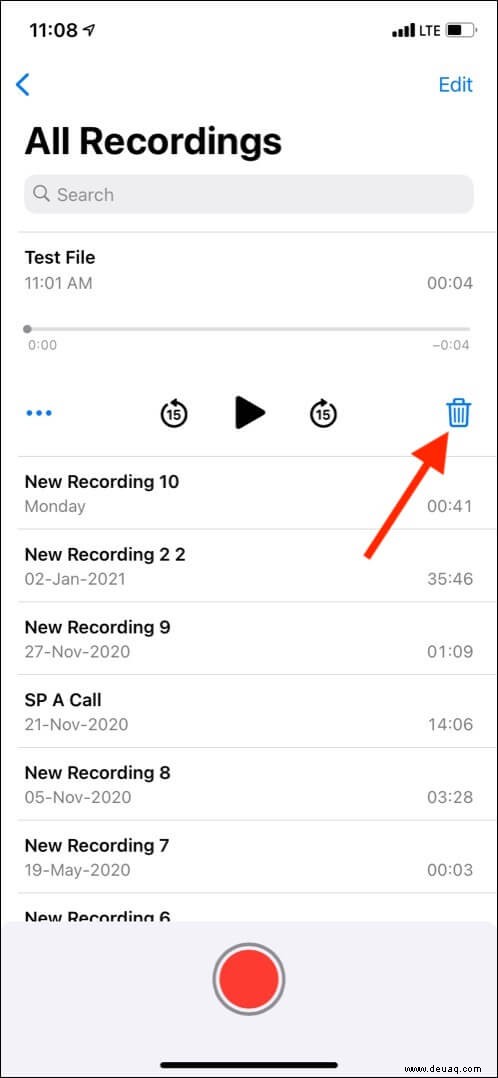
- Um mehrere Sprachnotizen zu löschen :Tippen Sie auf Bearbeiten oben und wählen Sie die Aufnahmen aus. Tippen Sie abschließend auf Löschen .
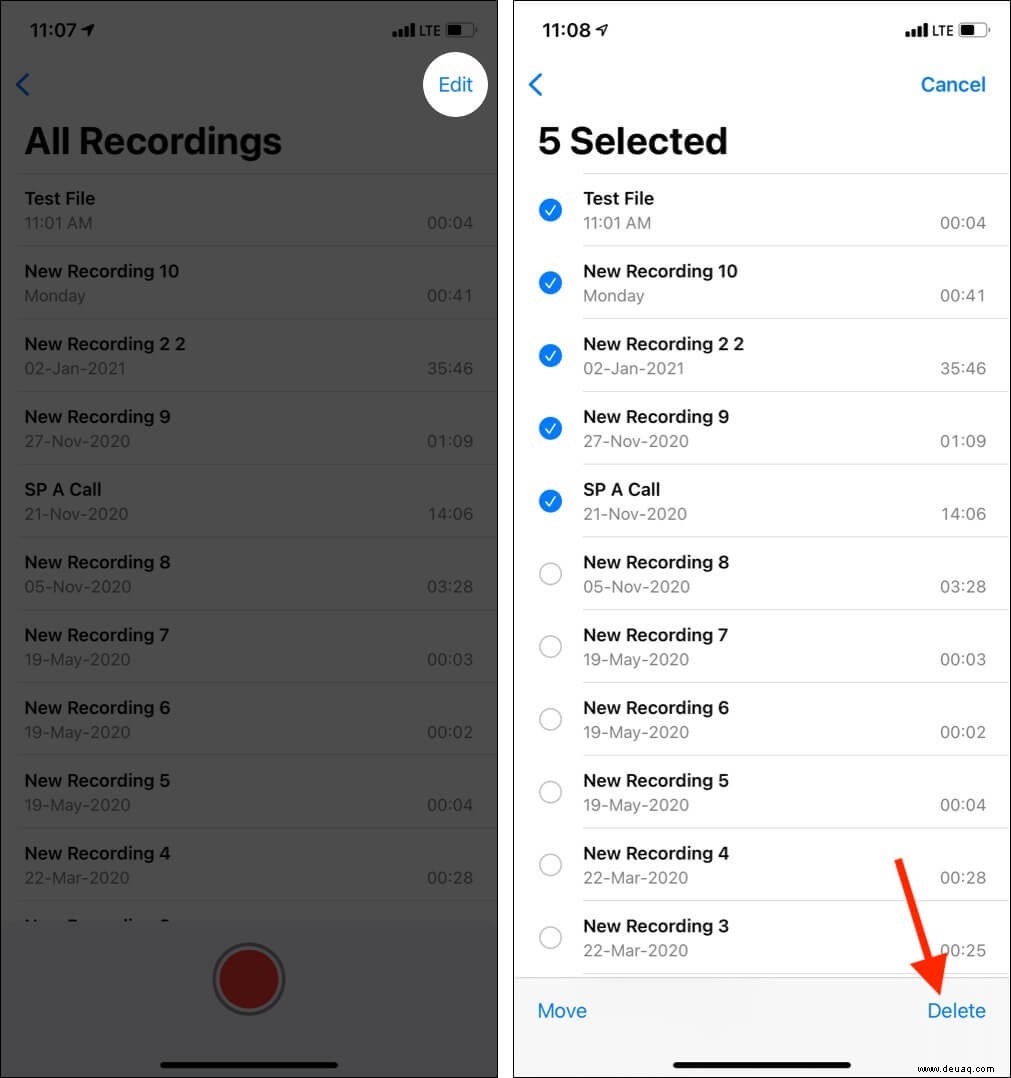
- Genau wie Fotos werden die gelöschten Sprachnotizen 30 Tage lang im Ordner „Kürzlich gelöscht“ gespeichert. Tippen Sie auf < um darauf zuzugreifen.
- Wenn Sie die Sprachmemos dauerhaft löschen möchten, tippen Sie auf Bearbeiten aus Kürzlich gelöscht Bildschirm.
- Als Nächstes wählen und löschen Sie oder tippen Sie auf Alle löschen . Tippen Sie auf Wiederherstellen oder Alle wiederherstellen wenn du sie zurück willst.
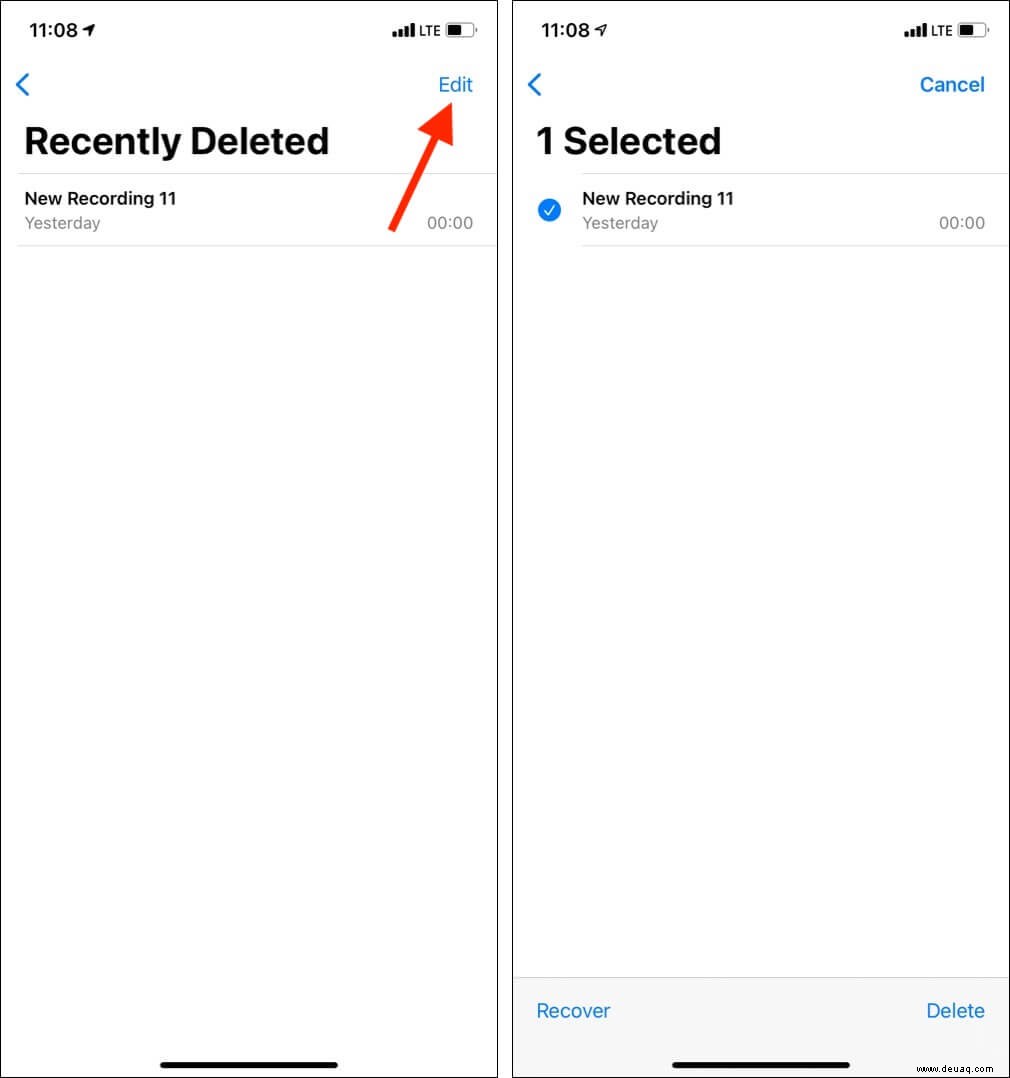
Nehmen Sie Sprachmemos auf Ihrem iPhone auf, spulen Sie sie zurück, bearbeiten und genießen Sie sie!
So werden Sie zum Meister der Sprachmemos-App auf Ihrem iOS- und iPadOS-Gerät. Ich glaube, dieser Beitrag war hilfreich. Wenn Sie weitere Fragen haben, können Sie mich gerne über die Kommentare unten erreichen.
Sie werden diese lieben:
- Beste iPhone-Apps für Sprachaufzeichnung
- So senden Sie eine Sprachnachricht auf iPhone und iPad
- 3 Möglichkeiten, Sprachnotizen vom iPhone auf den Mac oder PC zu übertragen