Neben hochwertigen Fotos bietet die iPhone-Kamera einen weiteren Vorteil – sofort verfügbare Fotos zum Ansehen. Wenn Sie ein iPhone oder iPad besitzen, ist die Fotos-App mit mehreren Funktionen ausgestattet, die Ihnen beim Sortieren und Anzeigen von Fotos helfen. Eine dieser Funktionen sind Erinnerungen.
Erinnerungen zeigen einige ausgewählte Fotos und Videos in voreingestellten Vorlagen. Mit iOS 15 hat Apple auch Apple Music in die Memories-Funktion integriert. Jetzt können Sie auch Ihre persönlichen Erinnerungen mit benutzerdefinierter Musik erstellen.
So nutzen Sie die Memories-Funktion auf dem iPhone oder iPad.
Hinweis :Die unten aufgeführten Schritte wurden auf einem iPhone mit iOS 15 ausgeführt. Wenn Sie iOS 14 oder älter verwenden, können die Schritte etwas abweichen.
- So zeigen Sie Erinnerungen auf dem iPhone an
- So suchen Sie nach Erinnerungen
- Passen Sie die Diashow in Memories an
- Ändere die Hintergrundmusik in Memories
- So ändern Sie den Titel einer Erinnerung in der Fotos-App
- So erstellen Sie eine personalisierte Erinnerung
- Entfernen Sie Fotos aus einem Speicher auf dem iPhone
- So markieren Sie einen Erinnerungsfavoriten in der Fotos-App
- Eine Erinnerung aus der Fotos-App auf dem iPhone und iPad löschen
Ansehen von Erinnerungen auf dem iPhone
- Öffnen Sie die Fotos-App auf Ihrem iPhone oder iPad.
- Tippen Sie auf die Registerkarte Für Sie unten auf dem Bildschirm.
- Tippen Sie als Nächstes auf Erinnerungen → Alle anzeigen .
Hier wird Ihnen eine Liste mit Erinnerungen angezeigt. - Du kannst auf den bestimmten Speicher tippen Sie anzeigen möchten.
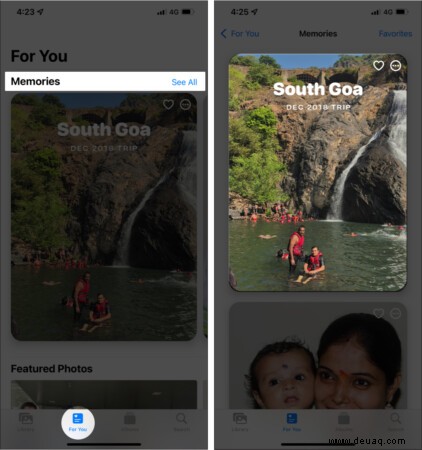
Hinweis :Um die Erinnerungs-Diashow anzuhalten, tippen Sie auf eine beliebige Stelle auf dem Bildschirm. Die Pause-Schaltfläche wird unten angezeigt.
So suchen Sie nach Erinnerungen
Sie können auch nach den Erinnerungen suchen, indem Sie die relevanten Schlüsselwörter wie Ort, Ereignis oder den Namen einer Person eingeben. So geht's:
- Öffnen Sie die Fotos App.
- Tippen Sie auf die Registerkarte Suche von der Unterseite des Displays.
- Geben Sie nun das relevante Schlüsselwort ein nach einer bestimmten Erinnerung zu suchen.
Sie können suchen, indem Sie Fotos, Personen und Orte eingeben . - Scrollen Sie als Nächstes nach unten und tippen Sie auf den entsprechenden Memories-Ordner .
Eine Liste mit Erinnerungen wird angezeigt. - Tippen Sie auf eine beliebige Erinnerung um die Diashow zu starten.
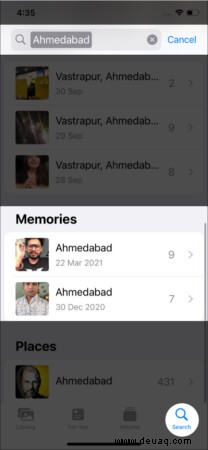
Passen Sie die Diashow in Memories an
Mit iOS 15 hat Apple seiner Fotos-App eine „Memory Looks“-Funktion hinzugefügt, mit der Sie das Aussehen der Fotos und Videos in einer Erinnerung ändern können. In den Optionen können Sie Filter für Fotos und Videos verwenden.
Hier sind die Schritte, um dies zu erreichen:
- Öffnen Sie Fotos und gehen Sie zum Tab Für Sie ganz unten.
- Tippen Sie auf Erinnerungen und spielen Sie das Memory ab, für das Sie das Thema ändern möchten.
- Tippen Sie als Nächstes auf den Bildschirm irgendwohin und pausiere die Erinnerung.
- Tippen Sie jetzt auf das Musiksymbol am unteren Rand des Displays.
- Wischen Sie nach links, um eine Vorschau der Filter anzuzeigen, die Sie einem Foto oder Video im Speicher hinzufügen können.
Sie können auch auf die unten angezeigte Filteroption tippen.
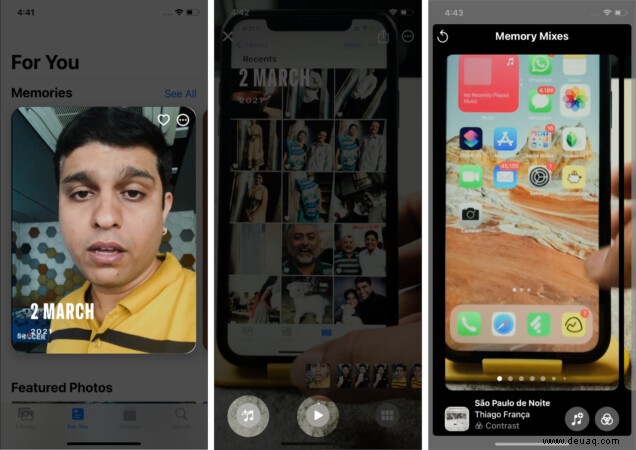
Ändere die Hintergrundmusik in Memories
In iOS 15 hat Apple die Memories-Funktion in Apple Music integriert. Jetzt können Sie die Hintergrundmusik ändern und Ihren Lieblingssong zu Ihrem Speicher hinzufügen. So geht's:
- Folgen Sie den obigen Schritten, um ein Memory zu öffnen und abzuspielen in der Fotos-App.
- Tippen Sie jetzt auf eine beliebige Stelle auf dem Bildschirm, um die Erinnerung anzuhalten.
- Unten links sehen Sie ein Musiksymbol . Tippen Sie darauf.
- Tippen Sie jetzt auf das Musiksymbol mit dem Pluszeichen.
- Hier können Sie nach Titeln auf Apple Music suchen.
Sie können auch einen Titel aus Ihrer Apple Music-Playlist im Hintergrund hinzufügen - Sobald Sie den Song ausgewählt haben, klicken Sie auf Fertig .
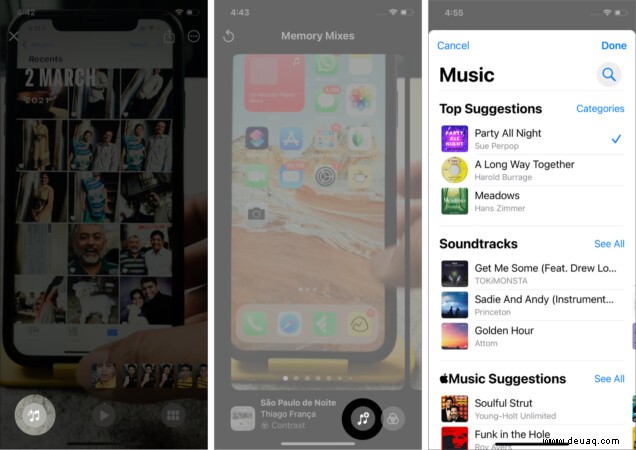
So ändern Sie den Titel einer Erinnerung in der Fotos-App
Apple weist jedem Speicher standardmäßig einen Namen zu, basierend auf dem Standort und den Daten, die sich auf den Speicher beziehen. Wenn Sie möchten, können Sie den Namen einer Erinnerung und ihren Untertitel nach Belieben ändern.
- Starten Sie die Fotos-App und gehen Sie zu Für Sie .
- Tippen Sie auf Erinnerungen → Klicken Sie auf Alle anzeigen , und spielen Sie das Memory ab, dessen Titel Sie ändern möchten.
- Nun, Pause den Speicher, indem Sie irgendwo auf den Bildschirm tippen.
- Tippen Sie als Nächstes auf die Schaltfläche mit den drei Punkten oben rechts.
- Wählen Sie Titel bearbeiten .
- Geben Sie den Titel ein und tippen Sie auf Speichern .
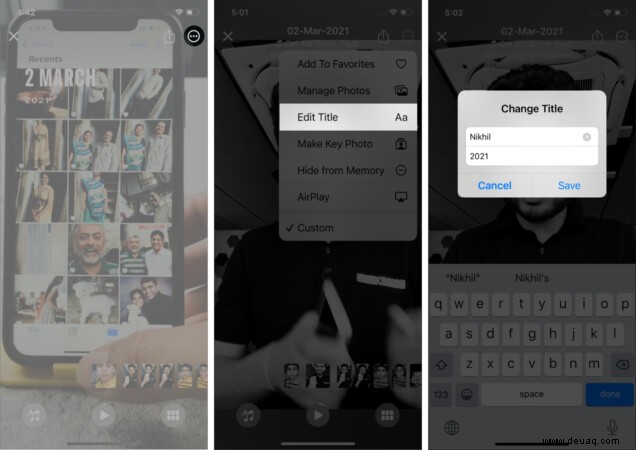
So erstellen Sie eine personalisierte Erinnerung
Die standardmäßigen Erinnerungen enthalten manchmal nicht die Videos oder Fotos eines bestimmten Urlaubs und Ereignisses oder Ortes, die Sie als Diashow anzeigen möchten. In einem solchen Fall können Sie Ihre eigene Erinnerungen-Diashow erstellen, indem Sie die gewünschten Fotos und Videos auswählen.
Mit den unten aufgeführten Schritten können Sie Ihre eigene Erinnerungen-Diashow erstellen:
- Öffnen Sie Fotos .
- Gehen Sie zu Alben und tippen Sie auf + oben links auf dem Bildschirm.
- Wählen Sie Neues Album und geben Sie einen Namen ein, den Sie für die personalisierte Erinnerung behalten möchten.
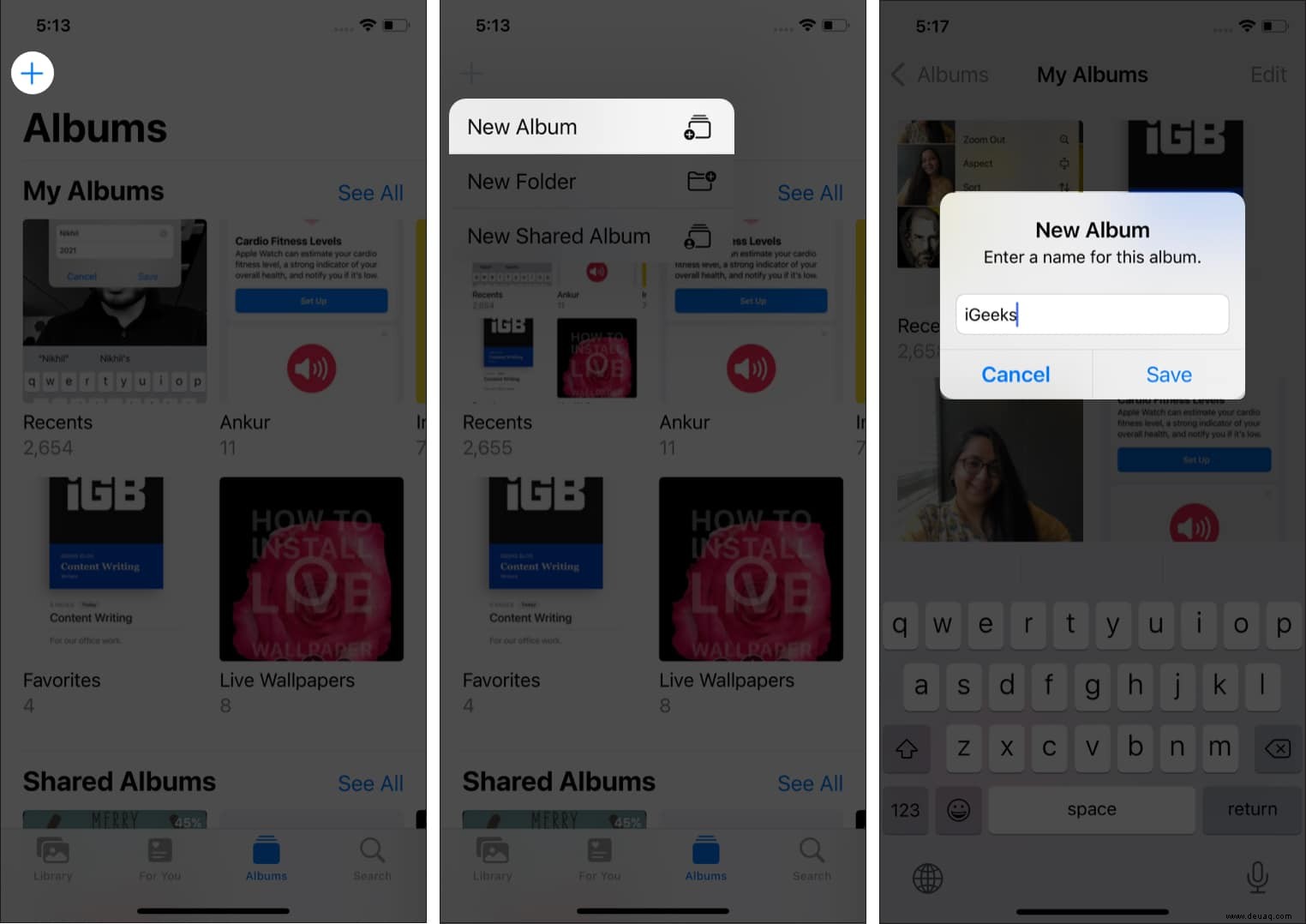
- Als Nächstes hinzufügen die Fotos oder Videos, die Sie im Speicher präsentieren möchten.
- Tippen Sie nach dem Erstellen des Albums auf das Symbol mit den drei Punkten oben rechts.
- Tippen Sie auf Erinnerungsfilm abspielen um mit den Fotos oder Videos eine Erinnerung zu schaffen.
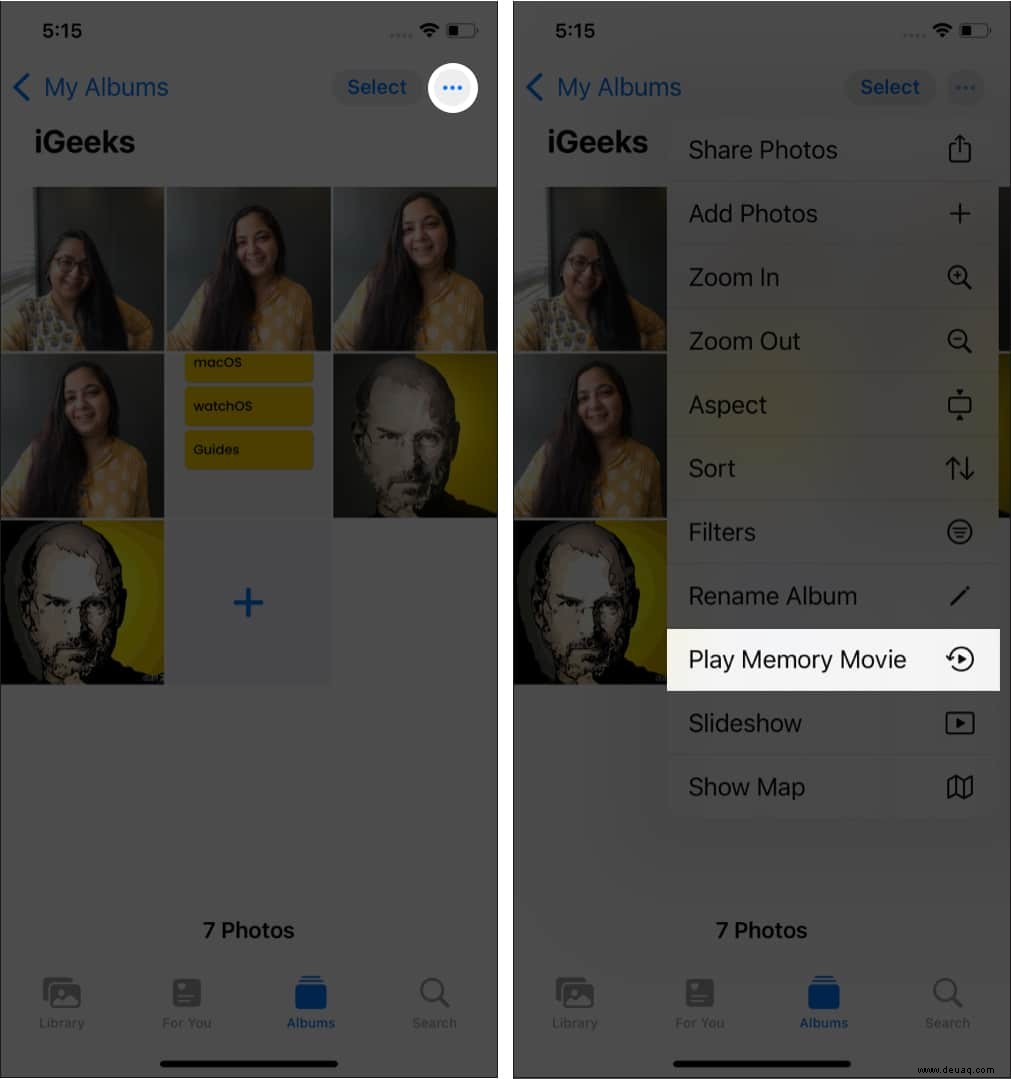
Hinweis :Sie können auch die Hintergrundmusik ändern und Filter zu dieser neu erstellten Erinnerung hinzufügen, wie Sie es für die vorgefertigten Erinnerungen tun können.
Entfernen Sie Fotos aus einem Speicher auf dem iPhone
Apples vorgefertigte Erinnerungsfunktion wählt Fotos und Videos mithilfe von KI aus. Manchmal möchten Sie nicht, dass ein bestimmtes Foto oder Video in einer Erinnerung erscheint. Sie können sie ganz einfach aus einer Erinnerung entfernen.
- Gehe zu Erinnerungen .
- Spielen den Speicher, indem Sie darauf tippen → tippen Sie auf irgendwo auf dem Bildschirm.
- Tippen Sie als Nächstes auf die Schaltfläche mit den drei Punkten und wählen Sie Fotos verwalten .
Hier können Sie die Auswahl von Fotos aufheben, die Sie nicht möchten. - Nachdem Sie die Änderungen vorgenommen haben, klicken Sie auf Fertig oben rechts.
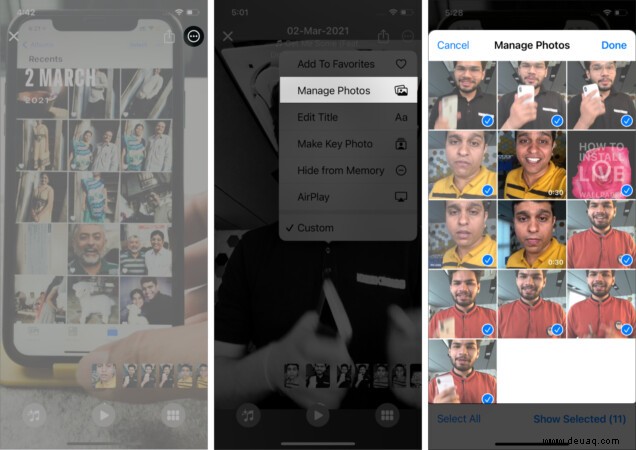
So markieren Sie eine Erinnerung als „Favorit“ in der Fotos-App
Sie können dem „Favoriten“-Album auch eine Erinnerung hinzufügen.
- Gehen Sie zu Fotos → Erinnerungen .
- Tippen Sie auf Alle anzeigen .
- Tippen Sie jetzt auf die Herzschaltfläche als Favorit markieren.
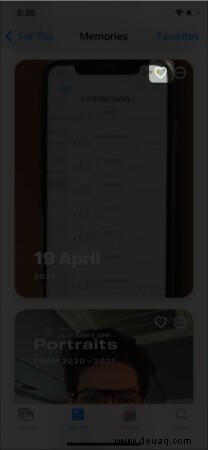
Um es aus Ihrem Favoritenalbum zu entfernen, können Sie genauso vorgehen und auf das Herzsymbol tippen nochmal.
So löschen Sie eine Erinnerung aus der Fotos-App auf dem iPhone und iPad
Sie haben auch die Möglichkeit, eine Erinnerung aus der Fotos-App zu löschen, wenn Sie sie nicht behalten möchten. So geht's:
- Öffnen Sie Fotos → Für Sie → Erinnerungen .
- Tippen Sie jetzt auf die drei Punkte Option auf dem Speicher, den Sie löschen möchten.
- Tippen Sie auf Speicher löschen .
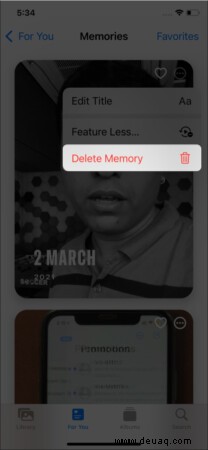
Hinweis :Einmal gelöschter Speicher kann nicht einmal aus dem Abschnitt „Kürzlich gelöscht“ wiederhergestellt werden.
Wir hoffen, dass diese praktischen Tipps zur Speicherfunktion auf dem iPhone und iPad Ihnen dabei helfen werden, Ihre unvergesslichen Momente, die auf Fotos festgehalten wurden, zu bewahren und zu schätzen. Benötigen Sie weitere Hilfe mit der Funktion? Teilen Sie Ihre Fragen im Kommentarbereich unten mit.
Weiterlesen:
- So blockieren Sie jemanden in Fotos Erinnerungen auf dem iPhone
- Fotos auf dem iPhone oder iPad zuschneiden
- Nehmen Sie Makrofotos/-videos auf dem iPhone 13 Pro und Pro Max auf