Fachleute auf der ganzen Welt setzen auf ein hybrides Arbeitsmodell. Diese Änderung der Arbeitsgewohnheiten ist mit Einschränkungen verbunden, z. B. keine persönlichen Treffen. Zoom hat sich jedoch als Retter herausgestellt. Eine kostenlose Videokonferenzsoftware, mit der Sie Video- und Audioanrufe tätigen und daran teilnehmen können.
Zoom ist als Web- und mobile App für Windows, macOS, Android und iPhone verfügbar, hat eine benutzerfreundliche Oberfläche und erlaubt bis zu 100 Teilnehmer. Damit Sie das Beste daraus machen können, haben wir eine vollständige Anleitung zur Verwendung der Zoom-App auf iPhone und iPad vorbereitet.
- So richten Sie die Zoom-App auf iPhone und iPad ein
- So starten Sie ein neues Meeting in der Zoom-App für iPhone
- Nehmen Sie an einem Meeting teil, indem Sie die Meeting-ID in der Zoom iOS-App verwenden
- So veranstalten Sie ein geplantes Zoom-Meeting auf dem iPhone
- Ändern Sie Ihre Zoom-Hintergründe auf dem iPhone
- So teilen Sie den Bildschirm in der Zoom iOS-App
- Einstellungen für persönliche Besprechungsräume in der Zoom-App für iPhone bearbeiten
- Wie man auf Zoom chattet
- Verwenden Sie Siri-Kurzbefehle, um an einem Zoom-Meeting teilzunehmen oder es zu starten
So richten Sie die Zoom-App auf iPhone und iPad ein
Nachdem Sie Zoom aus dem App Store heruntergeladen haben, gehen Sie wie folgt vor, um es auf Ihrem Gerät einzurichten.
Voraussetzungen
- iOS 8.0 oder höher für iPhone
- iPadOS 8 oder höher für iPad
- Funktionierende Internetverbindung mit mindestens 600 kbps Bandbreite für Einzelgespräche mit hoher Videoqualität
- Mindestens 1,2 Mbit/s für HD-Videoanrufe
- 600 Kbit/s oder 1,2 Mbit/s für Gruppenanrufe und 1,5 Mbit/s für Gruppenvideoanrufe
Berechtigungen
Sie müssen die folgenden Berechtigungen erteilen, um die Zoom-App auf Ihrem iPhone auszuführen:
- Kontakte :Um einen Video-/Audioanruf zu tätigen.
- Standort :Zum Generieren eines Notfalleinsatzorts. Dieser Standort wird als Referenz verwendet, wenn Notdienste über die Zoom-App angerufen werden.
- Kalender :Zoom fügt ein geplantes Meeting als Ereignis zur Standard-Kalender-App hinzu.
- Mikrofon :Zur Verwendung des Mikrofons beim Beitritt zu einem Meeting oder Webinar.
- Kamera :Um Einzel- oder Gruppen-Videoanrufe zuzulassen.
- Fotos: Zum Senden von Bildern im Chat oder zur Bildschirmfreigabe während eines Meetings.
- App-Aktualisierung im Hintergrund: So senden Sie Benachrichtigungen.
- Benachrichtigungen: Zum Benachrichtigen über Meetings, Meeting-Einladungen, geplante Meetings und mehr.
- Siri &Suche: Um am nächsten Meeting teilzunehmen, sehen Sie sich die heutigen Meetings an und starten Sie ein persönliches Meeting, indem Sie Siri-Kurzbefehle einrichten.
Nachdem Sie nun alle erforderlichen Berechtigungen erteilt haben, ist es an der Zeit, mehr über die Verwendung von Zoom zu erfahren. Scrollen Sie weiter!
So starten Sie ein neues Meeting in der Zoom-App für iPhone
- Gehen Sie zu „Meets &Chat ‘Tab.
- Tippen Sie auf Neues Meeting .
- Schalten Sie als Nächstes ein, um eine Videokonferenz zu starten .
- Optional :Aktivieren Sie Ihre Personal Meeting ID (PMI) um einen privaten Besprechungsraum zu erstellen und eine Besprechung zur angegebenen Zeit zu starten oder zu planen. (Dazu später mehr).
- Tippen Sie auf Meeting starten Taste.
Sie können „Kein Audio“ beibehalten ‘ in der Besprechung.
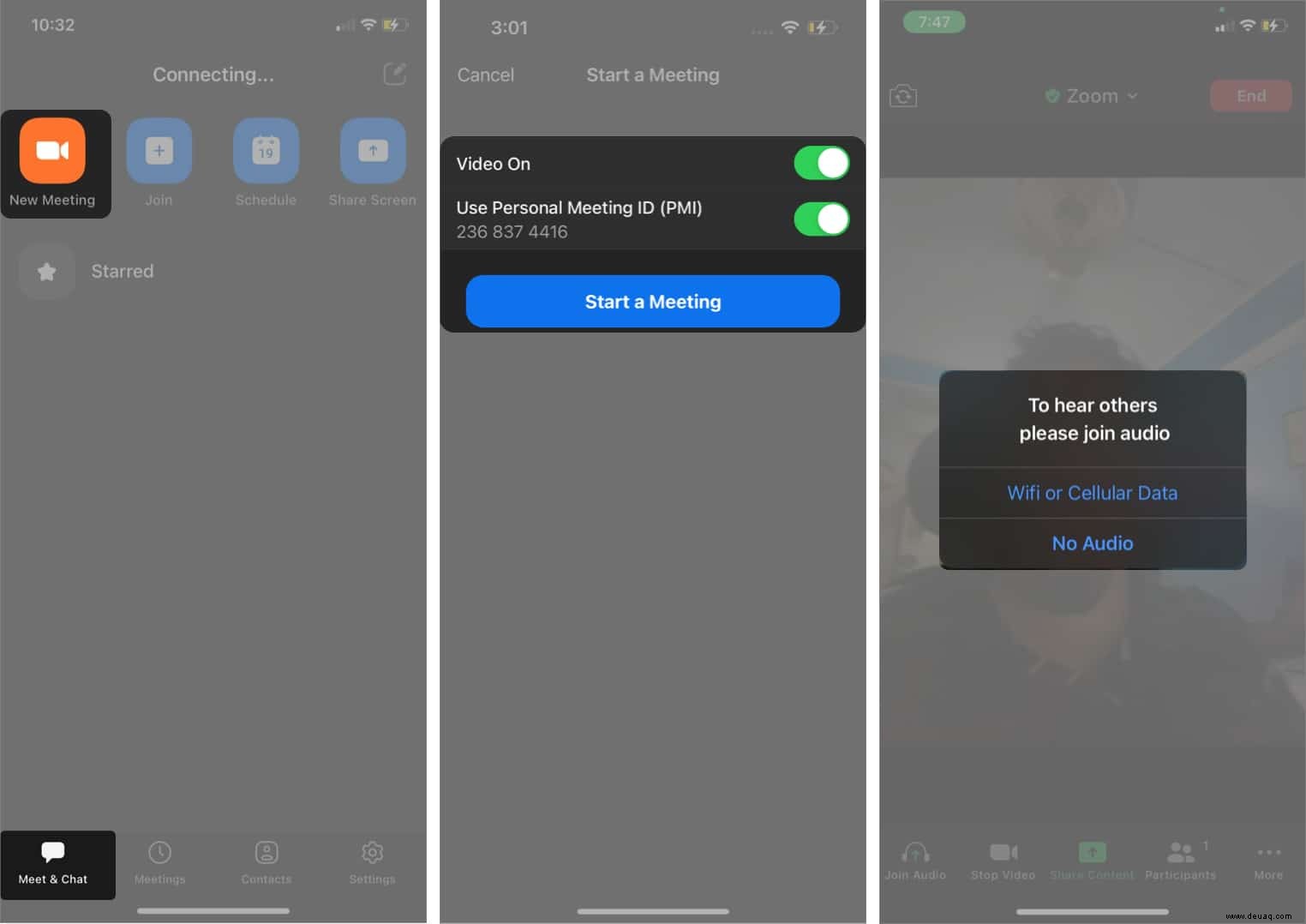
Hier sind einige weitere Steuerelemente für einen reibungslosen Ablauf Ihres Meetings.
- Tippen Sie auf die Zoom-Schaltfläche oben, um Informationen zu Ihrem Meeting wie Meeting-ID, Gastgebername, Passcode, Einladungslink, Verschlüsselung und mehr zu erhalten.
- Um Teilnehmer zum Meeting einzuladen, tippen Sie auf Teilnehmer →einladen . Sie können Kontakte direkt einladen, wenn Sie der standardmäßigen Kontakte-App die Berechtigung erteilt haben, oder den Einladungslink kopieren und teilen.
- Um Inhalte in einem Zoom-Meeting zu teilen, tippen Sie auf Inhalte teilen und wählen Sie den Inhaltstyp aus, den Sie teilen möchten.

Hinweis :Um ein Meeting vorübergehend zu verlassen, klicken Sie auf Ende Schaltfläche oben rechts. Sie können „Meeting für alle beenden“ auswählen ‘ wenn Sie der Gastgeber sind.
Nehmen Sie an einem Meeting teil, indem Sie die Meeting-ID in der Zoom iOS-App verwenden
Wenn Sie jemand zu einem Zoom-Meeting eingeladen hat, gibt es zwei Möglichkeiten, daran teilzunehmen. Zum einen durch direktes Klicken auf den freigegebenen Link und zum anderen durch Verwenden der Meeting-ID. So können Sie mit der Meeting-ID an einem Meeting teilnehmen.
Hinweis :Der Gastgeber muss die Meeting-ID aktivieren und teilen, um dem Meeting beizutreten.
- Starten Sie Zoom und tippen Sie auf Beitreten auf der Registerkarte „Meet &Chat“.
- Geben Sie die Meeting-ID ein und geben Sie Ihren Namen ein, der angezeigt wird, wenn Sie dem Meeting beitreten.
- Optional :Sie können das Video ausschalten oder ohne Audio verbinden.
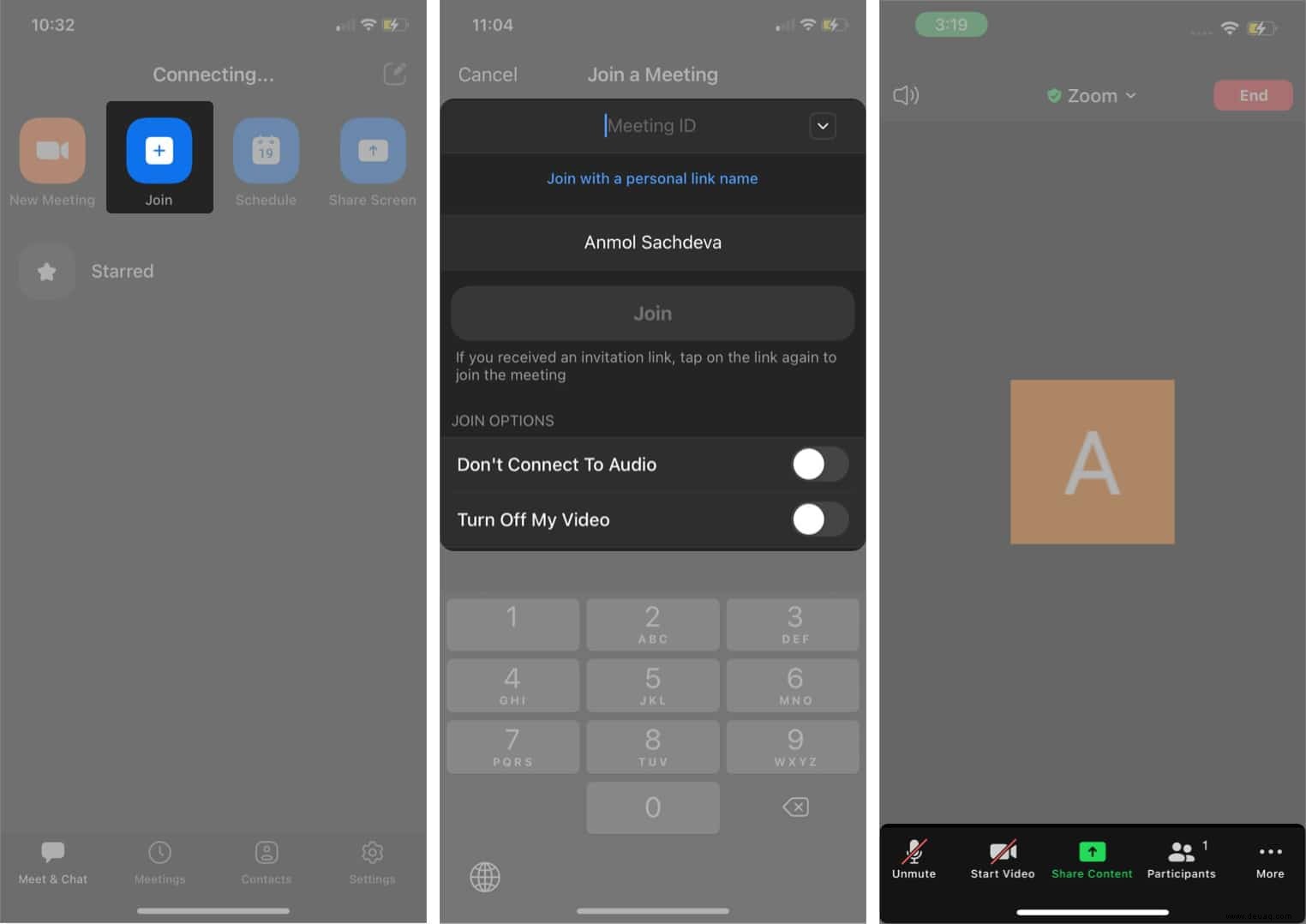
So veranstalten Sie ein geplantes Zoom-Meeting auf dem iPhone
Manchmal möchten Sie vielleicht ein Meeting im Voraus planen. Zoom bietet die Möglichkeit, Meetings für das gewünschte Datum und die gewünschte Uhrzeit zu planen. Sie können sogar ein wiederkehrendes Meeting planen. So geht's:
- Öffnen Sie Zoom und gehen Sie zu „Meet &Chat ‘Tab.
- Tippen Sie jetzt auf Planen .
- Stellen Sie die Startzeit ein und Dauer .
- Optional: Sie können den Standardkalender für die Besprechungsbenachrichtigung ändern, eine persönliche Besprechungs-ID (PID) verwenden, den Warteraum aktivieren und andere zusätzliche Besprechungsoptionen ändern.
- Wenn Sie fertig sind, tippen Sie auf Speichern . Das ist es!
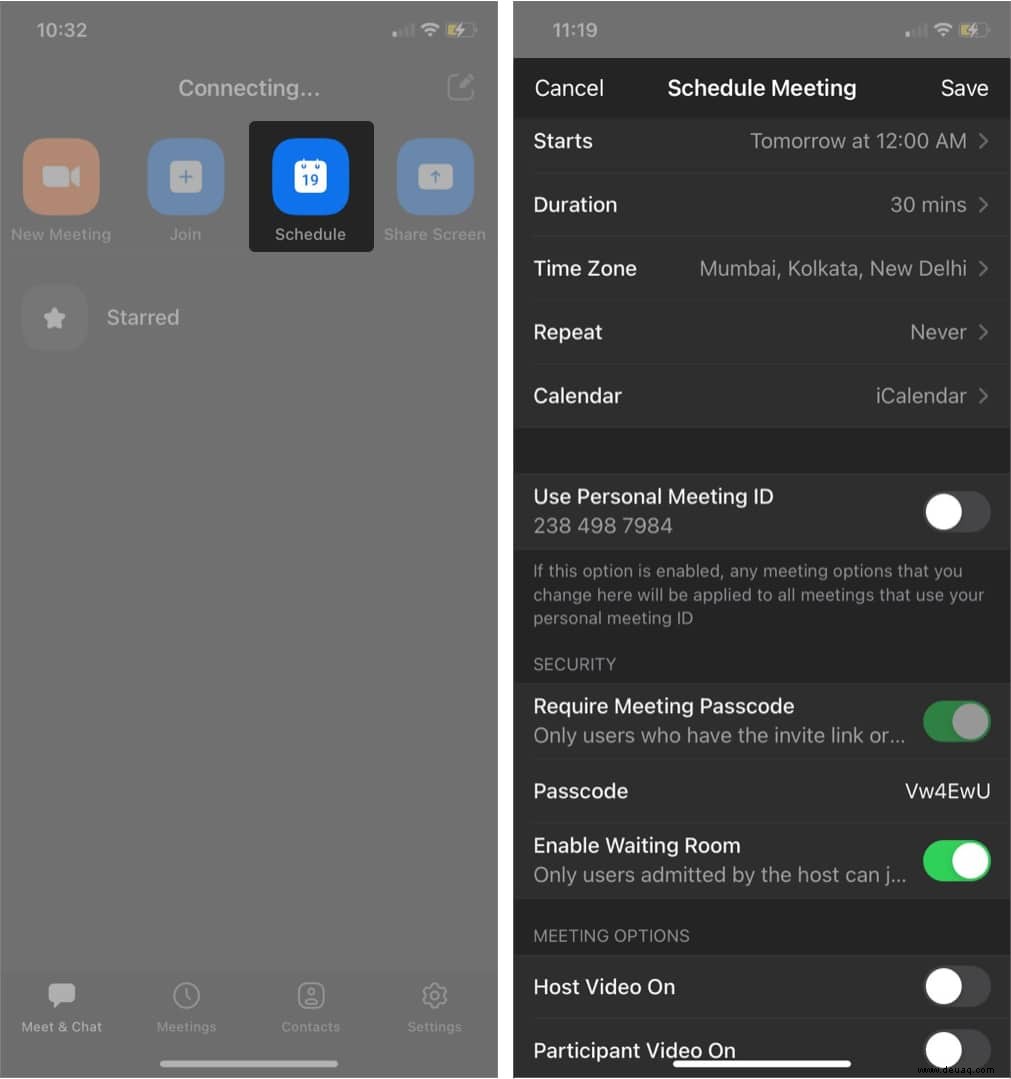
Hinweis :Eine einmalige Meeting-ID läuft nach 30 Tagen ab. Sie können es jedoch innerhalb von 30 Tagen neu starten.
So planen Sie ein wiederkehrendes Meeting:
- Folgen Sie den obigen Schritten und klicken Sie auf Wiederholen .
- Wählen Sie nun das passende Zeitintervall aus für das wiederkehrende Meeting:Jeden Tag, Jede Woche, Alle 2 Wochen, Jeden Monat oder Jedes Jahr .
- Tippen Sie auf Fertig .
- Sobald die Änderungen für das Meeting vorgenommen wurden, klicken Sie auf Speichern .
Ändern Sie Ihre Zoom-Hintergründe auf dem iPhone
Wenn Sie Ihren unordentlichen Raum nicht zeigen möchten, während Sie an einem Meeting teilnehmen, bietet Zoom die Möglichkeit, einen virtuellen Hintergrund anzuwenden. Sie können aus einer Liste virtueller Hintergründe auswählen oder einen benutzerdefinierten festlegen.
Sie können beispielsweise einen virtuellen Hintergrund mit einer Geburtstagstorte einrichten, um den Geburtstag einer Person im Meeting zu feiern usw.
So können Sie den Hintergrund in Zoom ändern:
- Start oder beitreten ein Treffen.
- Tippen Sie auf Mehr unten rechts.
- Wählen Sie jetzt Hintergründe und Filter .
- Wischen Sie nach rechts, um die voreingestellten Hintergründe anzuzeigen, oder tippen Sie auf + um ein Bild aus dem Speicher Ihres Geräts zu verwenden.
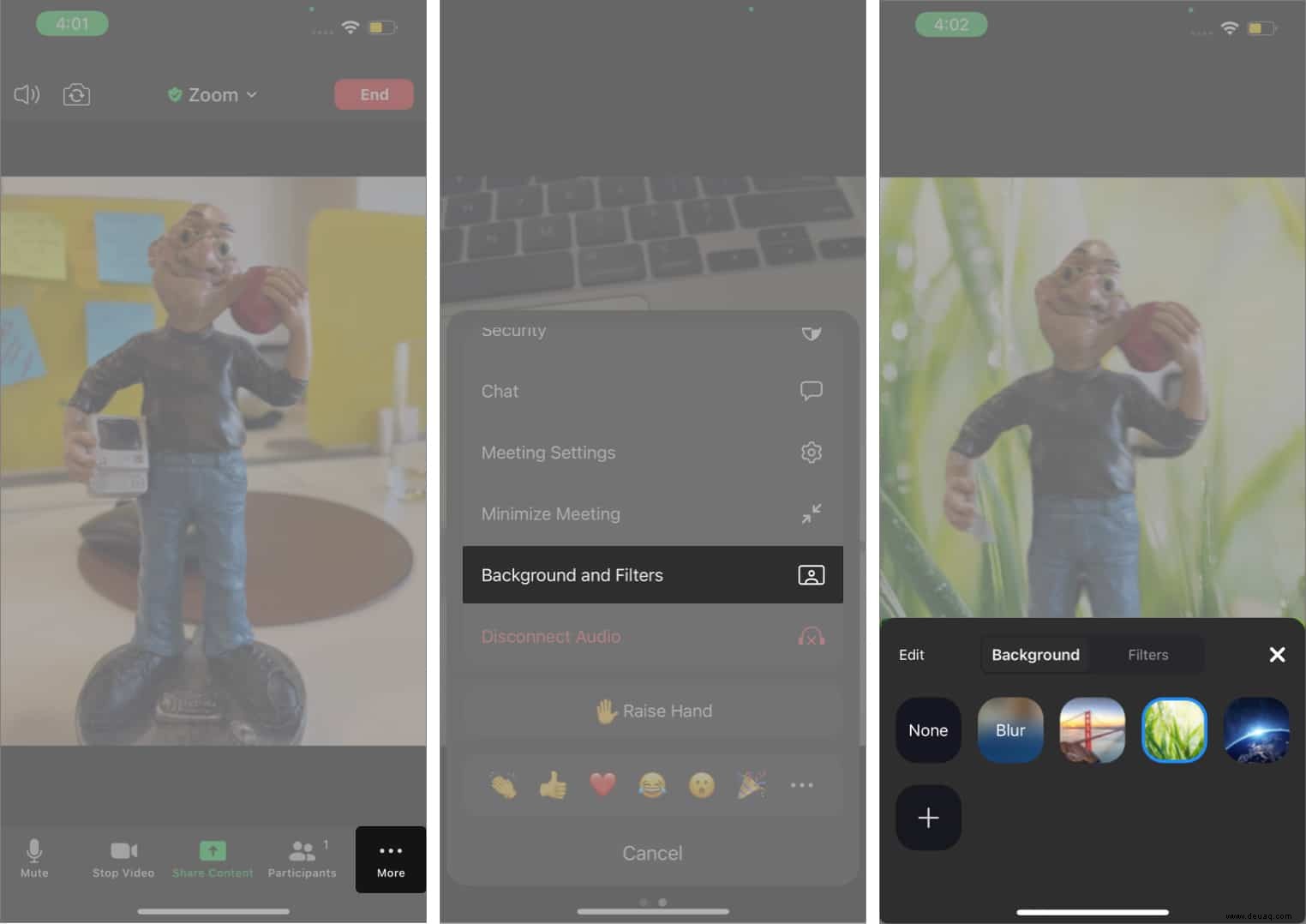
- Tippen Sie auf Fertig .
So teilen Sie den Bildschirm in der Zoom iOS-App
Zoom wird hauptsächlich in Unternehmen eingesetzt, in denen die Zusammenarbeit an Dokumenten und Projekten wichtig ist. Daher ist die Bildschirmfreigabefunktion hilfreich. Sie können Ihren Bildschirm freigeben, um seinen Inhalt den Teilnehmern zu zeigen. So geht's:
- Tippen Sie in einem Meeting auf Inhalt teilen ganz unten.
- Tippen Sie auf denBildschirm aus der Liste der Optionen.
- Wählen Sie Übertragung starten Möglichkeit.
Sie können auch Fotos, Ordner oder Dateien von iCloud, Drive, Dropbox, Microsoft OneDrive, Microsoft SharePoint, Google Drive, Box, Website-URL und Lesezeichen teilen.
Hinweis :
- Während Sie den Bildschirm teilen, sind Ihre Benachrichtigungen für alle Teilnehmer sichtbar. Daher empfehle ich, „Nicht stören“ zu aktivieren.
- Um die Bildschirmfreigabe zu beenden, tippen Sie auf den roten Timer oben links und wählen Sie Freigabe beenden aus.
Bearbeiten Sie persönliche Meetingraumeinstellungen in der Zoom-App für iPhone
Zoom bietet ein hohes Maß an Anpassbarkeit für Meetings. Sie können während eines Meetings die Einstellungen für Ihren Meetingraum bearbeiten. Tippen Sie auf Mehr und wählen Sie Meeting-Einstellungen aus .
Sie erhalten die folgenden Optionen:
- Meeting-Thema :Sie können das Besprechungsthema nach Ihren Wünschen bearbeiten und den Teilnehmern mehr über die Tagesordnung mitteilen.
- Bei Eintritt stumm schalten :Verwenden Sie diese Option, um sich selbst im Meeting stummzuschalten.
- Play Join and Leave Sound :Schalten Sie es ein, wenn Sie per Ton benachrichtigt werden möchten, wenn ein Teilnehmer ein- oder ausgeht.
- Meeting-Steuerelemente immer anzeigen :Durch Deaktivieren dieser Option wird die Meeting-Steuerleiste automatisch ausgeblendet. Ich empfehle, sie zu aktivieren, um einfach auf Meeting-Steuerelemente zugreifen zu können.
- Selbstansicht anzeigen :Deaktivieren Sie es, um Ihre Videoansicht auf dem Display des Meetings auszublenden
- Meine Verbindungszeit anzeigen :Zeigt an, wie lange Sie sich schon in einem Meeting befinden.
- Touch Up My Aussehen :Diese Option verwendet KI, um Ihr digitales Erscheinungsbild in Echtzeit zu verbessern.
- Untertitel :Wenn Sie es einschalten, werden Untertitel der verbalen Kommunikation während des Meetings angezeigt. Es hilft, der Konversation leicht zu folgen oder Barrierefreiheitsanforderungen zu erfüllen.
- Namen anzeigen, wenn Teilnehmer beitreten :Aktivieren um den Namen jedes Teilnehmers anzuzeigen, wenn er dem Meeting beitritt.
- Nicht-Videoteilnehmer anzeigen :Namen oder Profilbilder der Teilnehmer auf dem Display des Zoom-Raums anzeigen oder ausblenden, wenn ihr Video ausgeschaltet ist.
So chatten Sie auf Zoom
Zoom ist nicht nur eine der beliebtesten Videokonferenz-Apps, sondern dient auch als Messenger. Sie können mit anderen Teilnehmern des Meetings chatten.
- Tippen Sie während einer Besprechung auf Mehr → Chatten .
- Wählen Sie aus, wem Sie die Nachricht senden möchten:jeder oder eine bestimmte Person .
- Geben Sie nun die Nachricht ein und tippen Sie auf Senden .
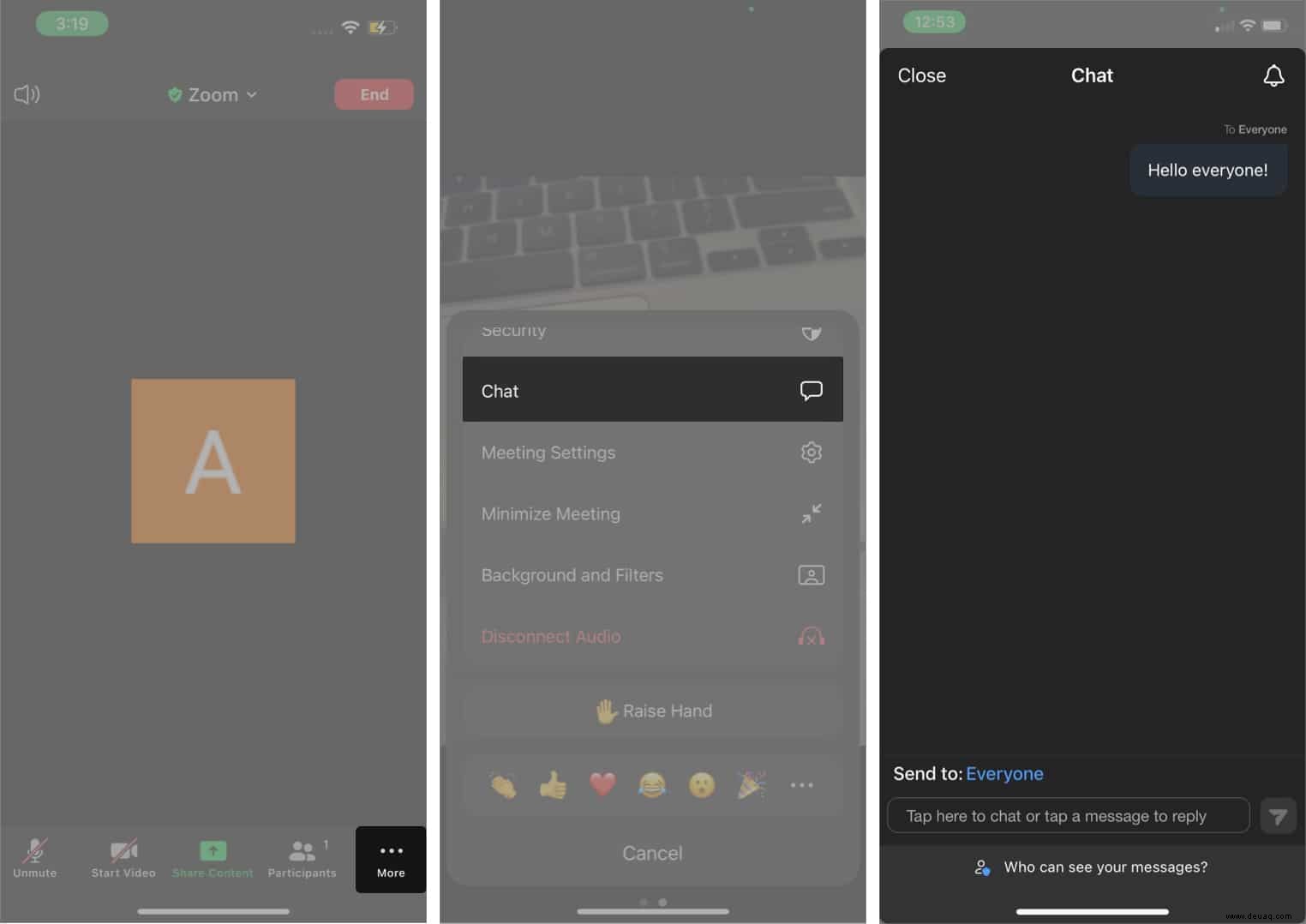
Hinweis :Sie können Chat-Benachrichtigungen auch stummschalten, indem Sie oben rechts unter Chat auf das Glockensymbol klicken Tab, um Störungen während des Meetings zu vermeiden.
Verwenden Sie Siri Shortcuts, um an einem Zoom-Meeting teilzunehmen oder es zu starten
Zoom funktioniert auch perfekt mit Siri. Wenn Sie Siri Shortcuts täglich verwenden, werden Sie die Tatsache genießen, dass Sie mit Siri Shortcuts an einem Zoom-Meeting teilnehmen oder es starten können. Für Uneingeweihte sind Siri Shortcuts Befehle, die verwendet werden, um Aufgaben auszuführen, indem benutzerdefinierte Siri-Sätze ausgelöst oder auf eine Schaltfläche getippt werden.
So prüfen Sie die verfügbaren Siri-Kurzbefehle, die Sie mit Zoom verwenden können:
Hinweis :Stellen Sie vor dem Einrichten von Zoom-Siri-Verknüpfungen sicher, dass Hey Siri auf Ihrem iPhone/iPad aktiviert ist.
- Öffnen Sie Zoom und tippen Sie auf Einstellungen unten rechts.
- Tippen Sie auf Siri-Kurzbefehle .
- Hier sehen Sie drei Siri-Shortcuts, die Sie verwenden können:
- Am nächsten Meeting teilnehmen: Um dem Meeting mit Siri beizutreten, musst du die Verknüpfung auslösen, indem du sagst:„Hey Siri, trete dem nächsten Meeting bei .“
- Heutige Meetings anzeigen: Um Ihre Zoom-Meetings für den Tag anzuzeigen, fragen Sie Siri:„Hey Siri, sehen Sie sich die heutigen Meetings an .“
- Mein persönliches Meeting starten: Sie können ein persönliches Meeting starten, indem Sie Siri mit dem folgenden Satz auslösen:„Hey Siri, starte mein persönliches Meeting .“
Es besteht auch die Möglichkeit, die Sprachphrase zu ändern, um die Aktion mit einer benutzerdefinierten Phrase auszulösen. Nachdem Sie die Siri-Kurzbefehle hinzugefügt haben, können Sie sie bearbeiten oder aus der Kurzbefehl-App auf Ihrem iPhone/iPad entfernen.
Das ist es!
Das hybride Arbeitsmodell ist die neue Normalität, und Zoom ist eines der besten Tools, um sich schnell an die neue Normalität anzupassen. Ich hoffe, dass unser Leitfaden zur Zoom-App für iPhone oder iPad Ihnen geholfen hat, den Dreh raus zu bekommen. Wenn Sie der Meinung sind, dass wir in diesem Leitfaden etwas Wichtiges übersprungen haben, teilen Sie es in den Kommentaren unten mit, und wir werden versuchen, es hinzuzufügen.
Hier sind weitere Zoom-Anleitungen :
- 10 beste Möglichkeiten, um zu beheben, dass Zoom auf dem Mac nicht funktioniert
- Wie lösche ich mein Zoom-Konto?
- Wie verwende ich die Zoom-App auf Apple TV?
- iPhone-Einstellungen, die Sie sofort ändern sollten