Apple hat in macOS Catalina eine neue Funktion namens Sidecar eingeführt, mit der dieses iPad als zweites Display für Ihren Mac verwendet werden kann, um denselben Bildschirm entweder zu erweitern oder zu spiegeln. Einmal erweitert, können Sie mit dem iPad auf Ihren Mac zugreifen und ihn steuern; Das bedeutet, dass Sie jetzt Markup, Apple Pencil und viele andere iPad-freundliche Funktionen mit Ihren Mac-Apps verwenden können.
Das Erweitern der Anzeige ist für Apple-Benutzer nicht neu, viele von Ihnen verwenden zu diesem Zweck möglicherweise Software von Drittanbietern wie Luna oder Duet Display. Da dies jedoch eine integrierte Funktion in macOS Catalina ist, müssen Sie sich keine Gedanken über Hardwarespezifikationen machen. Sidecar funktioniert entweder drahtlos oder durch Verbinden von iPad und Mac mit USB-C- oder Lightning-Kabel.
Apple hat offiziell keine unterstützten Geräte angegeben, aber wir haben dies auf iPad Pro mit iPadOS und MacBook Pro mit macOS Catalina 10.15 getestet und es funktioniert einwandfrei. Sidecar unterstützt jedoch iMac 27″ (Ende 2015) oder neuer, MacBook Pro (2016) oder neuere Modelle, Mac Mini (2018), Mac Pro (2019), MacBook Air (2018), MacBook (Anfang 2016 oder neuer). Bevor Sie beginnen, vergewissern Sie sich, dass auf Ihrem iPad iPadOS und auf Ihrem Mac macOS Catalina ausgeführt wird. Folgen Sie uns und ich werde Sie durch alle Schritte im Detail führen.
So verwenden Sie Sidecar auf Mac und iPad und verwenden das iPad als Zweites Display
Schritt 1. Legen Sie Ihr iPad neben den Mac , oder Verbinden Sie es mit einem Kabel.
Hinweis: Wenn Ihr iPad jedoch nicht in der AirPlay-Liste angezeigt wird, können Sie es manuell verbinden. Gehen Sie einfach zu Einstellungen → Sidecar → Verbinden mit → Geräte → Wählen Sie Ihr iPad aus.
Schritt #2. Klicken Sie nun auf das AirPlay-Symbol aus der Menüleiste oben rechts auf Ihrem Mac und wählen Sie dann Ihren iPad-Namen aus zu verbinden.
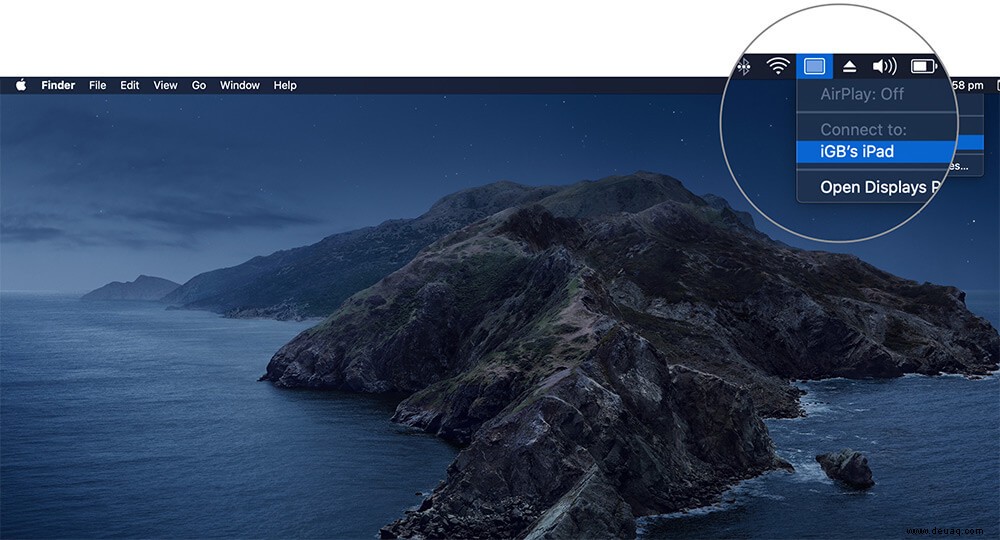
Jetzt können Sie sehen, dass Ihr iPad den Bildschirm Ihres Mac vollständig repliziert.
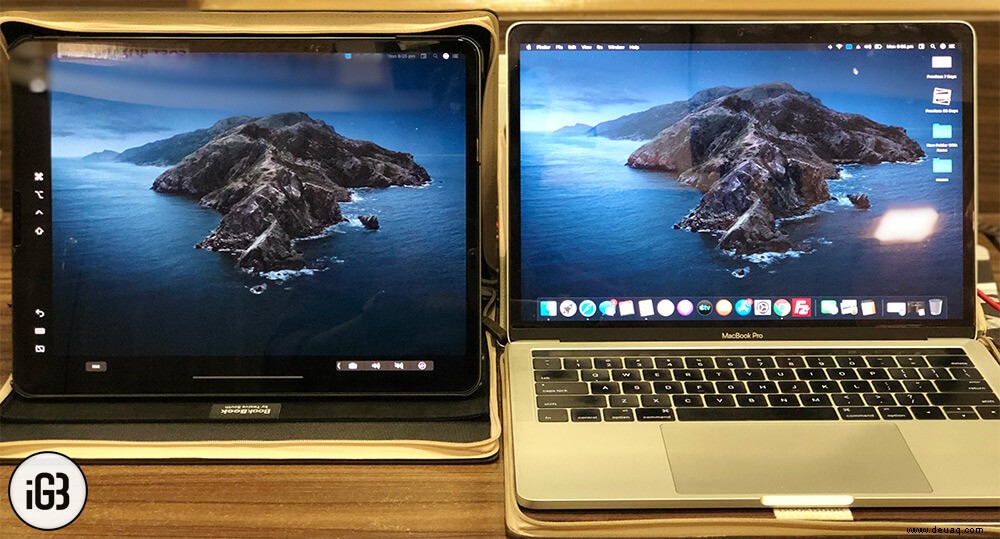
Um die Verbindung zu trennen, klicken Sie einfach auf das Airplay-Symbol → Trennen.
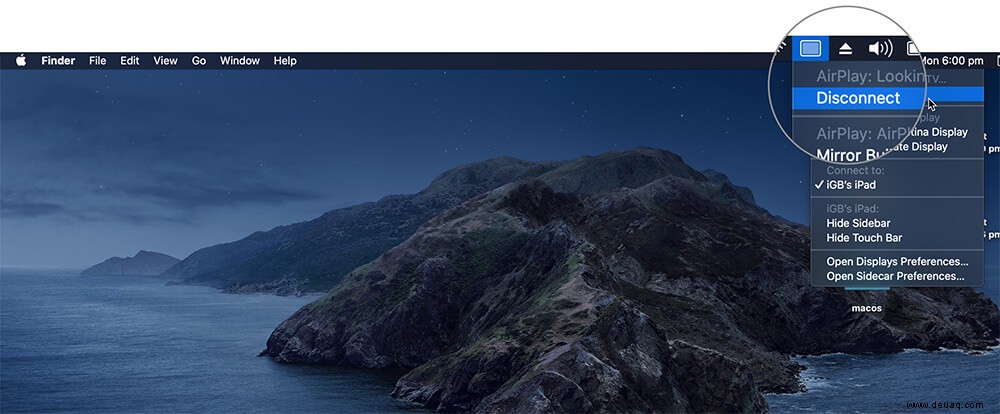
Anpassen von Sidecar auf macOS Catalina
Sie können Ihr Sidecar auch über das AirPlay-Symbol anpassen → Klicken Sie auf Open Sidecar Preferences.
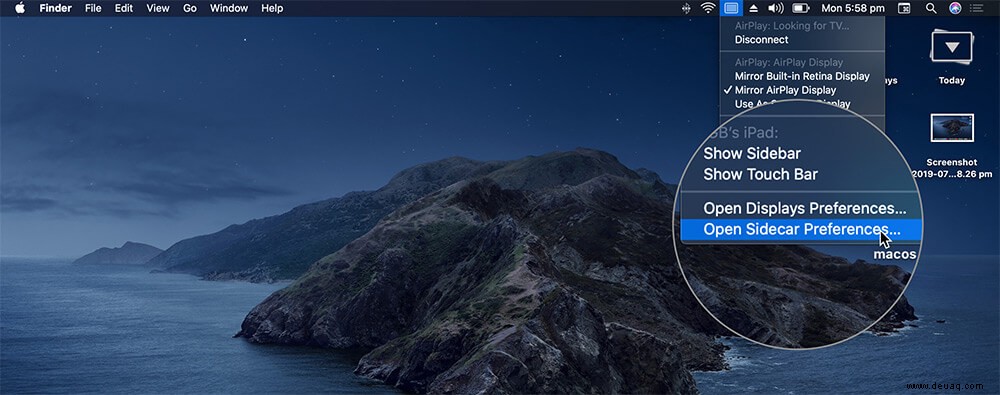
Hier sind einige der Anpassungsoptionen, die Ihnen zur Verfügung stehen:
Position der Seitenleiste links oder rechts anzeigen: Sie können die Sidebar-Werkzeuge im Querformat auf der linken oder rechten Position auf dem iPad einstellen.
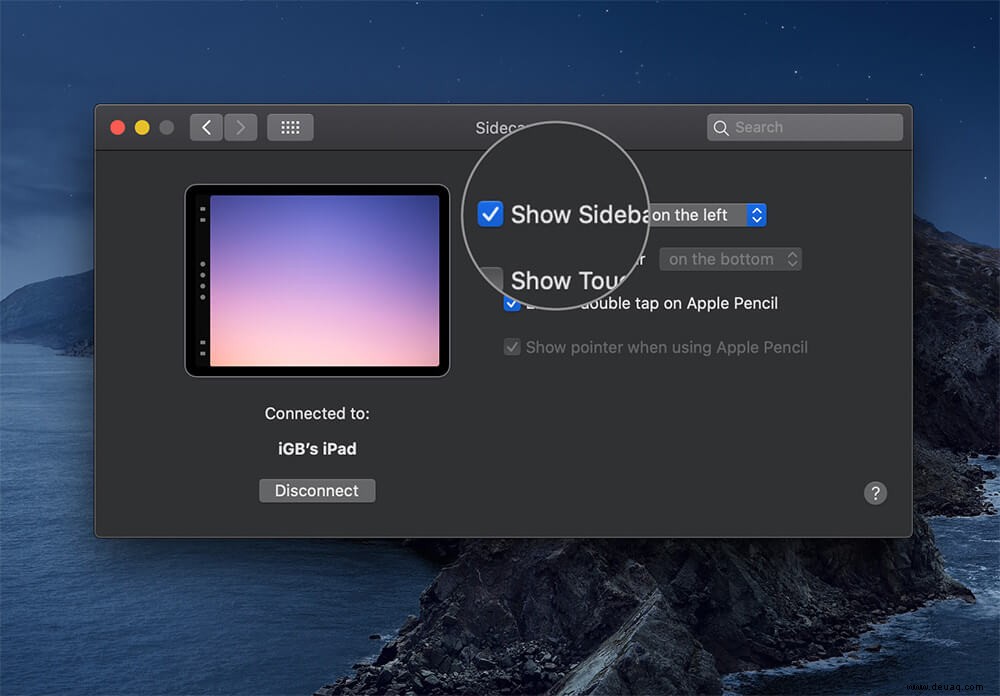
Doppeltippen Sie auf den Apple Pencil: Wenn Sie einen Apple Pencil auf Ihrem iPad verwenden möchten, können Sie ihn hier aktivieren oder deaktivieren.
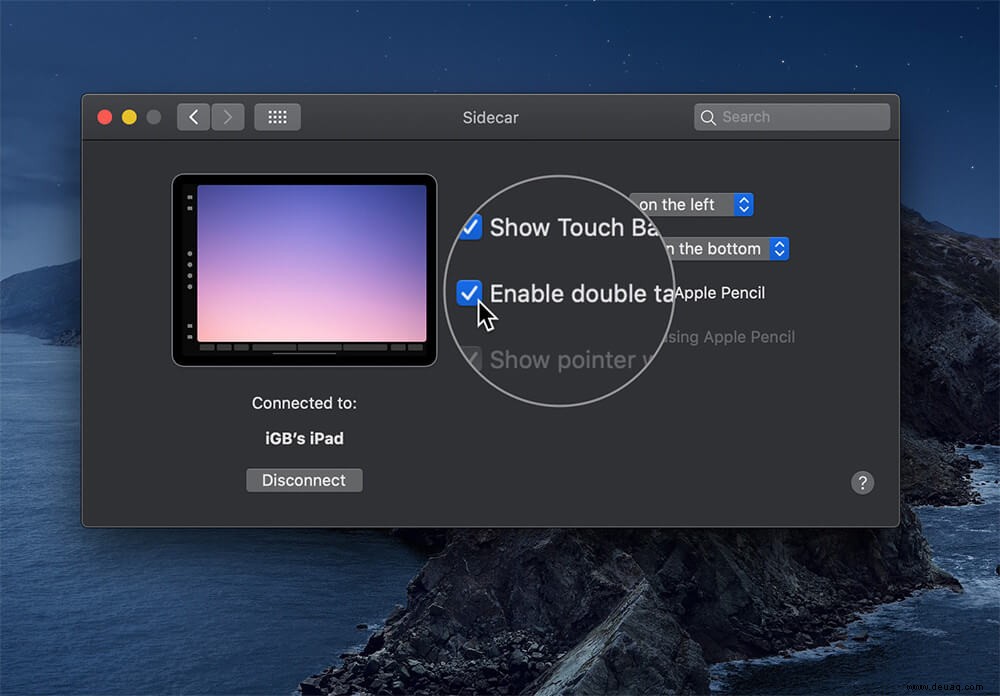
Touchbar oben oder unten anzeigen: Sie können die Anzeigeposition der Touch Bar-Werkzeuge auf dem iPad im Querformat anpassen.
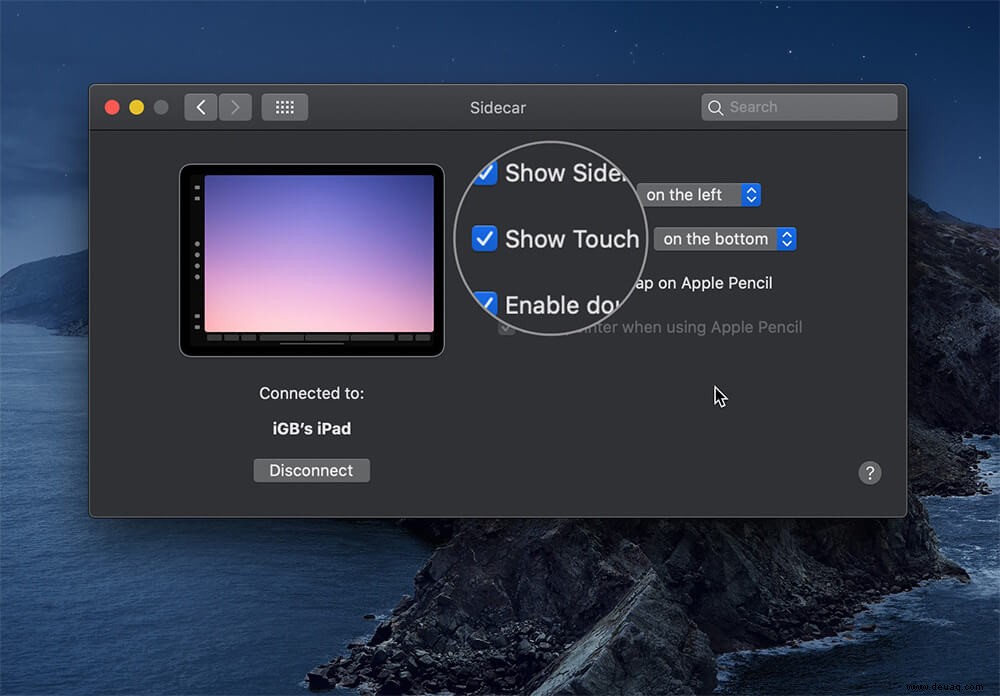
Hier ist die offizielle Liste der Apps, die Sidecar unterstützen.
- Adobe Illustrator
- Affinity Designer
- Affinitätsfoto
- Kino 4D
- CorelDRAW
- DaVinci-Auflösung
- Final Cut Pro
- Maya
- Bewegung
- Maler
- Prinzip
- Skizze
- Substanzdesigner
- Substanzmaler
- ZBrush
Abschluss…
Das ist alles, die Verwendung von Sidecar auf dem Mac kann sehr praktisch sein, da der Desktop erweitert wird, und die Verwendung von Apple Pencil direkt in Ihren macOS-Apps war noch nie so einfach.
Nicht verpassen:
- So schließen Sie alle Safari-Tabs gleichzeitig auf iPhone und iPad
- So laden Sie die öffentliche Betaversion von macOS Monterey auf Ihren Mac herunter
- 20 super coole versteckte Funktionen von iOS 13 und iPadOS 13
- So verwenden Sie die Maus mit Ihrem iPad, um das Beste daraus zu machen
Was halten Sie von dieser neuen Funktion? Teilen Sie Ihre Ansichten im Kommentarbereich unten mit.