Ihr Mac bleibt auf einem weißen Bildschirm hängen und Sie greifen verzweifelt nach Ihrem Telefon, um Lösungen zu googeln? Da es meistens abrupt passiert, müssen Sie einen schnellen Weg finden, Ihren Mac wieder zum Leben zu erwecken. Machen wir uns also gleich an die Arbeit!
Warum bleibt mein Mac auf einem weißen Bildschirm hängen?
Macs sind zuverlässige Computer, aber in seltenen Fällen können sie auf Probleme stoßen und nicht laden. Wenn dies passiert, sehen Sie einen leeren weißen Bildschirm, Ihr Mac wird so gut wie unbrauchbar und Sie fragen sich immer wieder:„Warum lässt sich mein MacBook nicht einschalten?“
Normalerweise passiert dies, nachdem Sie Ihr Betriebssystem auf eine neue Version aktualisiert haben, wenn Sie mit inkompatiblen Treibern zu tun haben oder wenn einige Anwendungen nicht aktualisiert werden können. Dies führt zu einem leeren Bildschirm auf dem Mac, bis einige Schritte unternommen werden, um Ihren Computer wieder in seinen normalen Zustand zu versetzen.

So beheben Sie den weißen Bildschirm des MacBook
Bevor Sie etwas unternehmen, um den eingefrorenen Mac-Bildschirm zu lösen, versuchen Sie eine einfache Lösung:Überprüfen Sie Ihre Peripheriegeräte. Versuchen Sie, alle (Drucker, Scanner, USB-Geräte usw.) mit Ausnahme von Tastatur und Maus zu trennen. Starten Sie dann Ihren Mac neu. Wenn es jetzt hochfährt, ist eines dieser Peripheriegeräte die Ursache für das Problem mit dem einfachen weißen Bildschirm. Wenn es jedoch fehlschlägt und Ihr MacBook nicht geladen wird, sehen Sie sich andere Möglichkeiten an, Ihren Mac aufzuwecken.
1. Starten Sie im abgesicherten Modus
Eine sichere Startfunktion in macOS und Mac OS X wurde für Fehlerbehebungszwecke entwickelt. Es ermöglicht, die Festplatte auf alle möglichen Dateisystemfehler zu überprüfen und bei Bedarf eine Reparatur durchzuführen. Das Starten Ihres Mac im abgesicherten Modus ist das Erste, was Sie tun sollten, wenn sich Ihr Mac nicht einschalten lässt.
So starten Sie im abgesicherten Modus:
- Drücken Sie den Netzschalter und halten Sie dann sofort die Umschalttaste gedrückt.
- Wenn Sie das Apple-Logo sehen, lassen Sie die Umschalttaste los.
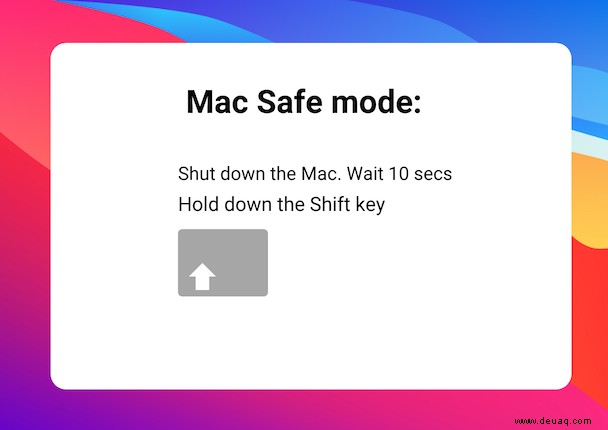
Sobald Sie im abgesicherten Modus booten, löschen Sie als Erstes Cache-Dateien. Ein Cache ist ein Ort, an dem Daten vorübergehend gespeichert werden, damit Dinge schneller geladen werden können. Aber irgendwann werden Dateien in einem Cache veraltet und beginnen sich auf Ihrem Mac zu stapeln, was zu einem Problem mit dem weißen Bildschirm führt. Hier ist eine umfassende Anleitung zum „Löschen des Caches auf einem Mac.“
Nachdem Sie die Cache-Dateien gelöscht haben, sollten Sie auch kürzlich installierte Anwendungen entfernen. Beachten Sie jedoch, dass das Ziehen in den Papierkorb nicht der richtige Weg ist, um Apps zu entfernen, da es Tonnen von zugehörigen Dateien auf Ihrem Mac hinterlässt. Aber keine Sorge, es gibt ein Dienstprogramm, das Ihnen dabei helfen wird – CleanMyMac X. Sein Deinstallationsmodul wurde entwickelt, um Apps vollständig zu deinstallieren, ohne übrig gebliebene Teile und Teile.
Laden Sie einfach die App herunter (kostenlos auszuprobieren), starten Sie sie, wählen Sie „Deinstallieren“ und wählen Sie die App aus, die Sie löschen möchten. Klicken Sie auf Deinstallieren und die Anwendung wird vollständig entfernt. So einfach ist das!
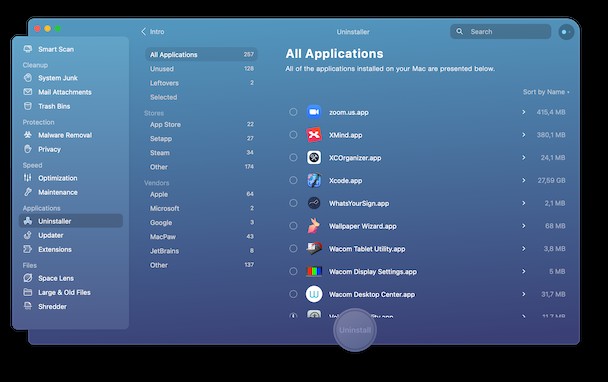
Wenn Sie alle Unordnung entfernt haben, starten Sie wie gewohnt neu, ohne während des Starts eine Taste zu drücken. Wahrscheinlich werden Sie diesen weißen MacBook-Bildschirm nicht mehr sehen.
2. PRAM/NVRAM zurücksetzen
PRAM/NVRAM ist eine kleine Speichermenge, die Ihr Mac verwendet, um bestimmte Einstellungen zu speichern und schnell darauf zuzugreifen. Zu diesen Einstellungen gehören Lautstärke, Zeitzone, Auswahl des Startvolumes und mehr. Wenn bei diesen Einstellungen Probleme auftreten, kann das Zurücksetzen von PRAM dazu führen, dass Ihr MacBook auf einem weißen Bildschirm hängen bleibt.
So setzen Sie PRAM/NVRAM zurück:
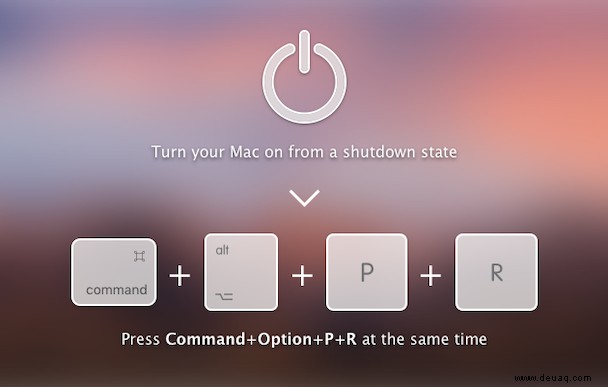
- Fahren Sie Ihren Mac herunter.
- Drücken Sie sofort diese vier Tasten gleichzeitig:Befehl-Wahl-P-R.
- Halten Sie die Tasten gedrückt, bis Sie den Startton hören.
- Lassen Sie die Tasten los.
Wenn Ihr Mac hochgefahren ist, sollten Sie zu den Systemeinstellungen gehen und einige Einstellungen anpassen, die zurückgesetzt wurden, wie z. B. Zeitzone, Bildschirmauflösung usw.
3. Verwenden Sie das Festplattendienstprogramm, um Festplatten zu überprüfen oder zu reparieren
Das Festplatten-Dienstprogramm kann mehrere Festplattenprobleme beheben, einschließlich des weißen Bildschirms auf dem Mac. Nutzen Sie es daher zu Ihrem Vorteil, wenn die oben genannten Schritte nicht funktionieren.
- Starten Sie Ihren Mac neu, indem Sie die Befehls- und die R-Taste gedrückt halten.
- Lassen Sie die Tasten los, wenn Sie das Apple-Logo sehen.
- Klicken Sie auf Festplattendienstprogramm und dann auf Fortfahren.
- Wählen Sie die Festplatte aus, die Sie reparieren möchten.
- Klicken Sie auf die Schaltfläche Erste Hilfe.
Wenn das Festplatten-Dienstprogramm sagt, dass die Festplatte kurz vor dem Ausfall steht, können Sie nichts tun – Sie müssen sie ersetzen. Wenn es meldet, dass die Festplatte repariert wurde, sind Sie fertig. Sie können auf Details anzeigen klicken, um weitere Informationen zu den Reparaturen zu erhalten.
4. macOS neu installieren
Wenn alle Ansätze fehlschlagen und Sie immer noch diesen weißen Bildschirm auf Ihrem Mac sehen, müssen Sie möglicherweise Ihr Betriebssystem neu installieren. Mach dir keine Sorgen; Es hat keine Auswirkungen auf Ihre Dateien, Apps, Benutzereinstellungen usw. Es wird nur eine neue Version von macOS erneut auf Ihrem Mac installiert. So machen Sie das für macOS Sierra, macOS High Sierra, macOS Mojave, macOS Catalina, macOS Big Sur und macOS Monterey.
Beachten Sie, dass die standardmäßigen Neuinstallationsmethoden aufgrund von Problemen mit dem Laufwerk manchmal nicht funktionieren. In diesem Fall müssen Sie die Internetwiederherstellung verwenden, um das Betriebssystem neu zu installieren.
Befolgen Sie diese Schritte, um macOS aus dem Internet neu zu installieren:
- Schalten Sie Ihren Mac ein oder starten Sie ihn neu.
- Halten Sie die Tastenkombination „Befehl-Wahl-R“ gedrückt, bis Sie das Apple-Logo oder einen sich drehenden Globus sehen.
- Wenn der Startvorgang abgeschlossen ist, sehen Sie das Fenster „Dienstprogramme“.
- Wählen Sie macOS neu installieren und klicken Sie auf Weiter.
Befolgen Sie die Anweisungen auf dem Bildschirm, um den Vorgang abzuschließen.
Sobald Sie Ihren Mac zum Leben erweckt haben, sollten Sie einige Wartungsarbeiten durchführen, um solche unangenehmen Probleme in Zukunft zu vermeiden. Ein Dienstprogramm, das wir oben erwähnt haben – CleanMyMac X – wird Ihnen helfen, Ihren Mac jahrelang in Form zu halten. Abgesehen davon, dass Sie Ihren Mac von all dem Müll befreien, erhalten Sie Zugriff auf alle Wartungsskripts, mit denen Sie die Systemleistung schnell optimieren können, ohne sich um die Gesundheit Ihres Mac sorgen zu müssen.
Mit den oben genannten Lösungen beheben Sie das Problem mit dem weißen Bildschirm auf dem Mac, sodass es wie ein neues funktionieren kann. Prost!