Die Menschheit sollte dankbar sein für die Erfindung von Mac-Hotkeys. Zusammengenommen haben sie uns wahrscheinlich Tausende von Stunden gespart. Die Verwendung von Shortcuts macht süchtig – die Schnelligkeit, das Gefühl einer Tastatur, das geekige Vertrauen in Ihre Finger, wenn Sie feststellen:„Hurra, es funktioniert!“ Sobald Sie sich an Shortcuts gewöhnt haben, werden Sie nie wieder zum Klicken zurückkehren.
Grundlegende Mac-Hotkey-Kombinationen
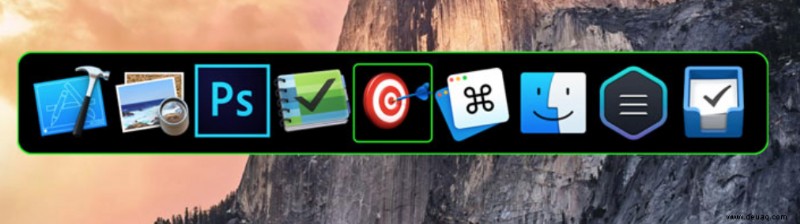
1. Beenden Sie alle Apps
Manchmal läuft eine App, von der Sie dachten, dass Sie sie beendet hätten, immer noch heimlich im Hintergrund. Wenn Ihr Mac verzögert und Sie frischen Speicher benötigen, können Sie alle Apps beenden. Sie haben wahrscheinlich von Force Quit (Command-Option-Esc) gehört, aber es ist ein langer Weg.
Viele Apps auf einmal beenden:Befehlstaste-Tab
Halten Sie dann Cmd gedrückt und drücken Sie Q, um zwischen Apps zu wechseln, die Sie schließen müssen.
2. Löschen Sie eine Datei vollständig
Dateien in den Papierkorb ziehen? Warten Sie, das ist nicht die einzige Option. Hier ist eine Verknüpfung zum schnellen Löschen unerwünschter Dateien auf einem Mac unter Umgehung des Papierkorbs. Achtung:Es gibt kein Zurück.
So löschen Sie eine Datei vollständig:Wahl-Befehl-Löschen
Kennen Sie die Befehlstaste? Das Symbol wurde einem Straßenschild entlehnt, das in ganz Skandinavien verwendet wird. Seine ursprüngliche Verwendung ist die Bezeichnung von Touristenattraktionen. Frühe Mac-Modelle hatten eine Apple-Taste anstelle von Command, aber sie wurde später geändert, da Steve Jobs befürchtete, dass es zu viele „Äpfel“ in der Betriebssystemoberfläche geben würde.
3. Screenshot direkt kopieren und einfügen
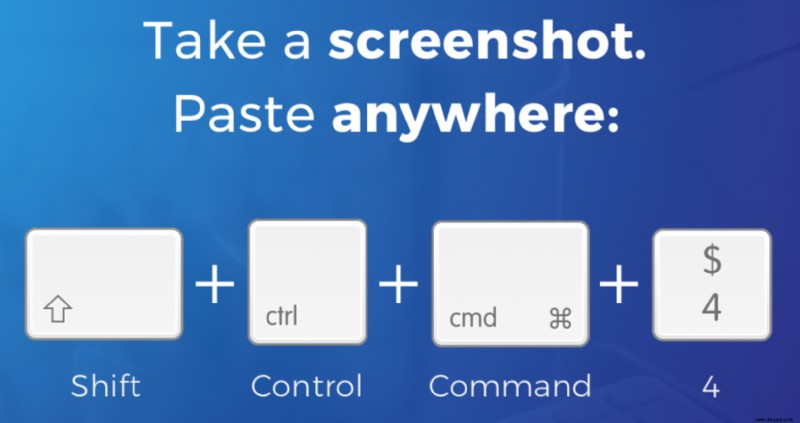
Command-Shift-4 ist eine alte klassische Methode, um einen Screenshot auf einem Mac zu erstellen. Aber hier kommt die Kombination, um Ihre Screenshot-Fähigkeiten auf ein neues Niveau zu heben. Normalerweise würden Sie einen Screenshot machen, ihn von Ihrem Desktop auswählen und ihn erst dann an der neuen Stelle einfügen. Es scheint, dass es einen viel einfacheren Weg gibt, dies zu tun.
Um einen Screenshot zu kopieren und einzufügen:Shift-Control-Command-4
4. Wechseln Sie schnell zum Desktop
Manchmal ist Ihr Bildschirm so von Fenstern verdeckt, dass es Jahre dauern würde, sich zum Desktop durchzuklicken. Gott sei Dank ist eine Mac-Tastenkombination für Leute wie uns gedacht:die Leute, die in einem Meer von Fenstern ertrinken.
Um die Fensterüberladung zu entfernen:Befehl-F3*
* Wenn Sie einen Mac mit einer Touch Bar haben, halten Sie die Fn-Taste (Funktion) gedrückt, um F1 bis F12 anzuzeigen.
5. Spotlight öffnen
Spotlight, die interne Suchmaschine Ihres Mac, kann Ihr Leben 1000 % einfacher machen. Es findet Dateien schneller als der Finder und sagt intuitiv voraus, wonach Sie suchen. Verwenden Sie diese magische Kombination, um Spotlight direkt an Ort und Stelle zu öffnen.
So starten Sie die Spotlight-Suche:Befehlstaste + Leertaste

Coole Tastenkombinationen für Mac
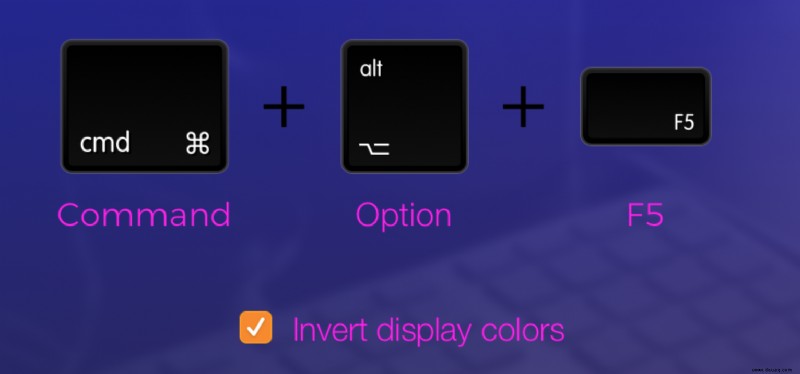
1. Anzeigefarben umkehren
Eine wirklich psychedelische Tastenkombination. Mit diesem Kurzbefehl können Sie Farben umkehren ein- und ausschalten, den Kontrast erhöhen und die Transparenz über das Bedienfeld „Eingabehilfen-Kurzbefehle“ reduzieren. Probieren Sie es aus und Ihre Welt wird nie mehr dieselbe sein.
Um Farben zu invertieren/Kontrast zu erhöhen, Transparenz reduzieren:Befehl-Wahl-F5*
* Wenn Ihr Mac über Touch ID verfügt, drücken Sie dreimal schnell auf Touch ID.
2. Einen kürzlich geschlossenen Tab wiederherstellen
Dieser kann ein echter Retter sein, wenn Sie versehentlich einen wichtigen Tab in einem Browser schließen, wie das Pfannkuchenrezept oder die Zahlungsbestätigung. Treffen Sie die Mac-Tastenkombination, um sie wiederherzustellen.
So stellen Sie einen geschlossenen Tab wieder her:Befehl-Umschalt-T
3. Um Ihren Mac sofort herunterzufahren
Nein, bei der folgenden Mac-Verknüpfung geht es nicht um das erzwungene Herunterfahren. Es wird verwendet, wenn Sie schnell alle Dialogfenster schließen und Ihren Mac auf legitime Weise herunterfahren müssen. Lerne das, beende schnell deine Arbeit und geh endlich nach draußen.
Um einen Mac schnell herunterzufahren:Strg-Wahl-Befehl-Ein-/Aus-Taste
4. Mac-Hotkeys zum Aufrufen von Siri
Es ist der einfachste aller Mac-Tastaturbefehle, da Sie Ihre eigene Verknüpfung erstellen. Seit Siris Ankunft haben wir es benutzt, um das Wetter zu checken und sie sogar zu bitten, unseren Lieblingssong zu spielen. Wenn Sie macOS Sierra oder höher verwenden, können Sie Siri mit nur einer Hand herbeirufen.
Tastaturkürzel festlegen:Klicke auf das Einblendmenü „Tastaturkürzel“ und wähle dann ein Tastaturkürzel aus, um Siri zu aktivieren, oder erstelle dein eigenes.

Ein Kurzbefehl, um Speicherplatz auf Ihrem Mac freizugeben
Nun, nicht gerade eine Abkürzung, aber in der Tat der schnellste Weg, um mehr Speicherplatz auf Ihrem Mac zu bekommen.
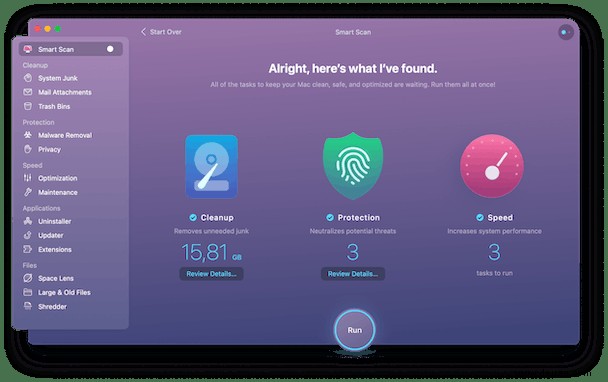
Laden Sie CleanMyMac-Launch-Smart Scan-Run herunter
Diese Kombination von Aktionen wird Dutzende von Gigabyte Speicherplatz freigeben, der von Müll belegt wird:unerwünschte Dateien, Systemmüll, App-Reste usw. CleanMyMac entfernt etwa 54 GB Müll auf einem durchschnittlichen Mac. Probieren Sie aus, wie es Ihren Mac bereinigt.
CleanMyMac kann hier kostenlos heruntergeladen werden.

Finder-Verknüpfungen
Finder ist ein ziemlich ressourcenintensives Tool. Wenn Sie ein neues Finder-Fenster öffnen, dauert es normalerweise einige Zeit. Für einen schnelleren Zugriff auf Ihre Hauptziele wie Anwendungen oder Desktop können Sie die folgenden Verknüpfungskombinationen verwenden.
So greifen Sie schnell auf Finder-Ordner zu:
- Befehl-Umschalt-F (für den Ordner „Zuletzt verwendet“)
- Befehl-Umschalt-U (für Dienstprogramme)
- Befehl-Umschalt-L (für den Download-Ordner)
Chrome-Verknüpfungen
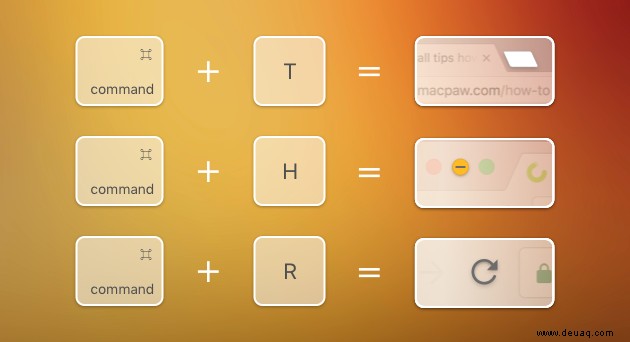
Hunderte von geöffneten Tabs in einem Browser zu haben, ist heutzutage zu einem weit verbreiteten Syndrom geworden. Das Schließen von Tabs mit der Maus ist nicht nur frustrierend, sondern kann auch Ihren Browser einfrieren. Die Verwendung einer direkten Abkürzung macht diese Aufgabe so einfach wie einen Morgenspaziergang.
So schließen Sie einen aktuellen Tab in Chrome:Befehlstaste-W
So schließen Sie ein Chrome-Fenster:Befehl-Umschalt-W
So öffnen Sie einen neuen Chrome-Tab:Befehlstaste-T

Mac-Verknüpfungen für Dokumente
1. Text ohne Formatierung kopieren
Sie möchten einen Teil des Textes kopieren, aber die alte Formatierung schleppt sich mit. Jetzt verbringen Sie mehr Zeit mit dem Formatieren als mit dem eigentlichen Erstellen eines Textes. Verwenden Sie die folgende Mac-Hotkey-Kombination, um den Text aus dem alten Stil zu entfernen. Ein perfekter, um die Finger zu strecken.
So fügen Sie Text ohne Formatierung ein:Umschalt-Wahl-Befehl-V
2. Geben Sie auf einem Mac einen durchgestrichenen Text ein
Sie werden es nicht glauben, aber 8000 Menschen googeln jeden Tag, wie man einen durchgestrichenen Text auf einem Mac erstellt. Obwohl einige Anwendungen dies nicht unterstützen, funktioniert diese Kombination gut in TextEdit und Word. Jetzt können Sie es in jeder zweiten Zeile verwenden um Ihrem Schreiben etwas Rauheit zu verleihen.
Durchgestrichene Formatierung anwenden:Befehl-Umschalt-X
3. Dokumente schnell drucken
Die nächste Kombination funktioniert für die meisten Apps, die das Drucken zulassen. In jedem Fall müssen Sie nicht herausfinden, wo sich der Druckdialog befindet. Merken Sie sich einfach diese schnelle Kombination und senden Sie Ihre Dateien zum Drucken von überall aus.
So rufen Sie einen Druckdialog auf:Befehlstaste-P

Mac-Shortcuts zum gleichzeitigen Löschen vieler Dateien
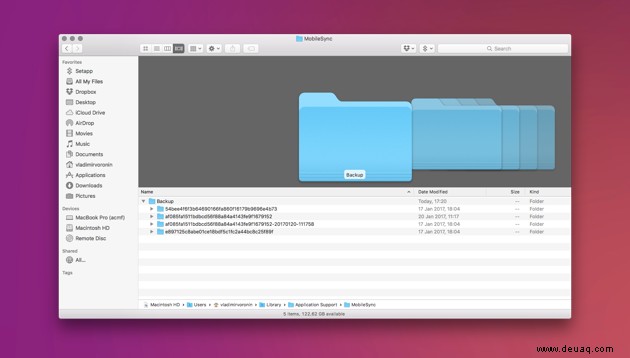
Irgendwann ist ein Frühjahrsputz auf Ihrem Mac angesagt:Sortieren Sie alten Müll, verschieben Sie Fotos auf ein externes Laufwerk oder bereinigen Sie Ihre alten Downloads. Es ist zeitaufwändig und erfordert immense Willenskraft, um damit anzufangen. Aber Sie haben Glück:Es gibt ein paar Abkürzungen, um große Haufen von Dateien so schnell zu entfernen, als hätten Sie eine Machete.
Um Ordnerinhalte auszuwählen:Befehl-A
Um eine Gruppe von Dateien nach der Auswahl zu löschen:Befehl-Löschen
Den Papierkorb leeren:Befehl-Umschalt-Löschen
Wenn Sie nach dem Sichern noch viele Dateien übrig haben, sparen Sie viel Zeit, indem Sie sie in den Papierkorb verschieben. Außerdem erledigen einige Apps die alltägliche Löschaufgabe sofort, um Ihnen Kopfschmerzen zu ersparen. CleanMyMac ist vielleicht das zuverlässigste. Es verfügt über ein Tool, das nach großen und alten Dateien auf Ihrem Laufwerk sucht, um es schnell zu bereinigen. CleanMyMac steht zum kostenlosen Download zur Verfügung. Probieren Sie es aus!
Das war unsere Meinung zu den hilfreichsten Tastaturkürzeln für den Mac. Danke fürs Lesen. Unten finden Sie einige weitere Links zum Thema Mac und Produktivität. Viel Spaß!