Microsoft Word gehört zu den umfassendsten Texteditoren, die heute erhältlich sind. Es ist auf Windows-PCs und Mac-Computern gleichermaßen allgegenwärtig. So leistungsfähig es auch ist, es fehlt die Möglichkeit, Dokumente direkt in JPG und andere Bilddateiformate zu konvertieren. Die Funktion „Inhalte einfügen“ kommt MS Word dem richtigen JPG-Konvertierungstool am nächsten.
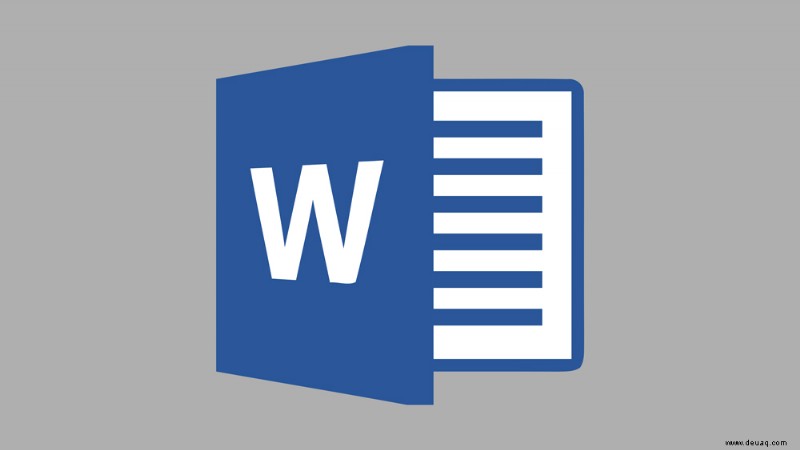
Es gibt jedoch einfache Möglichkeiten, dies zu umgehen. Lassen Sie uns untersuchen, wie Sie ein JPG-Bild aus Word auf PC und Mac erstellen.
PC
Wenn Sie ein JPG-Bild aus einem Word-Dokument auf einem Windows-PC erstellen möchten, gibt es zwei Möglichkeiten, dies zu tun, ohne auf Online-Konvertierungsseiten zurückzugreifen. Die erste Methode beinhaltet das Speichern Ihres Word-Dokuments als PDF. Die andere Methode ist die integrierte Funktion von Word, mit der Sie Dokumente als Bilddateien (Bilddateien) speichern können. Sehen wir uns jede Methode genauer an.
PDF-Route
Für die PDF-Route benötigen Sie neben MS Word auch die PDF-to-JPEG-Anwendung von Microsoft. Es ist kostenlos und Sie finden es auf der offiziellen Website von Microsoft oder über die Microsoft Store-App. Denken Sie daran, dass Sie sich bei Ihrem Microsoft-Konto anmelden müssen, um es herunterzuladen.
- Starten Sie MS Word.
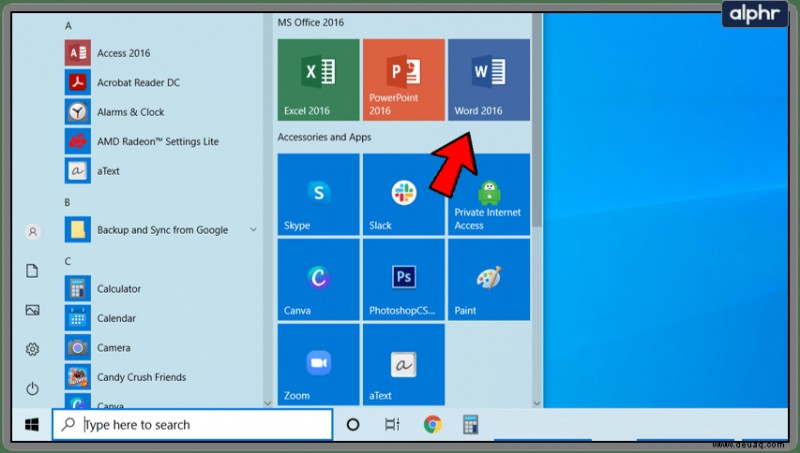
- Klicken Sie auf die Registerkarte Datei und suchen Sie nach der Datei, die Sie in PDF konvertieren möchten.
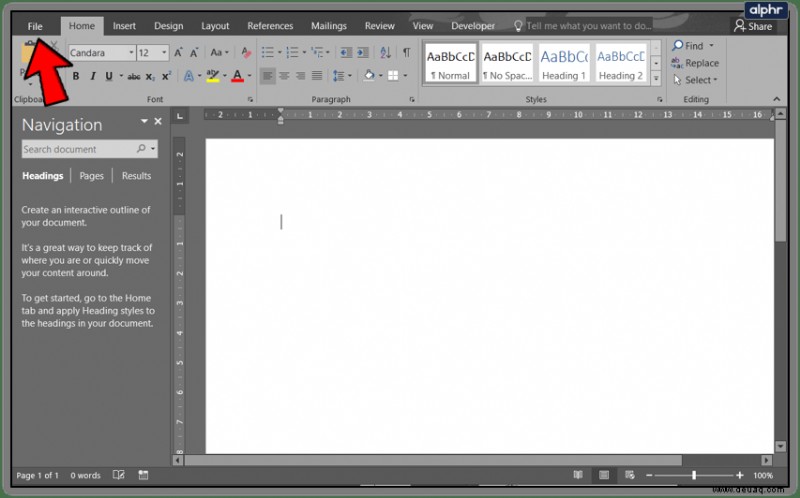
- Sobald Sie das Dokument geöffnet haben, klicken Sie erneut auf die Registerkarte Datei.
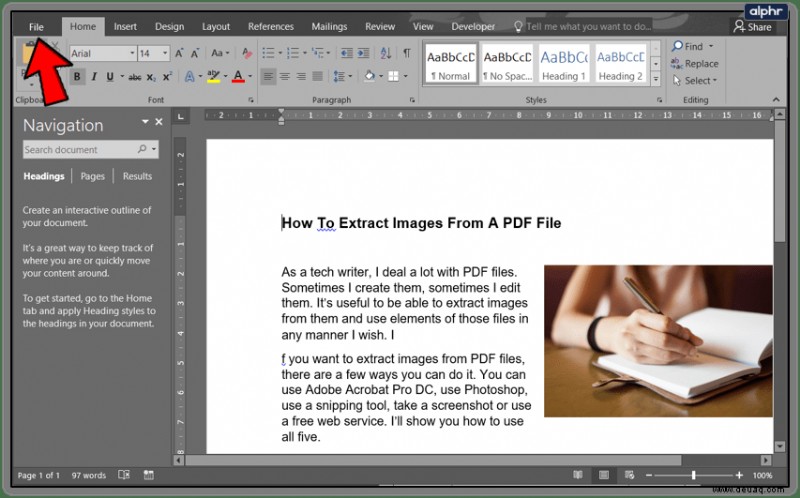
- Klicken Sie im Menü auf der linken Seite auf die Option Speichern unter.
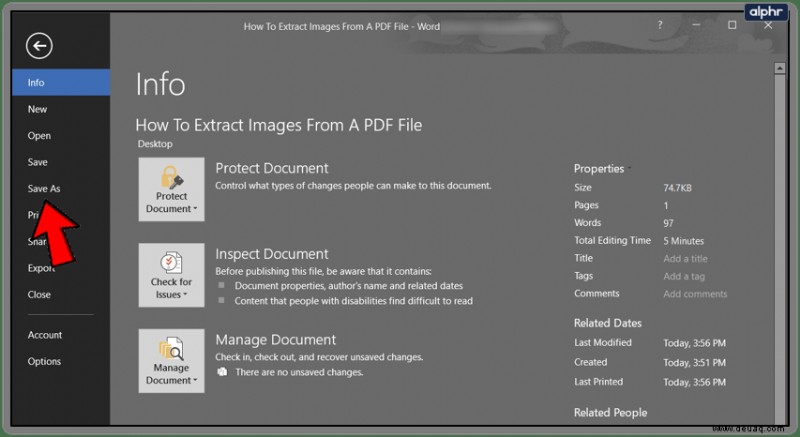
- Wählen Sie den Ort aus, an dem Sie Ihre Datei speichern möchten.
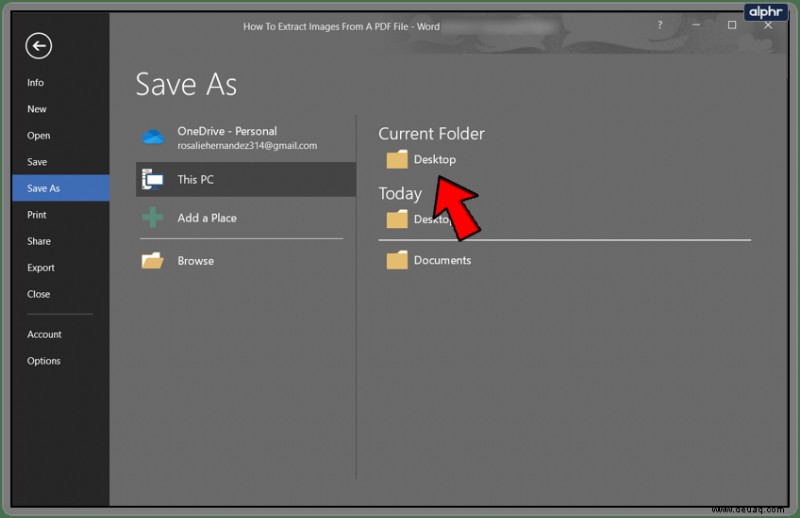
- Benennen Sie Ihre Datei und wählen Sie PDF aus dem Dropdown-Menü Dateityp.
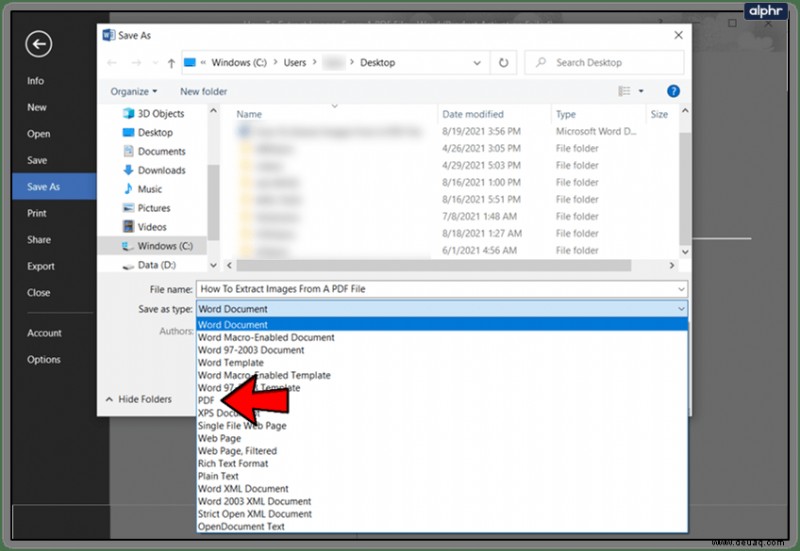
- Klicken Sie auf die Schaltfläche Speichern.
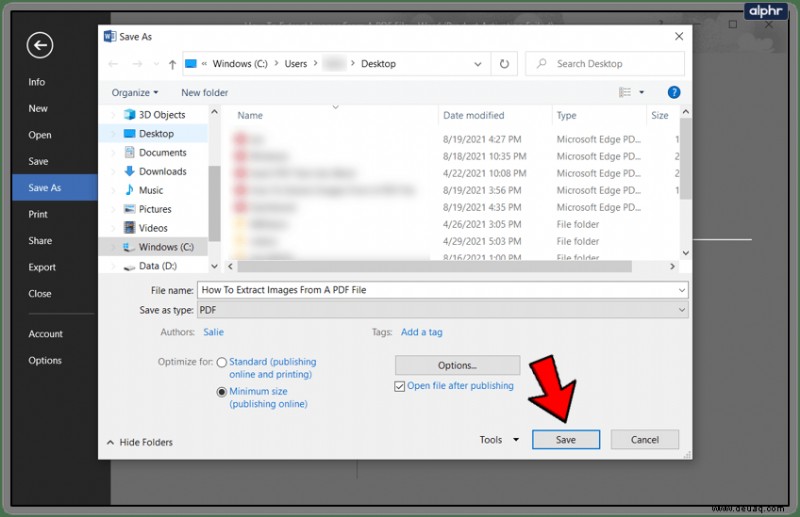
Wenn Sie es noch nicht getan haben, ist jetzt der perfekte Zeitpunkt, um die PDF to JPEG-App herunterzuladen und zu installieren. Befolgen Sie diese Schritte:
- Drücken Sie die Win-Taste auf Ihrer Tastatur.
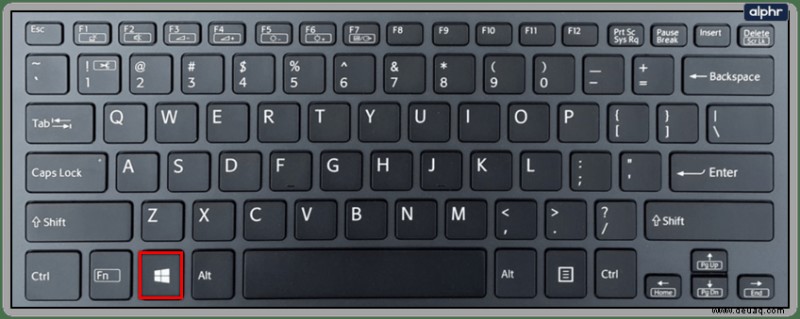
- Wenn Sie Windows 10 oder 8 verwenden, beginnen Sie mit der Eingabe. Wenn Sie eine ältere Version verwenden, klicken Sie auf das Suchfeld. Geben Sie Store ein.
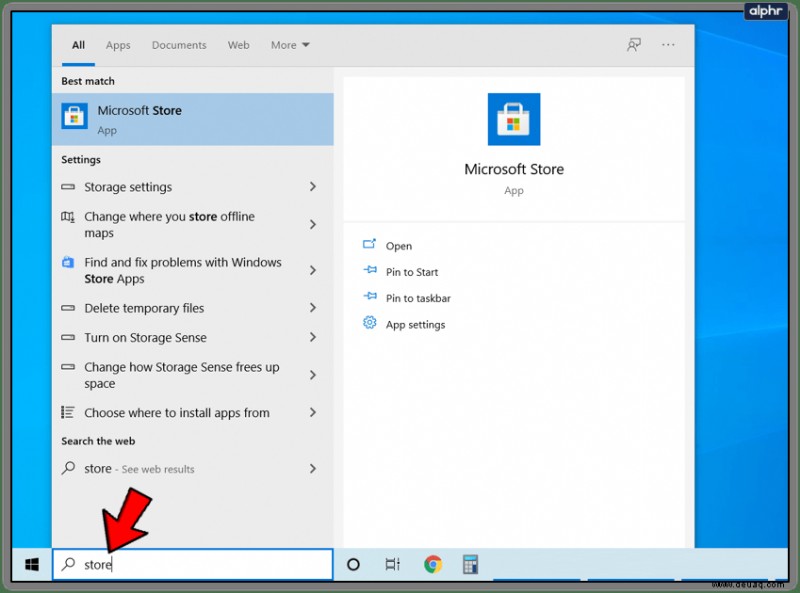
- Wählen Sie Microsoft Store im Ergebnisbereich aus.
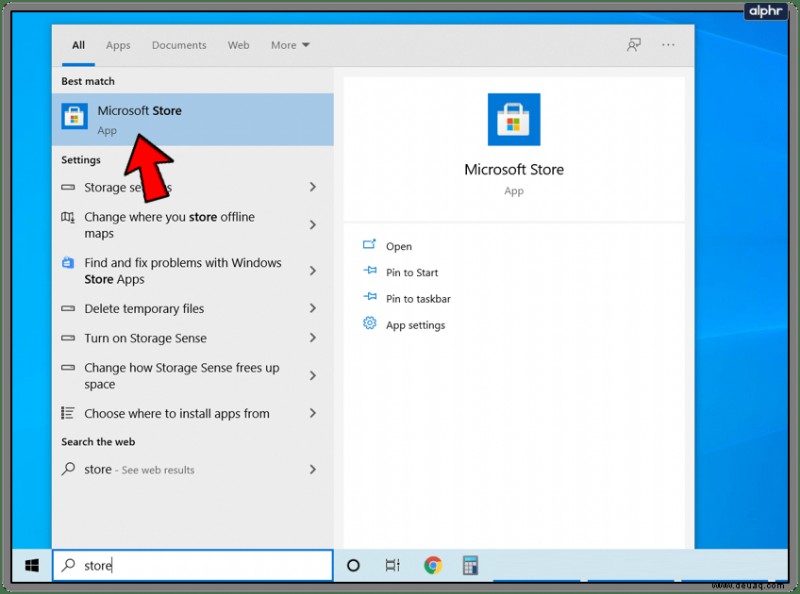
- Klicken Sie auf das Suchsymbol, wenn der Store geöffnet wird.
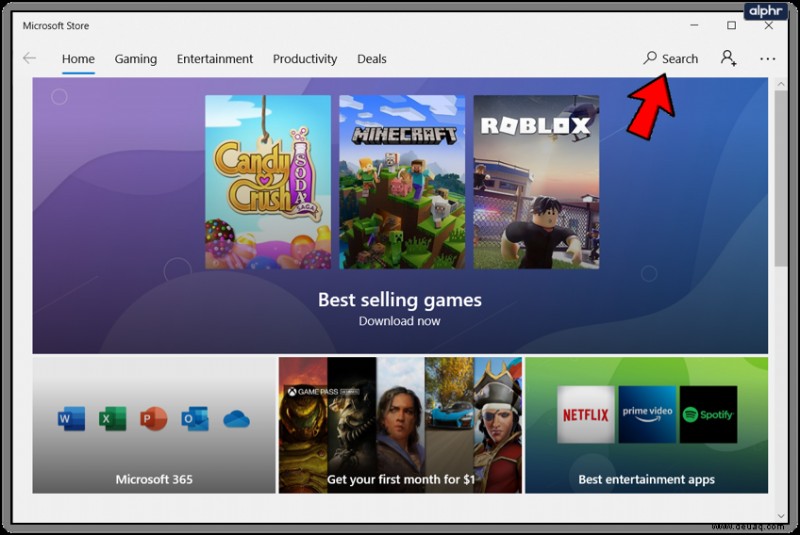
- Suchen Sie nach PDF in JPEG.
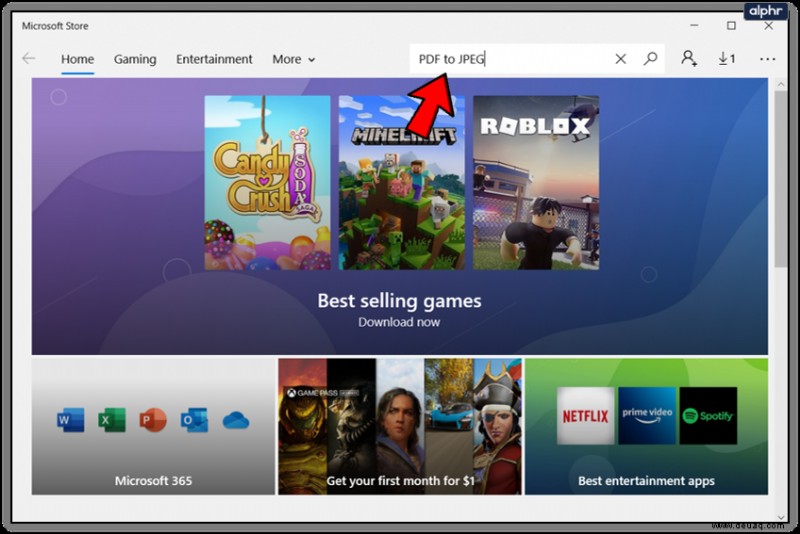
- Wählen Sie PDF in JPEG aus den Suchergebnissen aus.
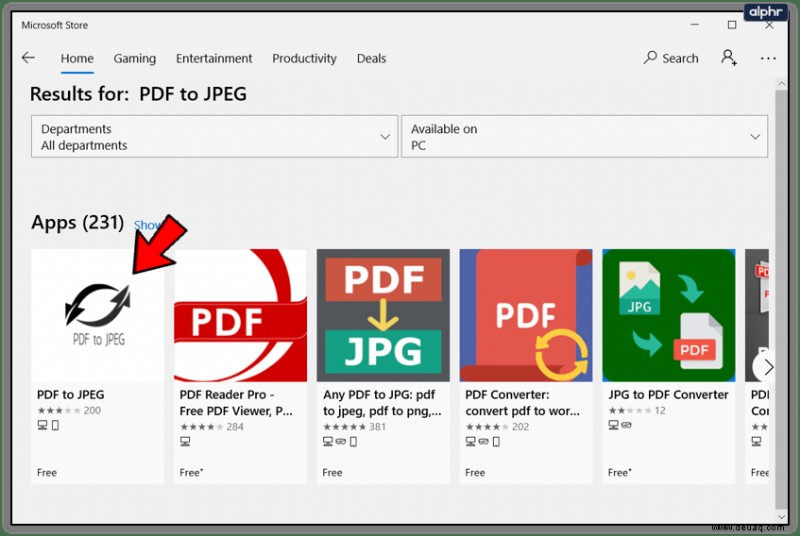
- Laden Sie die App herunter und installieren Sie sie.
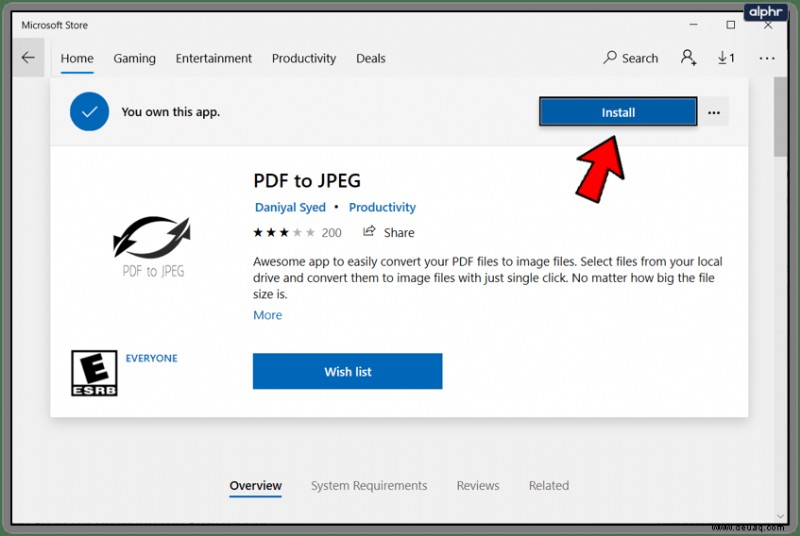
- Melden Sie sich bei Ihrem Microsoft-Konto an, wenn Sie dazu aufgefordert werden.
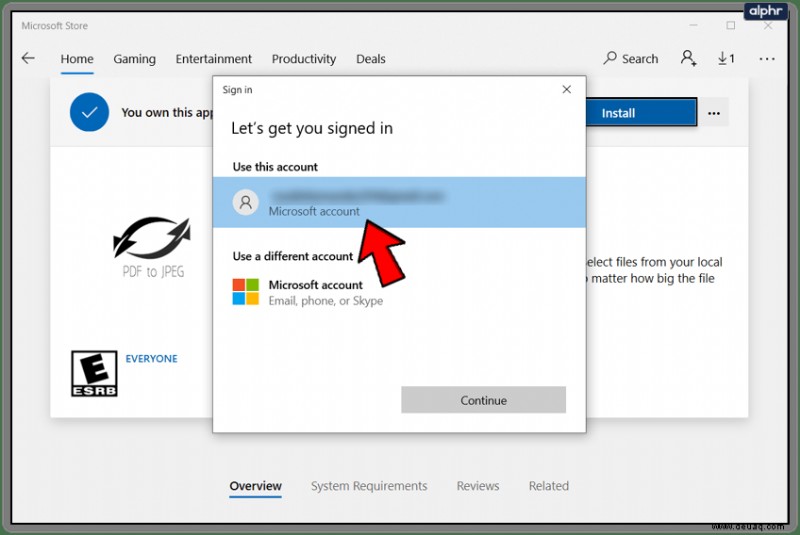
Kommen wir zum Konvertierungsteil. So geht's:
- Starten Sie die PDF-in-JPEG-App.
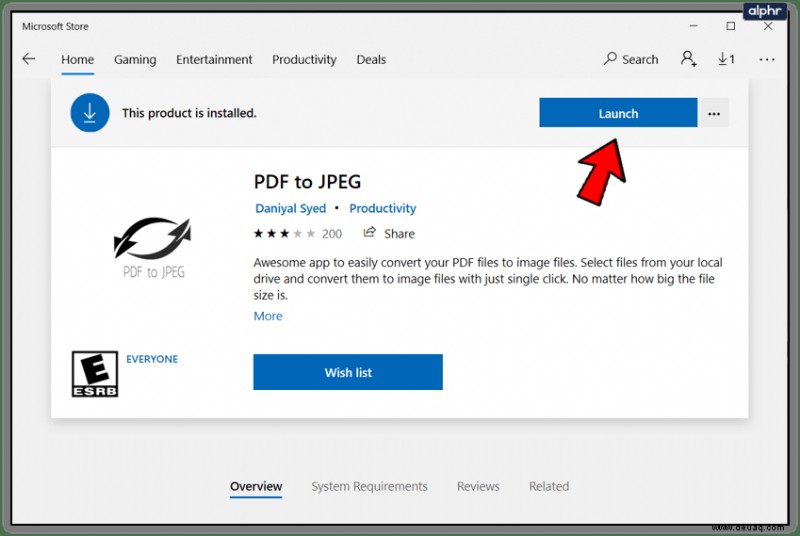
- Klicken Sie im Hauptmenü auf die Schaltfläche Datei auswählen.
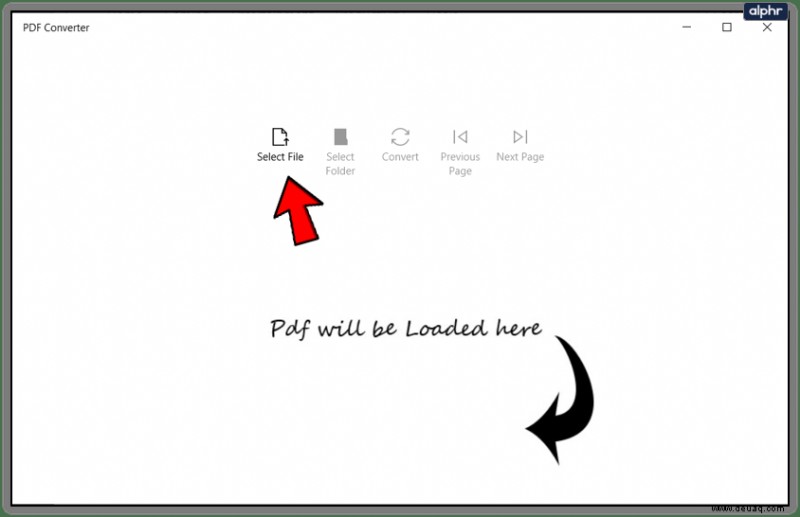
- Suchen Sie die PDF-Datei, die Sie in JPG konvertieren möchten, klicken Sie darauf und dann auf die Schaltfläche „Öffnen“.
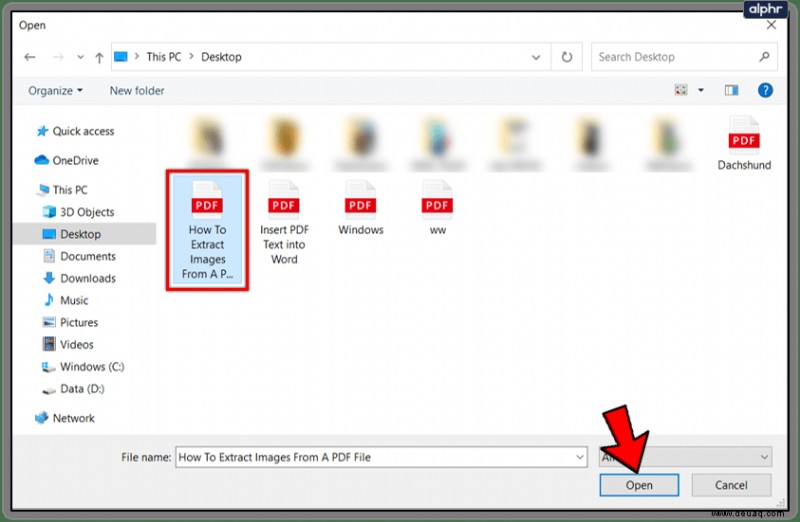
- Klicken Sie als Nächstes auf die Schaltfläche Ordner auswählen. Es befindet sich neben der Datei auswählen.
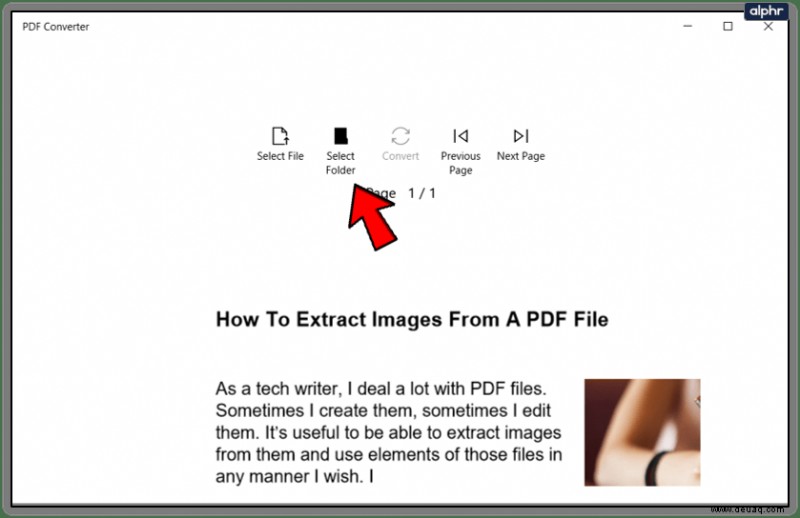
- Suchen Sie nach dem Ordner, in dem Sie Ihr neues JPG speichern möchten, und klicken Sie auf die Schaltfläche „Ordner auswählen“, sobald Sie ihn gefunden haben.
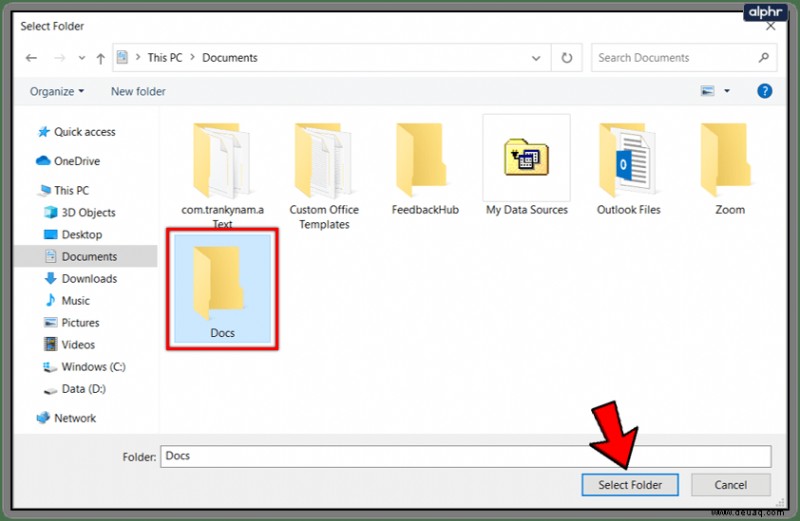
- Klicken Sie abschließend auf die Schaltfläche Konvertieren, um Ihr PDF in JPG umzuwandeln.
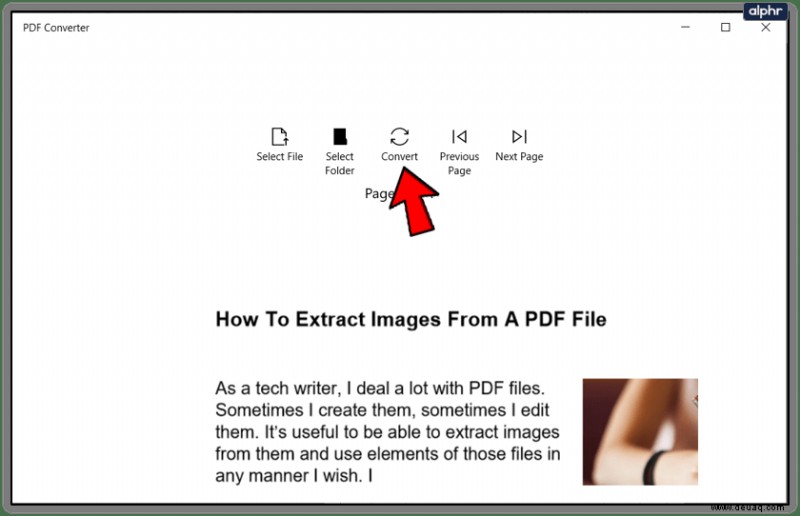
Spezielle Route einfügen
Für die Paste Special-Route benötigen Sie nur zwei MS Word-Dokumente, eines mit dem Inhalt, den Sie als Bild speichern möchten, und ein weiteres leeres Dokument. Diese Route ist eine gute Option, wenn Sie nur einen Teil einer Word-Datei als JPG speichern möchten. Mal sehen, wie es funktioniert.
- Starten Sie MS Word.
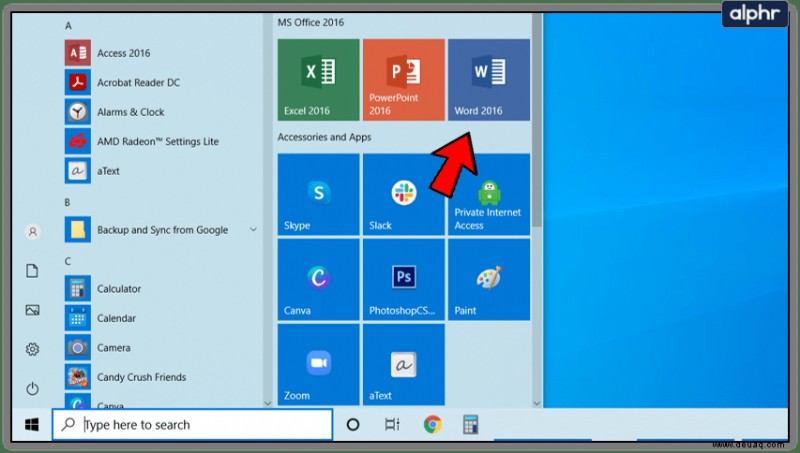
- Suchen Sie nach der Datei, die den Text oder die Bilder enthält, die Sie als JPG speichern möchten. Öffne die Datei.
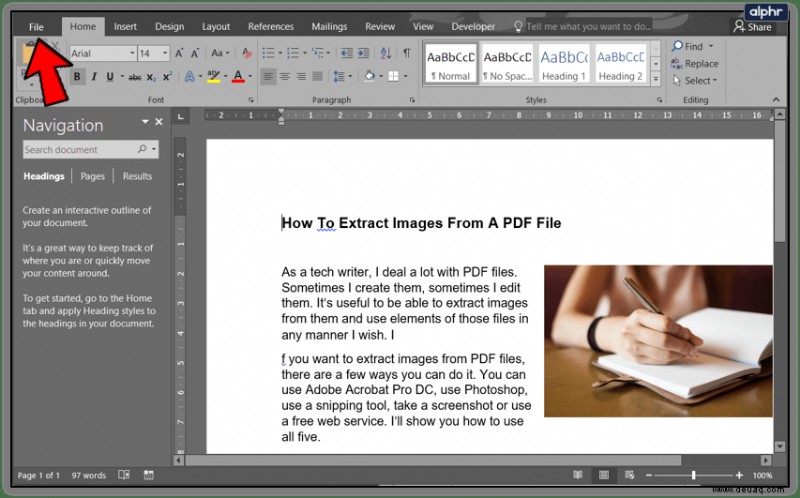
- Wählen Sie als Nächstes den Inhalt aus, den Sie konvertieren möchten. Falls Sie das gesamte Dokument speichern möchten, drücken Sie Strg + A auf Ihrer Tastatur.
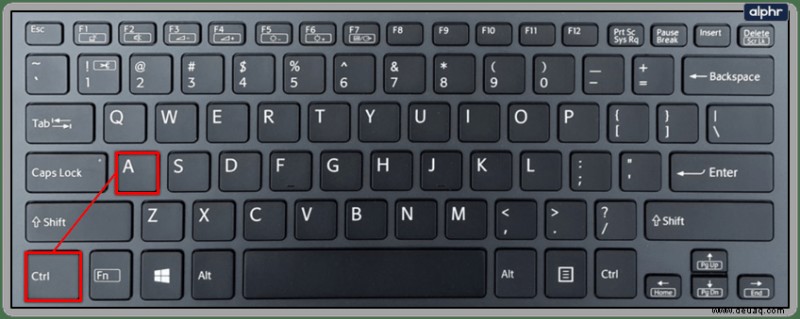
- Klicken Sie mit der rechten Maustaste auf den ausgewählten Inhalt und wählen Sie Kopieren.
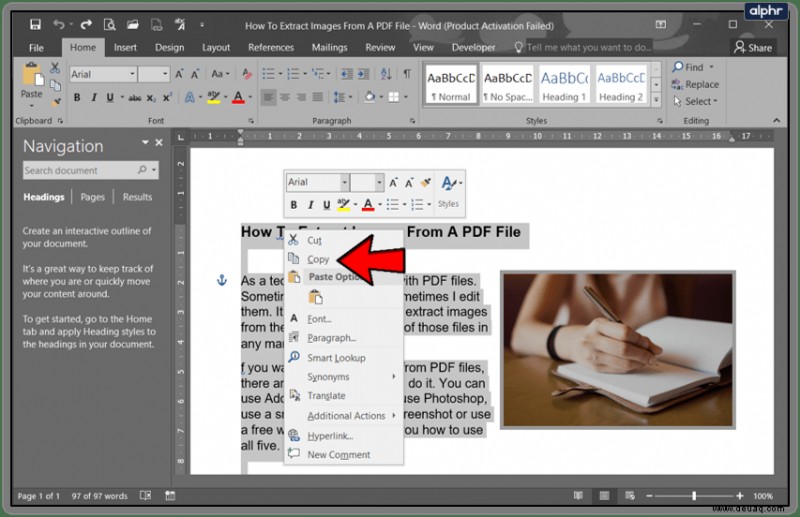
- Öffnen Sie ein neues leeres Dokument.
- Klicken Sie auf den Pfeil unter der Schaltfläche Einfügen. Die Schaltfläche befindet sich direkt unter der Registerkarte Datei im Hauptmenü.
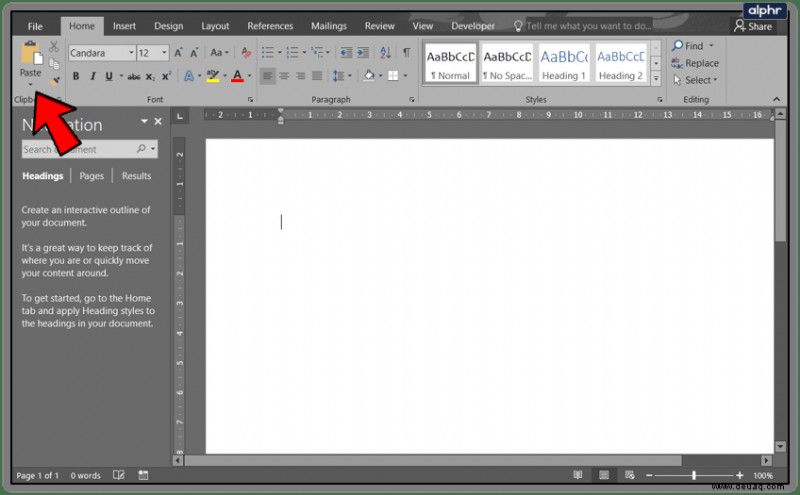
- Wählen Sie die Option Inhalte einfügen aus dem Dropdown-Menü.
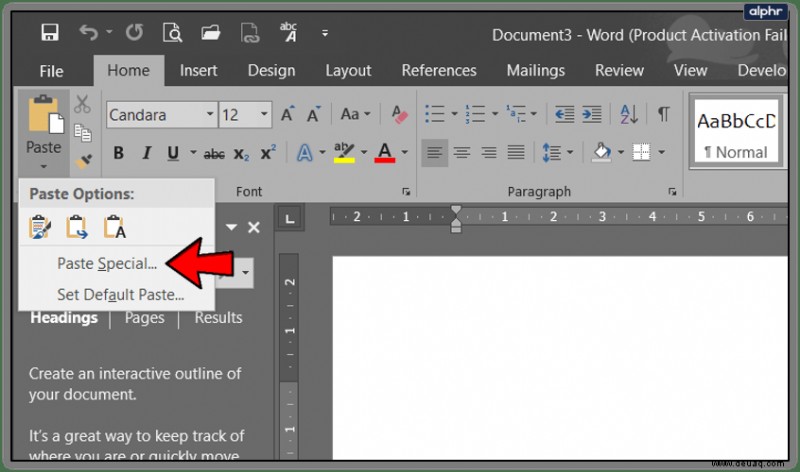
- Wählen Sie als Nächstes das Bildformat (Enhanced Metafile) aus der Liste aus. Sie sollten das Optionsfeld Einfügen aktivieren.
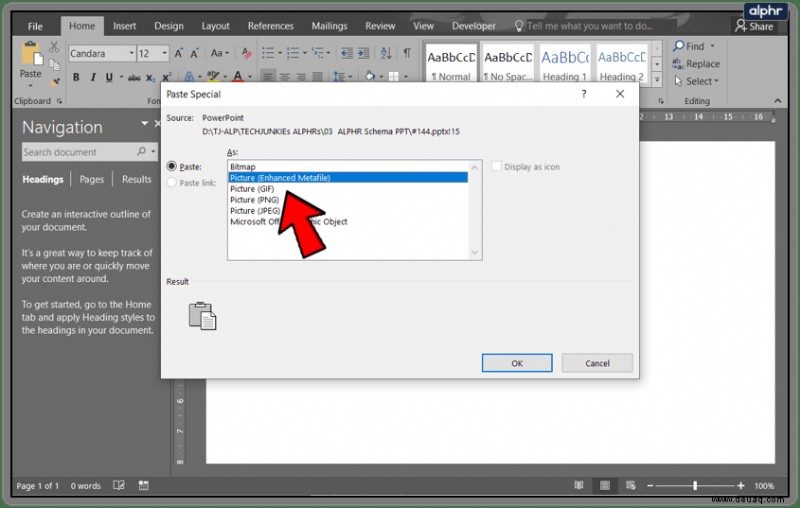
- Klicken Sie auf die Schaltfläche OK.
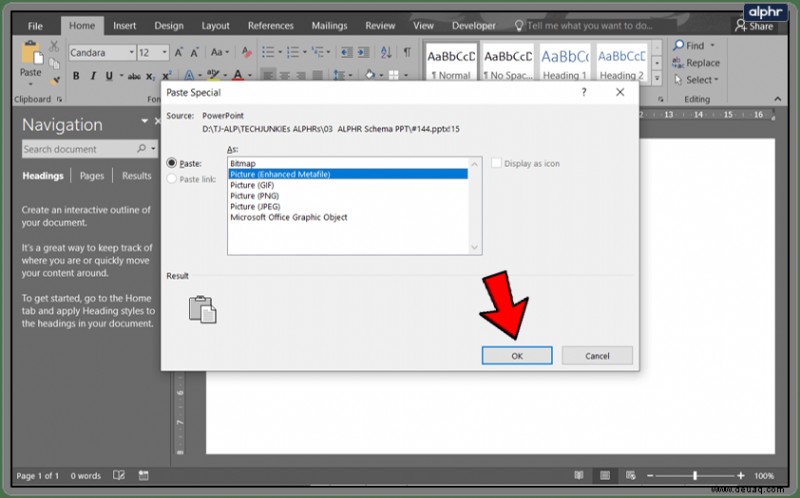
- Ihre Auswahl wird als Bild in das neue Dokument eingefügt. Klicken Sie mit der rechten Maustaste darauf.
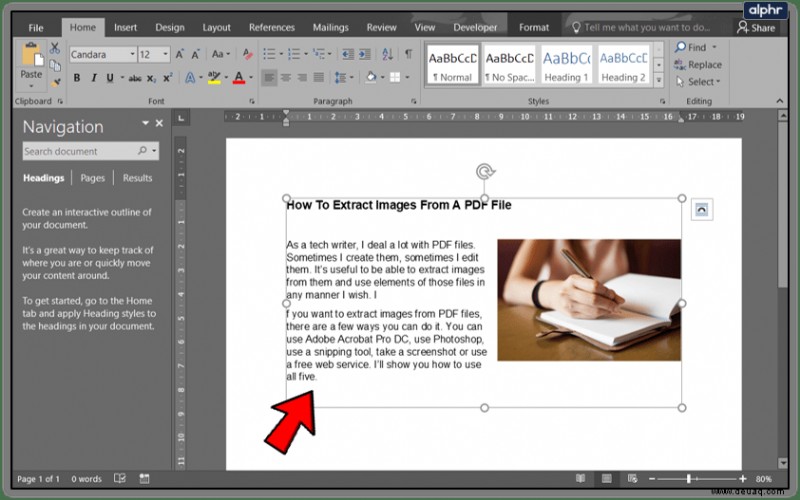
- Wählen Sie die Option Als Bild speichern aus dem Dropdown-Menü.
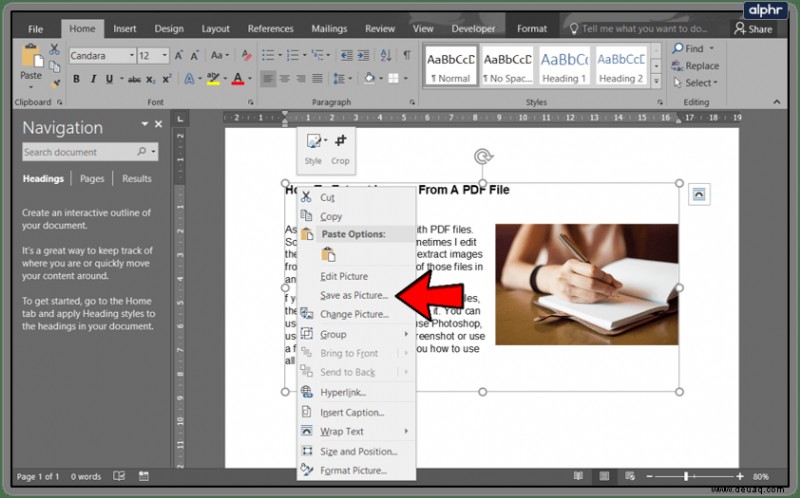
- Wählen Sie den Speicherort für Ihre neue Datei aus.
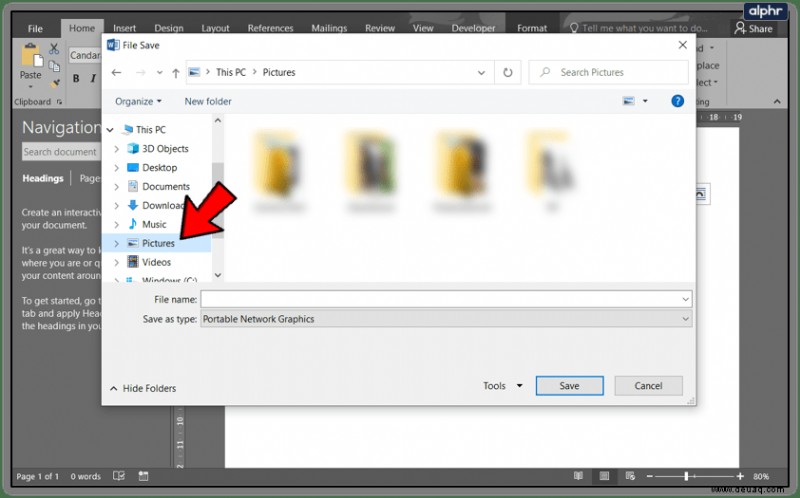
- Benennen Sie Ihre Datei.
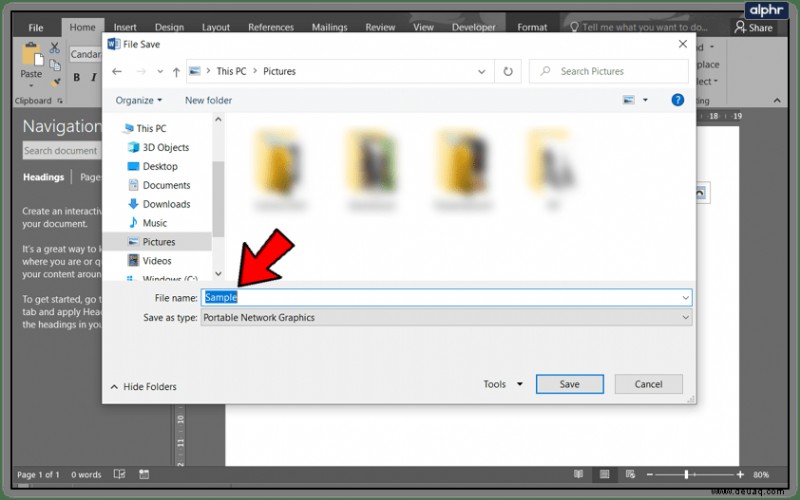
- Wählen Sie das JPEG-Dateiaustauschformat aus dem Dropdown-Menü Dateityp.
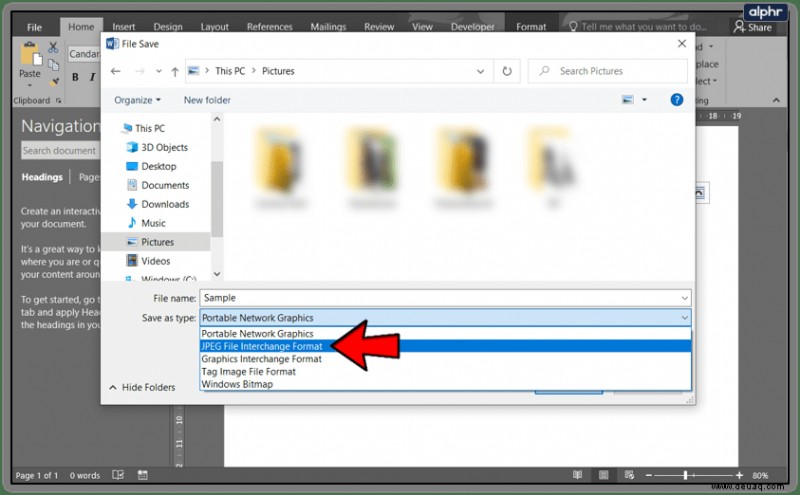
- Klicken Sie auf die Schaltfläche Speichern.
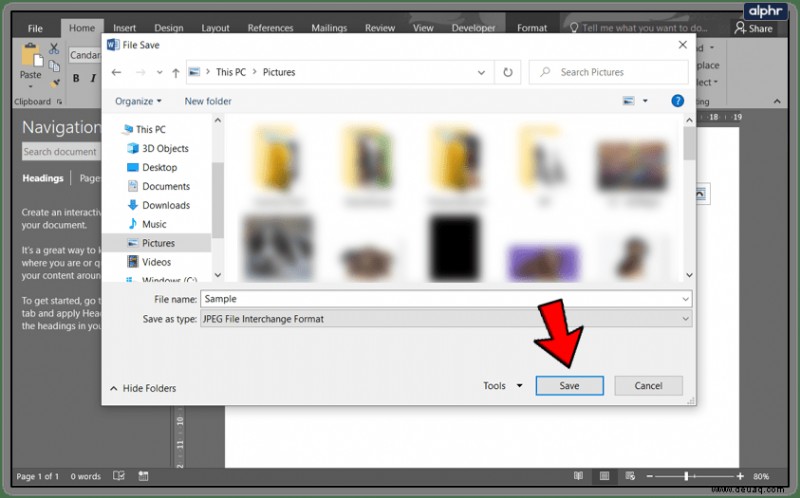
HINWEIS:Es ist erwähnenswert, dass diese Methode nicht kugelsicher ist und manchmal nach hinten losgehen kann. Wenn Sie ein komplett schwarzes Bild erhalten, wiederholen Sie den Vorgang, bis es richtig aussieht.
Mac
Sie können auch auf einem Mac ein JPG-Bild aus einem Word-Dokument erstellen. Für diese Methode benötigen Sie nur den Standard-Bildbetrachter von MS Word und Mac – Vorschau. Es sind keine Downloads oder Online-Websites erforderlich. Befolgen Sie diese Schritte, um ein Dokument auf einem Mac in JPG zu konvertieren:
- Word starten.
- Suchen Sie nach dem Dokument, das Sie in JPG konvertieren möchten. Öffnen.
- Klicken Sie als Nächstes im Hauptmenü auf die Registerkarte Datei.
- Wählen Sie die Option Speichern unter aus dem Dropdown-Menü.
- Suchen Sie nach dem Speicherort Ihrer neuen PDF-Datei.
- Benennen Sie die Datei und wählen Sie PDF aus dem Dropdown-Menü Format.
- Klicken Sie auf die Schaltfläche Speichern.
- Suchen Sie als Nächstes Ihre neue PDF-Datei und klicken Sie darauf.
- Klicken Sie auf die Schaltfläche Datei.
- Klicken Sie im Dropdown-Menü auf die Option Öffnen mit und dann im Seitenmenü auf Vorschau.
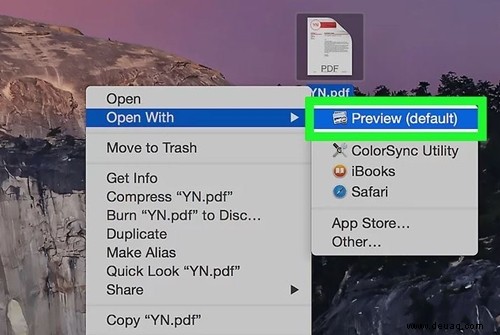
- Wenn die Vorschau gestartet wird, klicken Sie erneut auf die Schaltfläche Datei.
- Klicken Sie auf die Exportoption.
- Suchen Sie nach dem Speicherort der neuen Bilddatei.
- Benenen Sie Ihrer neuen Datei einen Namen und wählen Sie JPEG aus dem Dropdown-Menü Format aus.
- Klicken Sie auf die Schaltfläche Speichern.
JPG freigeschaltet
Das Speichern eines Teils oder eines gesamten Dokuments als JPG kann manchmal sehr praktisch sein. Dies ist besonders praktisch für diejenigen, die ein Word-Dokument in eine PowerPoint-Präsentation einfügen möchten.
Verwenden Sie die Word-zu-JPG-Konvertierung? Wenn ja, wofür verwenden Sie es? Was sind deine Lieblingsmethoden? Lassen Sie es uns im Kommentarbereich unten wissen.