Viele Windows 10-Benutzer möchten eine Diashow mit Bildern auf ihrem Hintergrundbild haben. Windows unterstützt dies mit der Diashow-Funktion, mit der Sie eine Reihe von Bildern einrichten können, die nacheinander angezeigt werden. Die übliche Methode zum Hinzufügen mehrerer Fotos zum Windows 10-Desktop als Hintergrundbild besteht darin, die Diashow auszuwählen Option, von der Ihnen dieser Tech Junkie-Leitfaden erzählt hat. Die Diashow zeigt jedes Bild einzeln an. Einige Benutzer möchten jedoch mehrere Bilder als Collage für ihren Desktop-Hintergrund zusammenstellen. Es gibt Softwarepakete, mit denen Sie mehrere Bilder zu einem einzigen Hintergrundbild kombinieren oder zusammenführen können, indem Sie Fotocollagen einrichten. Dann können Sie Ihre Lieblingsfotos anstelle einer Diashow in einem einzigen Desktophintergrund anzeigen.
In diesem Artikel zeige ich Ihnen die Grundlagen der Verwendung mehrerer kostenloser Tools zum Erstellen von Fotocollagen und -sammlungen, die Sie dann auf Ihrem Windows 10-Desktop verwenden können.
Erstellen Sie eine Collage mit Google Fotos
Google Fotos ist ein sehr leistungsfähiges und kostenloses Bildbibliothekspaket, das natürlich kostenlos verwendet werden kann. Besuchen Sie Google Fotos, um ein Konto zu erstellen, falls Sie noch keines haben. Um eine Collage zu erstellen, klicken Sie einfach auf die Schaltfläche „+ Erstellen“ und wählen Sie Collage aus den Dropdown-Optionen aus.
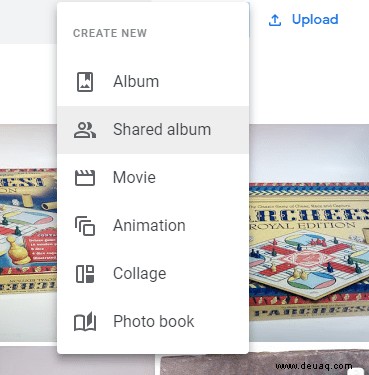
Sie können dann zwischen zwei und neun Fotos auswählen, die Sie in Ihre Collage einfügen möchten. Klicken Sie einfach auf das Auswahlhäkchen bei den Fotos, die Sie verwenden möchten, und klicken Sie dann auf die Schaltfläche „Erstellen“ in der oberen rechten Ecke des Bildschirms. Google Fotos ordnet Ihre Fotos automatisch in einer Collage an.
Leider können Sie die Anordnung der erstellten Collage nicht ändern, aber Sie können integrierte Filter anwenden, die Collage drehen, das Seitenverhältnis ändern und andere grundlegende Anpassungen vornehmen. Anschließend können Sie Ihre Collage als neues Bild speichern und auf Ihrem Desktop verwenden. Google Fotos hat nicht das umfassendste Tool zum Erstellen von Collagen, aber es ist kostenlos und sehr einfach zu verwenden.
Erstellen Sie eine 3D-Fotopräsentation mit Showcase
Showcase ist nicht gerade eine Fotocollage-Software, aber es ist etwas Ähnliches. Damit können Sie Fotopräsentationen mit 3D-Effekten einrichten. Mit diesem Programm können Sie fünf Fotos zu Desktop-Hintergrundbildern kombinieren. Öffnen Sie diese Seite und klicken Sie auf Showcase 1.0 um das Setup zu speichern und zu installieren. Starten Sie dann das Fenster der Software, wie im Schnappschuss direkt unten gezeigt.
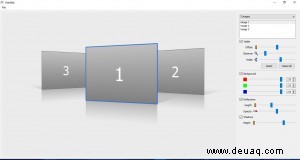
Die Standardanzahl von Bildern für diese Präsentationen ist drei, aber Sie können 5 Bilder auswählen aus dem Dropdown-Menü. Fügen Sie zunächst Ihre Lieblingsfotos zum Hintergrundbild hinzu, indem Sie mit der rechten Maustaste auf die Bildfelder klicken und Bild festlegen auswählen . Sie können Fotos auch löschen, indem Sie Bild entfernen auswählen und passen Sie ihre Platzierung in der Präsentation an, indem Sie auf Mit Bild tauschen klicken … Optionen im Kontextmenü.
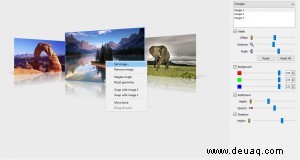
Showcase enthält drei Leisten, mit denen Sie die Bilder konfigurieren können. Die Offset-Leiste verschiebt das Bild nach links und rechts. Ziehen Sie die Entfernungsleiste nach links und rechts, um die Fotos zu vergrößern oder zu verkleinern. Die Winkelleiste fügt diesen zusätzlichen 3D-Effekt hinzu, da Sie sie nach rechts und links ziehen können, um die Bilder wie unten gezeigt zu drehen.

Darunter können Sie die Farbe der Präsentation anpassen, indem Sie den Hintergrund auswählen Kontrollkästchen. Ziehen Sie dann die Balken dorthin, um die Hintergrundfarbe anzupassen. Passen Sie das so an, dass es zu Ihrer Taskleiste und Ihrem Startmenü-Farbschema passt.
Die Präsentationen enthalten Reflexionen unter jedem Foto. Klicken Sie auf die Reflexionen Kontrollkästchen, um diesen Effekt einzuschalten. Ziehen Sie dann die Balken für Höhe und Deckkraft weiter nach rechts, um den Effekt wie unten zu verstärken.

Klicken Sie auf Datei> Speichern um das Hintergrundbild zu speichern. Wählen Sie ein JPEG-Dateiformat aus dem Dropdown-Menü „Dateityp“ aus, wählen Sie einen Ordner dafür aus und klicken Sie auf Speichern Taste. Anschließend können Sie das Hintergrundbild der 3D-Fotopräsentation zum Windows 10-Desktop hinzufügen.

Ein Fotocollage-Hintergrundbild mit der Fotor Web App einrichten
Mit der Fotor-Web-App können Sie auch ein Fotocollage-Hintergrundbild für den Windows 10-Desktop einrichten. Dies ist teilweise eine kostenlose App, aber es gibt auch eine aktualisierte Version, die ihre Optionen erweitert. Klicken Sie hier, um die Website zu öffnen, und klicken Sie auf Collage um die Registerkarte in der Abbildung unten zu öffnen.
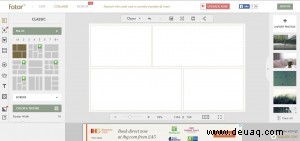
Klicken Sie als Nächstes auf Fotos importieren , um die Bilder auszuwählen, die in die Collage aufgenommen werden sollen. Eine Seitenleiste rechts auf der Seite enthält Miniaturansichten der Bilder, die Sie per Drag-and-Drop in die Fotocollage-Boxen ziehen können. Um die Bildabmessungen anzupassen, bewegen Sie den Mauszeiger über die Ränder, halten Sie die linke Maustaste gedrückt und ziehen Sie dann die Ränder nach links, rechts, oben oder unten.
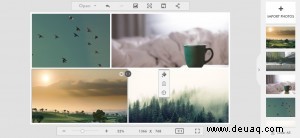
Um alternative Collage-Layouts auszuwählen, drücken Sie Klassisch , Ausgefallen oder Künstlerische Collage Schaltflächen in der linken vertikalen Symbolleiste. Dann können Sie eine Reihe von Layouts auswählen, die acht oder mehr Fotos enthalten können. Die Seitenleiste der klassischen Vorlage hat eine Farbe und Textur knöpfen Sie, damit Sie alternative Hintergrundfarben mit wählen. Ziehen Sie die unten gezeigten Leisten Rahmenbreite und Eckenrundung, um die Rahmen zu erweitern und ihnen abgerundete Kanten hinzuzufügen.
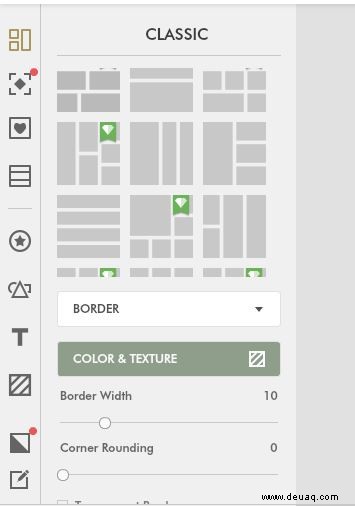
Eine Sache, die Fotor im Gegensatz zu Google Fotos hat, sind Aufkleber, die der Collage zusätzliche Dekoration verleihen. Klicken Sie auf die Sticker Schaltfläche auf der linken Symbolleiste, um die Seitenleiste unten zu erweitern. Wählen Sie dann eine Kategorie aus, um einige Aufkleber per Drag-and-Drop auf die Collage zu ziehen. Ziehen Sie die Ränder der Aufkleber mit dem Cursor, um ihre Abmessungen anzupassen, und Sie können sie auch drehen, indem Sie auf Spiegeln und Drehen klicken Schaltfläche auf ihrer Symbolleiste.
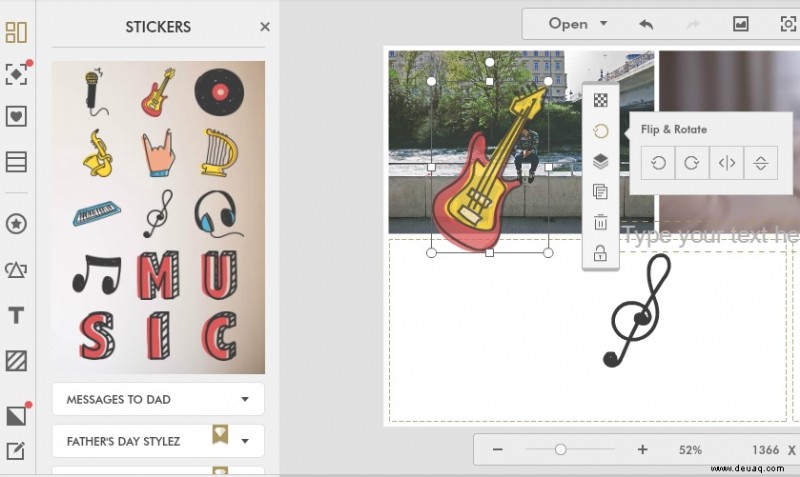
Wenn Sie die Collage eingerichtet haben, klicken Sie auf Speichern auf der Symbolleiste über der Collage-Vorschau. Das öffnet ein Fenster mit ein paar Speicheroptionen und einem Drucken Taste. Wählen Sie Auf meinem Computer speichern aus um es auf der Festplatte zu speichern. Fügen Sie dann die Collage zu Ihrem Windows 10-Desktop hinzu.
Collagen sind eine großartige Alternative zu Diashows, um einige Ihrer Lieblingsfotos auf dem Desktop zu zeigen. Google Fotos, Showcase und Fotor haben viele Optionen, um Collagen mit schicken Effekten zu erstellen, die ein tolles Windows 10-Hintergrundbild sein können.
Haben Sie weitere Tipps zum Erstellen von Collagen für die Verwendung auf Windows 10-Desktops? Teilen Sie sie mit uns in den Kommentaren unten!