Wie andere Webbrowser, einschließlich seines eigenen Vorgängers, verfügt Microsoft Edge über eine „Leseansicht“-Funktion. Wenn aktiviert, zeigt die Leseansicht den Inhalt eines Website-Artikels in einem sauberen und einfachen Layout an, wobei spezielle Formatierungen, unnötige Website-Elemente (wie Social-Media-Links und Kommentare) und sogar Werbung entfernt werden.
Was übrig bleibt, ist einfach die Artikelüberschrift, der Text und alle Bilder oder Videos, die für diesen Artikel spezifisch sind. Kurz gesagt, die Leseansicht ist eine großartige Möglichkeit, um beim Lesen von Artikeln im Internet, insbesondere bei langen Artikeln, eine ablenkungsfreie Erfahrung zu erzielen. Wenn Sie also neu bei Windows 10 und mit der Leseansicht-Funktion von Edge nicht vertraut sind, erfahren Sie hier, wie Sie sie verwenden.

Leseansicht in Microsoft Edge aktivieren
Starten Sie zunächst Edge und navigieren Sie zu einem Artikel auf einer Ihrer Lieblingswebsites. Beachten Sie die Betonung auf Artikel. Die Leseansicht funktioniert nur, wenn Sie eine spezielle Artikelseite geladen haben; es funktioniert nicht für Bereiche wie die Homepage einer Website oder Fotogalerien.
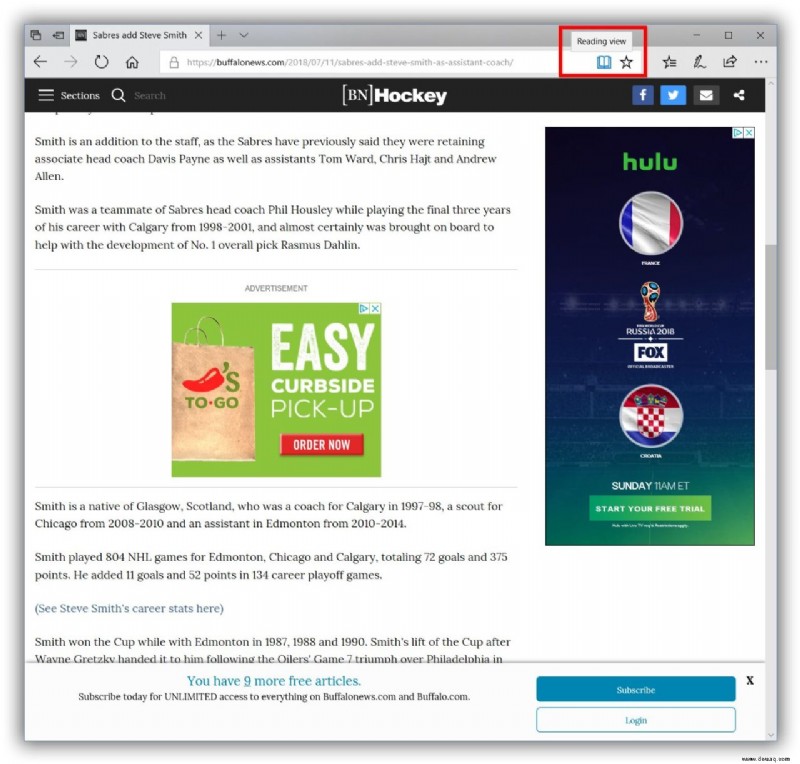
Suchen Sie nach dem Laden des Artikels das Leseansicht-Symbol auf der rechten Seite der Adressleiste von Edge und klicken Sie darauf. Das Icon sieht passenderweise aus wie ein aufgeschlagenes Buch. Wenn Sie sich nicht sicher sind, welches Symbol Sie wählen sollen, bewegen Sie einfach Ihren Mauszeiger ein oder zwei Sekunden darüber, um eine Textbeschreibung zu erhalten. Alternativ können Sie die Leseansicht mit der Tastenkombination Strg-Umschalt-R aktivieren .
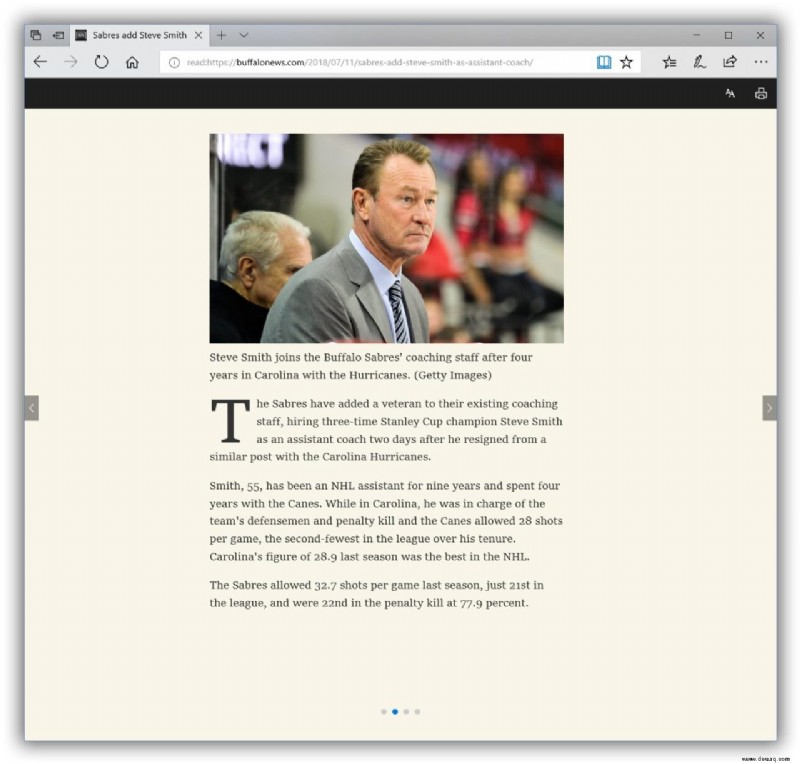
Nachdem Sie auf das Leseansicht-Symbol geklickt haben, kann es einige Sekunden dauern, bis Edge die Seite neu formatiert. Wenn Sie fertig sind, sehen Sie eine vereinfachte Version des Artikels, die nur den Text und die zugehörigen Bilder oder Videos enthält. Alles andere auf der Website wird in der Leseansicht ausgeblendet.
Edge-Leseansichtsoptionen anpassen
Die Standardformatierung für die Leseansicht in Edge ist ein sepiafarbener Hintergrund mit mittelgroßem Text, aber Sie können die Hintergrundfarbe und Textgröße bei Bedarf ändern. Suchen Sie dazu in der Leseansicht das Symbol „Leseansichtsoptionen“ in der oberen rechten Ecke des Fensters und klicken Sie darauf. Das Symbol wird durch zwei „A“-Zeichen dargestellt. Beachten Sie, dass Sie möglicherweise einmal in die Benutzeroberfläche der Leseansicht klicken müssen, um die schwarze Leiste mit diesem Symbol anzuzeigen.
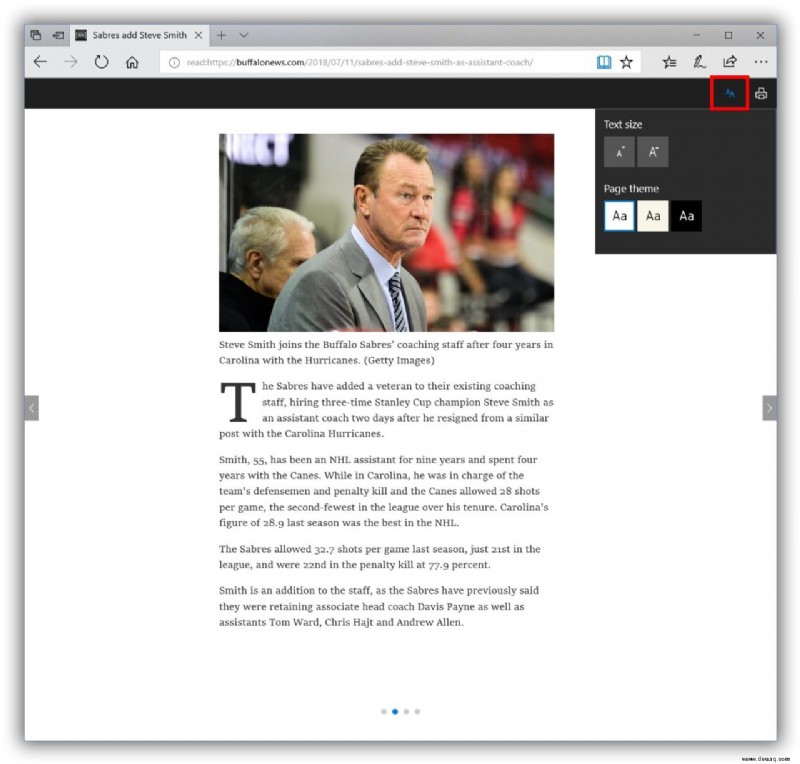
Wenn Sie auf die Schaltfläche Optionen klicken, wird ein Dropdown-Menü mit Schaltflächen zum Erhöhen oder Verringern der Textgröße und zum Ändern des Themas in einen der Modi Hell, Sepia oder Dunkel angezeigt, wie Microsoft sie benannt hat. Spielen Sie mit den verschiedenen Optionen herum, bis Sie eine Kombination finden, die Ihnen gefällt. Edge merkt sich Ihre Auswahl und verwendet sie erneut, wenn die Leseansicht in Zukunft aktiviert wird.
Wenn Sie mit Ihrem ablenkungsfreien Leseerlebnis fertig sind, klicken Sie einfach erneut auf das Leseansicht-Symbol in der Adressleiste (oder verwenden Sie die Tastenkombination Strg-Umschalt-R), um den Modus zu verlassen und zum Standard-Website-Layout zurückzukehren.
Einschränkungen der Leseansicht
Zusätzlich zu Orten wie Homepages und Bildergalerien sind einige Seiten auf einigen Websites codiert, um die Verwendung der Leseansicht in Edge und anderen Browsern mit ähnlichen Funktionen zu verhindern. In solchen Situationen wird das Leseansicht-Symbol in der Adressleiste ausgegraut und Sie sehen die Meldung „Die Leseansicht ist für diese Seite nicht verfügbar“, wenn Sie versuchen, sie zu aktivieren. Im Allgemeinen erlauben die meisten Websites jedoch die Verwendung der Leseansicht, und sie kann schnell zu einer unverzichtbaren Funktion zum Lesen von ausführlichen Artikeln werden.