Wie Sie vielleicht wissen (insbesondere wenn Sie diesen vorherigen Tipp von mir gelesen haben), können Sie benutzerdefinierte Textersetzungen auf dem Mac konfigurieren. Wenn Sie beispielsweise häufig den Satz „Lassen Sie mich wissen, wenn Sie Fragen haben“ eingeben, können Sie eine Verknüpfung wie „lmk“ verwenden, um diesen Text einzufügen, ohne den ganzen Text eingeben zu müssen. Ich habe persönlich eine Menge dieser Verknüpfungen eingerichtet, da ich immer wieder dieselben Anweisungen an verschiedene Personen senden muss. Das spart mir eine Menge Zeit! Und diese Shortcuts funktionieren überall auf dem Mac:in Mail, in Pages, in Outlook …
…warte, eigentlich funktionieren sie nicht mehr in Outlook. Dank eines relativ neuen Updates für Microsoft Office berücksichtigen die Programme in dieser Suite (wie Outlook, Word und Excel) nicht mehr die Verknüpfungen, die Sie unter Systemeinstellungen> Tastatur> Text hinzugefügt haben , was ziemlich schade ist, wenn Sie sich auf diese verlassen, um Leuten schnell E-Mails zu senden.
Die etwas gute Nachricht ist, dass die Office-Apps selbst über eine eigene Textersetzungsdatenbank als Teil der AutoKorrektur-Funktion verfügen. Wenn Sie macOS in den Systemeinstellungen bereits Textersetzungsverknüpfungen hinzugefügt haben, müssen Sie sie für Office erneut eingeben, aber da alle Office-Apps eine einheitliche Textersetzungsdatenbank gemeinsam nutzen, müssen Sie dies nur einmal tun . Sehen wir uns also an, wie Sie Textersetzungen in Office für Mac verwenden! Wir verwenden Outlook für unsere Beispiel-Screenshots, aber die Schritte sind in anderen Office-Apps wie Word gleich.
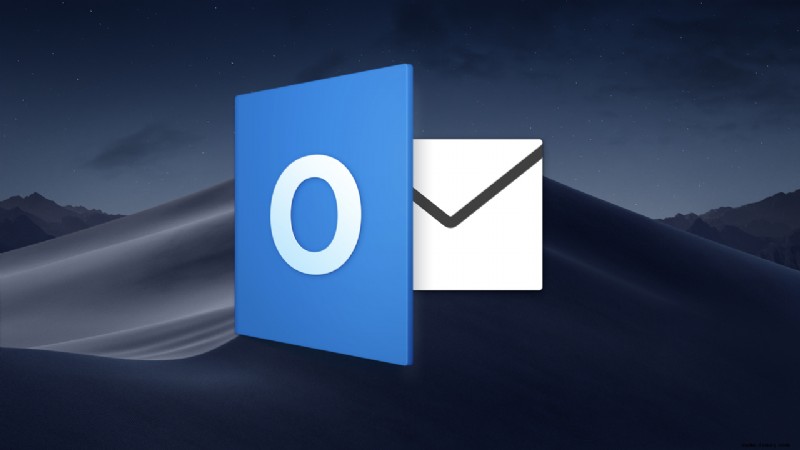
Textersetzung in Office für Mac
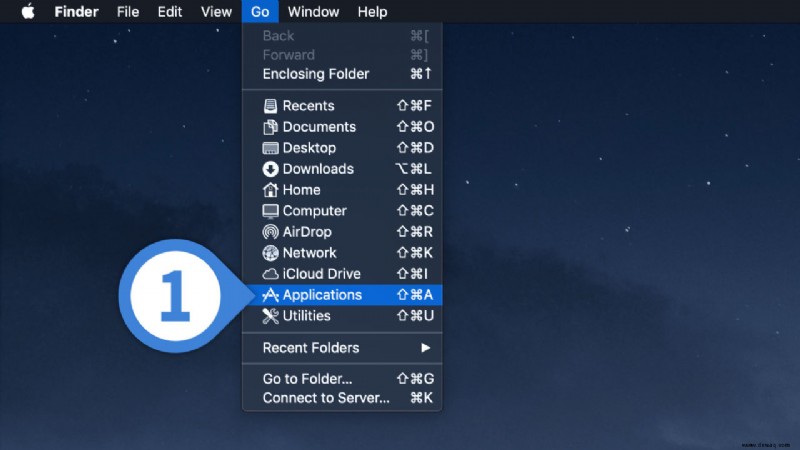
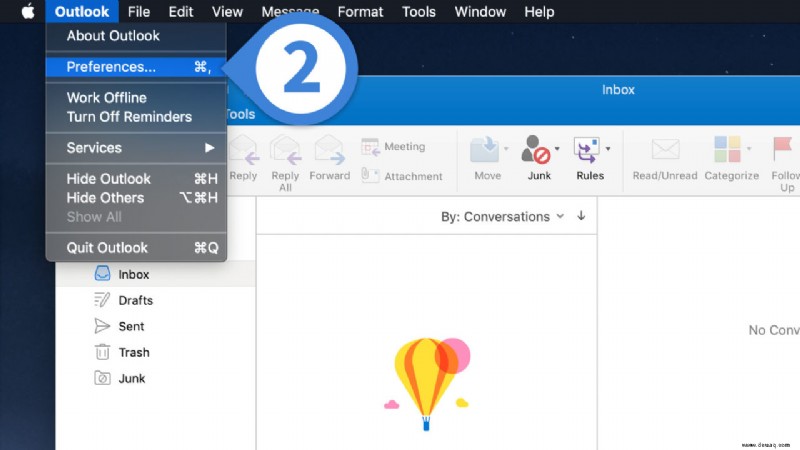
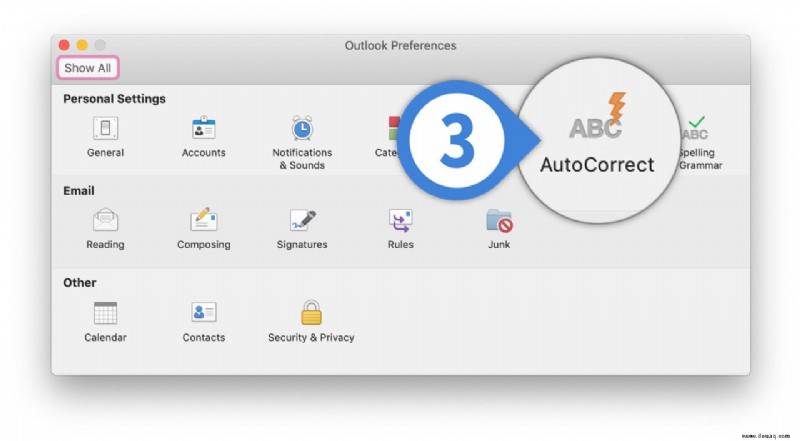
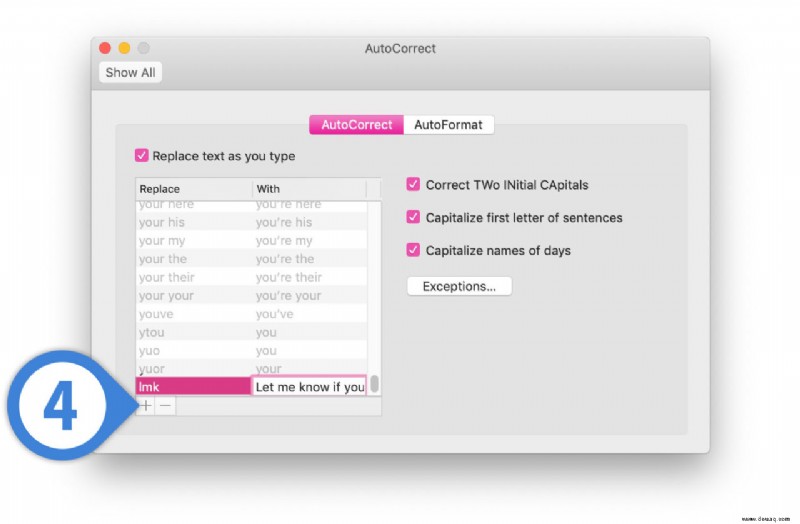
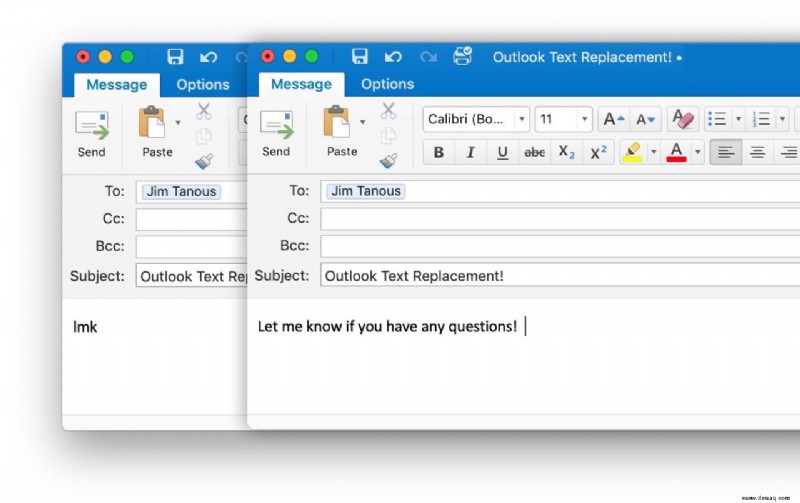
Wie ich bereits erwähnt habe, wird diese Änderung dann an die anderen Office-Programme weitergegeben. Sobald Sie also die Textersetzung in Outlook konfiguriert haben, funktioniert sie in Word, Excel und PowerPoint. Ich meine, ich weiß nicht, warum ich jemals automatisch „Lassen Sie mich wissen, wenn Sie Fragen haben“ in eine PowerPoint-Präsentation einfügen muss. Aber zumindest habe ich die Möglichkeit dazu!
Denken Sie schließlich daran, dass Ihre Office-Apps diese Zeichen in fast jedem Kontext automatisch durch Ihren festgelegten Ausdruck ersetzen, sobald Sie eine AutoKorrektur-Textersetzungsverknüpfung festgelegt haben. Seien Sie daher vorsichtig, wenn Sie diese Abkürzungen erstellen, damit Sie keine gemeinsamen Buchstaben verwenden (z. B. FYI, LLC usw.), es sei denn, Sie möchten diese Abkürzungen natürlich erweitern oder ersetzen.