Hatten Sie jemals Probleme, ein Foto zu finden, und befürchteten das Schlimmste – dass Sie es versehentlich gelöscht haben? Oder haben Sie vielleicht schon einmal einen Freund darüber beklagen hören, wie seine Festplatte ausgefallen ist und er alles verloren hat, von Bildern seines Erstgeborenen bis hin zu diesem einmaligen Selfie mit Michael Jordan?
Nachdem Sie sich einen Moment Zeit genommen haben, um zu erkennen, wie glücklich Sie waren, selbst keine Bilder verloren zu haben, denken Sie wahrscheinlich:„Ich sollte anfangen, meine Fotos zu sichern.“ Nun, Sie haben den richtigen Artikel gefunden. Wir werden einige Lösungen zum Sichern Ihres Mac und insbesondere Ihrer Fotosammlung durchgehen. Denn ein wichtiges Werk zu verlieren ist zwar tragisch, aber normalerweise ersetzbar. Die Momente, die Ihre Bilder darstellen, sind flüchtig und können nicht nachgestellt werden.
Der Satz „Garbage in, Garbage out“ ist wahr. Bevor Sie sich also fragen:„Wie sichere ich meine Fotos?“ Stellen Sie sicher, dass Ihre Fotobibliothek aufgeräumt ist. Speicherplatz ist kostbar, daher ist das Sichern von doppelten und fast doppelten Bildern eine Verschwendung.
Glücklicherweise kann Ihnen eine Mac-App wie Gemini 2 dabei helfen, Ihre Fotos aufzuräumen, bevor Sie sie sichern. Und das Beste daran ist, dass Sie es kostenlos herunterladen können, um es auszuprobieren.
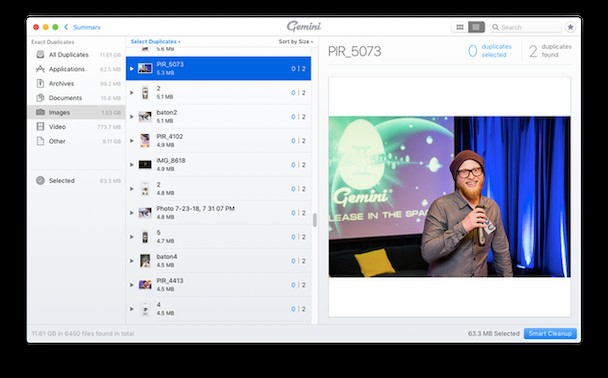
Die besten Methoden zum Sichern Ihrer Fotos auf dem Mac
Wie bereits erwähnt, gibt es mehrere Möglichkeiten, Ihre Fotos zu sichern. Die, die wir durchgehen werden, sind:
- iCloud
- Zeitmaschine
- Google Fotos
- Externe Festplatte
Nachdem Sie diesen Artikel gelesen haben, können Sie die Kosten und den Komfort für jede dieser Optionen abwägen und sehen, welche für Sie am besten geeignet ist. Am Ende des Tages ist die beste Methode zum Sichern von Fotos diejenige, die Sie regelmäßig verwenden können.
1. So sichern Sie Fotos in iCloud
Die erste Methode ist die, die standardmäßig mit Ihrem Mac geliefert wird und keine zusätzliche Software erfordert. iCloud ist ein Cloud-basierter Speicher von Apple, der jedem mit einer AppleID zur Verfügung steht. Die Verwendung von iCloud zum Sichern von Fotos ist dank automatischer Sicherungen und Synchronisierungen, die sowohl in iPhone als auch in Mac integriert sind, einfach. Alles, was Sie tun müssen, ist sicherzustellen, dass iCloud auf jedem Gerät aktiviert ist, und schon sind Sie fertig.
Der Haken ist, wie immer, dass Sie nur 5 GB kostenlos erhalten. Und das umfasst nicht nur Fotos, sondern auch alles andere, was Sie auf Ihrem iCloud-Laufwerk speichern möchten. Zusätzlicher Speicher kann erworben werden und ist im Vergleich zu anderen Cloud-Speichern ziemlich erschwinglich.
iCloud Fotos-Sicherung einrichten
Wenn Sie Ihre Fotos in iCloud sichern, werden Ihre Bilder nicht nur in der Cloud gespeichert, sondern auch auf allen Ihren Geräten. Da wir in diesem Artikel hauptsächlich über Ihren Mac sprechen, können Sie die folgenden Schritte ausführen, um zu sehen, wie Sie iCloud-Fotos auf Ihrem Mac mit macOS Mojave oder früher speichern:
- Gehen Sie zu Systemeinstellungen> iCloud.
- Klicken Sie neben "Fotos" auf "Optionen".
- Wählen Sie iCloud-Fotos aus.
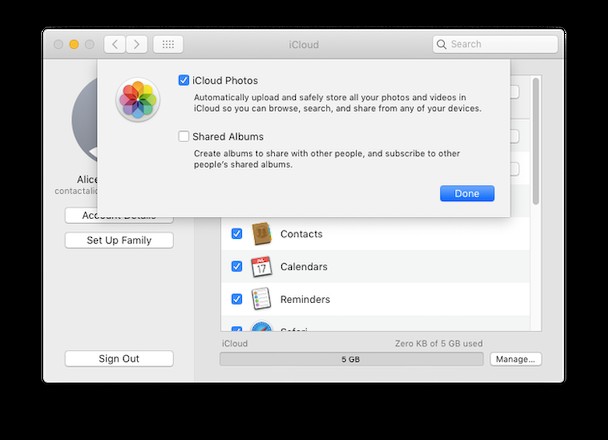
Nachdem Sie iCloud-Fotos aktiviert haben, erhalten Sie Zugriff auf andere Optionen zum Synchronisieren und Teilen Ihrer Fotos.
Wenn auf Ihrem Mac macOS Catalina oder höher ausgeführt wird, gehen Sie folgendermaßen vor:
- Klicken Sie auf das Apple-Logo> Systemeinstellungen> Apple-ID> iCloud.
- Aktivieren Sie das Kontrollkästchen neben "Fotos".
Dies könnte hilfreich sein:Der Anfängerleitfaden für die iCloud-Fotofreigabe
iCloud:Zusammenfassung
iCloud wurde entwickelt, um Ihre Fotos von jedem Apple-Produkt zu sichern. Meistens funktioniert es reibungslos und alles passiert im Hintergrund. Also, wenn Sie es einmal eingerichtet haben, können Sie es so gut wie vergessen.
Der größte Nachteil von iCloud ist, dass Sie nur 5 GB kostenlos erhalten und diese garantiert ziemlich schnell auffüllen. Aber die Abonnementstufen sind angemessen und Sie könnten am Ende weniger als 3 $/Monat zahlen, um Ihre Fotos zu sichern.
2. So sichern Sie Fotos auf Time Machine
Die nächste Art von Backup weicht vom Cloud-basierten Modell ab. Time Machine ist die integrierte Mac-Anwendung, die Ihren Mac automatisch auf einer externen Festplatte sichert. Das bedeutet, dass Sie ein externes Laufwerk kaufen oder ein Netzlaufwerk verwenden müssen, aber die gute Seite ist, dass Ihr Mac gesichert wird, solange Sie die Festplatte angeschlossen haben.
Einer der Hauptvorteile von Time Machine ist, dass es sich um eine differenzielle Sicherung handelt. Das bedeutet, dass nach der ersten Sicherung nur die neuen und/oder geänderten Dateien gesichert werden. Jedes Backup nach dem ersten wird also schneller sein, weil es theoretisch weniger Dateien sichert.
Sichert Time Machine meine Fotobibliothek?
Es kann einige Verwirrung darüber geben, was Time Machine nach der Konfiguration sichert. Einfach ausgedrückt, es sichert alles, einschließlich aller Fotos, die auf Ihrem Mac gespeichert sind.
Der einfachste Weg, nach Fotos zu suchen und/oder Dinge aus Ihrem Backup wiederherzustellen, besteht darin, sicherzustellen, dass Sie die Fotos-App auf Ihrem Computer verwenden. Wenn Sie nur zufällige Fotos auf Ihrem Mac verstreut haben, kann es schwieriger sein, diese aufzuspüren, während Fotos Ihnen hilft, Ihre Bibliothek zu organisieren.
Time Machine-Sicherung einrichten
Da Time Machine alles auf Ihrem Computer sichert, verschwenden alle Duplikate, die Sie auf der Festplatte Ihres Computers haben, auch Speicherplatz in Ihrem Backup. Die Mac-App Gemini 2 kann Ihre Festplatte scannen, damit Sie doppelte Dateien schnell finden und entfernen können.
Sobald Sie eine externe Festplatte an Ihren Mac anschließen, sollte ein Popup-Fenster erscheinen, in dem Sie aufgefordert werden, Time Machine einzurichten. Alles, was Sie tun müssen, ist auf die Schaltfläche Als Backup-Volume verwenden zu klicken, dann können Sie loslegen. Ziemlich einfach, oder? Machen Sie sich keine Sorgen, falls Sie dieses Popup nicht sehen. Sie können Time Machine manuell einrichten, indem Sie diesen Anweisungen folgen:
- Gehen Sie zu Apple> Systemeinstellungen> Time Machine.
- Klicken Sie auf Datenträger auswählen.
- Wählen Sie im Time Machine-Einstellungsfenster Ihr externes Laufwerk aus der Liste der verfügbaren Laufwerke aus.
- Klicken Sie dann auf Datenträger verwenden.
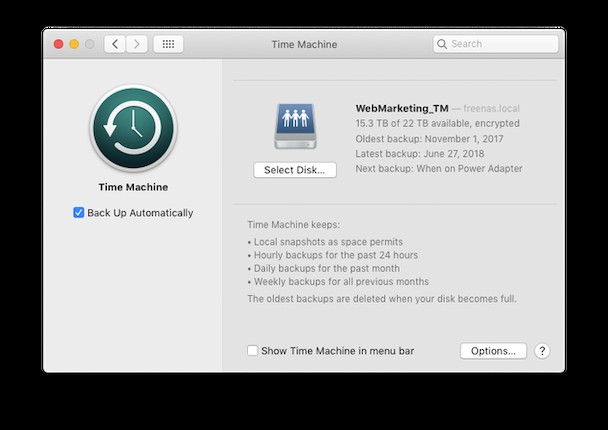
Wenn die Festplatte nicht richtig für die Verwendung mit Time Machine formatiert ist, werden Sie aufgefordert, sie zu formatieren. Sie werden auch eine Option zum Verschlüsseln der Festplatte und Ihres Backups bemerken, was eine zusätzliche Sicherheitsstufe hinzufügt, falls Sie das externe Laufwerk verlegen.
Zeitmaschine:Zusammenfassung
Da Time Machine eine native macOS-Funktion ist, ist es wirklich einfach einzurichten und zu verwenden. Tatsächlich gibt es nach der Einrichtung nicht mehr viel zu tun. Solange Ihr Time Machine-Laufwerk mit Ihrem Mac verbunden ist, wird es weiterhin gesichert.
Die Nachteile der Verwendung von Time Machine sind, dass eine erhebliche Investition im Voraus erforderlich ist, unabhängig davon, ob Sie eine externe Festplatte oder ein drahtloses Backup-System kaufen. Und natürlich muss es mit dem Laufwerk verbunden sein. Das heißt, wenn Sie auf Reisen sind, müssen Sie Ihre externe Festplatte mitnehmen. Oder warten Sie, bis Sie nach Hause kommen, um erneut zu sichern.
3. So sichern Sie Fotos in Google Fotos
Die nächste Option ist eine weitere Cloud-basierte Sicherungslösung, Google Fotos. Google Fotos ist zwar nicht so gut in iPhone und Mac integriert wie iCloud, bietet aber eine ebenso einfache Einrichtung und fortlaufende Sicherungen.
Der größte Unterschied zwischen Google Fotos und iCloud besteht jedoch darin, dass Sie mit Google Fotos 15 GB Speicherplatz kostenlos erhalten. Das ist zwar immer noch relativ wenig Platz, gibt Ihnen aber zumindest mehr Platz zum Spielen. Vor allem, wenn Sie sich nicht sicher sind, welche Methode Sie verwenden möchten, und nur ein wenig mit allen spielen möchten. Wie bei iCloud können Sie zusätzlichen Speicherplatz gegen eine monatliche Gebühr erwerben, und es ist auch keine enorme Menge.
Google Fotos einrichten, um Bilder zu sichern
Wie iCloud verarbeitet Google Backups pro Gerät, aber in diesem Fall behandeln wir, wie Sie ein Google Fotos-Backup auf dem Mac einrichten:
- Laden Sie die Google Backup and Sync-App herunter und installieren Sie sie auf Ihrem Mac
- Melden Sie sich mit Ihrem Google-Konto an
- Wählen Sie aus, ob nur Fotos oder Videos oder alle Dateien gesichert werden sollen
- Wählen Sie alle Ordner aus, die Sie sichern möchten
- Wählen Sie unter "Foto- und Video-Uploadgröße" Ihre Uploadqualität aus
- Klicken Sie auf Start
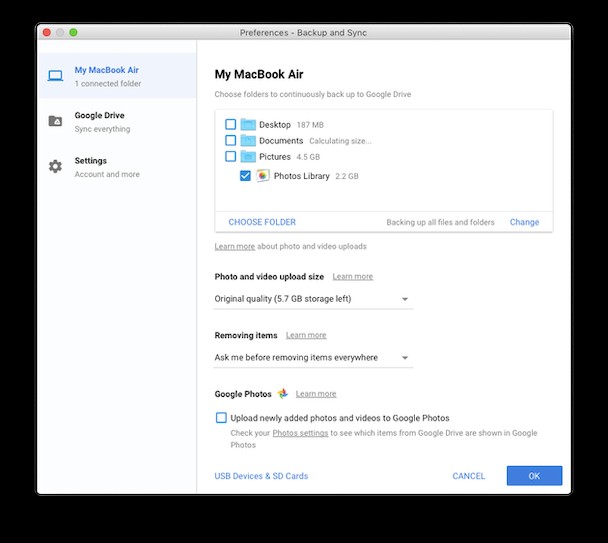
Dies könnte hilfreich sein:Die besten Websites zum Teilen von Fotos, die Sie kostenlos nutzen können
Google Fotos:Zusammenfassung
In Bezug auf Benutzerfreundlichkeit und Zuverlässigkeit sehr ähnlich zu iCloud. Es sichert Bilder von Ihrem Mac und iPhone, ohne dass Sie nach der Einrichtung viel tun müssen. Und während Google Ihnen von allen Cloud-Diensten den meisten freien Speicherplatz bietet, sind 15 GB keine Tonne. Wenn Sie Google Fotos weiterhin verwenden, müssen Sie bereit sein, für mehr Speicherplatz zu zahlen.
4. Fotos auf einer externen Festplatte sichern
Diese nächste Option wird definitiv die meiste Handarbeit erfordern. Andererseits gibt Ihnen die Verwendung einer externen Festplatte die größte Kontrolle darüber, was Sie sichern, und viele ziehen es vor, es auf die altmodische Weise zu haben. Egal, ob Sie Fotos oder einen anderen Fotomanager verwenden oder einfach Bilder auf Ihrem Mac verstreut haben, Sie können sie sichern. Es kostet Sie nur ein wenig Zeit, es selbst zu tun.
Wenn Sie iCloud auf Ihrem Mac aktiviert haben, können Sie Ihre iCloud-Fotos natürlich auch als sekundäres Backup auf einer externen Festplatte sichern.
So sichern Sie die Fotobibliothek auf einer externen Festplatte
- Öffnen Sie den Finder> Bilder (oder wo auch immer Ihre Bilder sind)
- Wählen Sie Ihre Fotobibliothek, den Ordner, den Sie sichern möchten, oder einzelne Dateien aus
- Ziehen Sie die Datei per Drag &Drop auf Ihre externe Festplatte in der linken Spalte.
Diese Methode gibt Ihnen zwar die größte Freiheit und Gewissheit, genau das zu sichern, was Sie möchten, aber wenn Sie Änderungen an Ihrer Fotomediathek auf dem Mac vornehmen, müssen Sie sie noch einmal sichern.
Tipp:Wenn Sie Fotos auf einem externen Laufwerk sichern und erneut sichern, werden Sie möglicherweise feststellen, dass es mit Duplikaten übersät ist. Gemini 2, die bereits erwähnte Mac-App, kann auch Ihre externe Festplatte nach doppelten Fotos durchsuchen, sodass Sie diese ganz einfach löschen können.
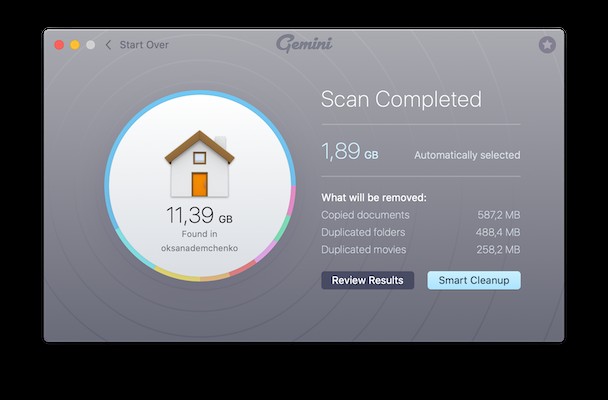
Externe Festplatte:Zusammenfassung
Das manuelle Sichern Ihrer Bilder auf einer externen Festplatte ist ziemlich mühsam. Sie müssen immer noch ein externes Laufwerk kaufen, denken Sie daran, es regelmäßig zu sichern, und es besteht eine größere Chance, Speicherplatz zu verschwenden, indem Sie doppelte Bilder speichern.
Das hat nicht wirklich einen großen Vorteil, besonders wenn Time Machine verfügbar ist, um das ganze schwere Heben für Sie zu erledigen.
5. So verwenden Sie Dropbox zum Sichern von Fotos
Da Dropbox darauf ausgelegt ist, Ihren gesamten Mac zu sichern, ist es auch eine großartige Lösung für Ihre Bilder. Der Nachteil ist, dass es nicht speziell als Foto-Backup konzipiert ist. Es ist also ein wenig manuelle Konfiguration erforderlich, um es einzurichten. Aber ich verspreche, es ist nicht allzu schwierig.
Dropbox als Fotosicherung einrichten
Mit Dropbox können Sie bestimmte Ordner auf Ihrem Mac sichern, aber es gibt Ihnen keine Option für Ihren Bilderordner. Das bedeutet, dass Sie Ihre Bilder in einem Ordner entweder auf Ihrem Desktop oder im Ordner Dokumente speichern müssen. Ärgerlich, aber kein Weltuntergang.
Dann müssen Sie die Dropbox-App auf Ihren Mac herunterladen. Sobald Sie das installiert und geöffnet haben, folgen Sie einfach diesen Schritten:
- Melden Sie sich mit Ihrem Dropbox-Konto an.
- Klicken Sie auf Ihre Initialen oder Ihren Avatar> Einstellungen.
- Gehen Sie zur Registerkarte "Backup".
- Klicken Sie unter „Dieser Mac“ auf „Einrichten“.
- Klicken Sie dann auf Ordner hinzufügen und wählen Sie den Ordner mit Ihren Bildern aus.
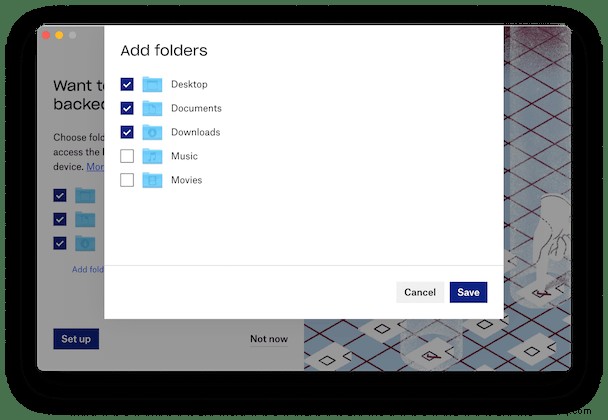
Dropbox:Zusammenfassung
Die Verwendung von Dropbox ist großartig, besonders wenn Sie es bereits für andere Dinge verwenden. Mit Dropbox erhalten Sie alle Vorteile der „Cloud“, jedoch ohne die bildspezifischen Funktionen, die Google Fotos oder iCloud bieten. Aus diesem Grund ist es schwer zu rechtfertigen, ein Dropbox-Konto einzurichten, nur um Ihre Fotos zu sichern. Es gibt ein paar andere einfachere Optionen auf dieser Liste, die speziell für Bilder entwickelt wurden.
6. So sichern Sie Fotos mit OneDrive
Eine weitere Cloud-basierte Option für Ihre Bilder ist Microsofts OneDrive. Und es ist eine großartige Option, wenn Sie es bereits für die Arbeit verwenden und genügend Platz haben, um Ihre Bilder zu sichern. Der Nachteil ist, dass Sie keine bestimmten Ordner zum Synchronisieren angeben können. Sie können nur den erstellten OneDrive-Ordner auf Ihrem Mac synchronisieren.
Einrichten von OneDrive zum Sichern von Bildern
Nachdem Sie die OneDrive-App heruntergeladen haben, müssen Sie Ihre Fotobibliothek in den OneDrive-Ordner verschieben und Fotos dann mitteilen, wo sich die Bibliothek jetzt befindet. Und so geht das alles:
- Melden Sie sich mit Ihrem Microsoft-Konto an.
- Suchen Sie Ihren OneDrive-Ordner auf Ihrem Mac.
- Gehen Sie in einem neuen Finder-Fenster zu Ihrem Bilderordner.
- Ziehen Sie dann Ihre Fotos-Bibliotheksdatei per Drag &Drop in Ihren OneDrive-Ordner.
- Halten Sie nun die Wahltaste gedrückt und öffnen Sie die Fotos-App.
- Klicken Sie auf Andere Bibliothek.
- Navigieren Sie zu Ihrem OneDrive-Ordner und wählen Sie dort Ihre Fotos-Mediathek aus.
- Klicken Sie abschließend auf Bibliothek auswählen.
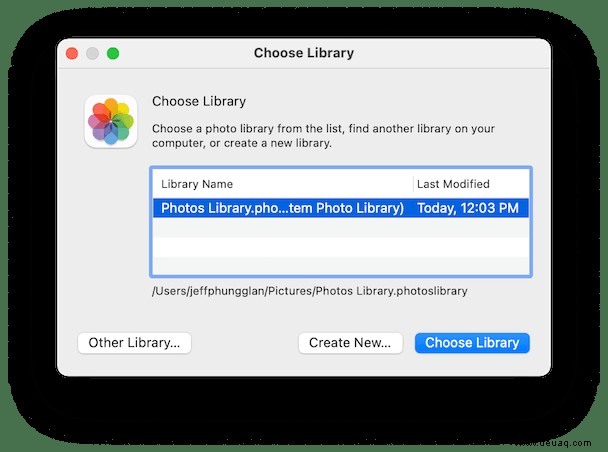 Hinweis:
Hinweis:Wenn Sie noch iPhoto verwenden, sind diese Anweisungen dieselben. Aber jedes Mal, wenn Sie die Fotomediathek sehen, ersetzen Sie sie einfach durch die iPhoto-Mediathek.
OneDrive:Zusammenfassung
Auch hier ist OneDrive eine großartige Cloud-Lösung für Ihre Bilder, wenn Sie es bereits für die Arbeit verwenden. Es hat ein paar Fotofunktionen, die hilfreich sind. Aber am Ende des Tages ist OneDrive in erster Linie darauf ausgelegt, Ihre Microsoft Office-Dateien zu synchronisieren, und dort werden Sie es am nützlichsten finden. Die Tatsache, dass Sie es für Ihre Bilder verwenden können, ist nur ein zusätzlicher Bonus.
Jetzt, da Sie eine Vorstellung davon haben, wie Sie Ihre Fotos sichern können, ist es an der Zeit, loszulegen. Das Wichtigste, was Sie beachten sollten, ist, dass ein Backup nur so gut ist wie beim letzten Mal. Sichern Sie Ihre Bilder also frühzeitig und oft. Und wenn Sie sich darüber wirklich Sorgen machen – warum haben Sie nur ein Foto-Backup? Kombinieren Sie eine Cloud-basierte Option mit einer externen Festplatte und schlafen Sie in dem Wissen, dass Ihre Erinnerungen sicher sind.