Sie versuchen also, Ihren Mac aus dem Ruhezustand zu wecken, und es würde einfach nicht passieren. Alles, was Sie sehen, ist ein schwarzer Bildschirm auf Ihrem MacBook Pro, egal welche Tasten Sie drücken. Unten finden Sie ein paar Lösungen (hauptsächlich basierend auf den Fällen der Benutzer), um Ihren Mac wieder ans Licht zu bringen.
Gründe, warum Ihr Mac-Bildschirm schwarz wird:
- Apps von Drittanbietern, die den Bildschirm erweitern
- Kürzlich aktualisiertes Betriebssystem
- Beschädigte Anzeige- und Energieeinstellungen
- Kabel nicht angeschlossen
Einfache Korrekturen für den schwarzen Bildschirm des MacBook
1. Passen Sie die Helligkeit Ihres Displays an
Möglicherweise haben Sie versehentlich die Helligkeitstasten auf der Tastatur gedrückt, sodass Ihr Bildschirm abgedunkelt wurde. Könnte es Ihre Katze sein, die auf Schlüssel tritt? Verwenden Sie die Tasten F1 und F2 oder die Touch Bar, um den schwarzen Bildschirm auf Ihrem Mac zu beleuchten.
2. Überprüfen Sie, ob das Gerät eingeschaltet ist
Überprüfen Sie, ob Ihr Ladekabel intakt ist und Ihr Mac aufgeladen wird. Leuchtet bei MagSafe-Ladekabeln das grüne Licht? Um die Stromversorgungsprobleme bei anderen Modellen auszuschließen, überprüfen Sie, ob Ihr Mac Geräusche erzeugt – von der Festplatte oder den Lüftern. Wenn Sie immer noch den schwarzen Bildschirm auf dem Mac sehen, lesen Sie weiter.
3. Trennen Sie alle Peripheriegeräte
Entfernen Sie alle externen Geräte wie Drucker oder externe Laufwerke. Diese Geräte starten möglicherweise ihre eigenen Dialoge, die Ihre Anzeigeeinstellungen beeinträchtigen könnten.

Weitere Lösungen, wenn sich Ihr MacBook Pro nicht einschalten lässt
Erzwingen Sie einen Neustart Ihres Mac
In den meisten Fällen hilft das Erzwingen eines Neustarts Ihres Mac, um das Problem zu beheben, wenn Ihr Mac nicht startet. Die Abweichung dieses Problems besteht darin, dass Ihr Mac nach dem Ruhezustand nicht aufwacht. Versuchen Sie, den MacBook-Deckel zu öffnen und zu schließen, und drücken Sie einige Tasten auf der Tastatur. Es könnte helfen, aber wenn nicht, sollten Sie auf keinen Fall in Panik geraten – lassen Sie uns zuerst einen schnellen erzwungenen Neustart durchführen.
- Halten Sie die Ein-/Aus-Taste etwa 6 Sekunden lang gedrückt.
- Warten Sie, bis Ihr Mac heruntergefahren ist, und drücken Sie erneut die Ein/Aus-Taste.
Setzen Sie die NVRAM-Einstellungen Ihres Macs zurück
NVRAM steht für Non-Volatile RAM und ist im Grunde eine Funktion, die In-Memory-Einstellungen für Anzeige, Lautsprecher, primäre Startfestplatte usw. speichert. Alles, was mit dem Startvorgang verbunden ist (wie Ihr MacBook sich nicht einschalten lässt), kann zurückgesetzt werden auf die Werkseinstellungen während des NVRAM-Resets.
So leeren Sie die NVRAM-Einstellungen:
- Fahren Sie Ihren Mac herunter.
- Drücken Sie die Ein/Aus-Taste.
- Warten Sie, bis Ihr Mac mit dem Laden beginnt.
- Wenn Sie einen Startton hören, halten Sie Cmd + Option + P + R gedrückt.
- Halten Sie die Tasten gedrückt, bis Sie einen zweiten Startton hören
Tipp: Wenn Sie einen Mac mit Apple-Silizium besitzen, funktionieren diese Schritte nicht. Stattdessen setzt sich NVRAM automatisch zurück, wenn etwas mit dem Speicher nicht stimmt.

Grundlegende Mac-Wartung durchführen:Festplattenberechtigungen und Anmeldeobjekte
Hat das Zurücksetzen des NVRAM geholfen? Jetzt, da Ihr Display wieder hell ist, sollten Sie in der Lage sein, ein wenig Wartung unter der Haube Ihres Mac durchzuführen. In vielen gemeldeten Fällen hat das Entfernen alter Cache-Dateien und defekter Anmeldeobjekte dazu beigetragen, das Problem des „schwarzen Bildschirms“ zu verhindern. Der Grund für das Problem mit dem schwarzen Bildschirm Ihres Macbooks sind häufig fehlerhafte Festplattenberechtigungen, die es Ihrem Mac nicht ermöglichen, normal zu booten. Eine gute Lösung besteht darin, die App namens CleanMyMac X auf Ihrem Computer zu verwenden und den Befehl „Festplattenberechtigungen reparieren“ auszuführen.
- Laden Sie die App herunter (kostenloser Download ist hier).
- Installieren Sie es und gehen Sie zum Wartungsmodul.
- Aktivieren Sie Festplattenberechtigungen reparieren und klicken Sie auf Ausführen.
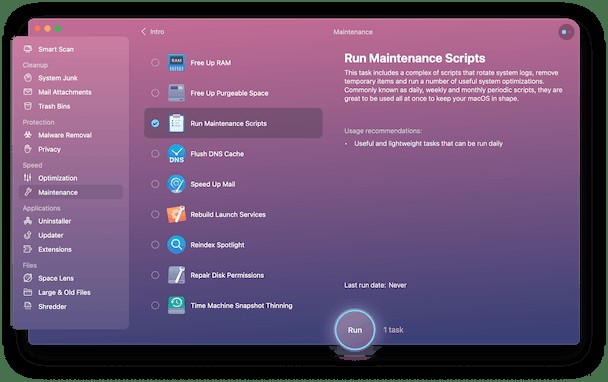
Aus meiner Erfahrung ist es der einfachste Weg, schwer zugängliche Teile Ihres Macs zu optimieren.
Ein weiterer möglicher Schuldiger sind die beschädigten Anmeldeobjekte. Die Wahrheit ist, dass sich einige Apps wie Antivirensoftware versehentlich in die Liste Ihrer Startprogramme eingeschlichen haben. Wenn etwas mit der App schief geht, wirkt sich dies auf das Booten Ihres Mac aus. Daher ist es sinnvoll, dass Sie Ihre Liste der Anmeldeobjekte überprüfen und die unerwünschte App deinstallieren – beides ist auch mit der kostenlosen Version von CleanMyMac möglich.
Zappe die SMC-Einstellungen deines Macs
SMC ist ein System Management Controller. Was es steuert, sind Temperatur, Beleuchtung, Tastatur, Lüfter und viele andere Nebenprozesse. Laut Mac-Support-Foren hilft das Zurücksetzen von SMC in 90 % der Fälle, wenn der Bildschirm Ihres Mac schwarz wird. Befolgen Sie die folgenden Tipps, um diesen Trick auszuführen.
Für ein MacBook mit einem nicht entfernbaren Akku:
- Fahren Sie Ihren Mac herunter.
- Schließen Sie Ihren Mac an eine Steckdose an.
- Während Ihr Mac noch geschlossen ist, drücken Sie die Umschalttaste + Option + Steuerung und Macht Tasten gleichzeitig.
- Lassen Sie die Tasten los und starten Sie Ihren Mac erneut.
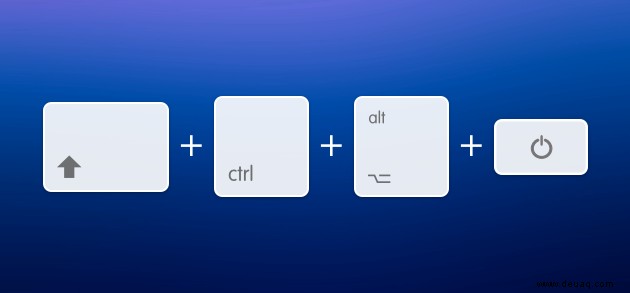
Für einen Desktop-Mac (iMac, iMac Pro):
- Ziehen Sie das Netzkabel ab.
- Warten Sie etwa 15 Sekunden.
- Schließen Sie Ihren Mac wieder an und warten Sie etwa 5 Sekunden lang.
- Starten Sie Ihren Mac ganz normal.
Für einen Mac mit Apple-Silizium :
- Gehen Sie zum Apple-Menü.
- Klicken Sie auf Neustart...
Geben Sie Ihr Passwort ein – ein überraschender Trick, der funktioniert
Obwohl es kontraintuitiv aussieht, können Sie diese Lösung ausprobieren, wenn Ihr Mac-Bildschirm schwarz wird. Geben Sie dennoch mit dem schwarzen Bildschirm Ihres Macs beim Start das Passwort ein – wie Sie es normalerweise tun würden. Drücken Sie nun die Return-Taste. Viele Benutzer haben berichtet, dass diese Option dazu beigetragen hat, ihren Mac zum Leben zu erwecken.
Eine Variante dieses Tricks wurde in vielen Mac-Foren gefunden. Noch einmal bedeutet es, dass Sie die Tasten auf Ihrem Mac in einem „blinden“ Modus drücken, in der Hoffnung, dass sie aufleuchten.
- Drücken Sie die Ein-/Aus-Taste – nur einmal, um den Neustartdialog aufzurufen.
- Drücken Sie die S-Taste, um Ihren Mac in den Ruhezustand zu versetzen.
- Halten Sie die Ein/Aus-Taste gedrückt, um ein erzwungenes Herunterfahren durchzuführen.
- Warten Sie etwa 15 Sekunden und starten Sie Ihren Mac wie gewohnt.
Suchen Sie nach Magneten in der Nähe

Im Deckel Ihres MacBooks befindet sich ein winziger Magnet, der reagiert, wenn der Deckel geschlossen wird. Aber wenn sich andere Magnete in der Nähe befinden, die ein falsches Signal an Ihr MacBook senden und ihm sagen, dass es herunterfahren soll. Dies geschieht beispielsweise, wenn Sie Ihren Computer auf einen Lautsprecher stellen.
Wenn Sie Ihr MacBook neben einen Magneten stellen, kann es versehentlich heruntergefahren werden, selbst wenn der Deckel geöffnet ist.
MacBook fordert Sie auf, Ihr Passwort beim Hochfahren zurückzusetzen?
Ihr Mac reagiert möglicherweise nicht mehr und fordert Sie auf, Ihr Kennwort zurückzusetzen. Nachdem Sie jedoch alle Anweisungen auf dem Bildschirm befolgt und Ihr Passwort geändert haben, passiert nichts – Sie sehen immer noch den schwarzen Bildschirm. Mach dir keine Sorgen; Es gibt eine einfache Lösung.
Wenn der Bildschirm schwarz ist, leuchten Sie das Licht hinter dem Display durch Apple. Dadurch können Sie das Anmeldesymbol sehen und den Cursor an die richtige Stelle setzen. Melden Sie sich dann einfach an, und der Bildschirm wird wieder angezeigt.
Die letzte verzweifelte Lösung für den schwarzen Bildschirm des MacBook
macOS neu installieren
Der Löwenanteil der Probleme, mit denen wir uns auf unseren Computern befassen, ist softwarebezogen. Das nicht funktionierende MacBook-Display ist keine Ausnahme. Daher ist es sinnvoll, alle Ihre Apps auf die neuesten Versionen zu aktualisieren, einschließlich macOS.
Hier ist die Anleitung zur schnellen Neuinstallation von macOS:
- Für macOS Sierra
- Für macOS High Sierra
- Für macOS Mojave
- Für macOS Catalina
- Für macOS Big Sur
- Für macOS Monterey
- Für macOS Ventura
Wenn Sie direkt nach der Aktualisierung auf macOS Ventura einen schwarzen Bildschirm sehen, finden Sie in diesem Artikel weitere Lösungen.
Wenn all dies nicht funktioniert hat, lassen Sie es los und bringen Sie Ihren Mac zum Dienst – Sie haben alles getan, was Sie konnten. Wir hoffen, dieser Artikel hat Spaß gemacht und war hilfreich – Sie können ihn gerne teilen.