Computer sind Multitasking-Wunder, aber manchmal müssen Sie eine Datei löschen, die bereits in einem anderen Problem geöffnet ist. Wenn Sie die Fehlermeldung „Die Aktion kann nicht abgeschlossen werden, da die Datei in einem anderen Programm geöffnet ist“ erhalten haben, sind Sie hier richtig.

Dieser Artikel beschreibt verschiedene Methoden zum Löschen dieser Datei, auch wenn Windows sie in einem anderen Programm verwendet.
Versuchen Sie, das Programm zu schließen
Eine der einfachsten Lösungen zum Löschen einer Datei, die in einem anderen Programm verwendet wird, besteht darin, das Programm zu schließen, das sie verwendet. Wenn sich die Datei, die Sie löschen möchten, in einer „exe“-Datei eines Programms befindet, versuchen Sie zunächst, das Programm zu schließen, und versuchen Sie dann erneut, die Datei zu löschen.
Sie können auch versuchen, Ihren PC neu zu starten, um alle laufenden Programme zu schließen oder die Apps zu schließen, die möglicherweise das Programm verwenden, das Sie löschen möchten. Wenn Sie beispielsweise ein Video löschen möchten, vergewissern Sie sich, dass der Videoplayer geschlossen ist.
Befolgen Sie diese Schritte, um herauszufinden, wie Sie das laufende Programm schließen können:
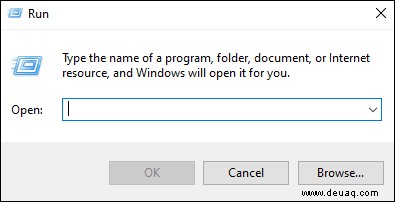
Resmon.exe 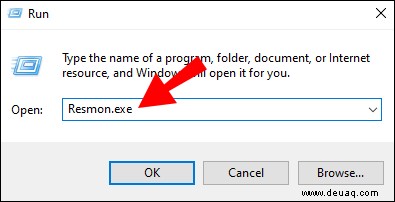
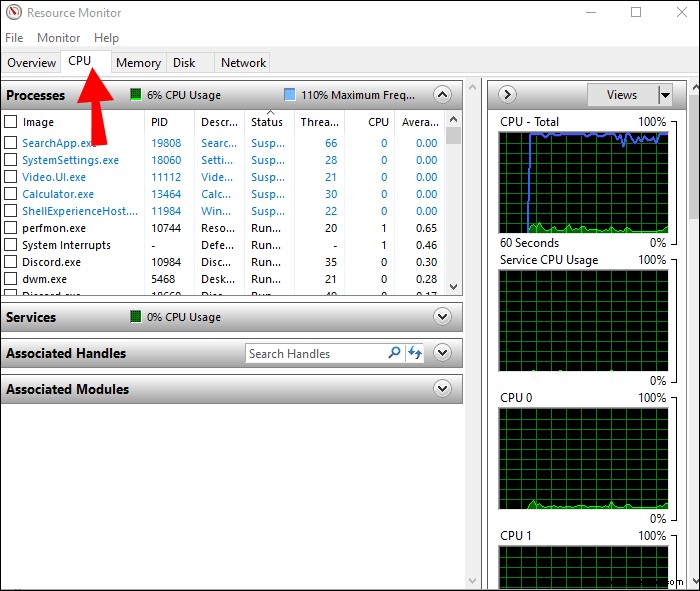
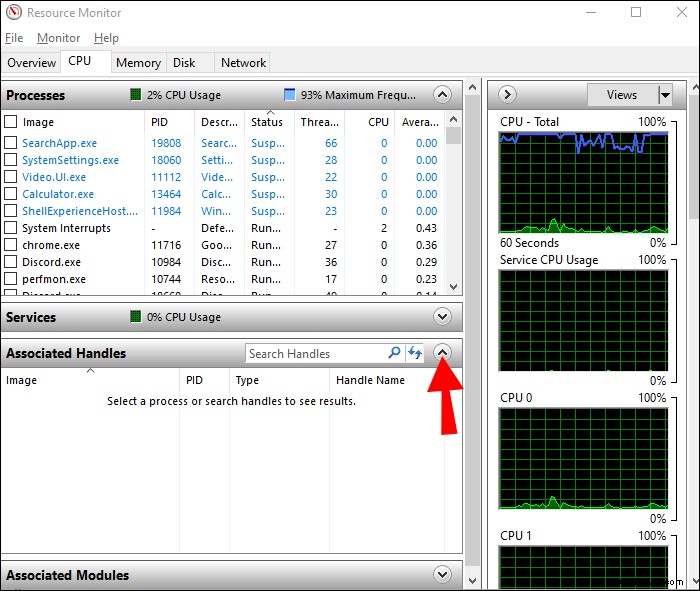
Papierkorb leeren
Wenn der Fehler weiterhin auftritt, können Sie ihn möglicherweise beheben, indem Sie den Papierkorb des Computers bereinigen.
Gehen Sie wie folgt vor, um Ihren Papierkorb zu leeren:
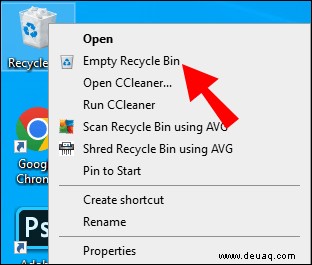
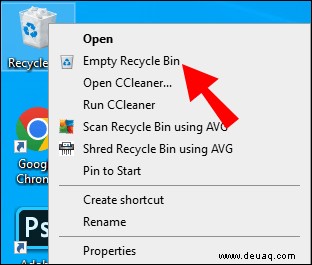
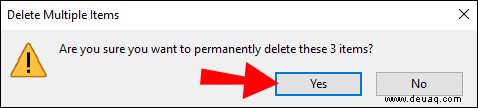
Beenden Sie den Windows Explorer-Prozess und starten Sie ihn neu
Manchmal können Dateien gesperrt werden, aber das Schließen von Windows Explorer kann eine vorübergehende Lösung bieten. Nachdem Sie den Datei-Explorer-Prozess beendet haben, können Sie mit dem Löschen Ihrer Datei fortfahren.
Wenn Sie diese Option ausprobieren möchten, folgen Sie den nächsten Schritten:
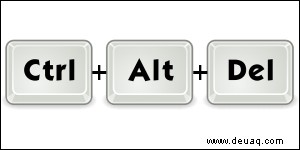
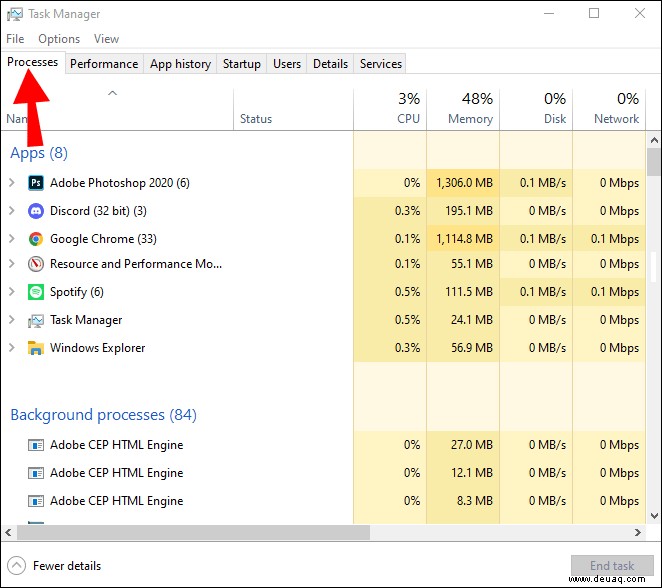
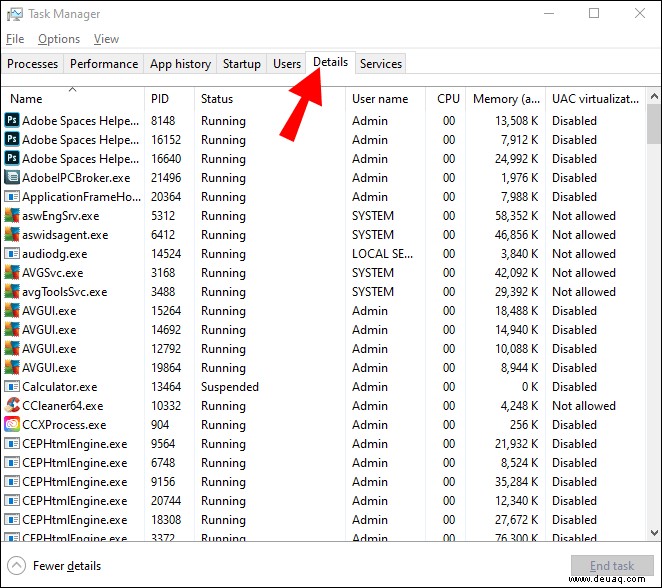
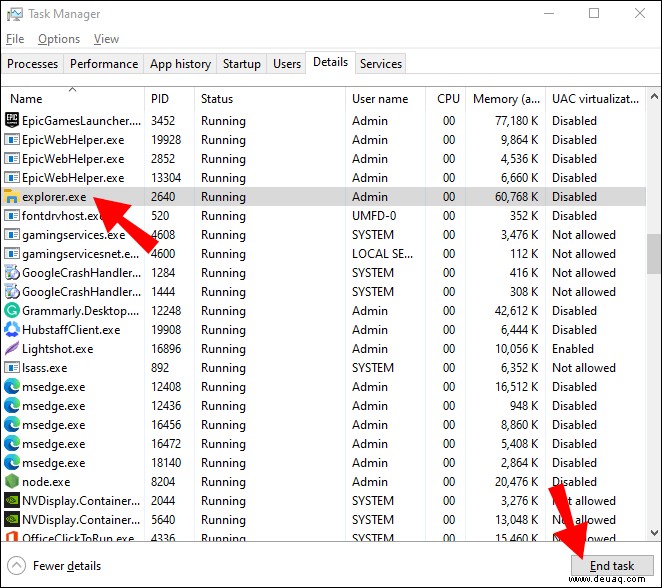
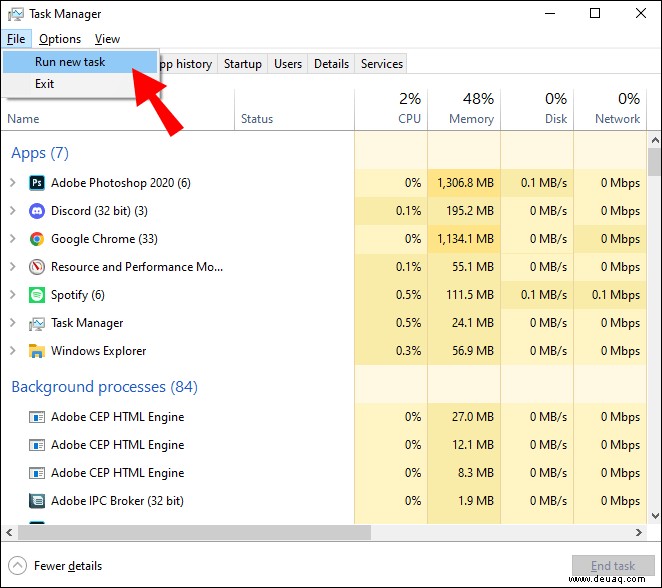
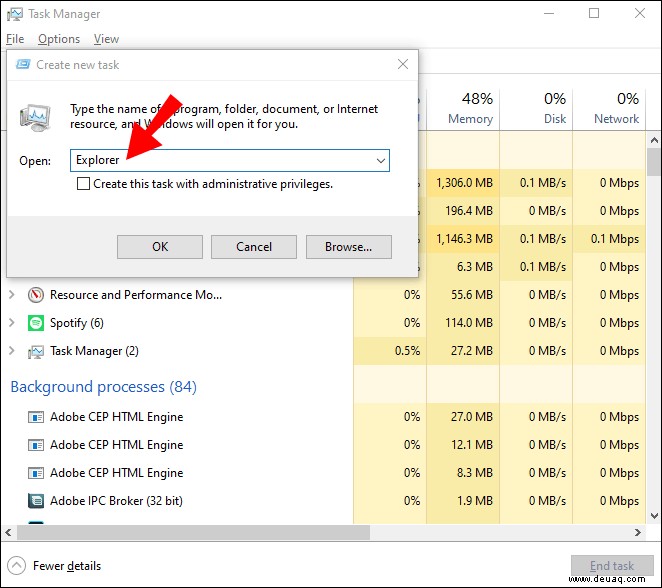
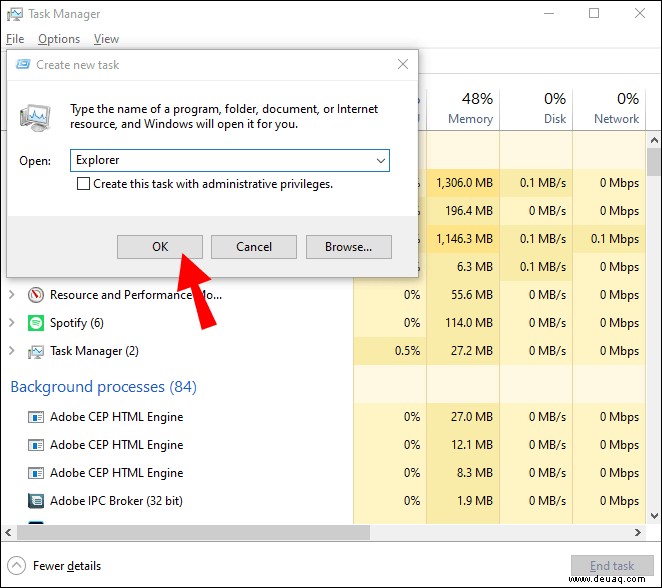
Windows-Suche deaktivieren
Wenn „Windows Search“ dieses Problem verursacht, können Sie es lösen, indem Sie es vollständig deaktivieren. Wenn Sie diese Option jedoch häufig verwenden, sollten Sie sie wahrscheinlich überspringen und mit der nächsten Lösung fortfahren.
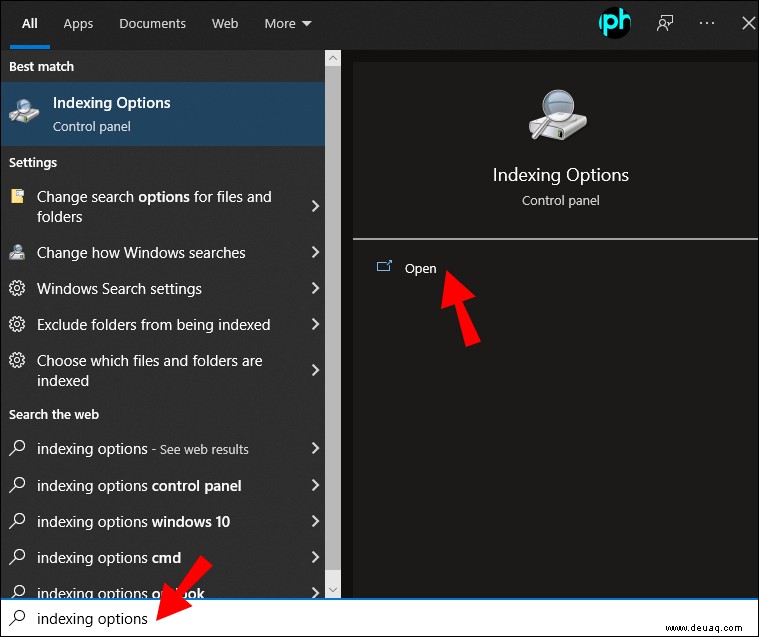
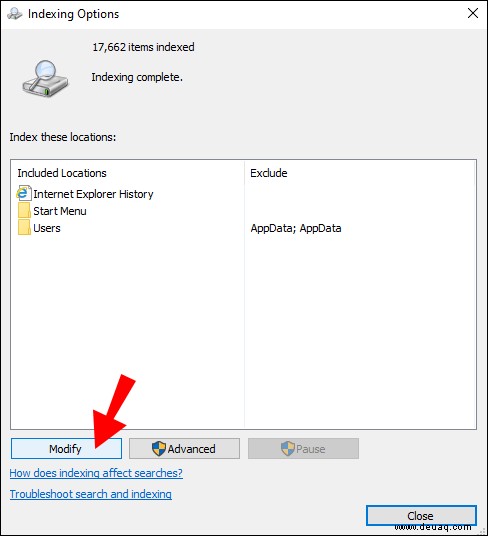
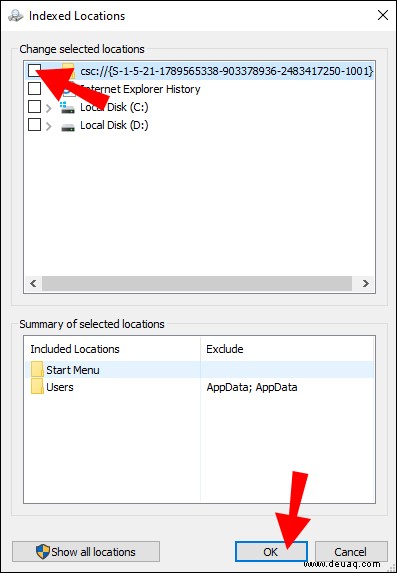
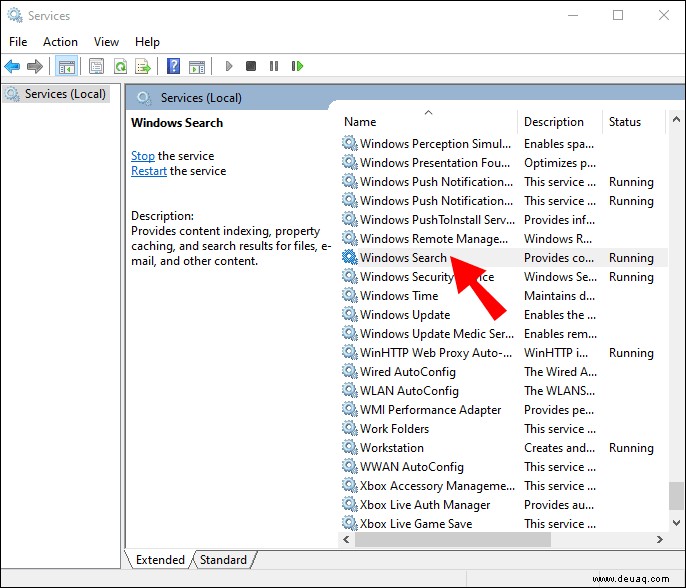
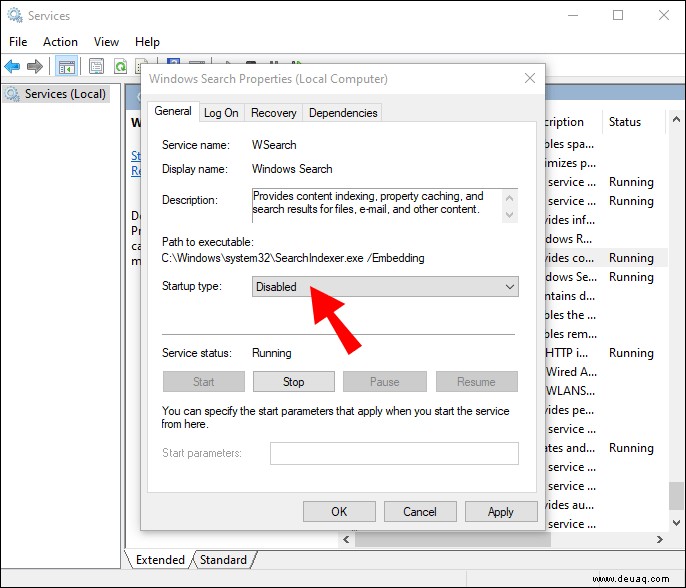
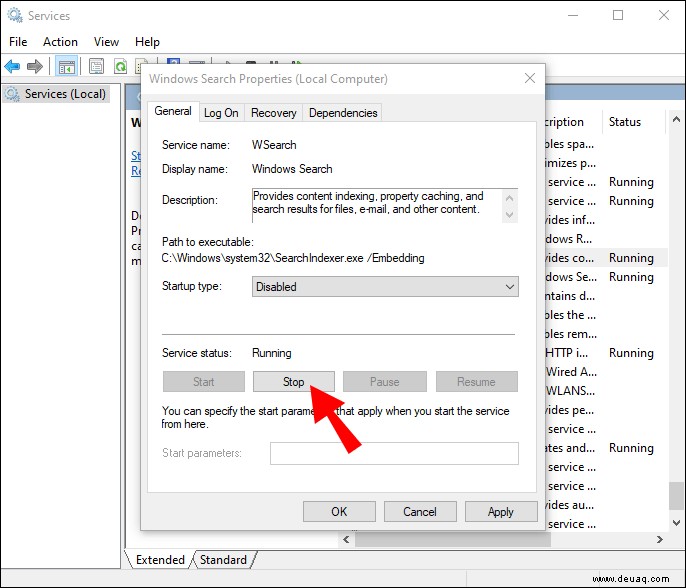
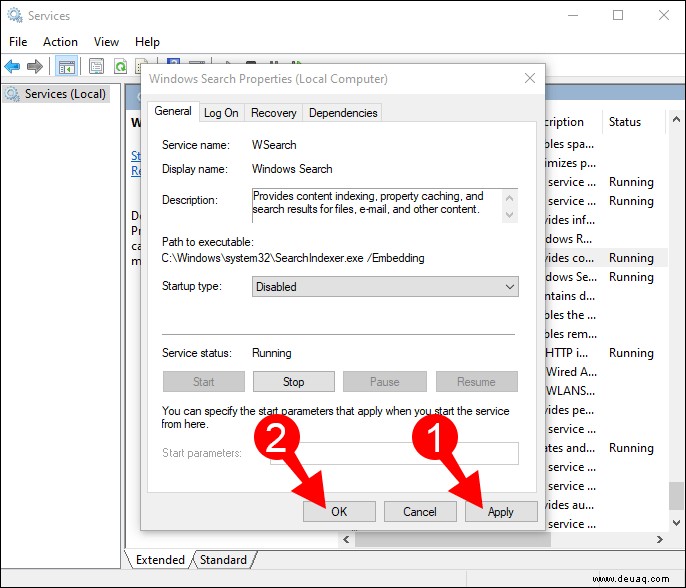
Verwenden von Optimize zum Aktivieren des Löschens einer Datei
Um den Fehler zu beheben, der immer wieder auftritt, wenn Sie versuchen, eine Datei zu löschen, müssen Sie vielleicht nur die Option „Optimieren“ verwenden. Befolgen Sie die nächsten Schritte, um herauszufinden, wie:
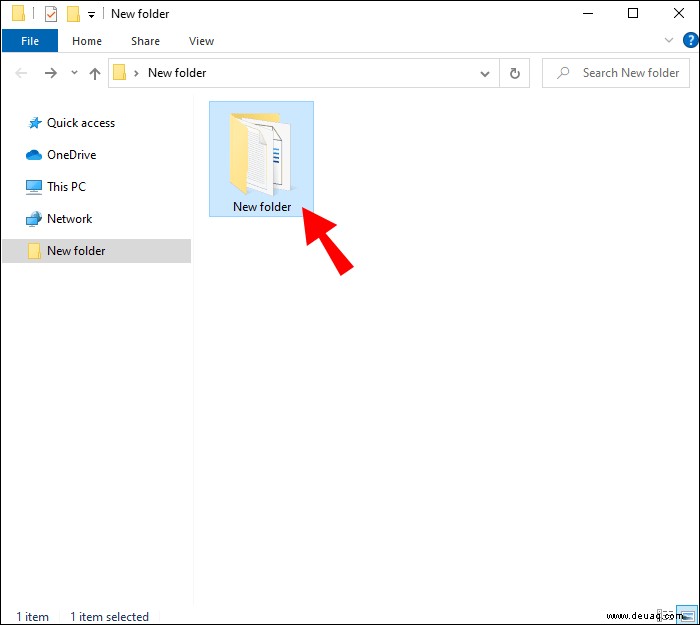
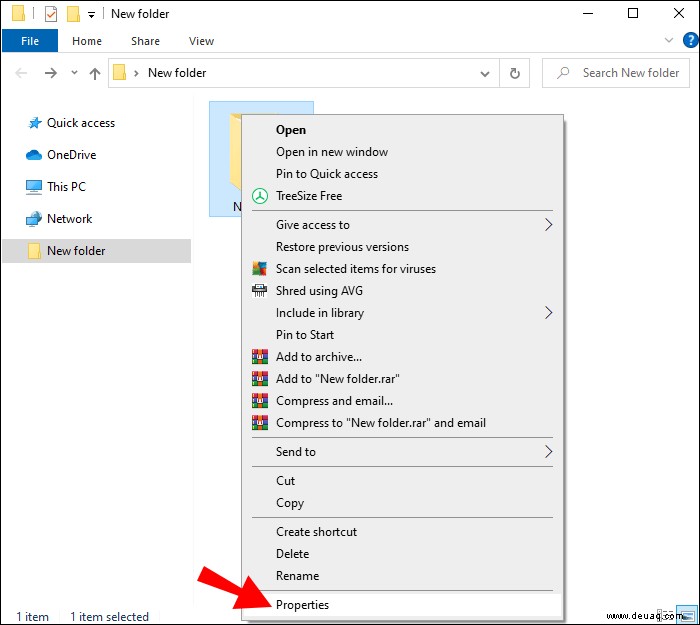
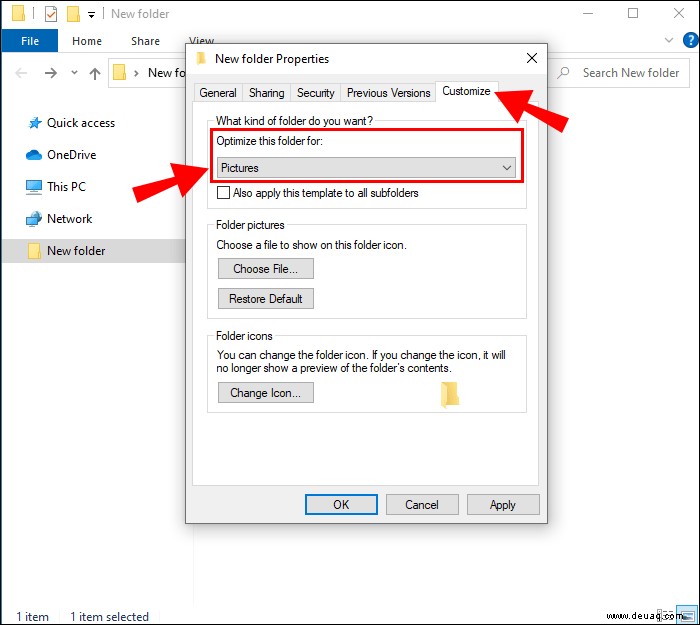
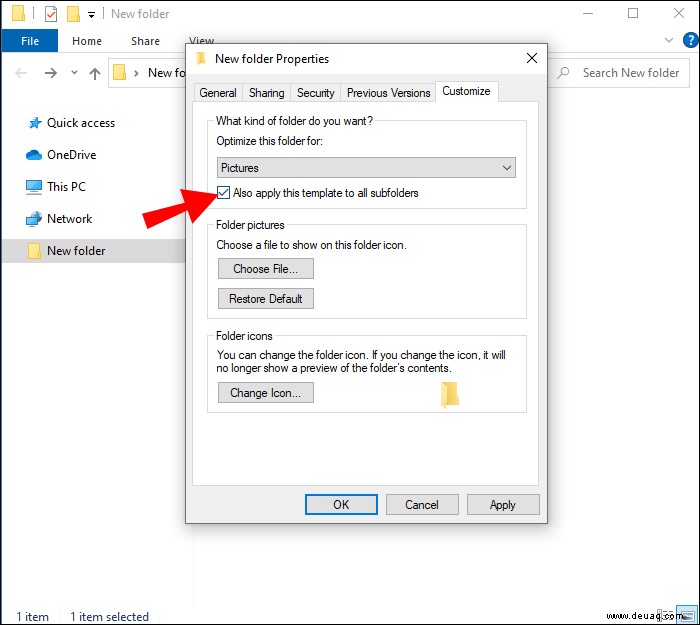
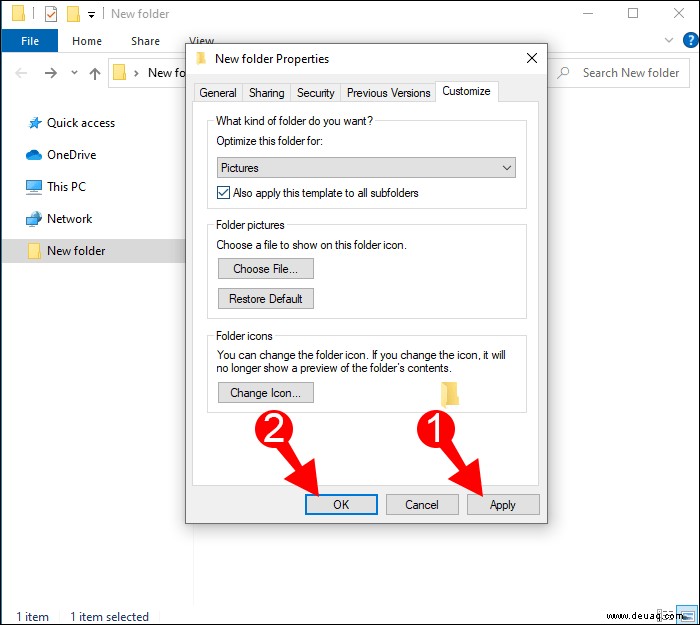
Überprüfen Sie, ob das Programm im Hintergrund läuft
Einige Programme werden möglicherweise im Hintergrund ausgeführt, auch wenn Sie sie schließen, da verschiedene Aufgaben ausgeführt werden sollen. Um zu überprüfen, ob das Programm, das Sie löschen möchten, im Hintergrund läuft, sehen Sie sich diese Schritte an:
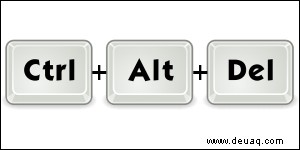
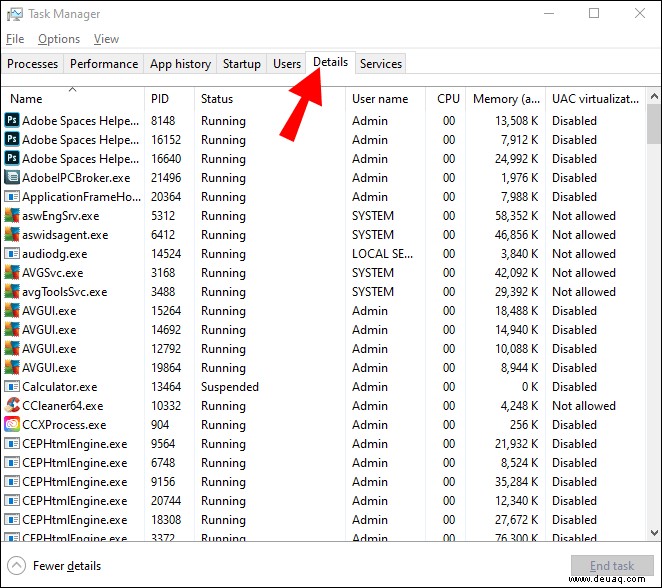
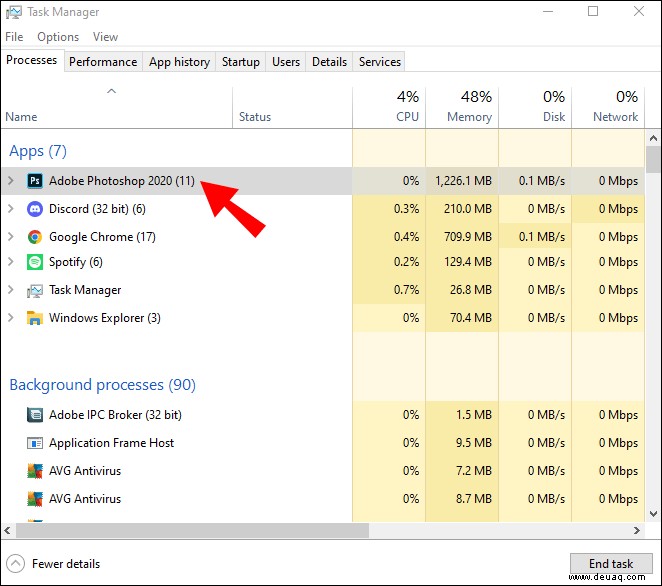
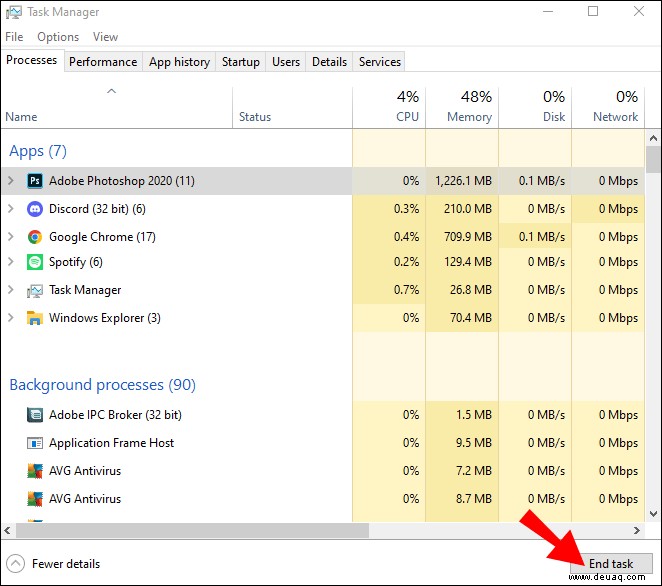
Sie sollten die Datei jetzt löschen können.
Erzwingen Sie das Löschen einer Datei, die mit Unlocker verwendet wird
Wenn Sie nicht wissen, welches Programm die zu löschende Datei verwendet, können Sie versuchen, sie mit der Unlocker-App zu entsperren. Diese App verhindert, dass das Programm die Datei ausführt, sodass Sie sie löschen können.
Befolgen Sie diese einfachen Schritte, um herauszufinden, wie:
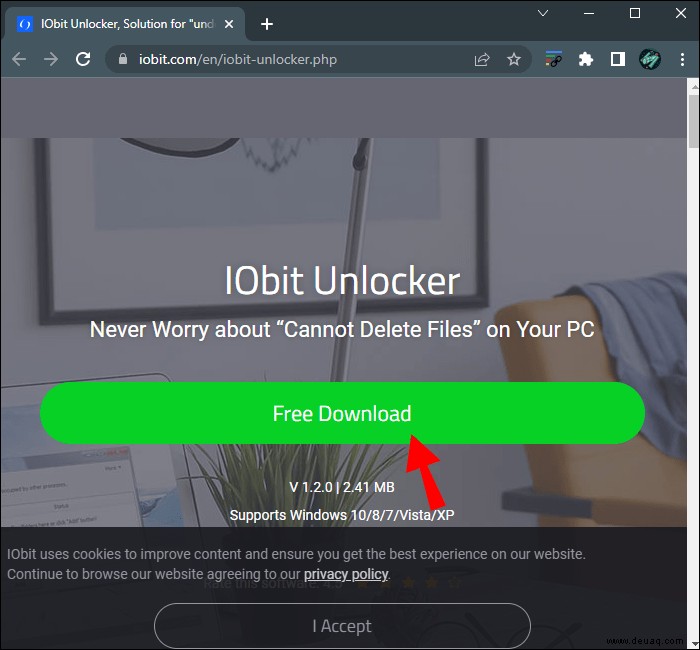
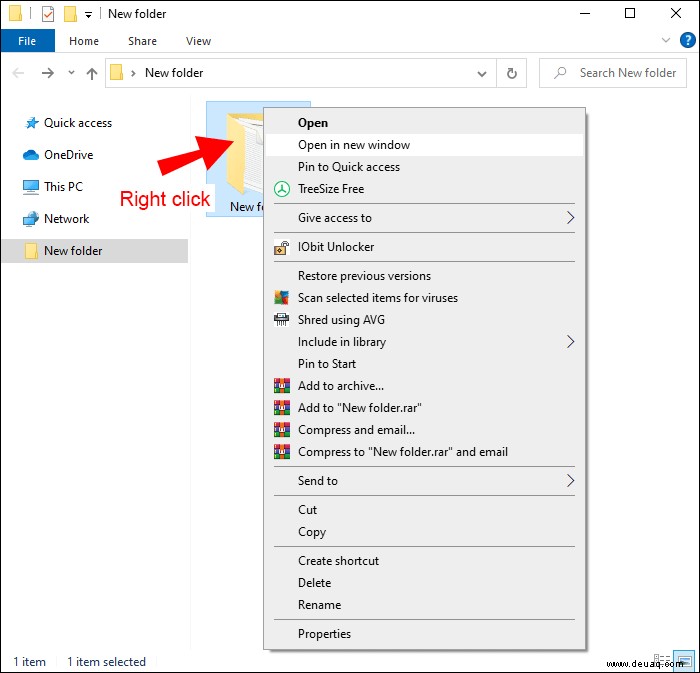
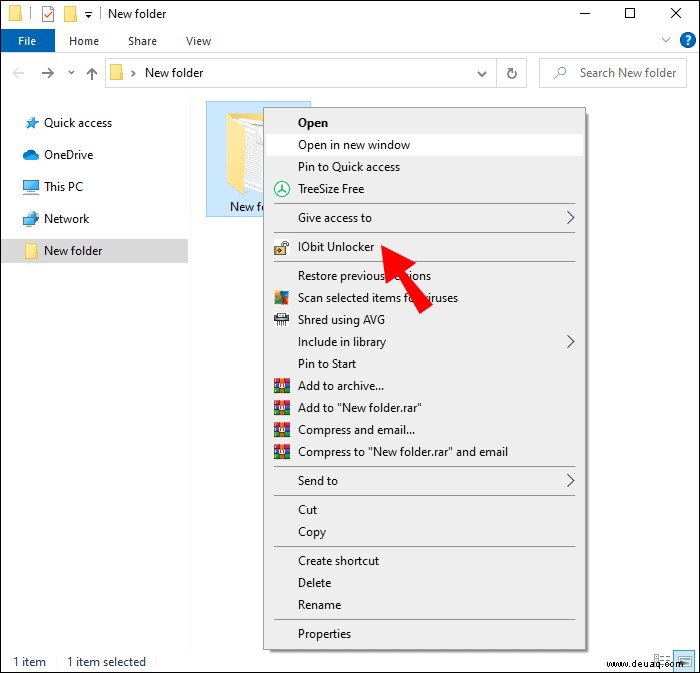
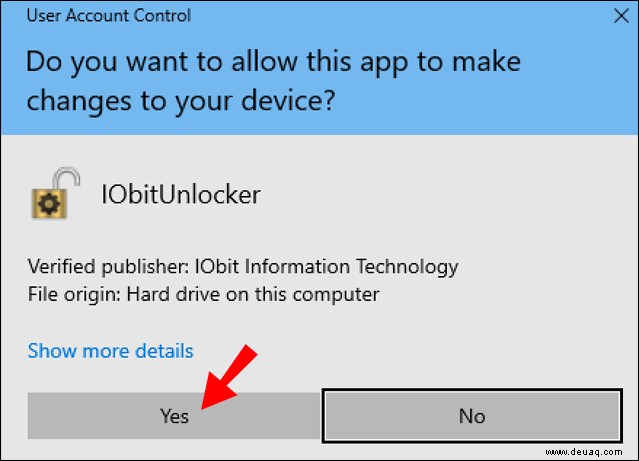
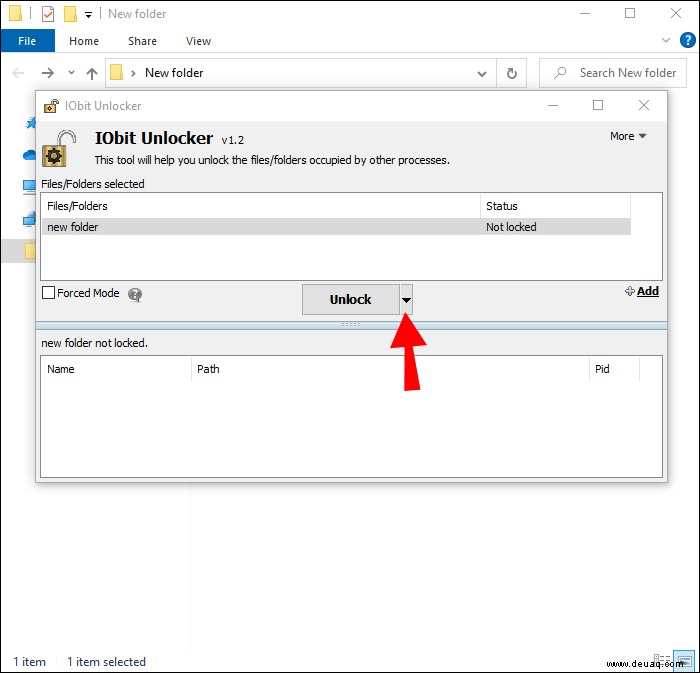
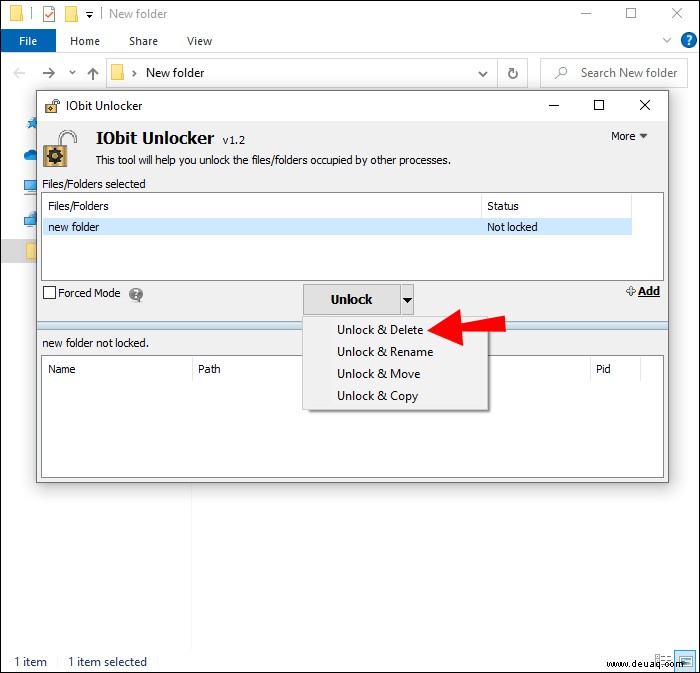
Wenn die Datei immer noch nicht gelöscht oder entsperrt werden kann, wiederholen Sie die Schritte 1-4. Aktivieren Sie vor dem fünften Schritt das Kontrollkästchen neben der Option „Erzwungener Modus“.
Es gibt eine andere Möglichkeit, das Löschen der Dateien von Ihrem Gerät zu erzwingen, ohne den „Unlocker“ zu verwenden. So geht's:
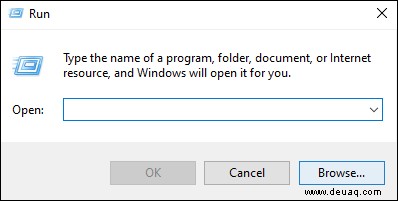
cmd ein “ in das Textfeld ein und drücken Sie die „OK“-Taste. 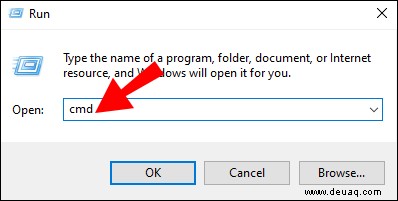
del / f (insert file name you want to delete) 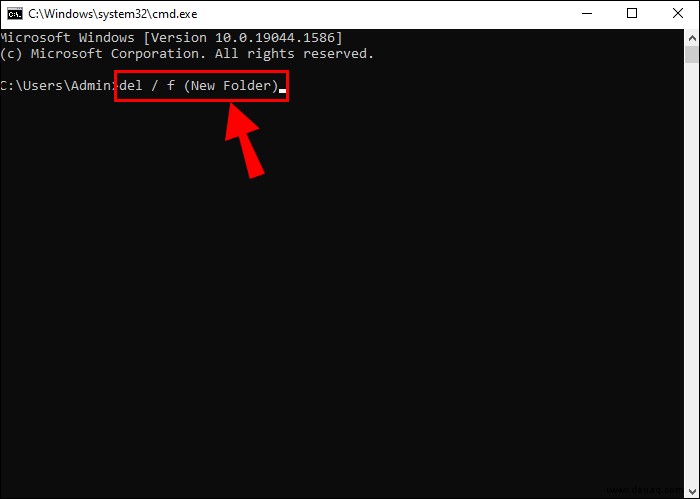
Verwenden Sie die Datenträgerbereinigung
In einigen Fällen können Sie eine bestimmte Datei aufgrund der Miniaturansichten möglicherweise nicht löschen. Sie können dieses Problem beheben, indem Sie sie mit „Datenträgerbereinigung“ löschen.
Befolgen Sie diese Schritte, um herauszufinden, wie:
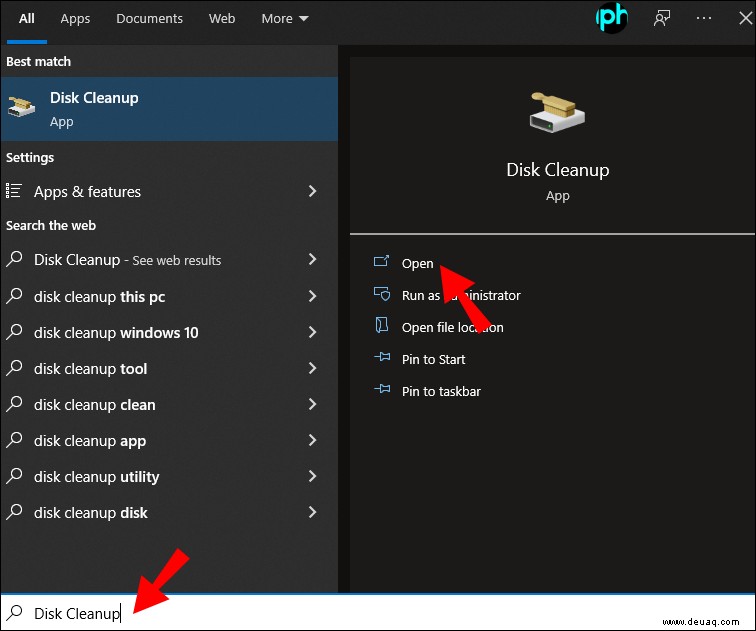
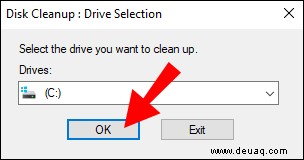
Danach sollten Sie Ihre Datei löschen können. Wenn das Problem erneut auftritt, wiederholen Sie den Vorgang.
Deaktivieren Sie das Vorschaufenster im Datei-Explorer
Das Vorschaufenster im „Datei-Explorer“ kann diesen Fehler auch beim Löschen von Dateien verursachen, aber durch Deaktivieren kann das Problem mit dem Löschen von Dateien behoben werden.
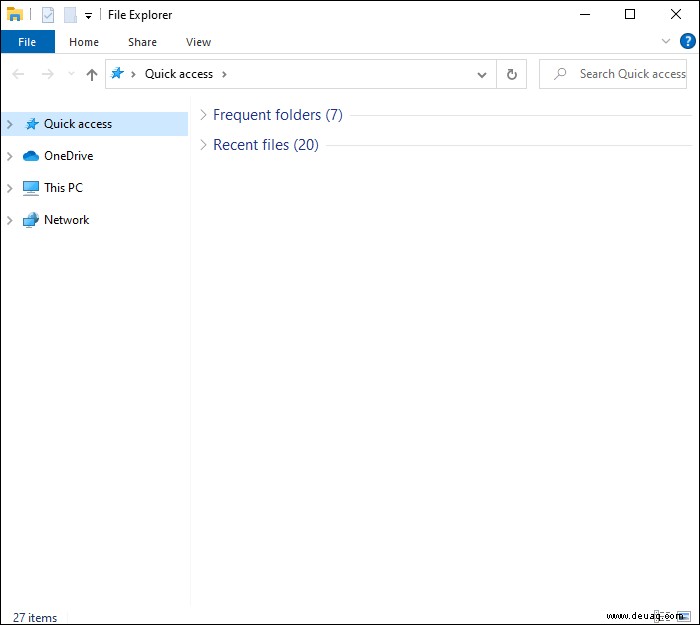
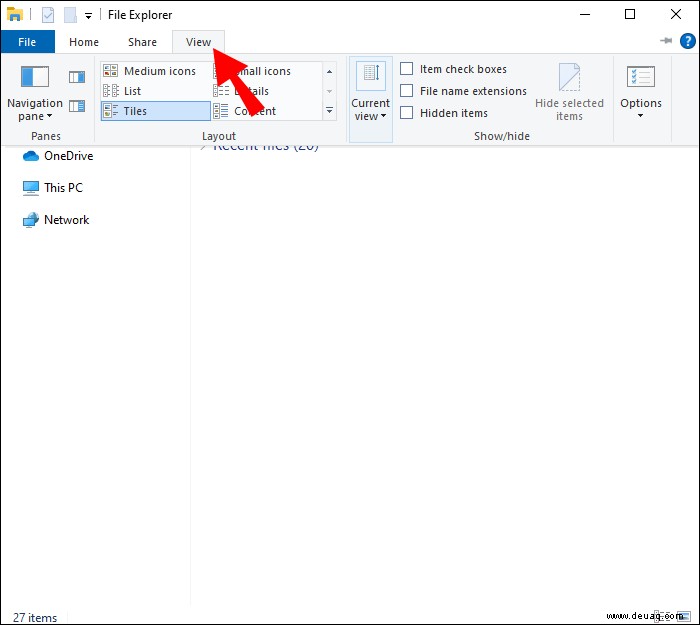
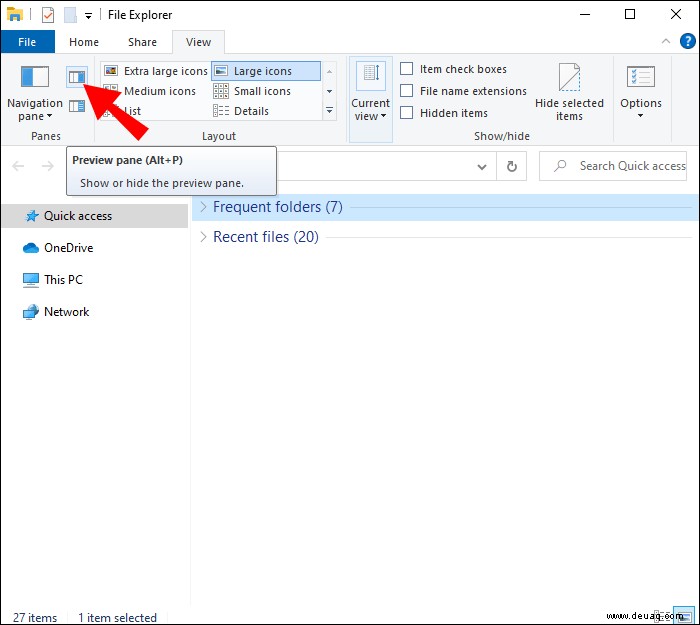
Fehler deaktiviert, Dateien entfernt
Es gibt verschiedene Möglichkeiten, das Löschproblem zu lösen, wenn Ihr Computer eine Datei in einem anderen Programm verwendet. Leider gibt es keine einfache Lösung, aber jede Lösung ist relativ einfach auszuführen. Und jetzt steht Ihnen ein Arsenal an Lösungen zur Verfügung, wenn Sie diese gefürchtete Nachricht das nächste Mal sehen.
Haben Sie eine bevorzugte Methode zum Löschen von Dateien, wenn diese Fehlermeldung angezeigt wird? Teilen Sie Ihre Erfahrungen im Kommentarbereich unten mit.