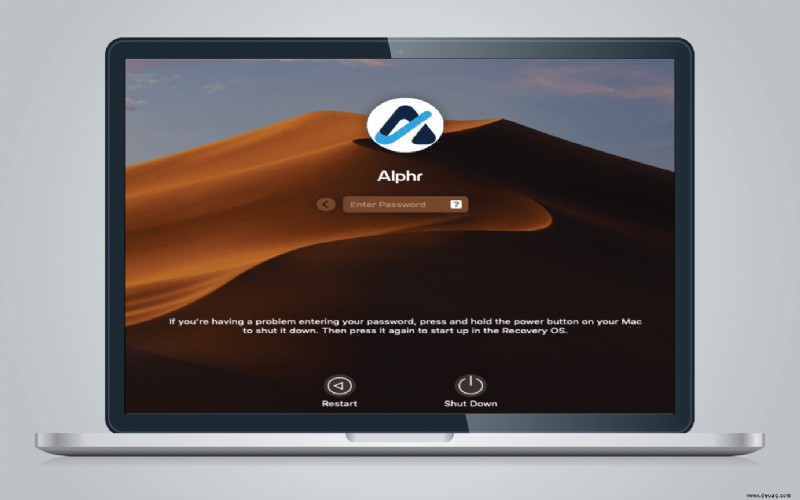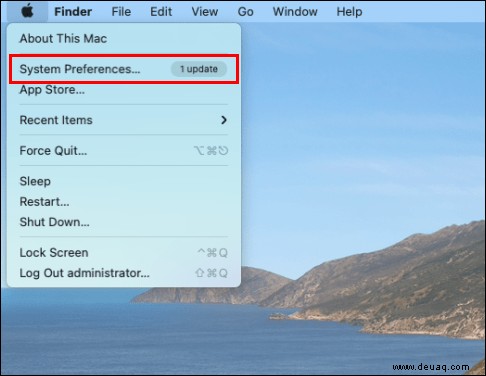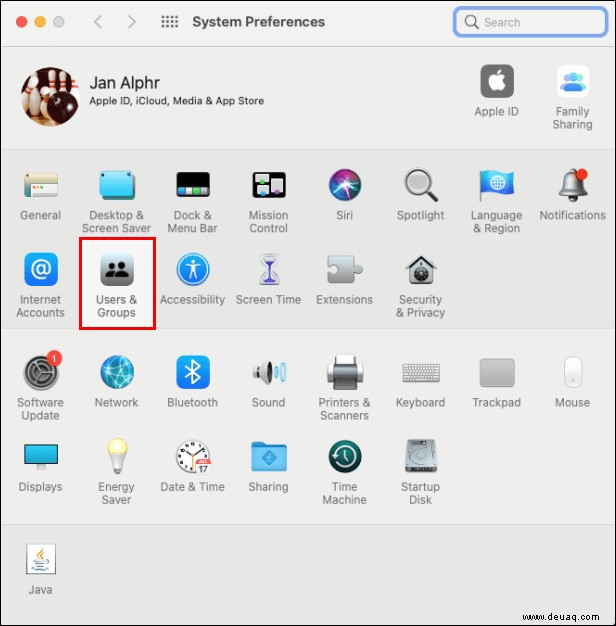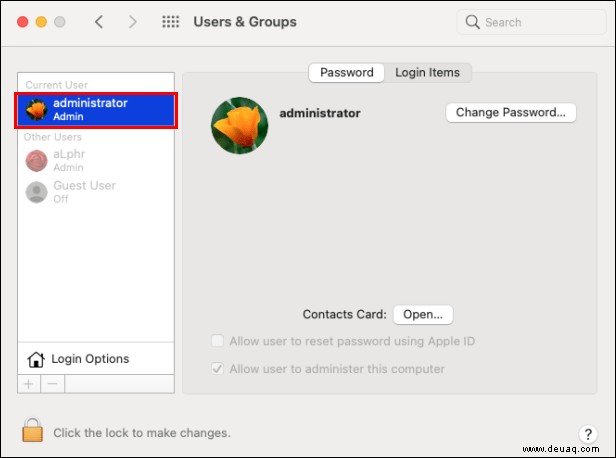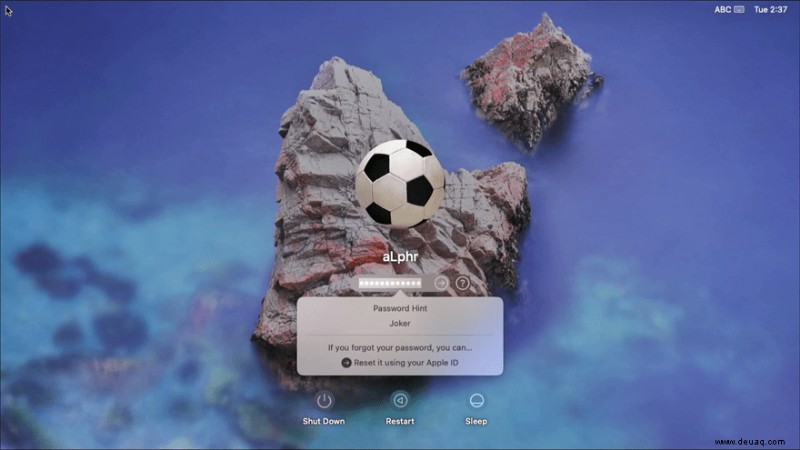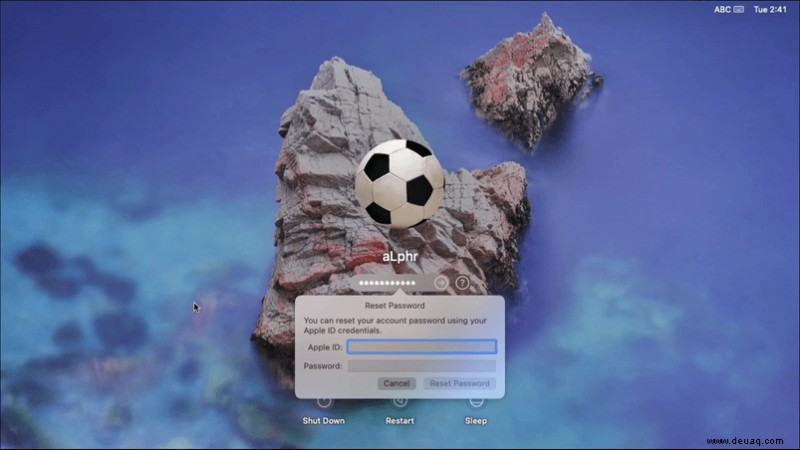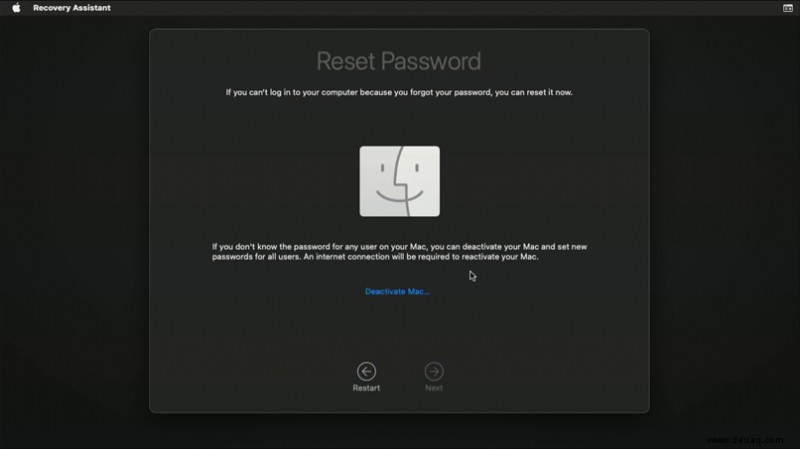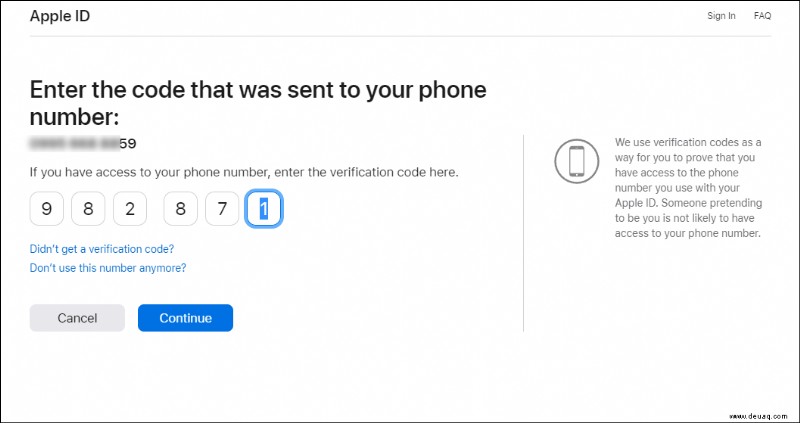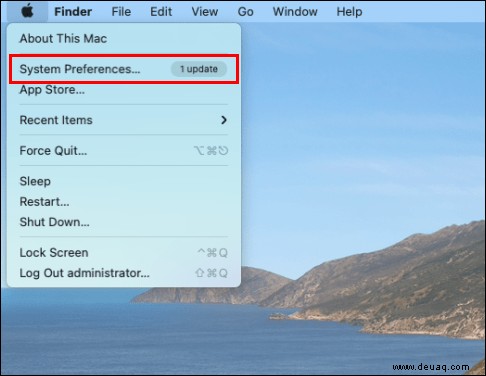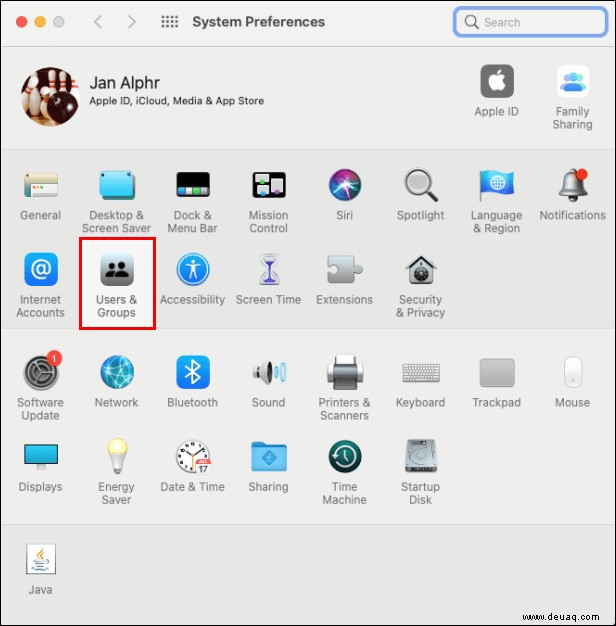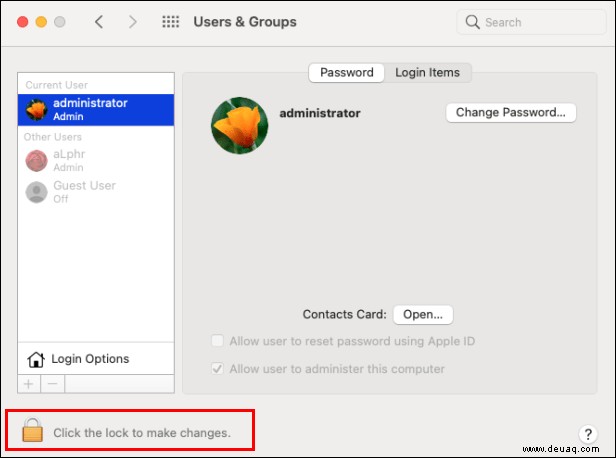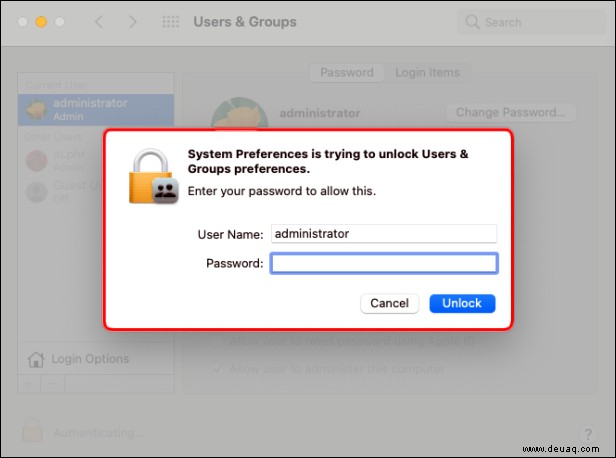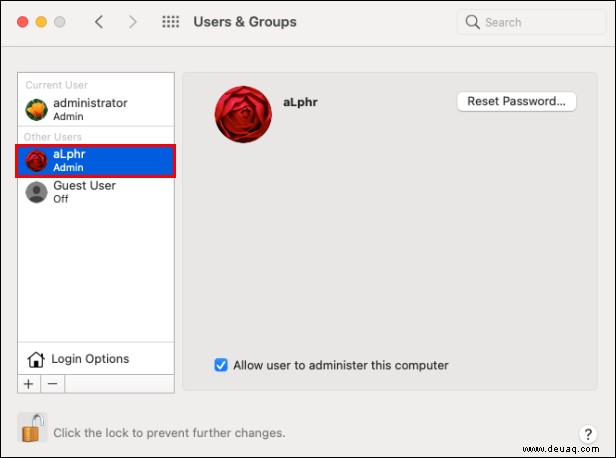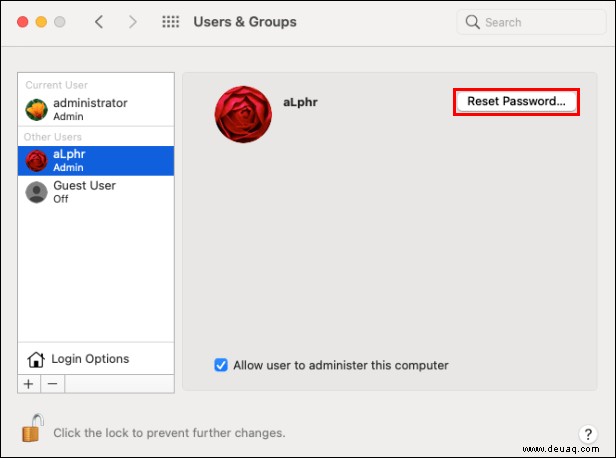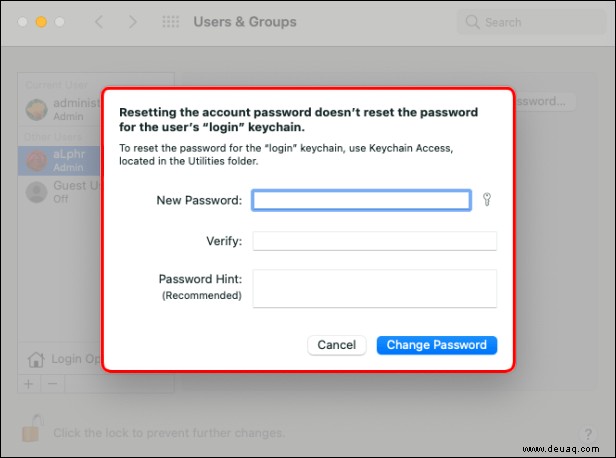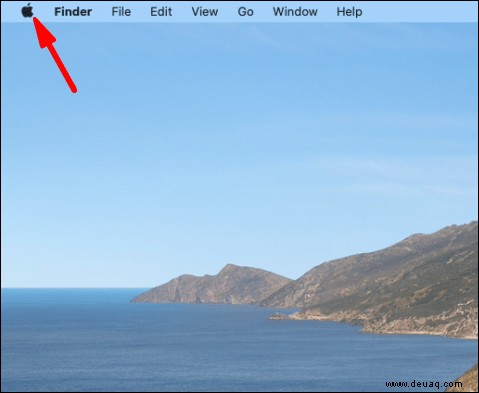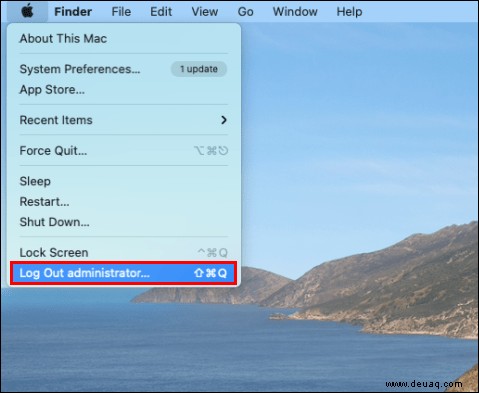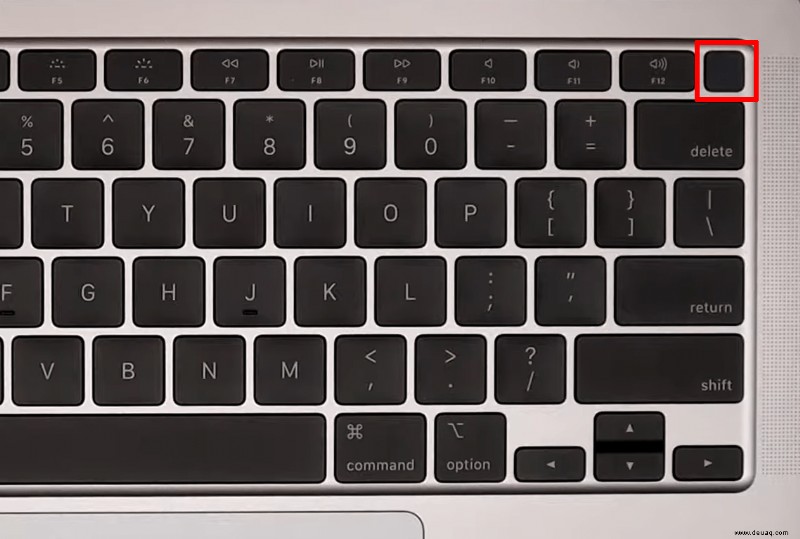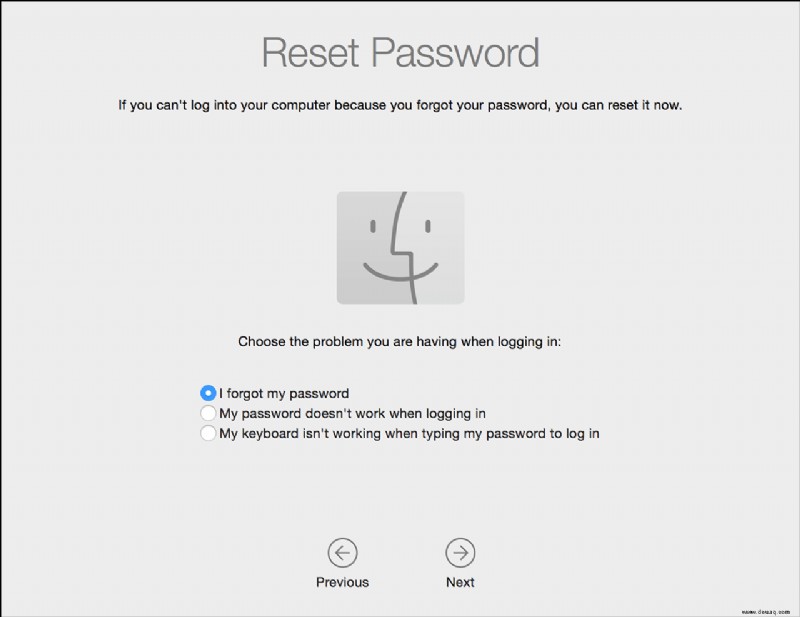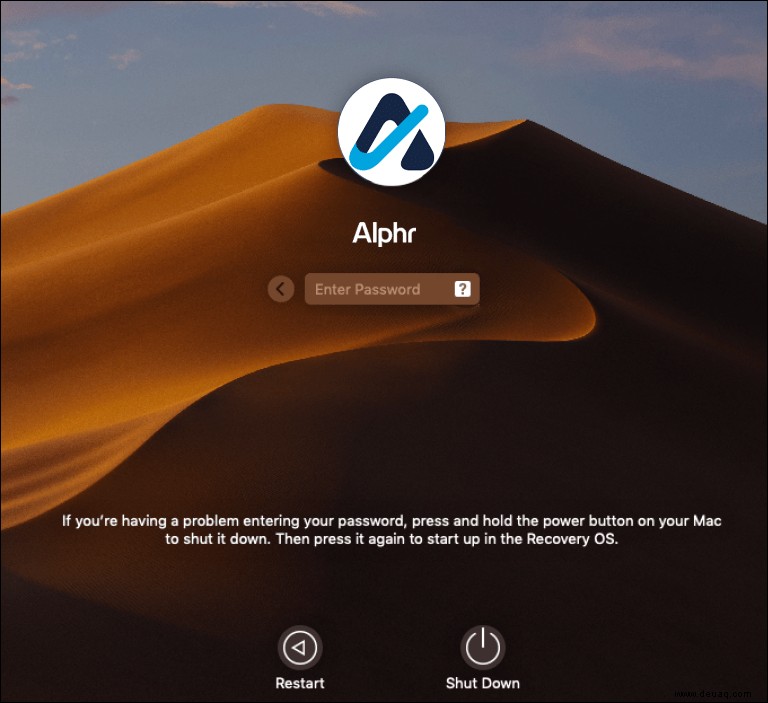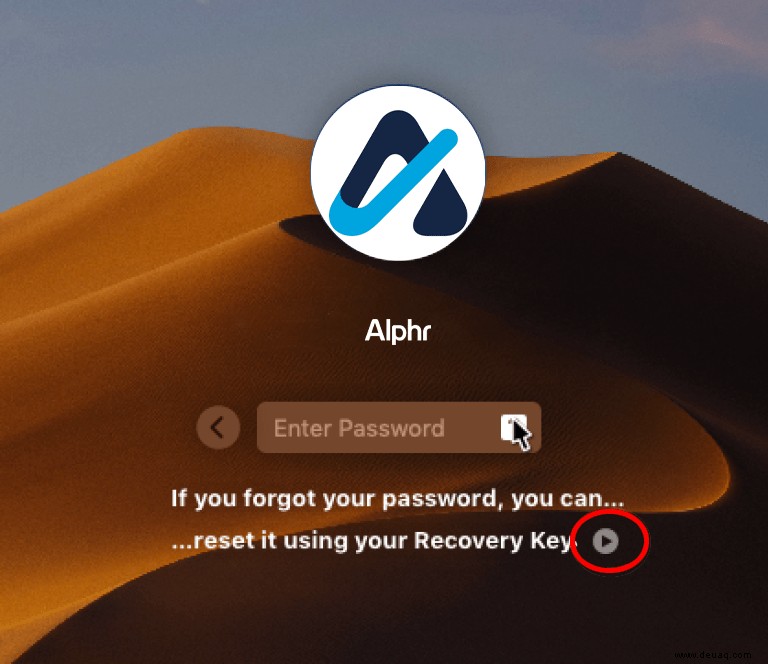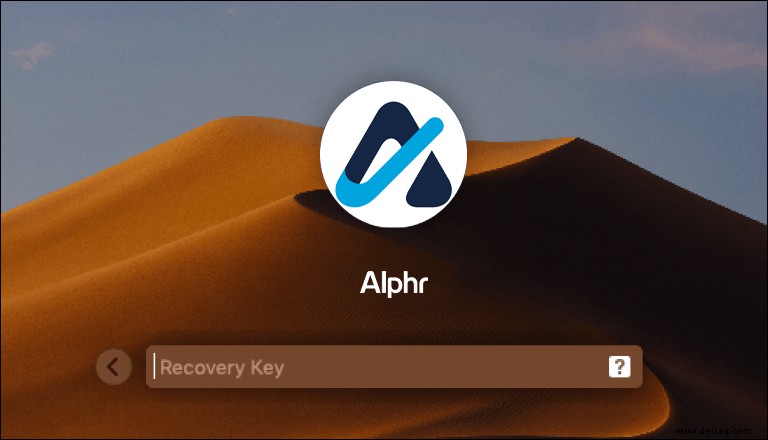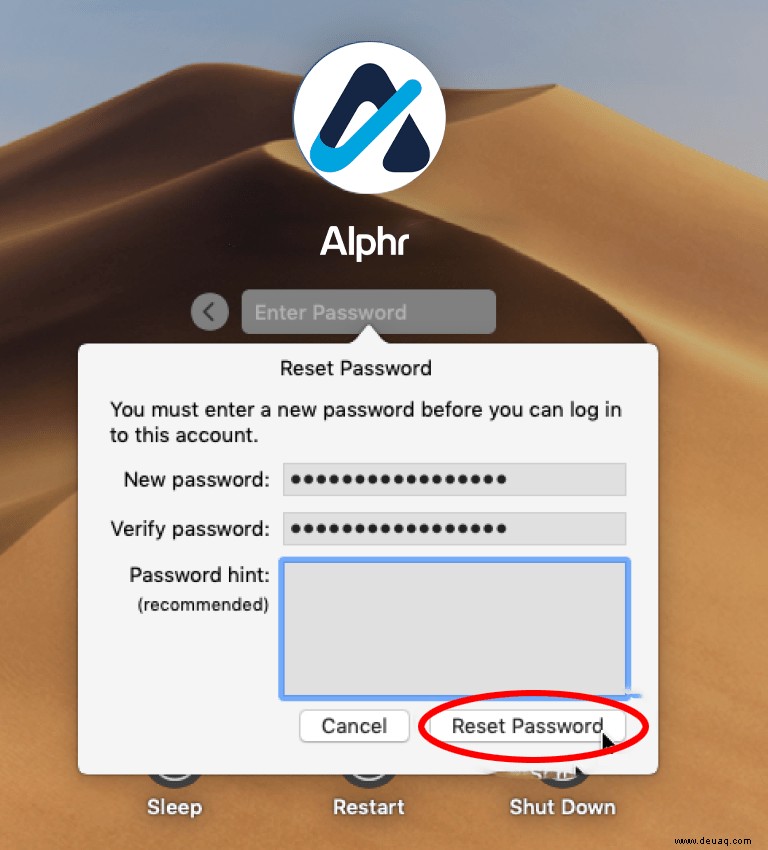Eines der am häufigsten vergessenen Passwörter für gelegentliche Mac-Benutzer ist das Administratorpasswort. Da es für die meisten Basisfunktionen nicht erforderlich ist, ist es nicht ungewöhnlich, den Überblick zu verlieren.
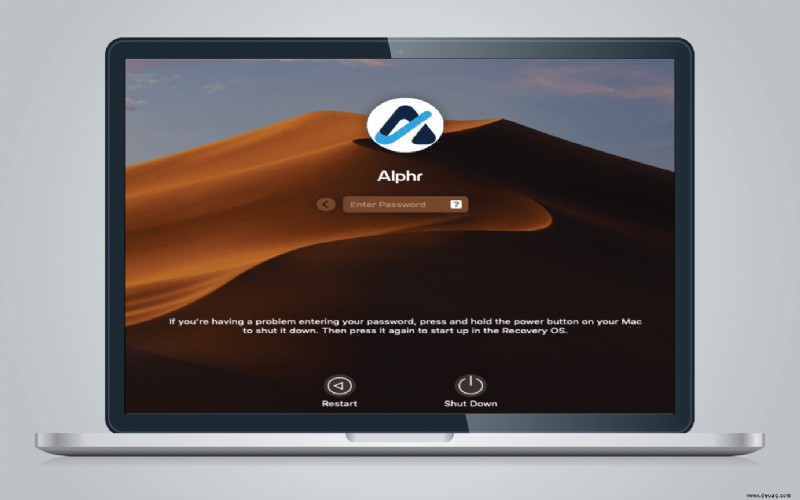
In diesem Artikel helfen wir Ihnen, das Administratorkennwort auf einem Mac zu finden, und stellen Möglichkeiten bereit, es bei Bedarf sowohl wiederherzustellen als auch zurückzusetzen.
Finden des Admin-Passworts
Im Gegensatz zu den meisten Computerkonten hat der Mac kein Standard-Admin-Passwort. Der Administratorname und das Kennwort werden während der Ersteinrichtung eingegeben. Wenn Sie dies nicht selbst getan haben oder es für Sie getan wurde, fragen Sie am besten die Person, die es getan hat. Meistens haben Benutzer bereits Administratorkonten, ohne es zu merken. Gehen Sie wie folgt vor, um zu bestätigen, ob das von Ihnen verwendete Konto über Administratorrechte verfügt:
Klicken Sie auf Ihrem Dock auf Systemprivilegien oder klicken Sie auf das Apple-Menü und wählen Sie Systemeinstellungen aus der Dropdown-Liste.
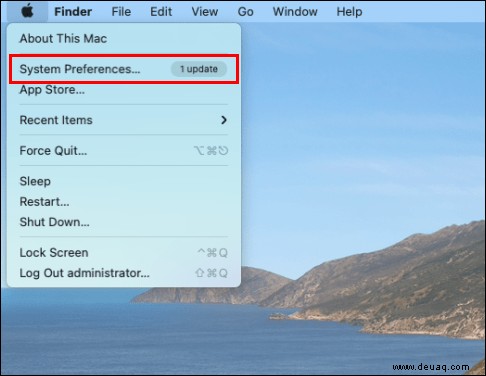 Suchen Sie das Symbol „Benutzer &Gruppen“ und klicken Sie darauf.
Suchen Sie das Symbol „Benutzer &Gruppen“ und klicken Sie darauf.
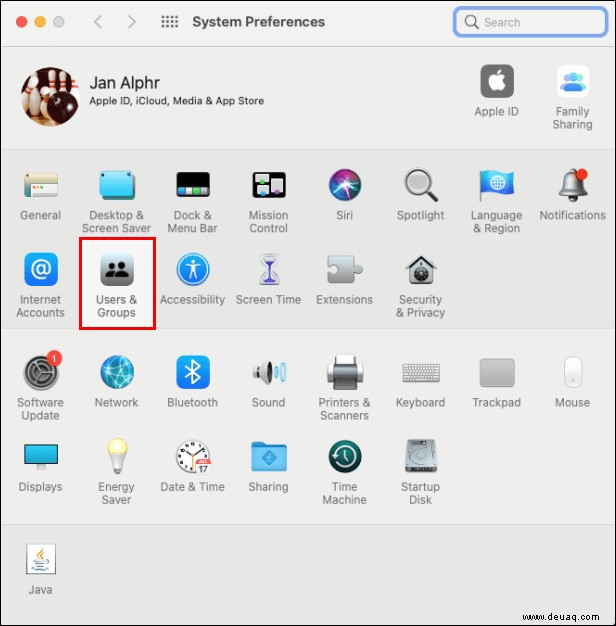 Finden Sie Ihren aktuellen Benutzernamen in der Liste auf der linken Seite. Wenn das Wort Admin unter Ihrem Benutzernamen steht, handelt es sich um ein Administratorkonto. Jeder Benutzer, der Admin unter seinem Namen hat, ist ein Administratorkonto.
Finden Sie Ihren aktuellen Benutzernamen in der Liste auf der linken Seite. Wenn das Wort Admin unter Ihrem Benutzernamen steht, handelt es sich um ein Administratorkonto. Jeder Benutzer, der Admin unter seinem Namen hat, ist ein Administratorkonto.
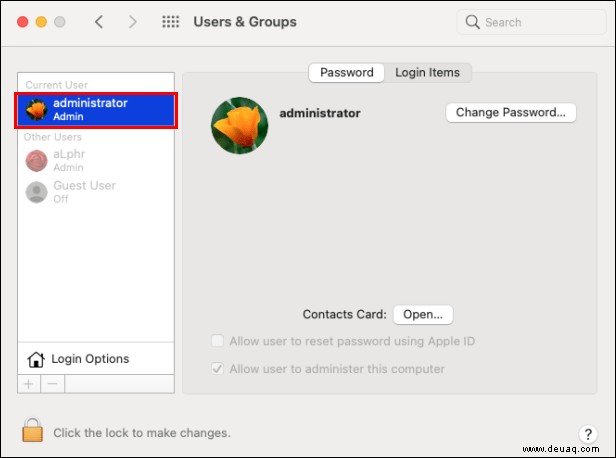 Als Administrator können Sie sowohl Ihren Anmeldenamen als auch Ihr Passwort eingeben, wenn Sie ein Administratorpasswort verwenden müssen.
Als Administrator können Sie sowohl Ihren Anmeldenamen als auch Ihr Passwort eingeben, wenn Sie ein Administratorpasswort verwenden müssen.
Verlorene Passwörter wiederherstellen
Es gibt verschiedene Möglichkeiten, ein Passwort wiederherzustellen, je nachdem, welches Passwort Sie verloren haben und ob Sie Passwort-Manager von Drittanbietern verwenden.
Verwenden der Apple-ID zum Zurücksetzen Ihres Passworts
Falls Ihr Standard-Mac-Login ein Admin-Konto ist und Sie Ihr Login-Passwort vergessen haben, können Sie es mithilfe der Apple-ID wiederherstellen. Gehen Sie dazu wie folgt vor:
Wenn Sie auf der Mac-Anmeldeseite dreimal ein falsches Passwort eingeben, wird eine Aufforderung zum Zurücksetzen geöffnet. Wenn Sie Ihr Passwort nicht richtig identifizieren können, fahren Sie mit Schritt 2 fort.
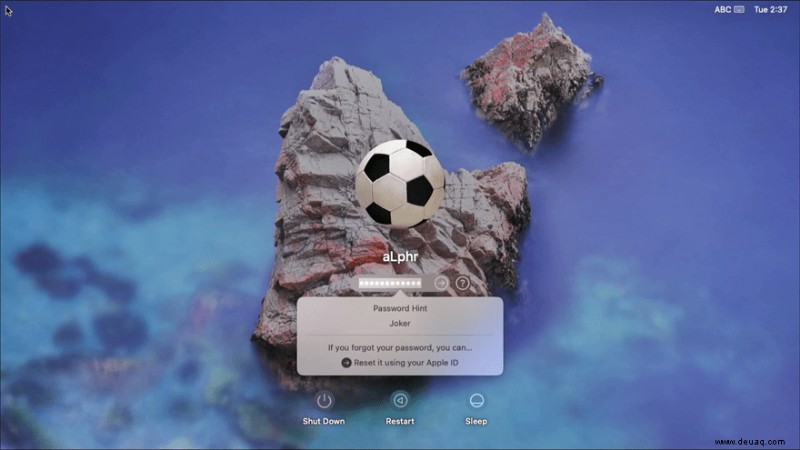 Ein Fenster sollte erscheinen, in dem Sie aufgefordert werden, neu zu starten und Optionen zum Zurücksetzen des Passworts anzuzeigen. Klicken Sie auf die Eingabeaufforderung und warten Sie, bis der Computer neu gestartet wird.
Ein Fenster sollte erscheinen, in dem Sie aufgefordert werden, neu zu starten und Optionen zum Zurücksetzen des Passworts anzuzeigen. Klicken Sie auf die Eingabeaufforderung und warten Sie, bis der Computer neu gestartet wird.
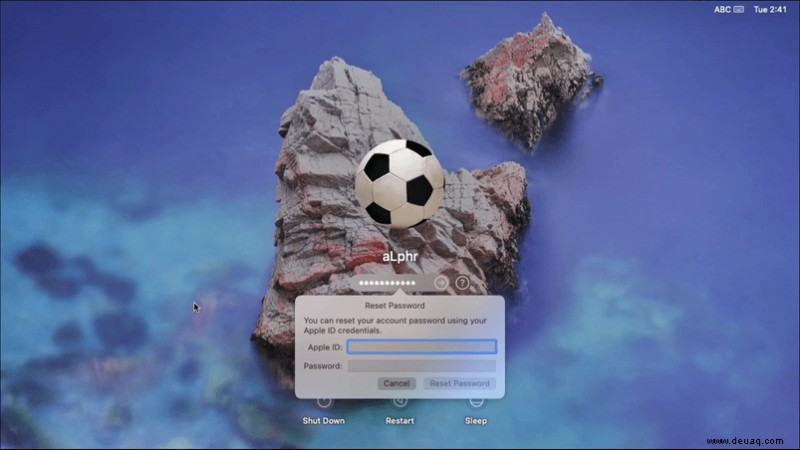 Ein Fenster zum Zurücksetzen des Kennworts sollte erscheinen und nach Ihrer Apple-ID fragen. Geben Sie Ihre Apple-ID-E-Mail-Adresse und Ihr Passwort ein. Wenn Sie auch Ihre Apple-ID vergessen haben, klicken Sie unten auf den Link „Apple-ID und Passwort vergessen“. Dadurch werden Sie zur Seite „Apple Password Recovery“ weitergeleitet.
Ein Fenster zum Zurücksetzen des Kennworts sollte erscheinen und nach Ihrer Apple-ID fragen. Geben Sie Ihre Apple-ID-E-Mail-Adresse und Ihr Passwort ein. Wenn Sie auch Ihre Apple-ID vergessen haben, klicken Sie unten auf den Link „Apple-ID und Passwort vergessen“. Dadurch werden Sie zur Seite „Apple Password Recovery“ weitergeleitet.
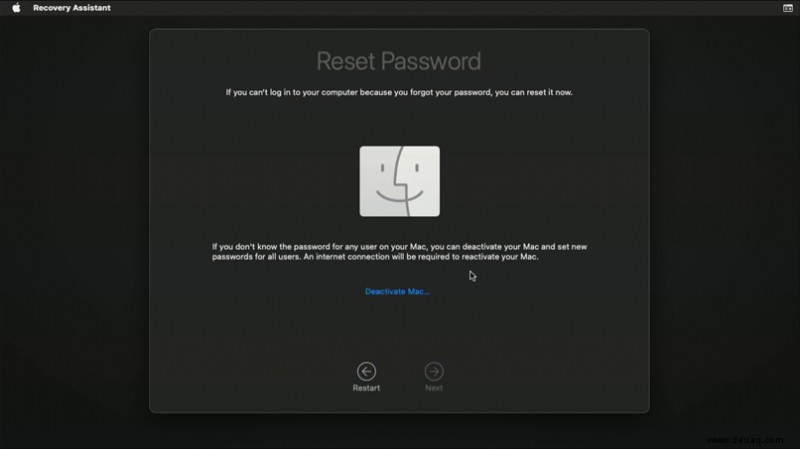 Klicken Sie auf Weiter.
Wenn die Bestätigung in zwei Schritten aktiviert ist, werden Sie aufgefordert, den Sicherheitscode einzugeben. Klicken Sie nach der Eingabe auf Bestätigen.
Klicken Sie auf Weiter.
Wenn die Bestätigung in zwei Schritten aktiviert ist, werden Sie aufgefordert, den Sicherheitscode einzugeben. Klicken Sie nach der Eingabe auf Bestätigen.
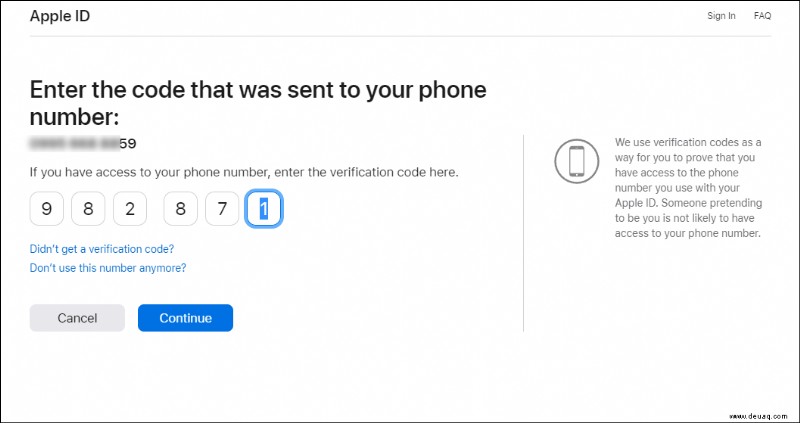 Wenn der Computer mehr als einen Benutzer hat, wählen Sie das Kontopasswort aus, das Sie zurücksetzen möchten, und klicken Sie dann auf Weiter.
Sie werden aufgefordert, ein neues Passwort einzugeben, das neue Passwort zu bestätigen und dann einen Passworthinweis zu erstellen.
Klicken Sie auf Weiter.
Wenn Sie fertig sind, klicken Sie auf Neu starten.
Geben Sie Ihr neues Passwort ein.
Wenn der Computer mehr als einen Benutzer hat, wählen Sie das Kontopasswort aus, das Sie zurücksetzen möchten, und klicken Sie dann auf Weiter.
Sie werden aufgefordert, ein neues Passwort einzugeben, das neue Passwort zu bestätigen und dann einen Passworthinweis zu erstellen.
Klicken Sie auf Weiter.
Wenn Sie fertig sind, klicken Sie auf Neu starten.
Geben Sie Ihr neues Passwort ein.
Verwenden Sie ein anderes Administratorkonto, um gesperrte Administratorkonten zurückzusetzen
Wenn Sie das Passwort für ein anderes Administratorkonto kennen, können Sie sich anmelden und andere gesperrte Administratorkonten zurücksetzen. Dazu müssen Sie:
Verwenden Sie den Administratornamen und das Passwort eines Kontos, auf das Sie Zugriff haben.
Klicken Sie auf das Apple-Menü und wählen Sie dann Systemeinstellungen. Alternativ können Sie auch von Ihrem Dock aus auf die Systemeinstellungen zugreifen.
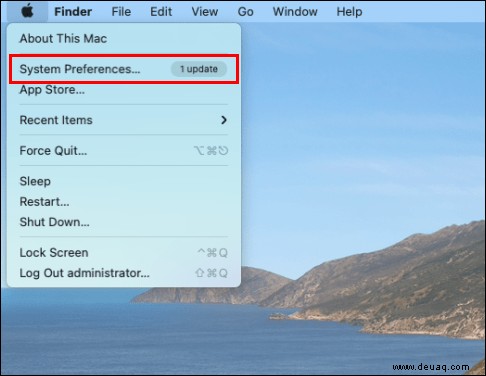 Klicken Sie auf Benutzer &Gruppen.
Klicken Sie auf Benutzer &Gruppen.
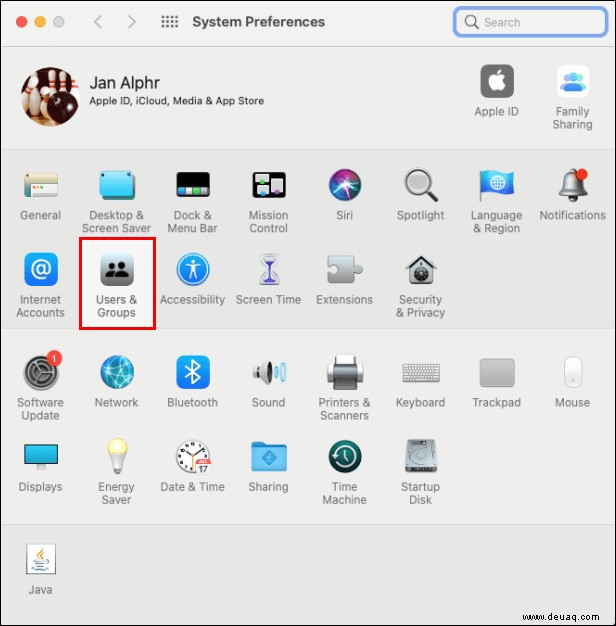 Klicken Sie auf das Vorhängeschloss-Symbol.
Klicken Sie auf das Vorhängeschloss-Symbol.
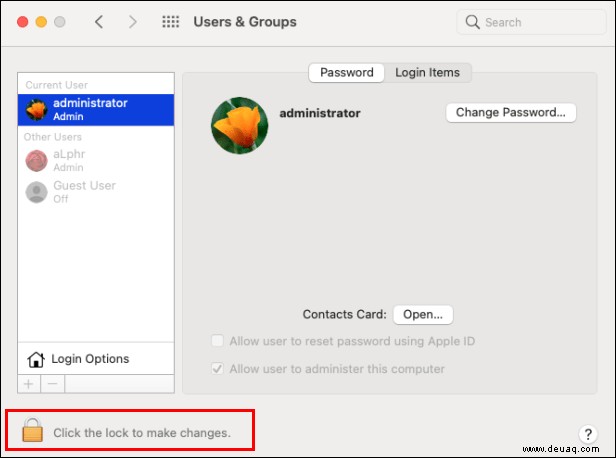 Geben Sie Ihren aktuellen Administratornamen und Ihr Passwort ein.
Geben Sie Ihren aktuellen Administratornamen und Ihr Passwort ein.
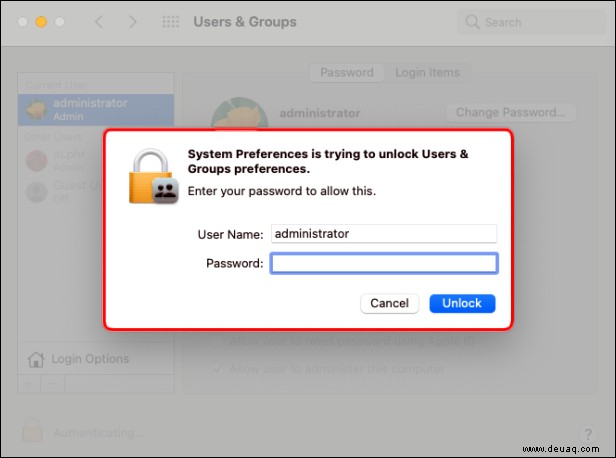 Suchen Sie den Namen des Administratorkontos, das Sie zurücksetzen möchten.
Suchen Sie den Namen des Administratorkontos, das Sie zurücksetzen möchten.
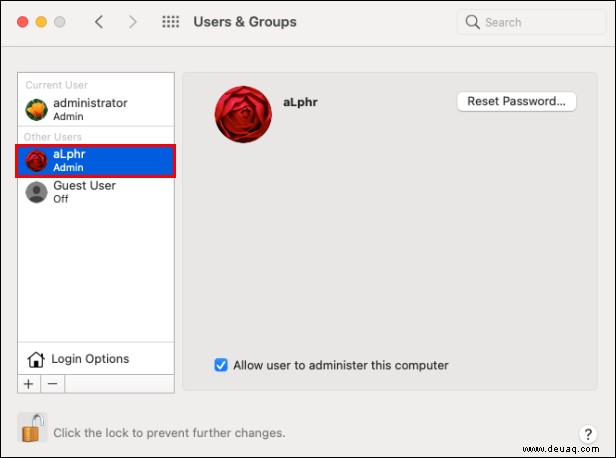 Klicken Sie auf die Schaltfläche "Passwort zurücksetzen".
Klicken Sie auf die Schaltfläche "Passwort zurücksetzen".
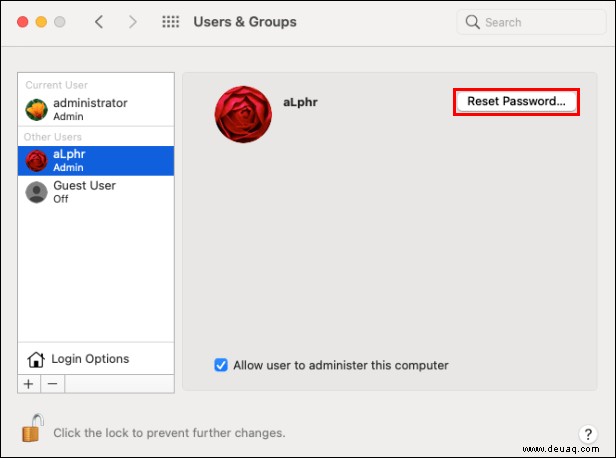 Sie werden aufgefordert, ein neues Passwort einzugeben, das neue Passwort zu bestätigen und dann einen Passworthinweis einzugeben. Wenn Sie fertig sind, klicken Sie auf Passwort ändern.
Sie werden aufgefordert, ein neues Passwort einzugeben, das neue Passwort zu bestätigen und dann einen Passworthinweis einzugeben. Wenn Sie fertig sind, klicken Sie auf Passwort ändern.
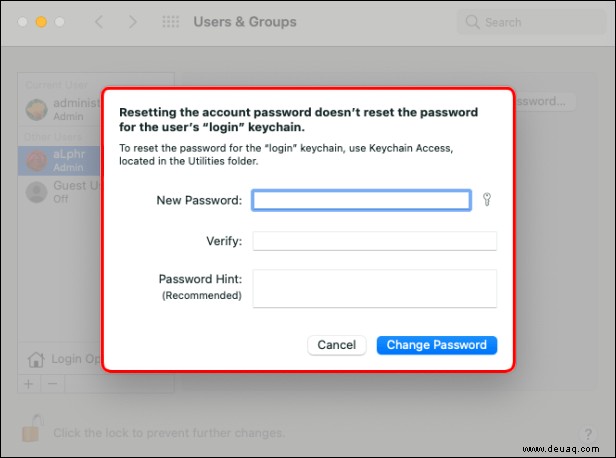 Klicken Sie auf das Apple-Symbol.
Klicken Sie auf das Apple-Symbol.
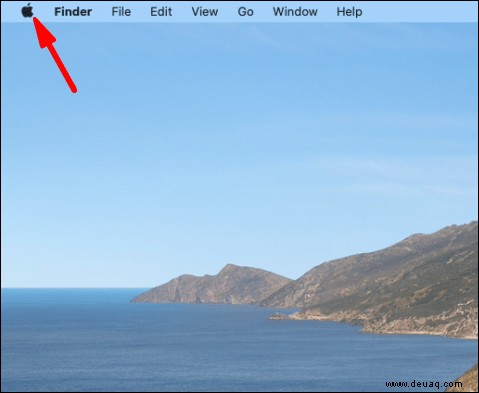 Wählen Sie Abmelden aus dem Menü.
Wählen Sie Abmelden aus dem Menü.
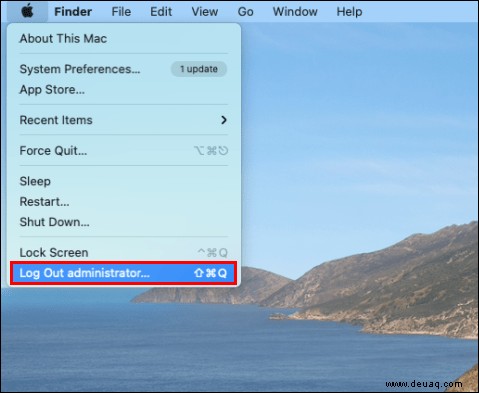 Melden Sie sich bei dem gerade zurückgesetzten Konto an. Beide Ihre Administratorkonten sollten jetzt zugänglich sein.
Melden Sie sich bei dem gerade zurückgesetzten Konto an. Beide Ihre Administratorkonten sollten jetzt zugänglich sein.
Passwörter mit FileVault zurücksetzen
FileVault ist ein praktisches Tool, mit dem Sie unbefugten Zugriff auf Ihren Mac verhindern können. Es hat auch den zusätzlichen Vorteil, dass es Ihnen hilft, vergessene Passwörter über den Assistenten zum Zurücksetzen von Passwörtern zurückzusetzen. Wenn FileVault aktiviert ist, können Sie den Assistenten wie folgt verwenden:
Warten Sie auf der Anmeldeseite, bis Sie eine Meldung sehen, die besagt, dass Sie den Mac-Netzschalter verwenden können, um im Wiederherstellungsmodus neu zu starten.
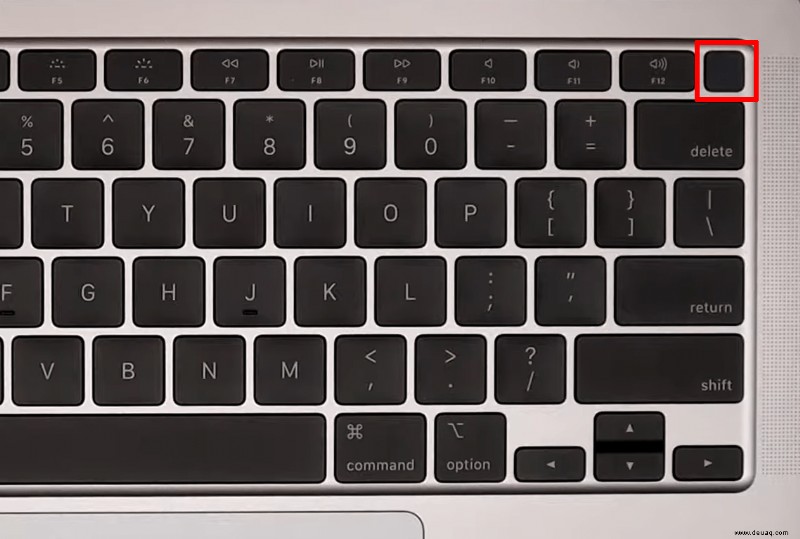 Sobald die Meldung angezeigt wird, halten Sie den Netzschalter gedrückt, bis sich Ihr Computer ausschaltet. Drücken Sie den Netzschalter erneut, um ihn einzuschalten.
Das Fenster „Passwort zurücksetzen“ sollte mit Anweisungen zum Ändern des aktuellen Passworts erscheinen. Befolgen Sie die Schritte des Assistenten zum Zurücksetzen des Kennworts.
Sobald die Meldung angezeigt wird, halten Sie den Netzschalter gedrückt, bis sich Ihr Computer ausschaltet. Drücken Sie den Netzschalter erneut, um ihn einzuschalten.
Das Fenster „Passwort zurücksetzen“ sollte mit Anweisungen zum Ändern des aktuellen Passworts erscheinen. Befolgen Sie die Schritte des Assistenten zum Zurücksetzen des Kennworts.
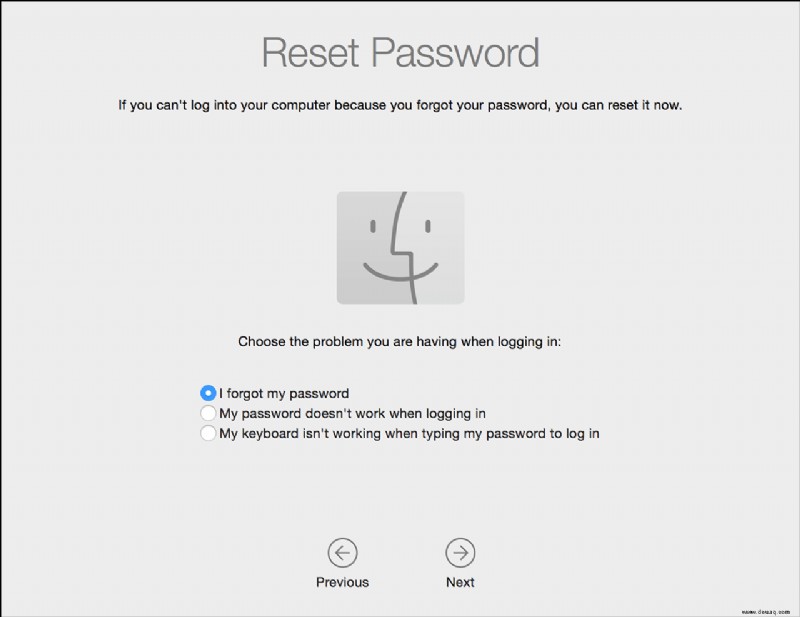 Wenn Sie fertig sind, klicken Sie auf Neu starten.
Melden Sie sich mit Ihrem neuen Passwort an.
Wenn Sie fertig sind, klicken Sie auf Neu starten.
Melden Sie sich mit Ihrem neuen Passwort an.
Verwenden Sie einen Dateiwiederherstellungsschlüssel
FileVault bietet die Möglichkeit, einen Dateiwiederherstellungsschlüssel einzurichten, den Sie anstelle eines Kennworts eingeben können, um ein Konto sofort zurückzusetzen. Gehen Sie dazu wie folgt vor:
Geben Sie auf dem Anmeldebildschirm dreimal ein falsches Passwort ein, bis Sie eine Meldung sehen, die angibt, dass Sie den Wiederherstellungsschlüssel verwenden können.
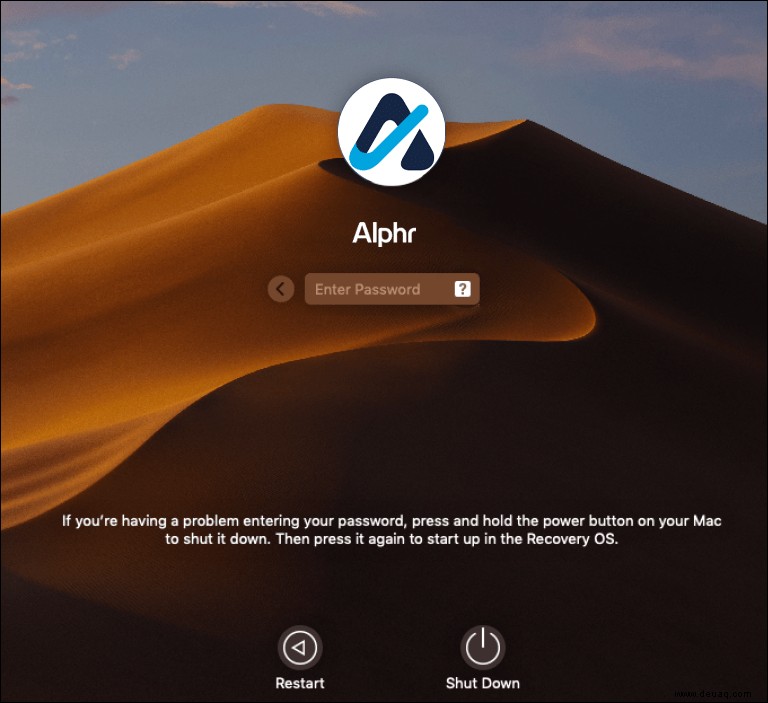 Klicken Sie neben der Nachricht auf das Wiedergabesymbol.
Klicken Sie neben der Nachricht auf das Wiedergabesymbol.
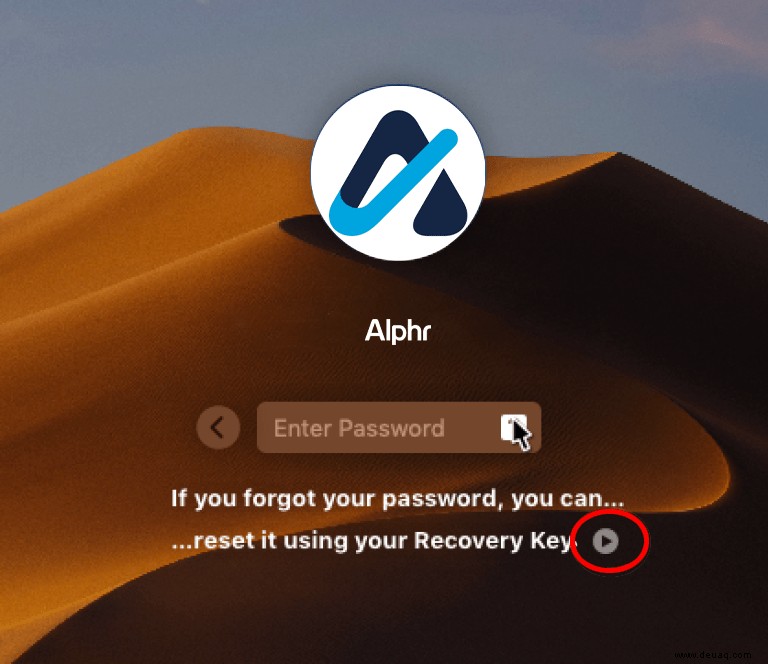 Das Passwort-Textfeld wird zum Wiederherstellungsschlüssel-Textfeld, geben Sie Ihren Wiederherstellungsschlüssel ein. Denken Sie daran, bei der Eingabe Großbuchstaben und Bindestriche einzugeben.
Das Passwort-Textfeld wird zum Wiederherstellungsschlüssel-Textfeld, geben Sie Ihren Wiederherstellungsschlüssel ein. Denken Sie daran, bei der Eingabe Großbuchstaben und Bindestriche einzugeben.
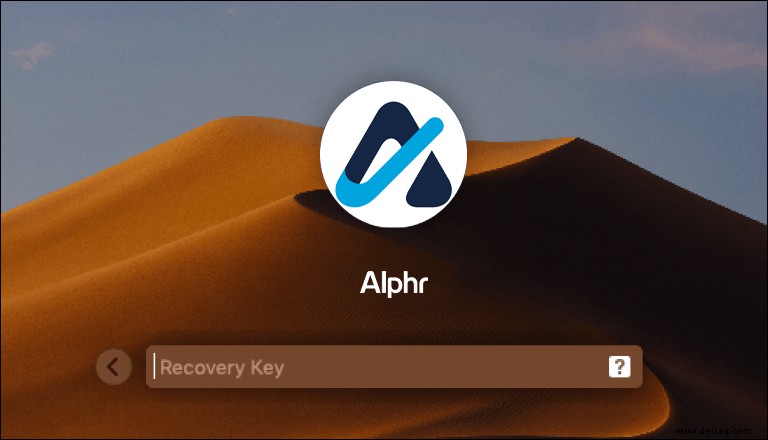 Folgen Sie den angezeigten Anweisungen und klicken Sie dann auf "Passwort zurücksetzen", wenn Sie fertig sind.
Folgen Sie den angezeigten Anweisungen und klicken Sie dann auf "Passwort zurücksetzen", wenn Sie fertig sind.
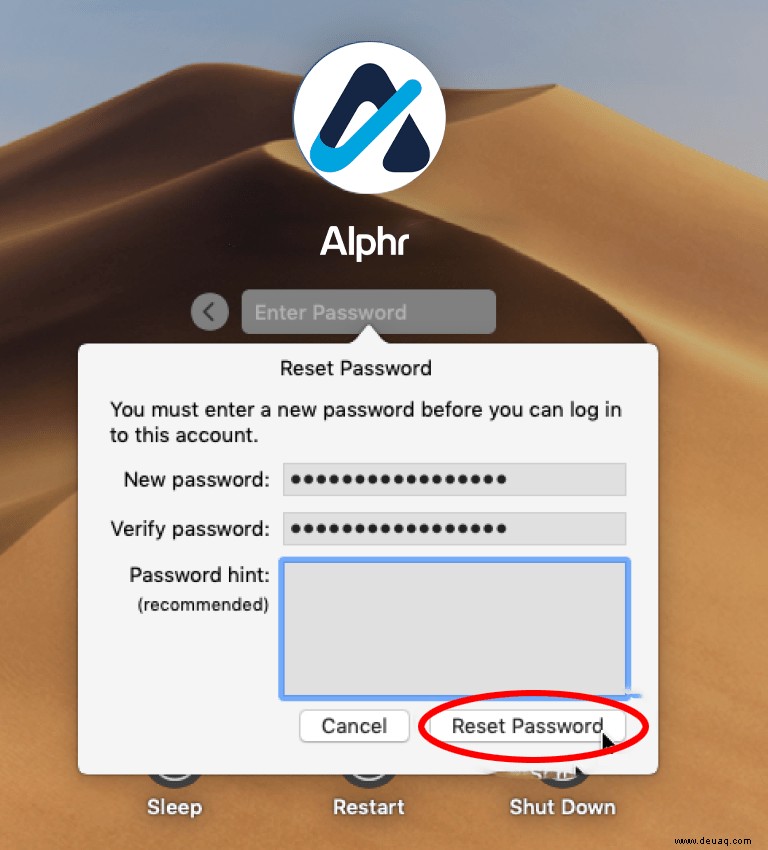 Starten Sie Ihren Computer neu und melden Sie sich mit Ihrem neuen Passwort an.
Starten Sie Ihren Computer neu und melden Sie sich mit Ihrem neuen Passwort an.
Wenden Sie sich an den Apple-Support
Wenn keine der oben genannten Methoden für Sie funktioniert, wenden Sie sich als Nächstes an den Apple Support und prüfen Sie, ob sie Ihre Passwörter aus der Ferne zurücksetzen können. They will usually be able to unlock your accounts without resorting to a full system reinstallation.
Admin Password Tips
When using a Mac, it’s best to keep a few things in mind when it comes to the Administrator password so you’re never locked out of your computer:
Passwords are case-sensitive. Make sure that Caps Lock and Num Lock are not activated when entering it.
If the password entry has a question mark icon, then you might have set a password hint. See if this helps you remember your password.
Try logging in with the password box left blank. Some users never bother assigning a password but forget about this afterward. If your admin account does have a blank password, fix this immediately. Unsecured accounts leave your computer vulnerable.
To prevent getting locked out of your Mac by forgotten admin passwords, it’s best to set up a secondary administrator account. Using this, you can reset the passwords of other admin accounts as shown above. Make sure that you don’t forget both passwords however as this will make the exercise useless.
The technician who set up your Mac should know the administrator password. Ask them to give it to you before leaving the shop. Better yet, ask them to create a secondary administrator account for which you know the password.
Make note of your passwords and store them somewhere safe and accessible to you.
Preventing Lockouts
Administrator passwords prevent your Mac from being modified by regular users, but forgetting it can cause you to get locked out of your computer. Knowing how to find the administrator password on a Mac or resetting it altogether will save you time and hassle.
Do you know of other ways to find the administrator password that wasn’t mentioned here? Fühlen Sie sich frei, Ihre Gedanken im Kommentarbereich unten mitzuteilen.