Es gibt viele gute Gründe, mehrere Fotobibliotheken zu haben. Egal, ob Sie Fotos für die Arbeit machen und diese von Ihren persönlichen Bildern trennen möchten. Oder Sie möchten Ihre Bibliotheken basierend auf dem Datum Ihrer Bilder aufteilen. Aber mehrere Fotobibliotheken zu haben, kann schnell chaotisch werden, besonders wenn Sie hin und her wechseln und gleichzeitig neue Bilder in jede importieren.
Wenn Sie diesen Artikel lesen, weil Sie den Ärger mit verschiedenen Bibliotheken beenden möchten, können Sie erleichtert aufatmen. Dieser Artikel behandelt drei Möglichkeiten zur Konsolidierung von iPhoto-Mediatheken und worauf Sie dabei achten sollten.
Bevor Sie Fotobibliotheken zusammenführen
Das erste, was Sie tun sollten, ist, alles zu sichern. Sie werden Fotos kombinieren und andere löschen. Fehler sind vorprogrammiert. Und das Letzte, was Sie tun möchten, ist, versehentlich ein Bild von der Geburt Ihres Kindes oder Ihrem Mittagessen vom letzten Dienstag zu löschen. Wissen Sie, entscheidende Momente in Ihrem Leben werden Sie nicht nachstellen können.
So führen Sie Fotos in iCloud zusammen
Für iCloud-Mitglieder kann das Zusammenführen Ihrer Fotos in der Cloud eine ziemlich einfache Möglichkeit sein. Der Nachteil ist, dass es viel Speicherplatz benötigt. Aber wenn Sie bereits mehr als die kostenlosen 5 GB verwenden, die Sie mit Ihrem iCloud-Konto erhalten, ist das vielleicht in Ordnung.
Als erstes müssen Sie sicherstellen, dass Sie Ihr Foto mit iCloud auf Ihrem Mac synchronisieren. Gehen Sie zu Systemeinstellungen> Apple ID> iCloud und aktivieren Sie das Kontrollkästchen neben Fotos, falls dies noch nicht geschehen ist.
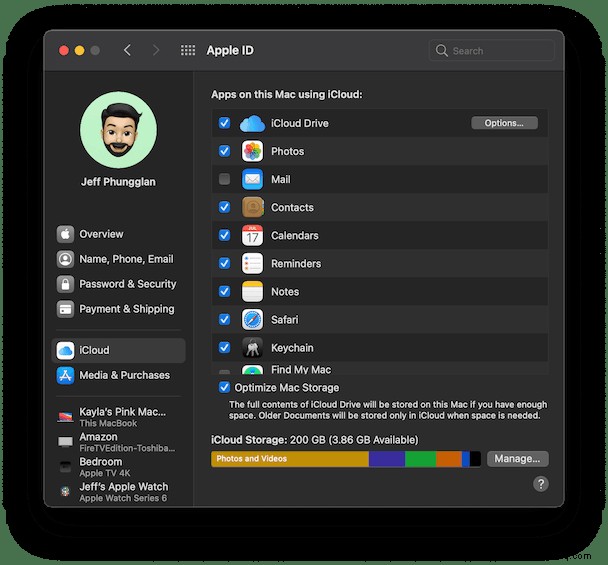
Führen Sie nach der Synchronisierung die folgenden Schritte aus:
- Suchen Sie die Fotos-Mediathek, mit der Sie beginnen möchten, und doppelklicken Sie darauf, um sie zu öffnen.
- Klicken Sie unter „Fotos“> „Einstellungen“> „Allgemein“ auf „Als Systemfotobibliothek verwenden“. (Wenn es ausgegraut ist, ist diese Mediathek bereits die Systemfotomediathek.)
- Scrollen Sie zum Ende der Fotos, um den Fortschritt beim Hochladen Ihrer Bilder zu sehen.
Hinweis:Wenn Sie den Upload aus irgendeinem Grund anhalten müssen, klicken Sie auf den Pause-Link. Dann können Sie es zu einem späteren Zeitpunkt fortsetzen.
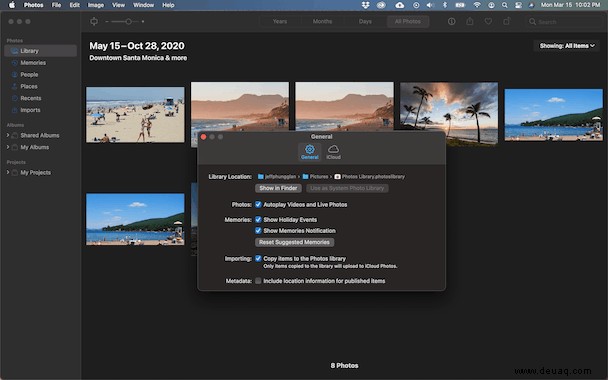
Wenn Sie mehr als zwei Bibliotheken haben, beginnen Sie mit der nächsten Bibliothek wieder bei Schritt 1, wenn Ihre Bilder hochgeladen sind.
Wenn Sie mit all Ihren Mediatheken fertig sind, möchten Sie die zuletzt hochgeladene Fotos-Mediathek behalten. Jetzt können Sie die anderen löschen.
Nachdem Sie Fotobibliotheken kombiniert haben
Sie haben wahrscheinlich doppelte oder ähnlich aussehende Bilder, nachdem Sie Ihre Fotobibliotheken kombiniert haben. Die gute Nachricht ist, dass Sie die App Gemini 2 verwenden können, um Ihre Bilder zu scannen und Dinge wie doppelte, verschwommene oder ähnliche Fotos schnell loszuwerden. Aber das Beste daran ist, dass Sie Gemini 2 herunterladen und kostenlos ausprobieren können!
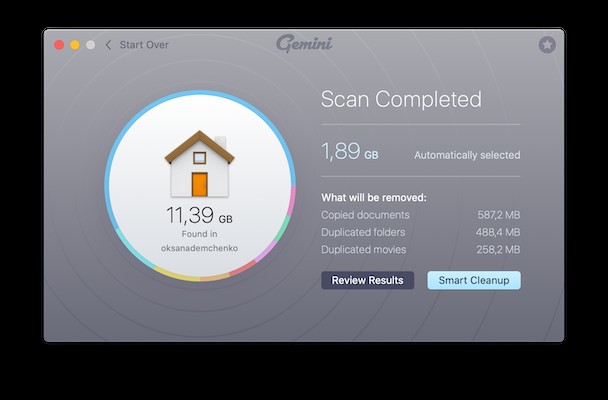
So führen Sie Fotos durch Exportieren und Importieren zusammen
Wenn Sie iCloud nicht zum Kombinieren Ihrer Bibliothek verwenden möchten, exportieren Sie Ihre Bilder auch und importieren sie erneut. Obwohl diese Methode einige Nachteile mit sich bringt, ist sie wahrscheinlich die einfachste Möglichkeit, dies zu tun. Befolgen Sie zunächst diese Schritte, um Ihre Bilder zu exportieren.
- Halten Sie die Wahltaste auf Ihrer Tastatur gedrückt und öffnen Sie die Fotos-App.
- Wählen Sie die Bibliothek aus, die Sie exportieren möchten, und klicken Sie auf Bibliothek auswählen.
- Klicken Sie in der Seitenleiste auf Fotos.
- Wählen Sie das erste Foto aus, halten Sie die Umschalttaste gedrückt und scrollen Sie nach unten, um auf das letzte Bild zu klicken.
- Klicken Sie dann auf Datei> Exportieren.
- Wählen Sie [Zahl] exportieren, um bearbeitete Fotos zu exportieren, oder unveränderte Originale zu exportieren.
- Legen Sie Ihre Exporteinstellungen fest und klicken Sie dann auf Exportieren.
- Wählen Sie aus, wohin Sie Ihre Bilder exportieren möchten, und klicken Sie dann auf Exportieren oder Originale exportieren.
Hinweis:Beim Exportieren bearbeiteter Fotos bleiben alle Ihre Änderungen erhalten, aber Sie verlieren die Originaldatei. Wenn Sie die Originale exportieren, gehen alle Änderungen verloren.
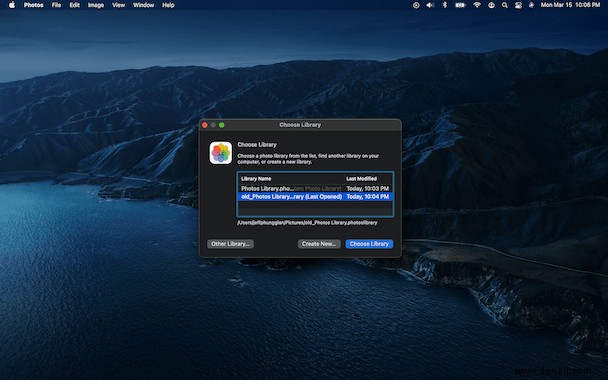
Sobald Sie alle Ihre Fotobibliotheken exportiert haben, importieren Sie sie wie folgt wieder in Fotos:
- Halten Sie die Option gedrückt und öffnen Sie die Fotos-App.
- Wählen Sie die Bibliothek aus, die Sie verwenden möchten, und klicken Sie auf Bibliothek auswählen.
- Suchen Sie im Finder nach den exportierten Bildern.
- Ziehen Sie sie per Drag-and-Drop in die Fotos-App.
So führen Sie ein altes Foto-Backup mit der aktuellen Bibliothek zusammen
Es ist wirklich wichtig, wenn Sie Time Machine zum Sichern verwenden, stellen Sie Ihre iPhoto- oder Fotobibliothek nicht in Ihrem Bilderordner wieder her. Wenn Sie das tun, werden Ihre neueren Bilder mit Ihren älteren gelöscht. So sollten Sie Ihr altes Foto-Backup zusammenführen:
- Stellen Sie sicher, dass Sie mit Ihrem Time Machine-Laufwerk verbunden sind, und starten Sie Time Machine.
- Gehen Sie zu Ihrem Bilderordner. Wenn Sie es nicht in der Seitenleiste sehen, klicken Sie auf „Gehe zu“> „Startseite“> „Bilder“.
- Verwenden Sie die Pfeile, um in der Zeit zum letzten Zustand Ihrer Bibliothek zurückzukehren, den Sie wiederherstellen möchten.
- Halten Sie die Steuerung gedrückt und klicken Sie auf die Bibliotheksdatei. Wählen Sie dann Fotobibliothek wiederherstellen.
- Dies ist wichtig:Wählen Sie ein anderes Ziel als den Ort, an dem sich die aktuelle Bibliothek befindet.
- Klicken Sie auf Wiederherstellen.
Hinweis:Auch hier werden Ihre aktuellen Fotos gelöscht, wenn Sie Ihren Bilderordner auswählen.
Nachdem Sie Ihre alte Mediathek wiederhergestellt haben, können Sie den obigen Anweisungen folgen, um iPhoto-Mediatheken und Fotos-Mediatheken zusammenzuführen.
Die Konsolidierung Ihrer iPhoto- und Fotobibliotheken ist der einfache Teil. Es ist etwas schwieriger, den Überblick über Ihre einzige Bibliothek zu behalten, um sie sauber und organisiert zu halten. Mach dir keine Sorgen. Wir lassen Sie nicht ohne ein bisschen Hilfe zurück. In diesem Artikel erfahren Sie, wie Sie in der Fotos-App am besten organisieren können.