Die Option zur Stapelbearbeitung von Fotos ist praktisch, wenn Sie mit vielen Bildern zu tun haben, die einer Feinabstimmung bedürfen. Das gleichzeitige Anwenden derselben Voreinstellung auf mehrere Bilder kann den Bearbeitungsprozess erheblich beschleunigen und Ihren gesamten Arbeitsablauf verbessern. Es behält die Konsistenz bei, was bei der professionellen Arbeit mit voreingestellten Standards, die Sie befolgen müssen, unerlässlich ist.

Lightroom ist eine großartige benutzerfreundliche Bearbeitungs-App, mit der Sie dies im Handumdrehen erledigen können. Sehen wir uns einige Möglichkeiten an, wie Sie viele Bilder schnell im Stapel bearbeiten können.
Stapelbearbeitung in Lightroom auf einem PC
Die Stapelbearbeitung ist mit Lightroom einfach, da es eine Vielzahl von Techniken dafür bietet. Zuerst müssen Sie eine Voreinstellung einrichten, die Sie auf eine Liste von Bildern anwenden möchten, um mit der Verarbeitung zu beginnen. Sobald Sie dies getan haben, gehen Sie zur ersten Methode zur Stapelbearbeitung von Fotos mit diesem Tool.
Voreinstellungen während des Imports anwenden
Mit Lightroom können Sie fertige Voreinstellungen auf Fotos anwenden, während Sie sie in die App importieren. Verwenden Sie eine benutzerdefinierte Voreinstellung oder eine integrierte Lightroom-Einstellung zur Stapelbearbeitung, um sie auf einen Stapel von Bildern anzuwenden. Nachdem Sie die Voreinstellung vorbereitet haben, folgen Sie den Schritten. Diese Methode eignet sich, wenn alle Fotos in einem Stapel ähnliche Voreinstellungen haben, wie z. B. die gleiche Belichtung und den gleichen Kontrast.
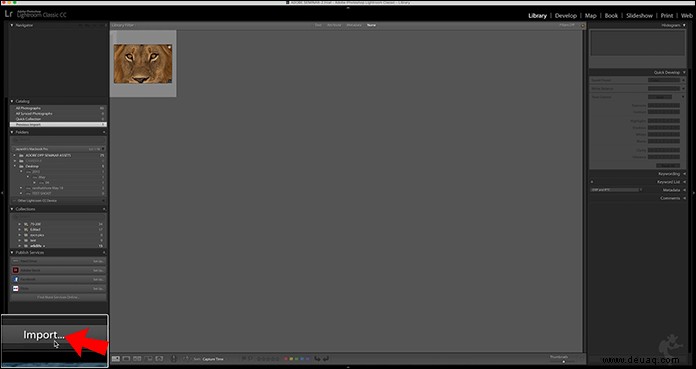
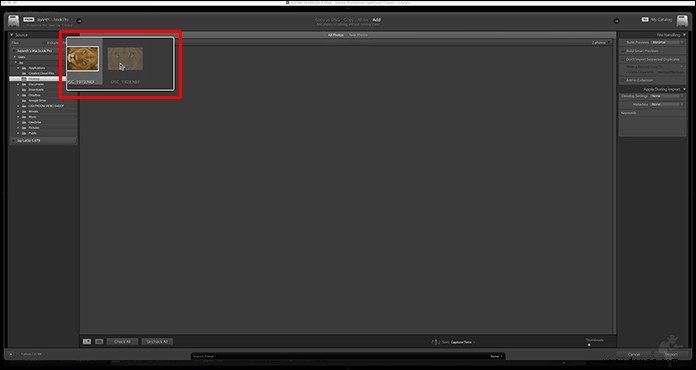
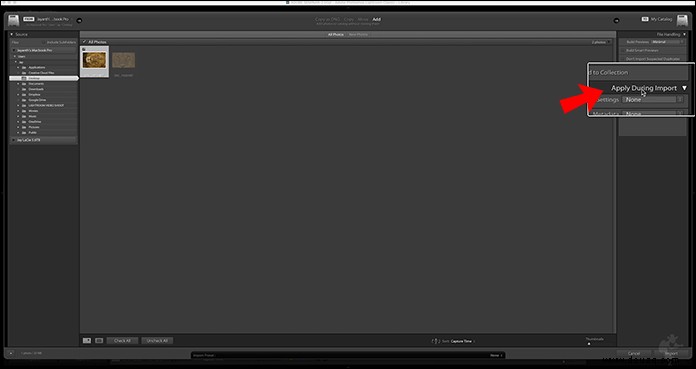
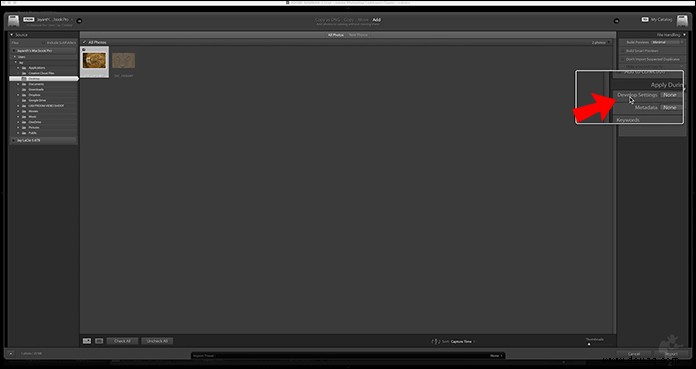
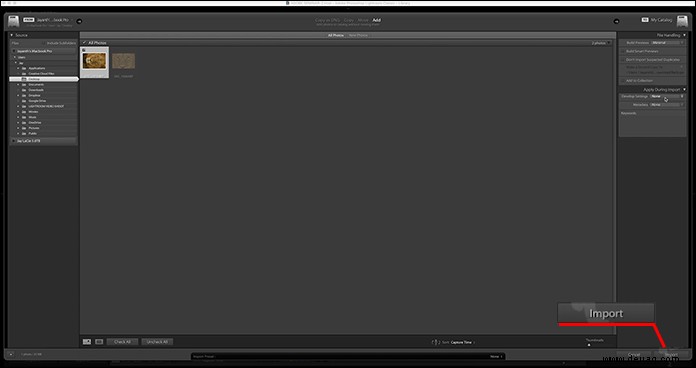
Diese Technik ist praktisch, wenn Ihr Fotostapel verschiedene Arten von Fotos enthält. Mit dieser Methode können Sie Fotos selektiver stapelweise bearbeiten, indem Sie sie in kleinere Cluster sortieren. Auf diese Weise können Sie verschiedene Voreinstellungen auf mehrere Bilder anwenden, indem Sie sie in kategorisierte Stapel aufteilen.
Bibliotheksmodul
So verarbeiten Sie sie in Lightroom.
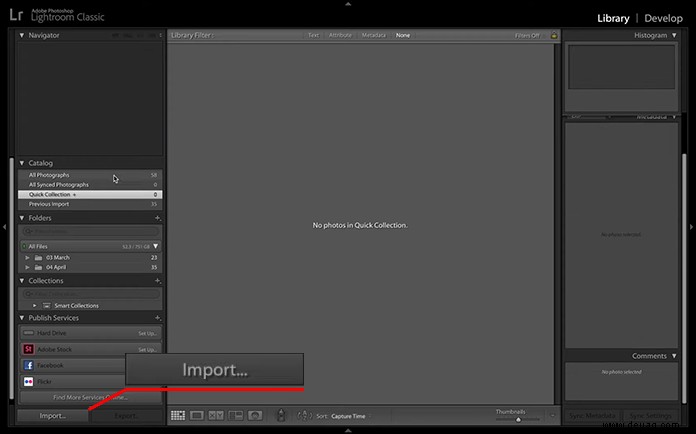
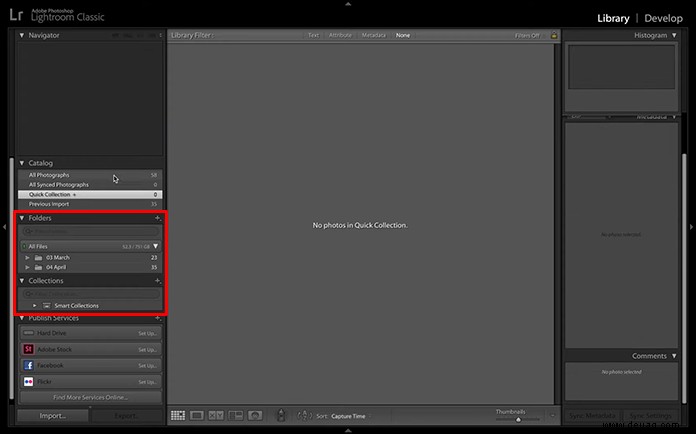
Um separate Stapel zu bilden, nachdem Sie die Fotos in die Bibliothek importiert haben, fahren Sie mit diesen Schritten fort.
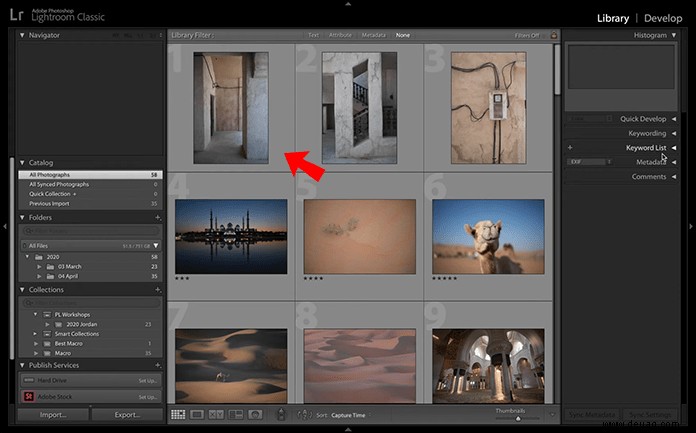
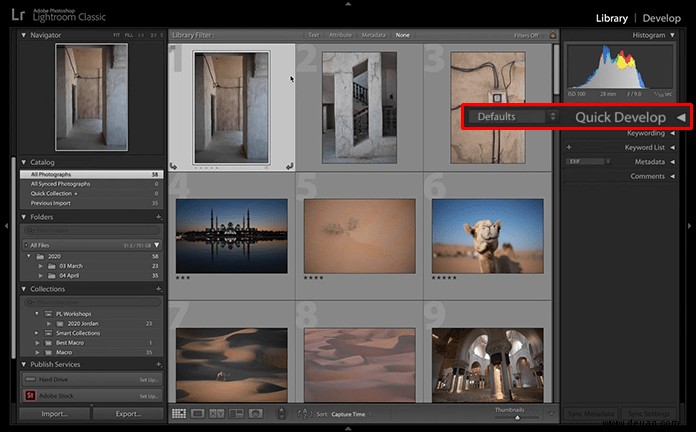
Mit dem Bibliothekmodul können Sie auch benutzerdefinierte Bearbeitungen an einzelnen Stapeln vornehmen. Sie können auf diese Einstellungen auf der Registerkarte „Schnellentwicklung“ unter der Option „Gespeicherte Voreinstellung“ zugreifen.
Änderungen synchronisieren
Mit dieser Methode können Sie dieselben Änderungen, die Sie an einem Foto vorgenommen haben, schnell auf mehrere gleichzeitig anwenden. Eine Synchronisierungsoption ist ein hervorragendes Werkzeug, um bestimmte Voreinstellungen zu implementieren und keine Zeit damit zu verschwenden, Bilder einzeln zu bearbeiten.
Lassen Sie uns die Schritte zur Verwendung dieser Option durchgehen.
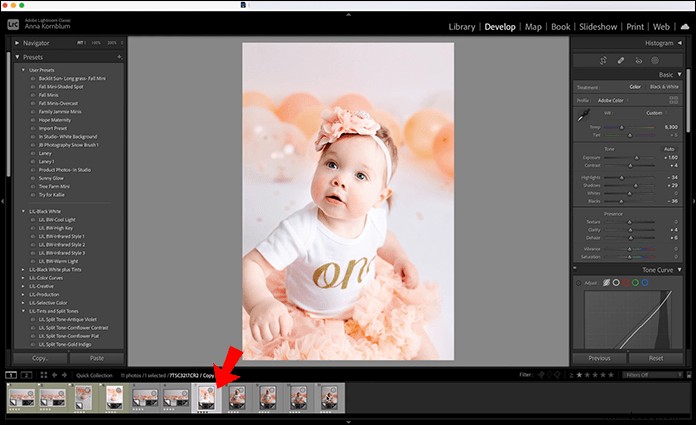
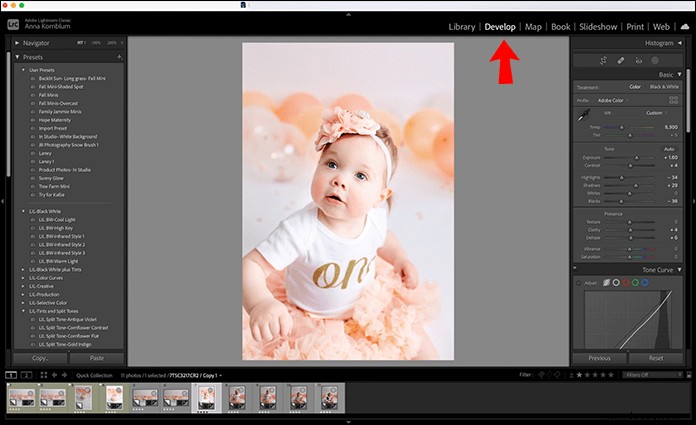
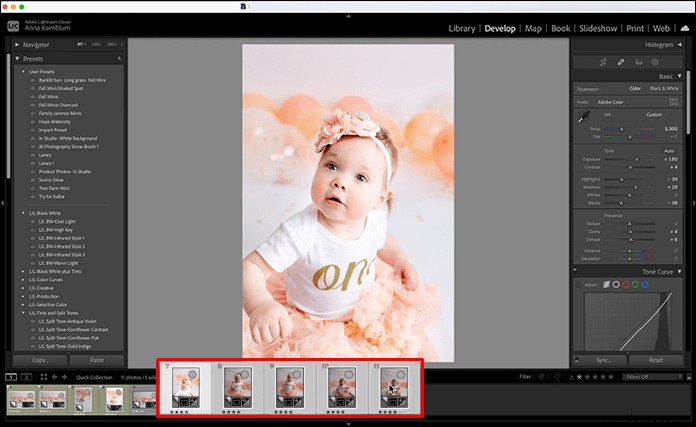
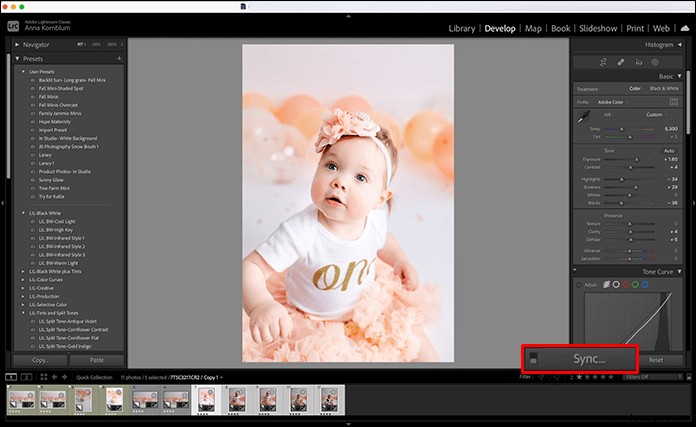
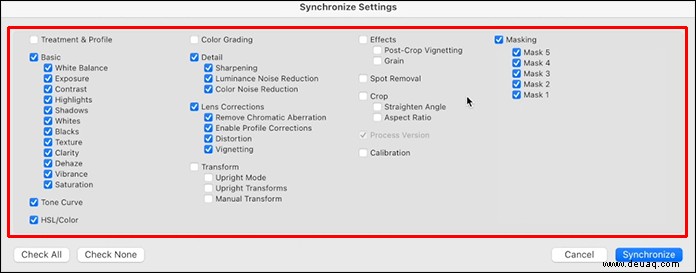
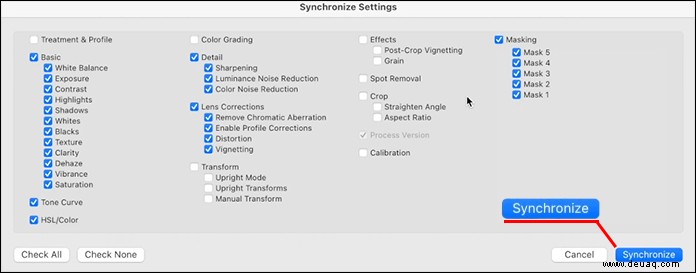
Lightroom verfügt auch über eine „Auto-Sync“-Option, mit der Sie Änderungen automatisch auf ein Foto anwenden und gleichzeitig auf mehrere andere anwenden können. Diese Option ist nützlich, wenn Sie Fotos mit denselben Beleuchtungs- und Farbbedingungen aus der Vorproduktion bearbeiten.
Stapelbearbeitung in Lightroom auf einem Mobilgerät
Die mobile Lightroom-App ist eines der beliebtesten Tools zum Bearbeiten von Bildern unterwegs. Sie ist benutzerfreundlich und wird von Social-Media-Influencern anerkannt, die diese App populär gemacht haben und sie zum Bearbeiten ihrer Fotos verwenden.
Das Erlernen der Stapelbearbeitung von Fotos in der mobilen Version von Lightroom ist einfach und spart Ihnen Zeit. Verwenden Sie Lightroom das nächste Mal, wenn Sie einige Fotos, die während der Reise aufgenommen wurden, in einer Aufnahme anpassen müssen, da Sie die Arbeit in wenigen Minuten erledigen können.
Sie müssen zuerst ein einzelnes Foto bearbeiten, bevor Sie die Änderungen auf die anderen anwenden. Vermeiden Sie das Zuschneiden und selektive Anpassungen an einem einzelnen Bild. Bearbeiten Sie stattdessen die allgemeineren Anpassungen wie Kontrastbelichtung oder Farbbalance, Änderungen, die schnell auf die Fotos übertragen werden können.
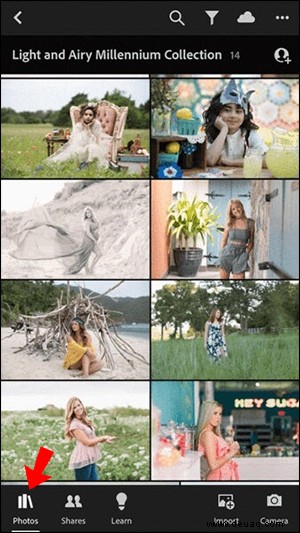
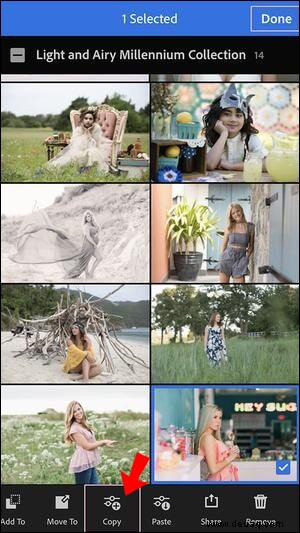
• Click on the three dots icon and choose “Select.”
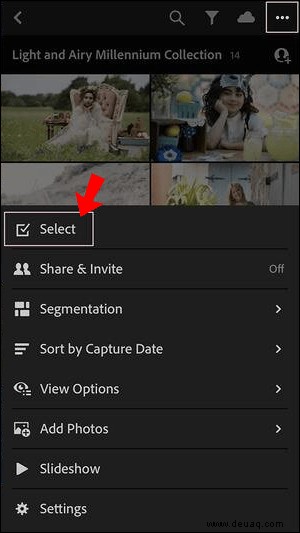
• Click and hold the image to select, then tap the ones you need for batch editing.
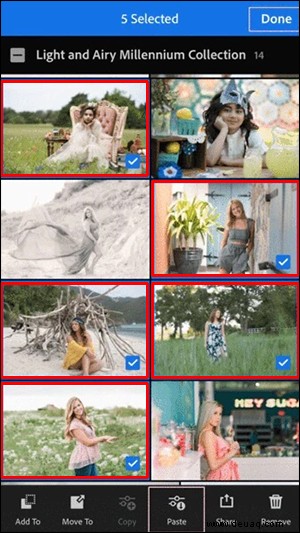
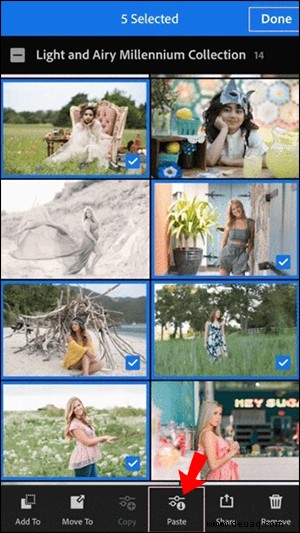
Lightroom mobile lets you use pre-defined Lightroom presets if you don’t want to make custom edits to the photos. This feature allows you to apply already defined settings in a single tap, saving you even more time.
How to Batch Edit in Lightroom on an iPad
The Lightroom batch editing process on the iOS platforms goes pretty much the same as for the app’s mobile version. Lightroom mobile supports any iPhone or iPad that runs iOS 13.0 or newer versions.
To batch-edit photos on an iPad, do the following:
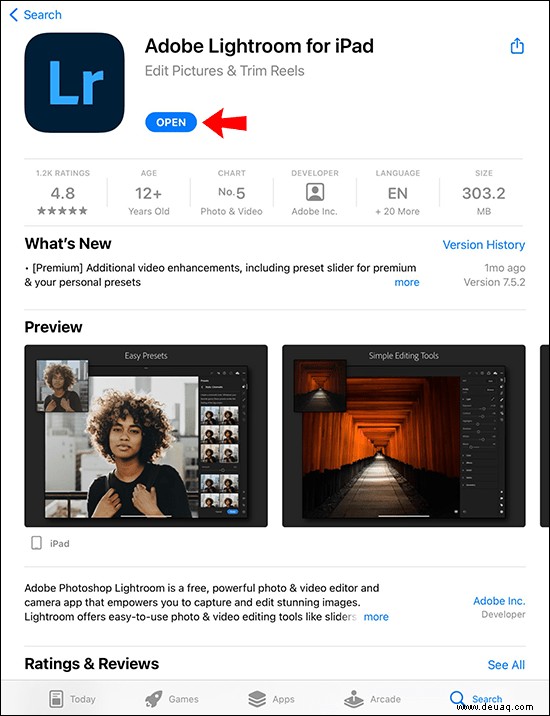
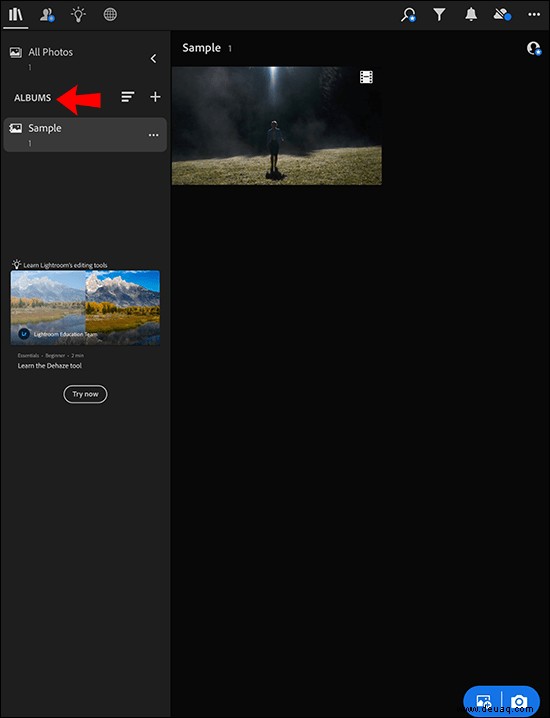
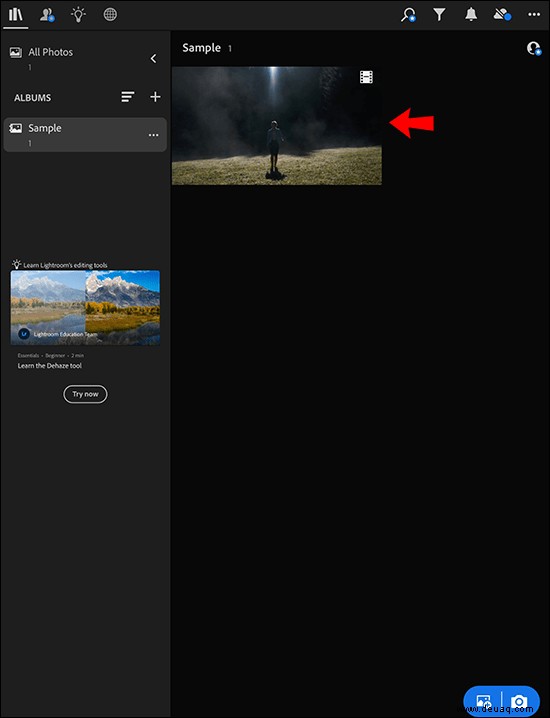
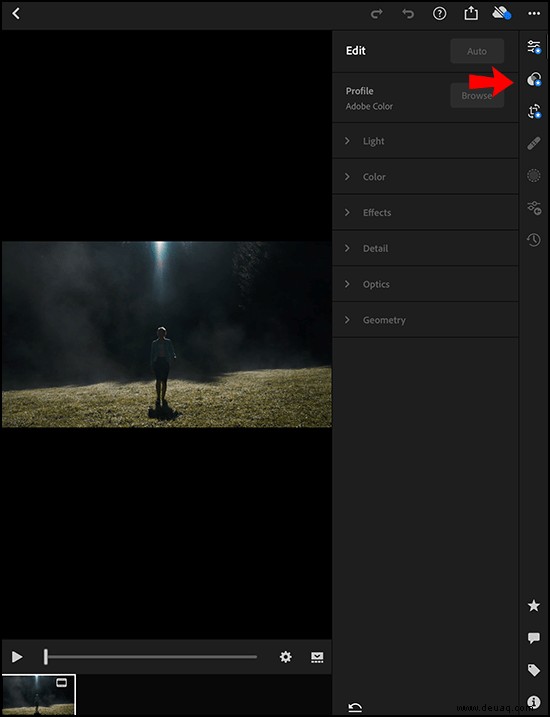
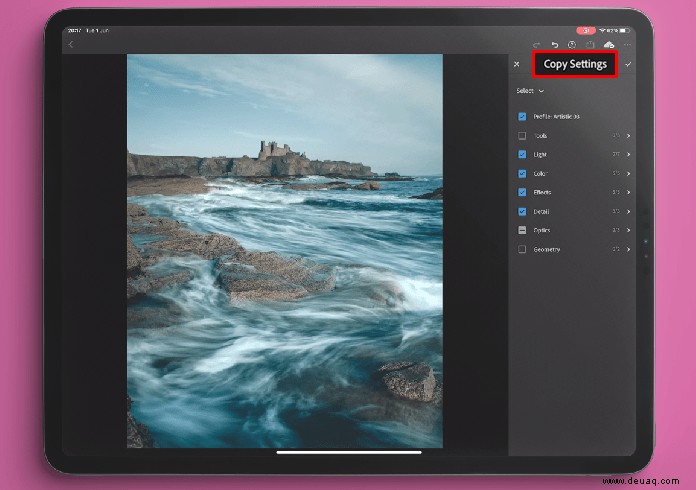
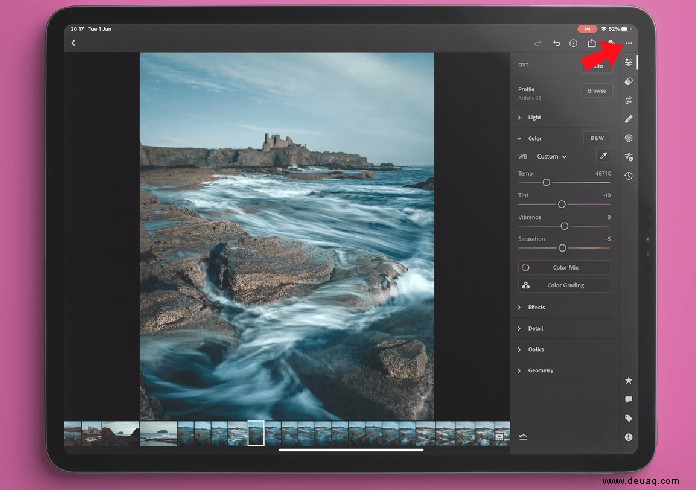
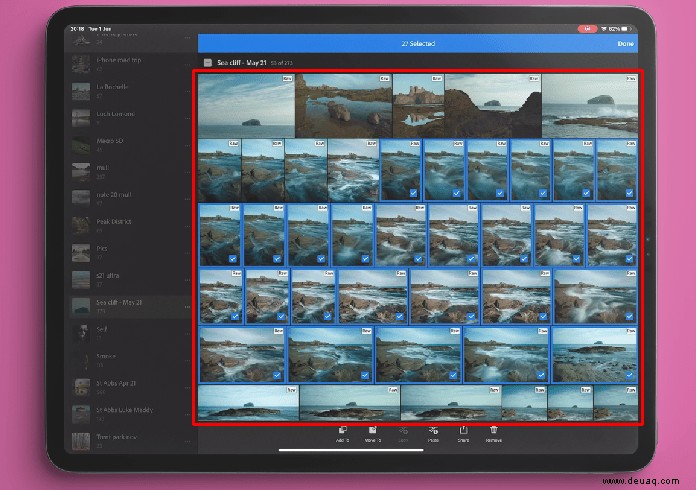
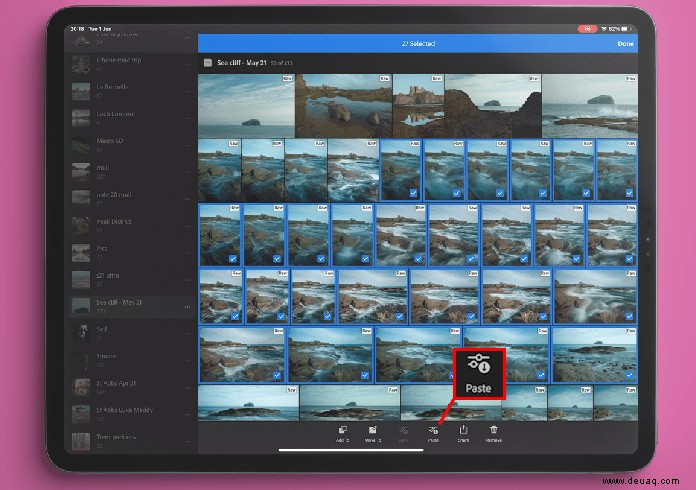
Save Your Precious Time
Being able to batch edit photos is a lifesaver for photographers. Editing images with the same settings one by one devours time, and Lightroom has made a fix for this available. Choose a Lightroom preset or create a custom one and apply it to as many images as possible. The whole editing process has never been more efficient.
Which method do you use to batch edit your photos in Lightroom? Tell us in the comments section below!