Egal, ob Sie gerade einen Wochenendausflug in den Norden oder den Europaurlaub Ihrer Träume unternommen haben, Sie werden garantiert mit einer riesigen Menge an Fotos, wahrscheinlich einer Handvoll Videos und, wenn Sie sich besonders künstlerisch fühlen, einem halben davon nach Hause zurückkehren Dutzend Zeitraffer.
Aber jetzt, wo du zu Hause bist, was machst du mit all diesen Bildern? Wo wirst du sie aufbewahren? Wie werden Sie sie teilen?
Rufen Sie die Fotos-App für Mac auf.
Was ist Fotos auf dem Mac?
Die Fotos-App ist ein praktisches Zuhause für alle Ihre Bilder und Videos. Alles, was Sie aufnehmen, wird von Fotos gespeichert und – noch besser – organisiert, sodass Sie die besagten Bilder tatsächlich finden können, wenn Sie die Erinnerungen noch einmal erleben möchten.
In diesem Beitrag gehen wir auf die Grundlagen der Verwendung der Fotos-App von Apple ein. Wir werden darüber sprechen, wo Sie Fotos auf Ihrem Mac finden und wie Sie Ihre ständig wachsende Fotobibliothek verwalten können. Und natürlich behandeln wir alle Funktionen, die Apple in diese unterschätzte App eingebaut hat.
iPhoto vs. Fotos:Was ist der Unterschied?
Diejenigen von Ihnen, die mit iPhoto für Mac vertraut sind, fragen sich wahrscheinlich, was seinen Nachfolger so besonders macht. Und um es stark zu vereinfachen, Fotos ist der nächste Schritt in der Fotoverwaltung – und ein riesiger Schritt noch dazu.
Vor Fotos hat Apple zwei Apps zum Verwalten von Bildern und Videos entwickelt. iPhoto, für diejenigen von uns, die weniger Erfahrung mit Fotografie haben, und Aperture, für diejenigen, die etwas umfangreichere Bearbeitungen vornehmen möchten. Fotos verwischt perfekt die Grenze zwischen diesen beiden Apps, kombiniert das Beste aus beiden und fügt neue Funktionen wie die iCloud-Fotomediathek und die iCloud-Fotofreigabe hinzu.
Wenn Sie zuvor iPhoto verwendet haben, fühlt sich Fotos sofort wiedererkennbar an. Sie haben Ihre Bilder, Alben und Sammlungen im Hauptfenster, eine Navigationsseitenleiste auf der linken Seite und verschiedene Anzeigeoptionen oben. Ein wesentlicher Unterschied zwischen iPhoto und Fotos ist jedoch die Leistung der App. Bei der Arbeit mit größeren Bibliotheken neigte iPhoto zu Verzögerungen oder Verstopfungen und hatte willkürliche Beschränkungen, die die Album- und Sammlungsgröße einschränken würden. Fotos beseitigt diese Einschränkungen vollständig und kann viel größere Bibliotheken verarbeiten als sein Vorgänger. Auch wenn das Aussehen von Fotos gleich ist, fühlt es sich wie eine schnellere und leistungsfähigere App an.
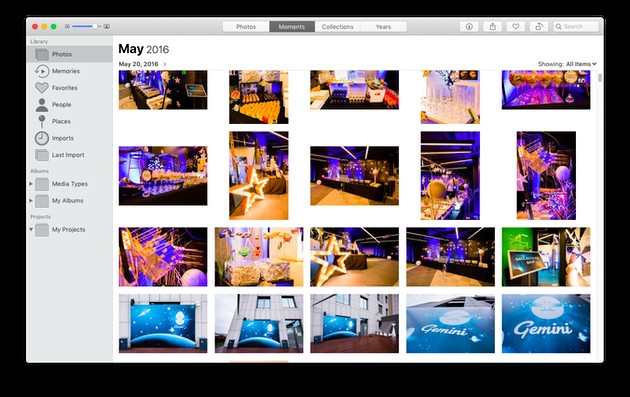
So verwalten Sie Fotos in iPhotos
iPhoto wurde entwickelt, um die Verwaltung Ihrer Bilder unglaublich einfach zu machen. Hier sind ein paar iPhoto-Funktionen, die Sie kennen sollten:
Alben. Es ist eine schnelle und einfache Möglichkeit, eine Auswahl an Fotos zusammenzuhalten. Sie können die Dinge nach Ort, Person oder Projekt organisieren.
Ereignisse. Wenn Sie Bilder in iPhoto importieren, sieht es sich den Zeitstempel an oder wann Sie jedes Bild aufgenommen haben, und versucht, sie nach „Ereignissen“ zu organisieren. Egal, ob es sich um eine Party oder einen Urlaub handelt, Sie werden sicher feststellen, dass Veranstaltungen eine großartige Möglichkeit sind, nach Bildern zu suchen.
Ordner. Sie fragen sich vielleicht:„Was ist der Unterschied zwischen einem Album und einem Ordner?“ Das ist einfach. Ordner organisieren Ihre Alben und Alben organisieren Ihre Fotos. Anstatt ein riesiges Album zu haben, können Sie mehrere haben und sie in einem Ordner speichern.
Tags. Allein diese Funktion könnte Ihr iPhoto-Erlebnis erheblich verbessern. Das Hinzufügen von Tags oder Schlüsselwörtern zu Ihren Bildern hilft Ihnen, Ihre Bilder viel schneller zu finden, wenn Sie danach suchen.
Obwohl dies nur einige hilfreiche Funktionen sind, die in iPhoto integriert sind, haben sie alle ihre Grenzen. Vor allem, wenn Ihre Bibliothek mit Duplikaten und ähnlich aussehenden Bildern übersät ist, die Sie eigentlich nicht mehr wollen. Aber glücklicherweise können Sie mit Gemini 2 nach Duplikaten suchen und diese schnell entfernen.
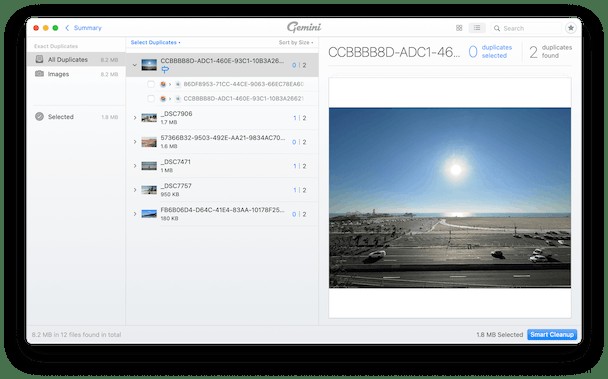
So verwenden Sie die Fotos-App von Apple
Wenn Sie Fotos zum ersten Mal öffnen, bietet Ihnen die App einen Einblick, wie Ihre Bibliothek mit all Ihren importierten Bildern und Videos aussehen wird. Sie erhalten eine kurze Einführung in einige der Funktionen und Tools und erfahren, wie Sie diese Erinnerungen durch gedruckte Objekte wie Kalender, Fotobücher und mehr greifbar machen können.
Sobald Sie die Tour durch die App abgeschlossen und die Ersteinrichtung durchlaufen haben, können Sie mit dem Importieren Ihrer Bilder und Videos beginnen!
So importieren Sie Fotos auf den Mac
Je nachdem, wo Sie sie gespeichert haben, gibt es mehrere Möglichkeiten, wie Sie Ihre Medieninhalte in Fotos importieren können.
Von Ihrem iPhone oder einer Digitalkamera
- Schließen Sie Ihr iPhone oder Ihre Kamera über ein USB-Kabel an Ihren Mac an. Möglicherweise müssen Sie Ihr iPhone mit Ihrem Passcode entsperren und dann auf Vertrauen tippen, wenn Sie aufgefordert werden, diesem Computer zu vertrauen.
- Wenn die Fotos-App auf Ihrem Mac nicht automatisch geöffnet wird, fahren Sie fort und öffnen Sie sie.
- Die Fotos-App zeigt Ihnen einen Importbildschirm mit allen Fotos und Videos auf Ihrem iPhone oder Ihrer Kamera. Wenn der Importbildschirm nicht angezeigt wird, klicken Sie in der Fotos-Seitenleiste unter „Geräte“ auf Ihr iPhone oder Ihre Kamera.
- Von hier aus können Sie entweder alle neuen Elemente importieren oder einen Stapel auswählen und auf Ausgewählte importieren klicken.
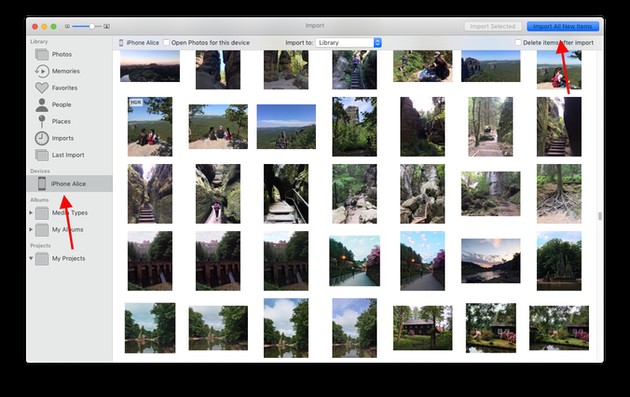
Aus einem Ordner oder einer externen Festplatte im Finder
Sie haben hier ein paar Möglichkeiten. Wenn Ihre Bilder und Videos auf einer externen Festplatte gespeichert sind, sollten Sie zuerst sicherstellen, dass sie angeschlossen ist. Dann sollten Sie einen der folgenden Schritte ausführen:
- Ziehen Sie die Dateien von Ihrem Laufwerk in das Fotos-Fenster
- Ziehen Sie die Dateien von Ihrem Laufwerk auf das Fotos-Symbol im Dock
- Gehen Sie in Fotos in der Menüleiste zu Datei> Importieren. Wählen Sie die Fotos oder Videos aus, die Sie importieren möchten, und klicken Sie auf „Für den Import prüfen“.
Eine wichtige Sache, die Sie über Fotos wissen sollten, ist, dass die App die Bilder und Videos in die Fotobibliothek kopiert, über die wir zuvor gesprochen haben, und die Originaldatei entweder auf Ihrem Gerät oder in ihrem Ordner belässt.
Tipp:Da Fotos das Originalbild nach dem Import nicht entfernt, können doppelte Bilder auf Ihrem Mac wertvollen Speicherplatz beanspruchen. Und wenn Sie mehrere Fotos derselben Sache aus leicht unterschiedlichen Winkeln aufgenommen haben, verschwenden diese noch mehr Speicherplatz. Um Ihre Fotosammlung schlank zu halten, scannen Sie Ihren Mac von Zeit zu Zeit nach Duplikaten. Gemini 2 kann Ihnen helfen, doppelte und sogar ähnliche Fotos zu finden und zu löschen, sodass Sie nicht Hunderte von Fotos manuell durchgehen müssen. Laden Sie es kostenlos herunter und probieren Sie es aus.
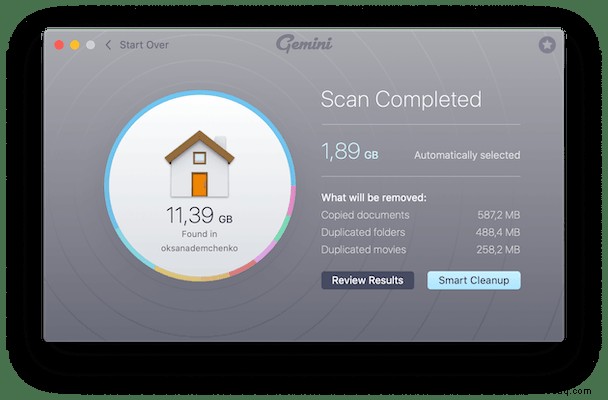
Tabs in Fotos:Bibliothek, Alben, Projekte
Konnten Sie schon einmal ein bestimmtes Bild nicht finden, weil Sie sich nicht erinnern konnten, wann Sie es aufgenommen haben? Sie können sich an alles andere über das Foto erinnern, z. B. wo es aufgenommen wurde und wer darauf zu sehen war, aber nicht das Einzige, was Sie zum Navigieren in Ihren Dateien benötigen.
Die Fotos-App hilft Ihnen bei dieser misslichen Lage, indem sie Ihre Bilder nicht nur nach Datum, sondern auch nach Ereignis, Ort und sogar nach Gesichtern von Personen organisiert. In der Seitenleiste finden Sie eine Reihe von Registerkarten, die Ihnen das Sortieren Ihrer Bilder erleichtern sollen.
Erinnerungen . Fotos schafft „Erinnerungen“, basierend darauf, wer sich in einer Bilderserie befindet und wann und wo diese Bilder aufgenommen wurden.
Favoriten . Dies sind die Bilder, die Sie durchgesehen und auf das Herzsymbol geklickt haben, um sie als Ihre Favoriten zu markieren.
Leute . Hier können Sie alle Bilder sehen, die Sie von bestimmten Personen haben.
Orte . Hier können Sie alle Bilder sehen, die Sie an bestimmten Orten aufgenommen haben.
Geteilt . In diesem Abschnitt finden Sie alle Alben, die Sie mit anderen Personen geteilt haben, und die Alben, die mit Ihnen geteilt wurden. (Weitere Informationen zu geteilten Alben finden Sie in unserem Leitfaden zur iCloud-Fotofreigabe.)
Alben . Wenn Sie bestimmte Bilder zur einfachen Navigation gruppieren möchten, sollten Sie ein neues Album erstellen. In diesem Abschnitt können Sie auf diese Alben zugreifen.
So markieren Sie Personen auf Fotos
Wenn Sie jemanden auf einem bestimmten Bild markieren möchten:
- Öffnen Sie das Foto in der Fotos-App
- Klicken Sie auf die Info-Schaltfläche in der oberen rechten Ecke.
- Unten im Infofenster sehen Sie Kreise mit Gesichtern am unteren Rand. Tippen Sie auf eines davon.
- Das Gesicht wird nun auf dem Foto eingekreist. Unter dem Kreis befindet sich ein Textfeld mit der Bezeichnung „unbenannt“. Klicken Sie auf das Textfeld und geben Sie den Namen der Person ein.
Wenn die Person, die Sie taggen, bereits in Ihrer Bibliothek getaggt wurde, sollte ihr Name unter dem Kreis auf dem Foto erscheinen.
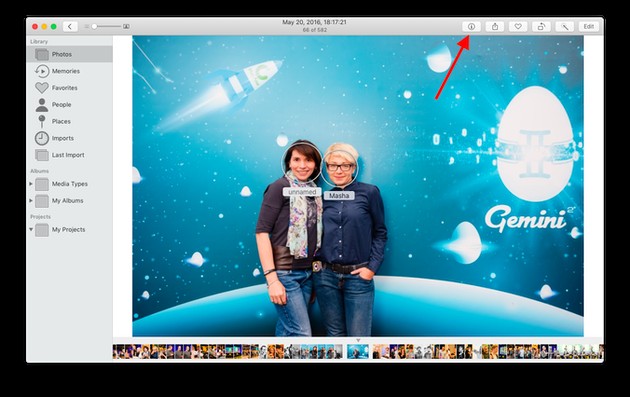
So fügen Sie einem Bild in Fotos einen Titel, eine Beschreibung und Schlüsselwörter hinzu
Fotos leistet hervorragende Arbeit beim Scannen Ihrer Bilder und beim Identifizieren der wichtigsten Merkmale darin, um die Suche einfacher und schneller zu machen. Aber manchmal kann das Hinzufügen Ihrer eigenen Informationen es noch besser machen. Das liegt daran, dass Sie später wahrscheinlich versuchen würden, danach zu suchen, wie Sie es beschreiben würden.
So fügen Sie einen Titel, eine Beschreibung oder Schlüsselwörter hinzu:
- Wählen Sie in Fotos das Bild aus, dem Sie Informationen hinzufügen möchten.
- Drücken Sie Befehlstaste + I. Das Info-Fenster wird geöffnet.
- Klicken Sie auf "Titel hinzufügen" und geben Sie Ihren Titel ein.
- Klicken Sie auf "Bildunterschrift hinzufügen" und geben Sie Ihrem Bild eine Beschreibung.
- Klicken Sie dann auf "Keyword hinzufügen" und geben Sie einige Wörter ein, die Ihnen später helfen, es zu finden.
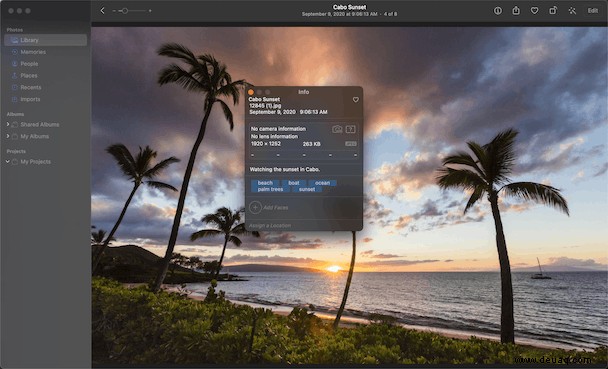
So verwalten Sie Stichwörter in der Fotos-App
Wenn Sie versuchen, Ihre Schlüsselwörter konsistenter zu verwenden und sie nicht für jedes Bild eingeben zu müssen, bietet Fotos eine einfache Möglichkeit, sie zu verwalten.
- Drücken Sie bei geöffneten Fotos Befehlstaste + K, um das Schlüsselwortfenster zu öffnen.
- Wählen Sie ein beliebiges Bild aus.
- Wählen Sie dann die Keywords aus, die Sie hinzufügen möchten.
Hinweis: Sie können ein Schlüsselwort entfernen, indem Sie erneut darauf klicken.
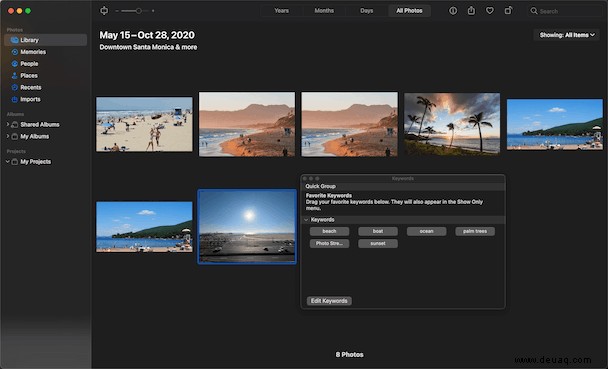
Wenn Sie ein Keyword hinzufügen möchten, das noch nicht vorhanden ist, klicken Sie einfach auf Keywords bearbeiten> +.
So suchen Sie in Fotos nach Ihren Bildern und Videos
Sie haben zuvor gelesen, wie Fotos Ihre Bilder nach identifizierenden Elementen scannt, und jetzt wissen Sie, wie Sie Titel, Beschreibungen und Schlüsselwörter hinzufügen. Wie suchen Sie also nach einem bestimmten Bild? Die Suche nach Bildern ist genauso einfach wie das Markieren Ihrer Fotos, wenn Sie diesen Schritten folgen:
- Klicken Sie oben rechts auf die Suchleiste.
- Geben Sie Suchbegriffe wie bei einer Internetsuche ein.
- Doppelklicken Sie auf das gesuchte Foto.
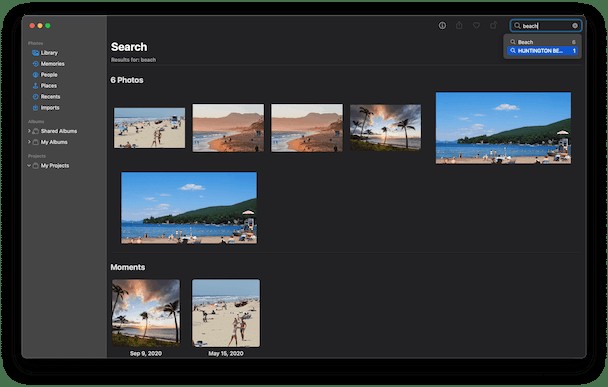
So verwenden Sie intelligente Alben
Wenn Sie jemals einen intelligenten Ordner im Finder verwendet haben, sind Sie mit der Funktionsweise von intelligenten Alben bestens vertraut. Aber wenn nicht, dann speichern intelligente Alben einfach die Ergebnisse einer Suche – so werden beispielsweise alle Ihre „Strand“-Fotos in einem intelligenten Album gespeichert. Auf diese Weise können Sie immer wieder zu ihnen zurückkehren, ohne danach suchen zu müssen, und wenn Sie weitere neue Bilder importieren, können sie dem intelligenten Album hinzugefügt werden, wenn sie Ihren Suchkriterien entsprechen.
Führen Sie einfach die folgenden Schritte aus, um ein neues intelligentes Album in Fotos zu erstellen:
- Klicken Sie auf Datei> Neues intelligentes Album.
- Geben Sie ihm einen Namen und legen Sie Ihre Suchkriterien fest.
- Klicken Sie dann auf OK.
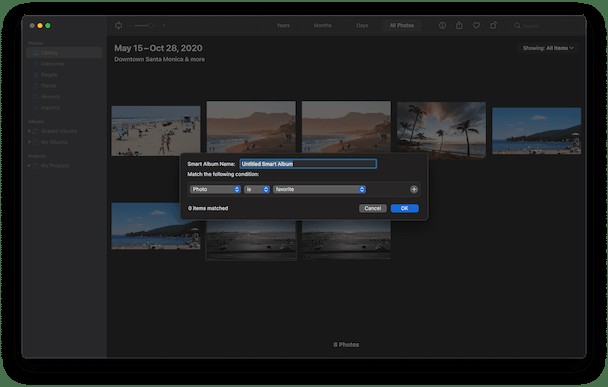
Mit Fotos bearbeiten
Ein weiteres wirklich großartiges Feature von Fotos sind all seine Bearbeitungsfunktionen. Sie können alles tun, von einfachen Zuschnitten oder Drehungen bis hin zu drastischen Farbanpassungen. Oder fügen Sie einfach einen voreingestellten Filter zu einem Ihrer Bilder hinzu. Weitere Informationen zur Verwendung von Fotos zum Bearbeiten Ihrer Bilder finden Sie in diesem Artikel.
Jetzt, da Sie ein Gefühl dafür bekommen haben, wie Sie Fotos auf dem Mac verwenden, ist es an der Zeit, es auszuprobieren. Sobald Sie Ihre Mediathek eingerichtet und organisiert haben, werden Sie sehen, wie einfach es ist, Ihre Erinnerungen mit Fotos wiederzuerleben und zu teilen.