Snapseed ist Googles Antwort auf ein mobiles Photoshop und leistet fantastische Arbeit bei der Bearbeitung von Bildern innerhalb der Grenzen eines Mobiltelefons. Es verfügt über eine Reihe von Werkzeugen, von Filtern bis hin zu Perspektiven, Vignetten und mehr. Es ist ein sehr leistungsfähiger Bildeditor, der sowohl auf Android als auch auf iOS funktioniert.

Mit dieser Bildbearbeitungs-App können Sie viele professionelle Bearbeitungen direkt von Ihrem Telefon aus durchführen, kostenlos und ohne Wasserzeichen. In diesem Artikel zeigen wir Ihnen, wie Sie die Größe eines Bildes in Snapseed ändern, sowie einige andere nützliche Tipps und Tricks.
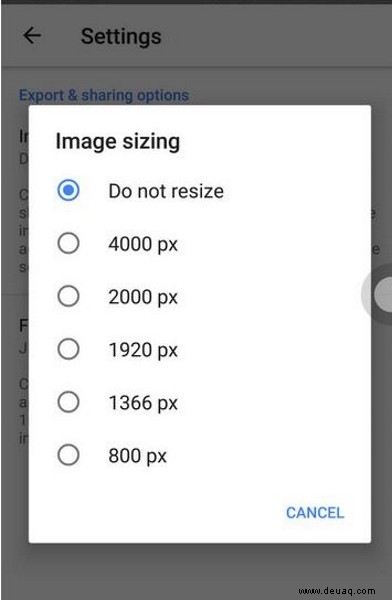
Größe von Bildern in Snapseed ändern
Die App enthält viele Tools zum Hinzufügen von Filtern, Looks und mehr, aber die Größenanpassungsoptionen sind begrenzt. Sie können Ihr Bild zuschneiden oder erweitern, aber es gibt keine Option zur Größenänderung. Sie können exportieren, wenn Sie ein Bild speichern, was eine gewisse Größenänderung ermöglicht, aber es gibt keine tatsächliche Größenänderungsoption wie in GIMP. Das ist schade, aber kein Showstopper, da es Alternativen gibt.
Größe eines Bildes in Snapseed ändern
Ihre Möglichkeiten sind begrenzt, wenn es um die Größenänderung geht. Sie können die maximale Bildgröße für den Export und die Freigabe festlegen und die Dateigröße und -qualität ändern, aber das war es auch schon.
- Öffnen Sie Snapseed und wählen Sie Einstellungen.
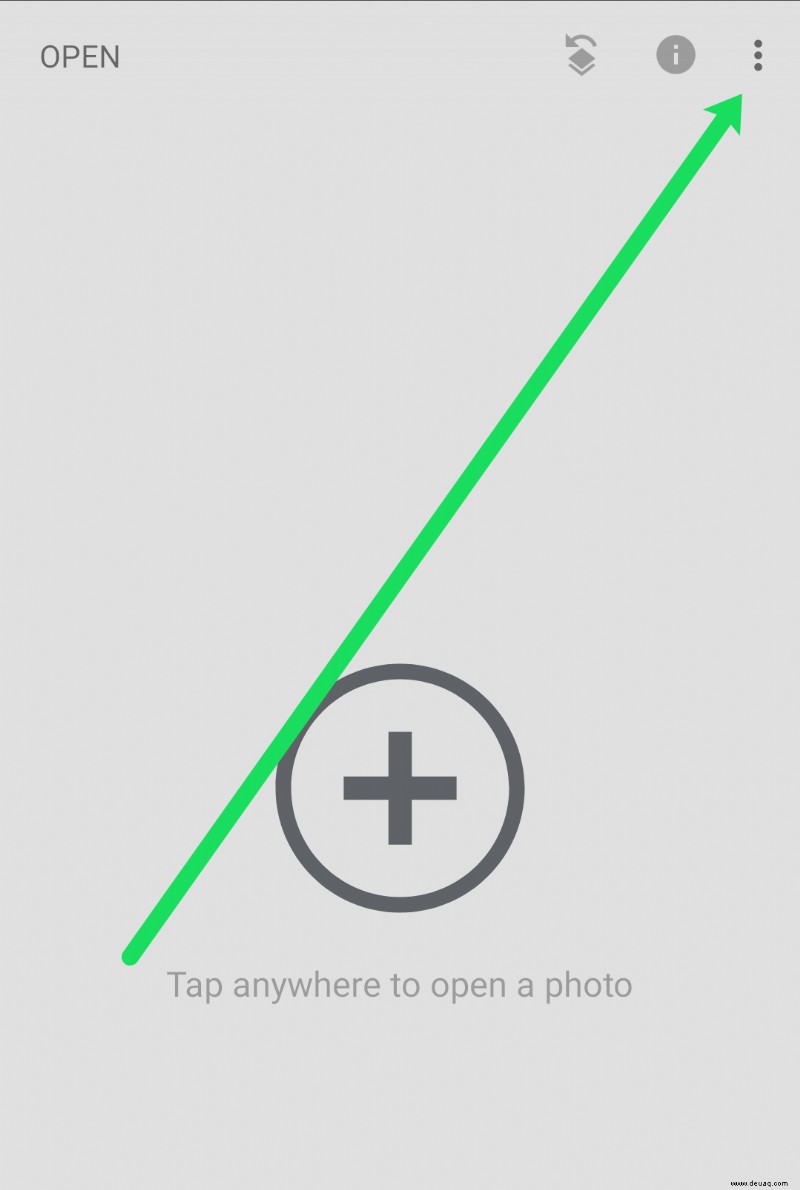
- Wählen Sie die Bildgröße und passen Sie sie an Ihre Bedürfnisse an.
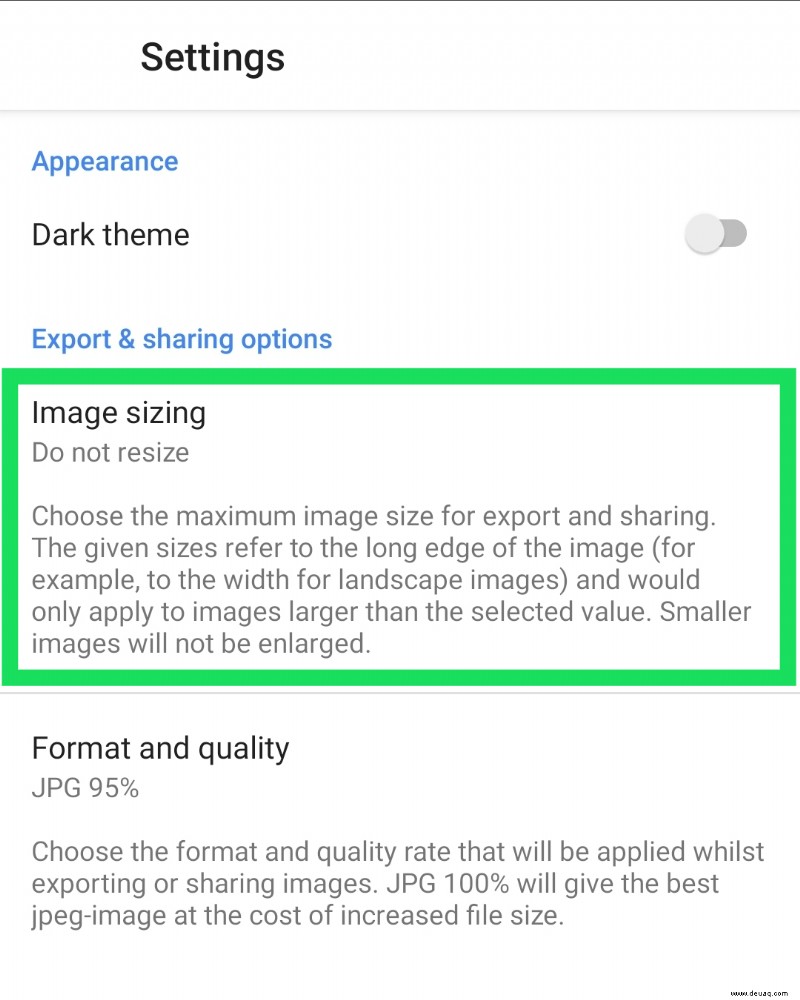
- Wählen Sie Format und Qualität und machen Sie dasselbe.
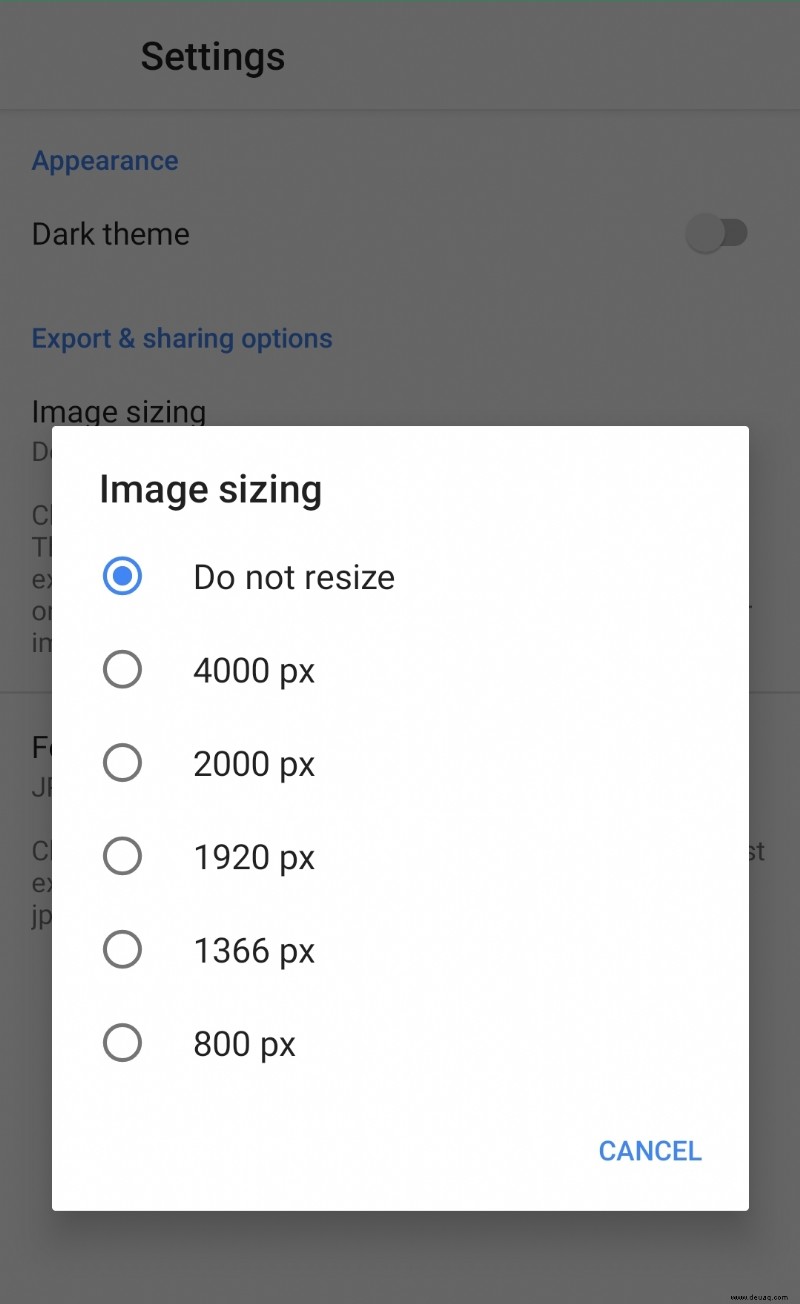
Ihre Möglichkeiten sind hier begrenzt. Die Bildgröße ist auf 800 Pixel, 1.366 Pixel, 1.920 Pixel, 2.000 Pixel und 4.000 Pixel beschränkt. Instagram verwendet 1920 Pixel, sodass Sie grundlegende Größenänderungen in der App vornehmen können, aber sonst nicht viel.
Bei Format und Qualität geht es mehr um die Dateigröße als um die Bildgröße, und Sie haben die Möglichkeit, auf 95 % oder 80 % herunterzurechnen oder als PNG zu speichern.
Bild in Snapseed zuschneiden
Durch das Zuschneiden können Sie die Komposition Ihres Bildes ändern, sodass das Motiv stärker hervorsticht, oder Sie können Ablenkungen vom Hauptmotiv entfernen. Das Zuschneiden erfordert, wie viele Tools in Snapseed, mehr Sorgfalt bei der Verwendung als bei der Bedienung, da es einfach zu verwenden, aber schwer richtig zu machen ist.
- Öffnen Sie ein Bild, das Sie zuschneiden möchten, in Snapseed. Tippen Sie unten auf dem Bildschirm auf „Extras“.
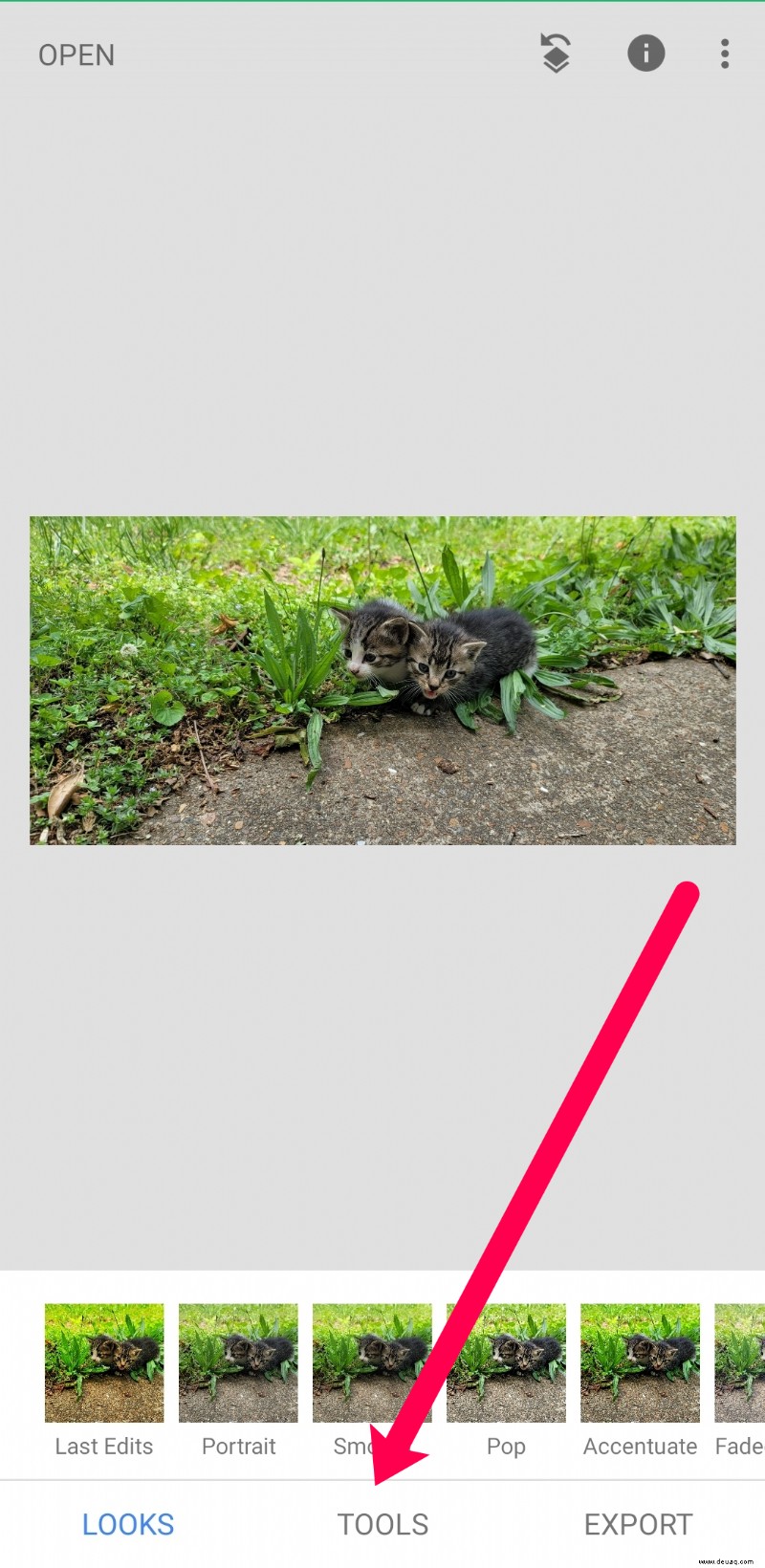
- Wählen Sie „Zuschneiden“.
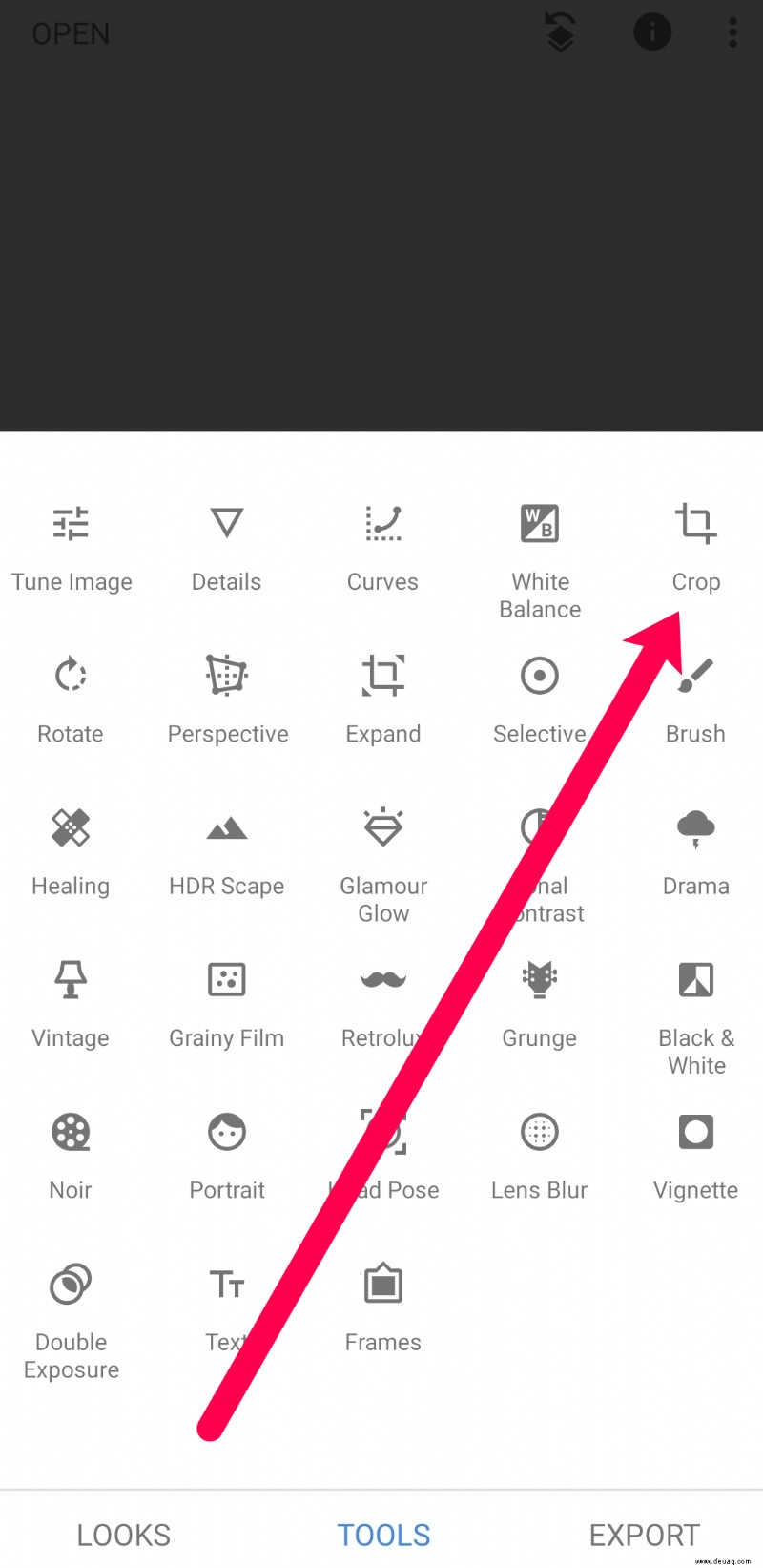
- Ziehen Sie die Ecken des Zuschneidequadrats in Position und wählen Sie das Häkchen unten rechts aus, um es zu platzieren.
Sie sehen eine Reihe von Optionen für das Seitenverhältnis, darunter Frei, Original, 1:1, DIN, 3:2, 4:3, 5:4, 7:5 oder 16:9. Free gibt Ihnen freie Hand, die Zuschneidefunktion nach Belieben zu verwenden, während die anderen an ihr entsprechendes Verhältnis angepasst werden, und Sie können das Zuschneidequadrat dorthin ziehen, wo Sie es brauchen.
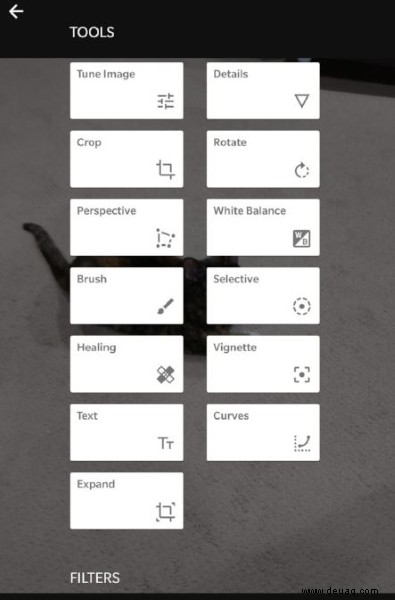
Erweitern Sie ein Bild in Snapseed
Das Erweitern von Bildern ist das Gegenteil des Zuschneidens. Wenn Sie die Aufnahme nicht schnell genug zusammenstellen konnten oder einfach nicht wie erhofft geworden sind, können Sie um das Motiv herum Platz schaffen, um das Motiv an einer anderen Position innerhalb des Rahmens zu platzieren.
In jedem Fall können Sie ein Bild mit Snapseed wie folgt erweitern:
- Öffnen Sie ein Bild, das Sie zuschneiden möchten, in Snapseed.
- Tippen Sie wie oben auf „Extras“.
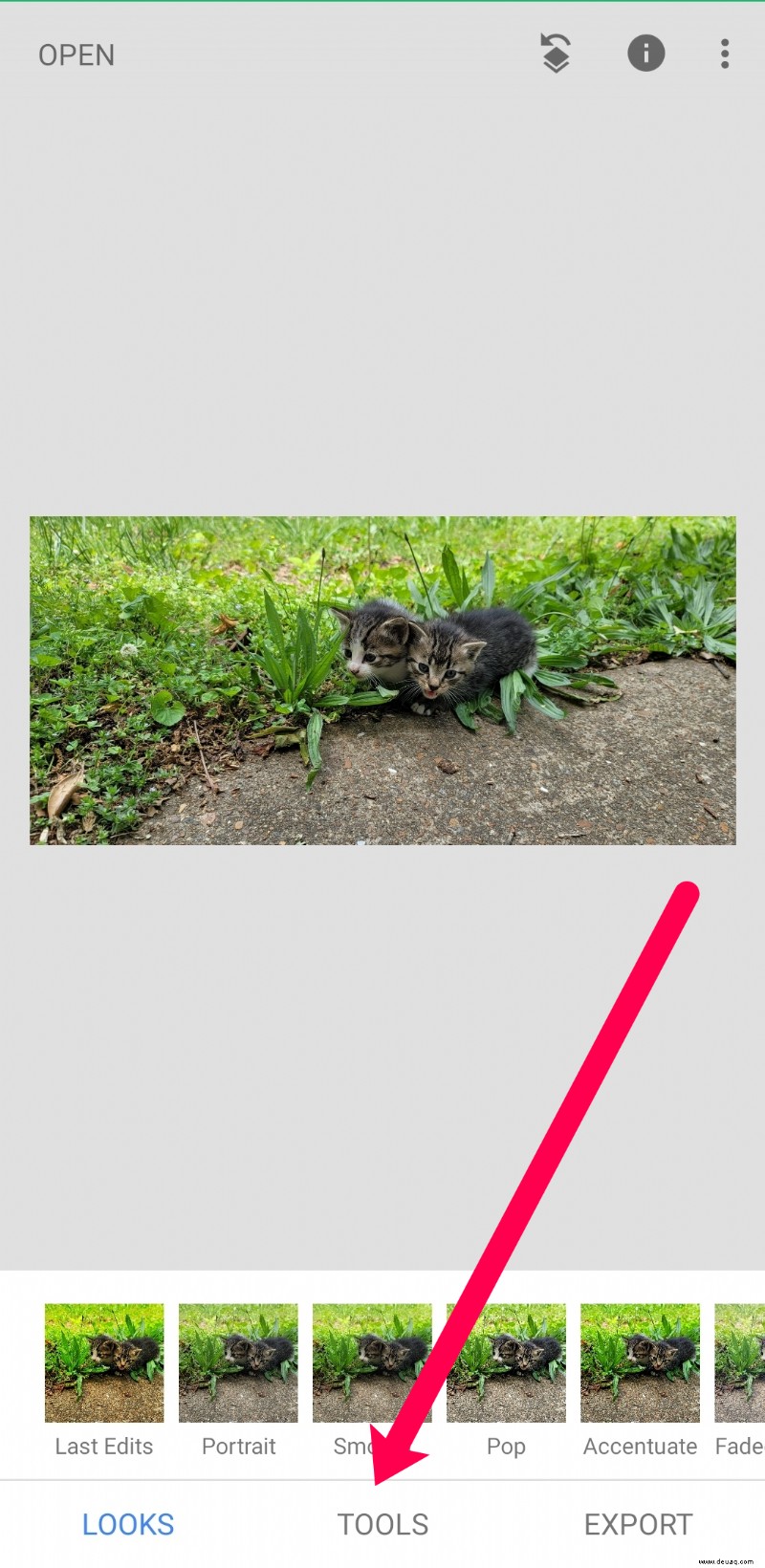
- Wählen Sie das Erweiterungswerkzeug aus dem Menü aus.
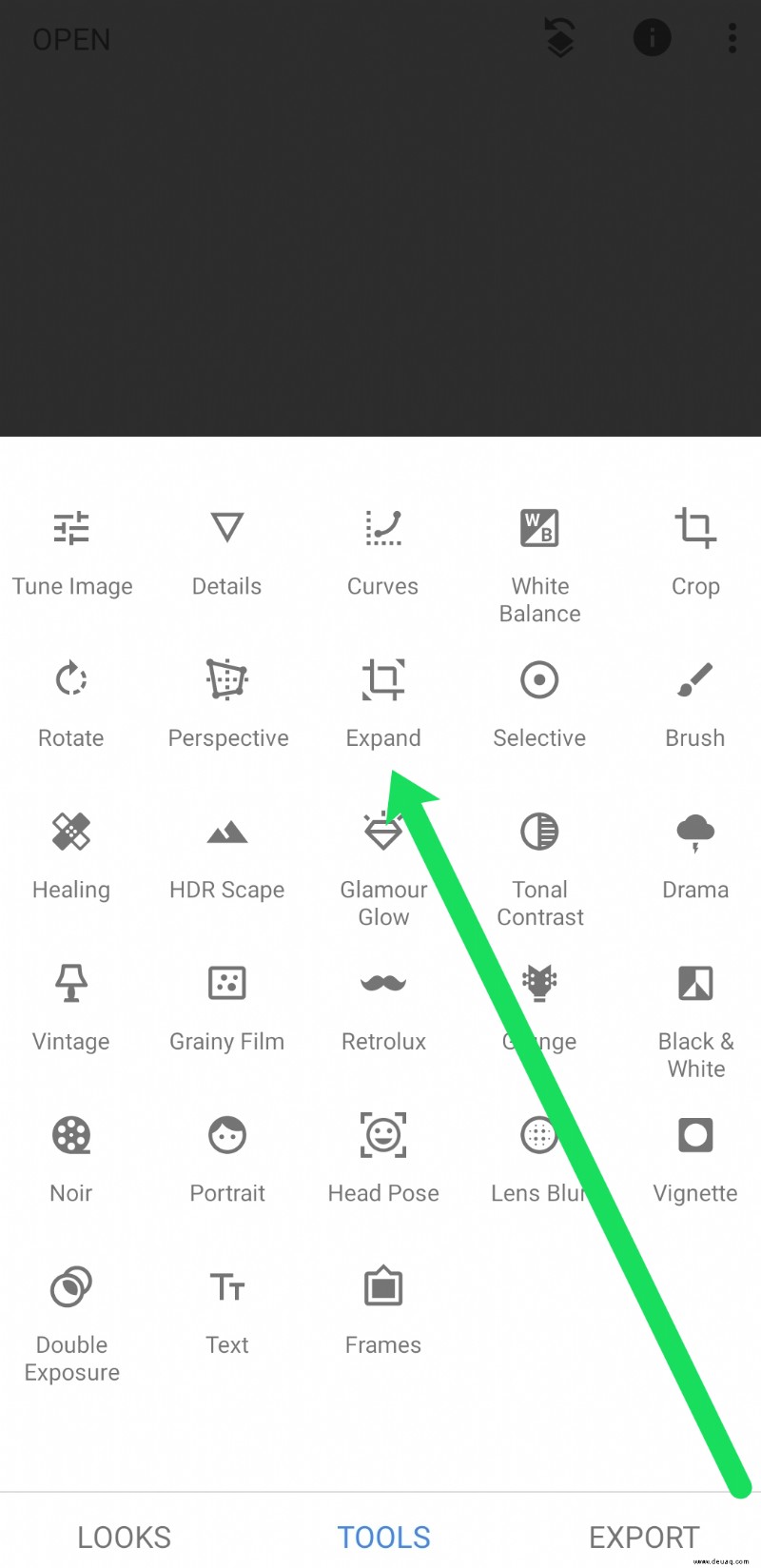
- Verwenden Sie die quadratische Überlagerung, um auszuwählen, wo und wie Sie Ihr Bild erweitern möchten.
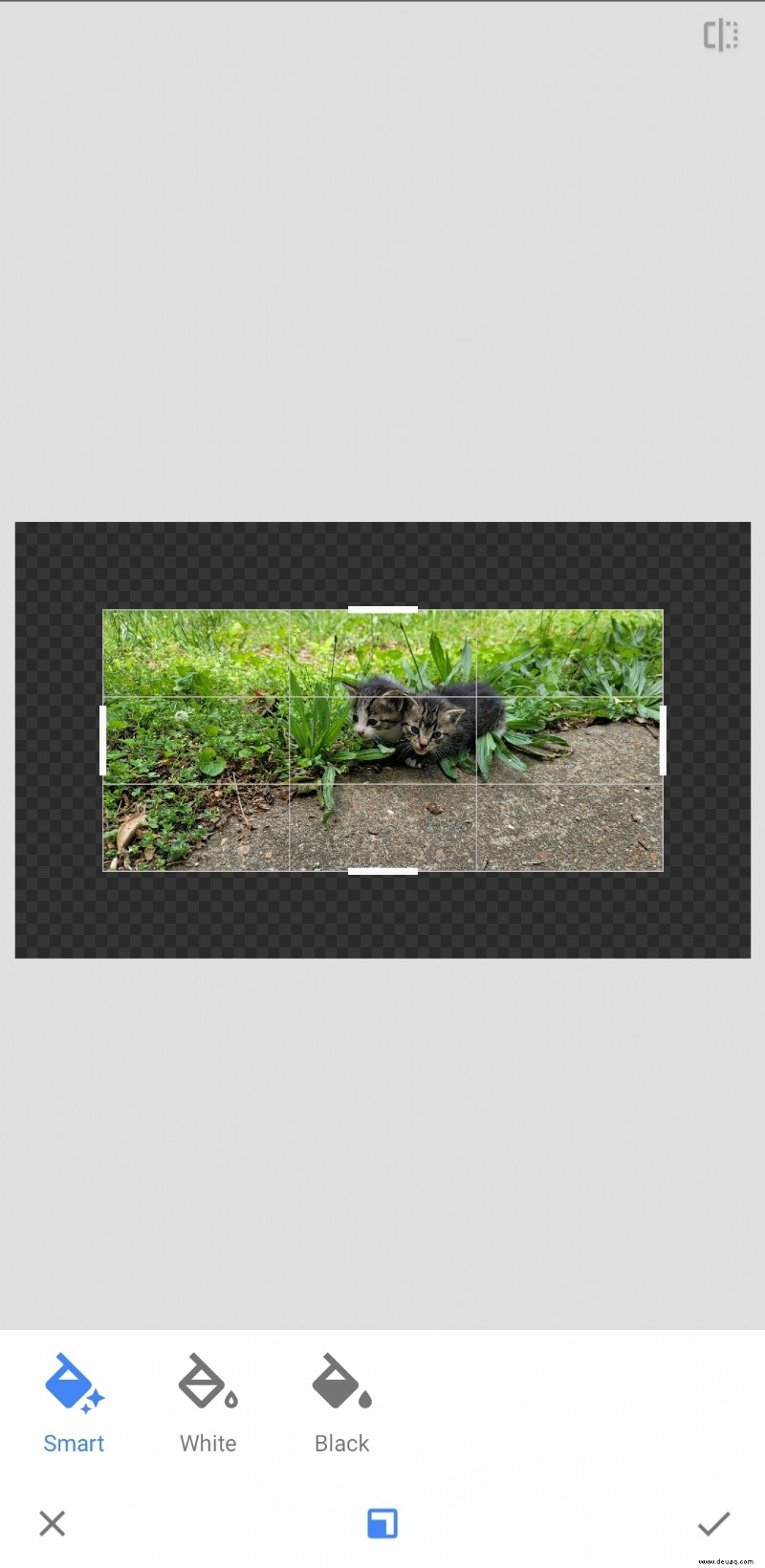
- Aktivieren Sie das Häkchen, wenn Sie mit dem fertigen Produkt zufrieden sind.
Hier gilt ein ähnliches Prinzip wie beim Crop. Sie verschieben das Quadrat an die gewünschte Position auf dem Bild und streichen über den Bereich, den Sie erweitern möchten. Verwenden Sie die intelligente Option unten, bis Sie sich an die Verwendung des Erweiterungswerkzeugs gewöhnt haben. Auch hier ist das Tool selbst einfach zu bedienen, aber die Bearbeitungen richtig hinzubekommen, dauert viel länger!
Häufig gestellte Fragen
In diesem Abschnitt finden Sie weitere Antworten auf Ihre Fragen zu Snapseed.
Was ist der Unterschied zwischen Größenänderung und Zuschneiden eines Bildes?
Wenn Sie ein Bild zuschneiden, ändern Sie im Wesentlichen die Pixelgröße. Die Größenänderung eines Bildes kann das Bild klarer machen oder sogar die Dateigröße verringern. Wenn Sie die Größe eines Bildes ändern, schneiden Sie keine Teile des Bildes aus, Sie ändern einfach das Seitenverhältnis des Bildes.
Das Zuschneiden eines Bildes bedeutet, dass Sie Teile davon ausschneiden. Egal, ob Sie den Brennpunkt ändern oder etwas im Hintergrund entfernen möchten, dafür ist das Zuschneiden gedacht.
Es gibt weitere Fotobearbeitungs-Apps mit Größenänderungsfunktion, die Sie im Apple und Google Play Store finden können. Ihr Kilometerstand kann jedoch variieren, je nachdem, wie oft Sie die Größe ändern möchten. Wenn Sie sich für diesen Weg entscheiden, können Sie das perfekt angepasste Foto auf Snapseed hochladen.
Kennen Sie andere Snapseed-Tricks, über die wir vielleicht etwas wissen möchten? Kennen Sie Problemumgehungen für das Fehlen der Größenänderungsoption? Teilen Sie uns dies unten mit, wenn Sie dies tun!