Einer meiner Lieblingsteile von iOS 15 Photos ist die Erinnerungsfunktion. Dies sind die automatisch erstellten Sammlungen, in denen Ihr iPhone intelligent genug ist, um Fotos zu erkennen, die bei derselben Veranstaltung oder am selben Tag aufgenommen wurden, und sie zu einer Diashow mit Übergängen, Überblendungen und einem geeigneten Soundtrack zusammenzufassen. Sicher, es ist schön zu sehen, dass diese vergessenen Fotos auf meinem iPhone auftauchen, aber was mir am besten gefällt, ist, dass es sehr wenig Eingriff meinerseits erfordert.
Aber was ist, wenn ich an den Erinnerungen basteln möchte, die Photos zusammengestellt hat? Ich kann das tun. Und dank einiger Updates in iOS 15 stehen mir mehr Tools zur Verfügung, um Erinnerungen an meinen speziellen Stil anzupassen.
- Erfahren Sie, wie Sie Fotometadaten in iOS 15 bearbeiten
- iOS 15-Test:Ein besseres iPhone-Erlebnis
Apple nennt die iOS 15-Ergänzungen „Memory-Mixe“ und ermöglicht es, die Hintergrundmusik zu ändern, die während des Memorys abgespielt wird. (Wenn Sie Apple Music-Abonnent sind, haben Sie Zugriff auf Songs in der Bibliothek dieses Streaming-Dienstes.) Sie können das Aussehen der Fotos auch mit Filtertypen ändern, die Farbe und Kontrast für die Fotos in einer Erinnerung anpassen um ihr Aussehen zu ändern.
Das Beste an dieser Funktion? Es erfordert zwar einige Eingriffe Ihrerseits, ist aber ziemlich einfach zu verwalten. Und das Endergebnis ist auch ziemlich auffällig.
So bearbeiten Sie Erinnerungen in iOS 15 Fotos mit den neuen Musik- und Filtertools, die Ihnen zur Verfügung stehen.
1. Starten Sie die Fotos-App und tippen Sie auf die Registerkarte "Für Sie". Erinnerungen befinden sich oben auf dieser Seite und du kannst auf „Alle anzeigen“ tippen, um eine vollständige Liste anzuzeigen.
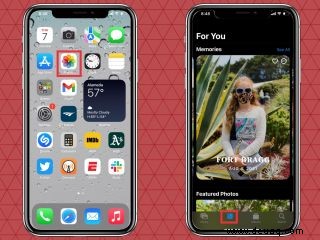
2. Wählen Sie den Speicher aus, den Sie bearbeiten möchten, indem Sie darauf tippen. Das Memory beginnt zu spielen.
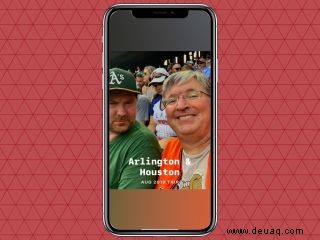
3. Um die Musikwiedergabe zu ändern, tippen Sie während der Wiedergabe auf das Memory (oder drücken Sie die Pause-Taste, wenn Sie bearbeiten möchten, ohne dass die Diashow abgespielt wird). Tippen Sie auf das Musiknotensymbol in der unteren linken Ecke des Bildschirms .

4. Am unteren Rand des Bildschirms erscheint ein Streifen, der den Namen des wiedergegebenen Songs und den verwendeten Filter anzeigt. Für weitere Beispiele können Sie auf das Musiksymbol tippen.
Alternativ können Sie auf diesem unteren Streifen nach links wischen, um weitere Songbeispiele anzuzeigen gepaart mit verschiedenen Filtern. Konzentrieren wir uns jetzt aber erstmal auf die Musik.
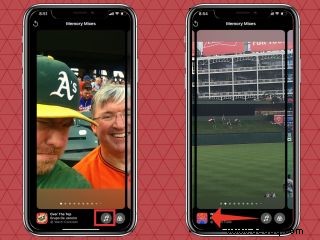
5. Wenn Sie auf das Musiksymbol tippen, sehen Sie vorgeschlagene Musik nach Top-Vorschlägen, Soundtracks und Apple Music-Vorschlägen . Beachten Sie, dass Sie für diese dritte Option eine Vorschau anhören können, aber nur Apple Music-Abonnenten können die Auswahl dauerhaft machen.
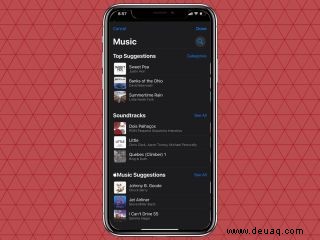
Sie können herumwischen, um verschiedene Musikbeispiele anzuzeigen. Wenn Sie auf einen Song tippen, wird ein Audiobeispiel abgespielt.
6. Wenn Sie die gewünschte Auswahl gefunden haben, tippen Sie auf Fertig . Ihre Diashow wird mit der neuen Musik fortgesetzt.
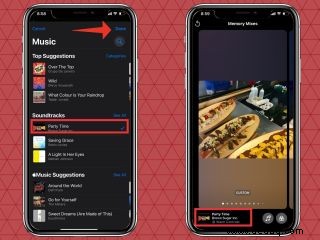
7. Um den Filter zu ändern, tippen Sie auf das Memory Looks-Symbol in der unteren rechten Ecke .
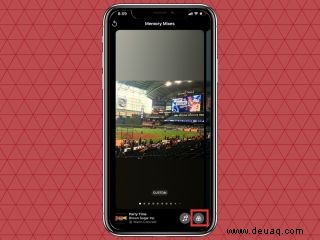
8. Sie sehen eine Auswahl aus einem Dutzend verschiedener Looks. Tippen Sie auf die, die Ihnen am besten gefällt.
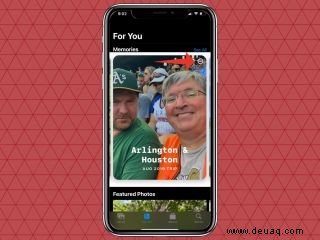
9. Tippen Sie auf Fertig und Ihre Diashow wird mit dem neuen Filter fortgesetzt.
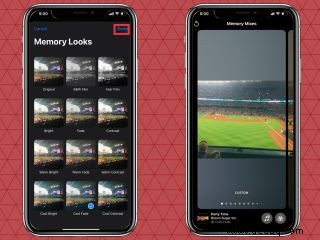
10. Wenn Sie mit der Bearbeitung fertig sind, tippen Sie einfach erneut auf den Speicher und dann auf das X in der oberen linken Ecke. Sie kehren zur Seite "Für Sie" zurück.

Sehen Sie zu viele gleiche Erinnerungen? Oder haben Fotos eine Erinnerung erzeugt, die Ihnen nicht besonders wichtig ist? Hier erfährst du, wie du mehr Kontrolle über die Erinnerungen erhältst, die in iOS 15 Fotos angezeigt werden.
1. Tippen Sie im Speichervorschaufenster auf das Symbol Optionen. Es ist der Kreis mit drei Punkten darin.
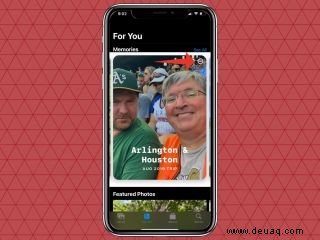
2. Aus dem Pop-up-Menü können Sie Fotos bitten, die Erinnerung weniger hervorzuheben oder sie vollständig zu löschen . Sie können auch den Titel bearbeiten.
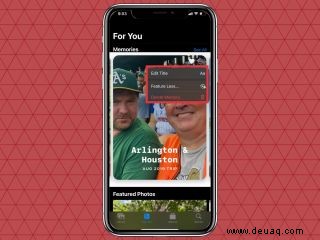
Weitere Anleitungen für iOS 15
- So verwenden Sie Tab-Gruppen in iOS 15 Safari
- So planen Sie FaceTime-Anrufe in iOS 15