Auf der Master-Folie in PowerPoint können Sie das Erscheinungsbild Ihrer gesamten Präsentation auf einmal bearbeiten. Sie können beispielsweise das Design, die Folienlayouts, Farben, Schriftarten und viele weitere Funktionen ändern. Sobald Sie die erforderlichen Änderungen vorgenommen haben, werden alle Ihre Folien automatisch aktualisiert.
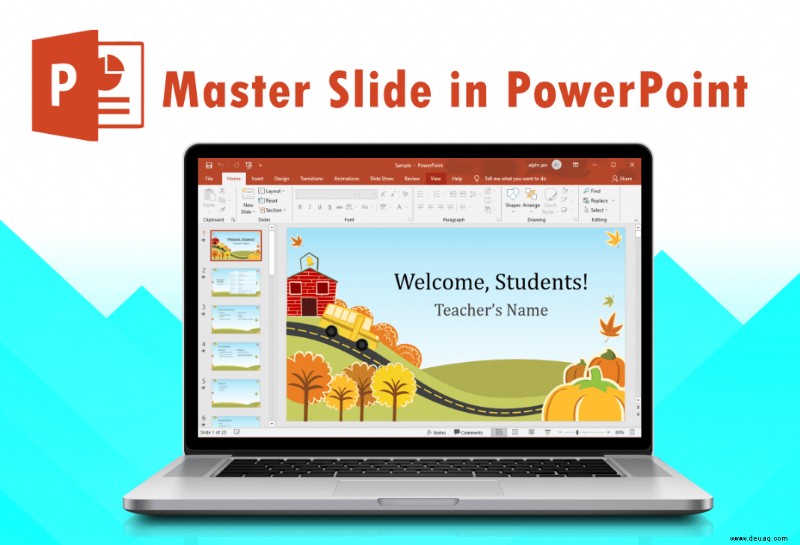
Dieser Artikel zeigt Ihnen, wie Sie die Masterfolie in PowerPoint online und im Desktop-Programm bearbeiten.
So bearbeiten Sie die Masterfolie in PowerPoint auf einem Mac
Das Bearbeiten Ihrer Masterfolie in PowerPoint auf Ihrem Mac ist ein einfacher Vorgang und dauert nur ein paar Minuten, je nachdem, wie viel Bearbeitung Sie vornehmen müssen. Um herauszufinden, wie es auf einem Mac gemacht wird, folgen Sie den Schritten unten:
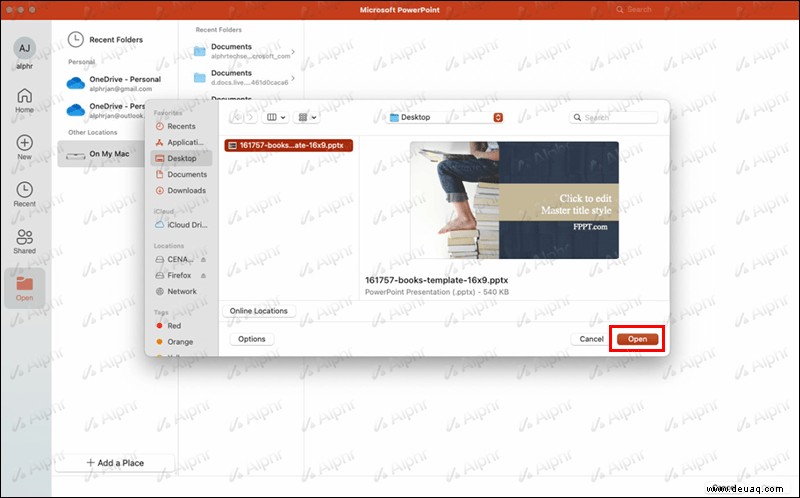
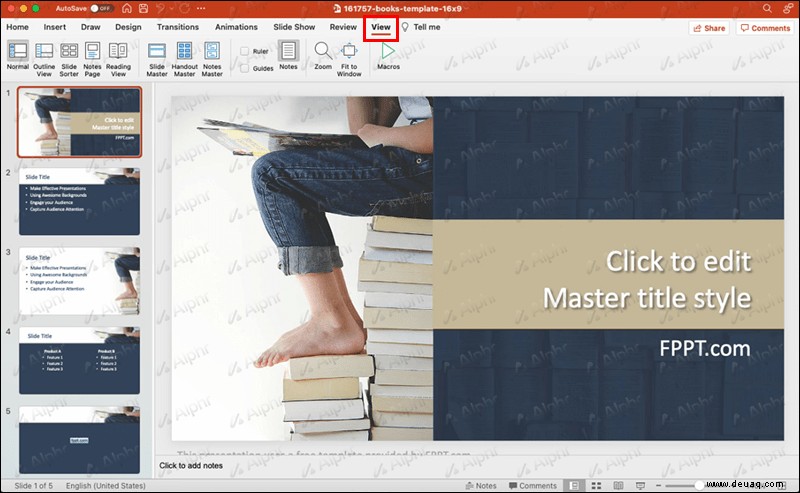
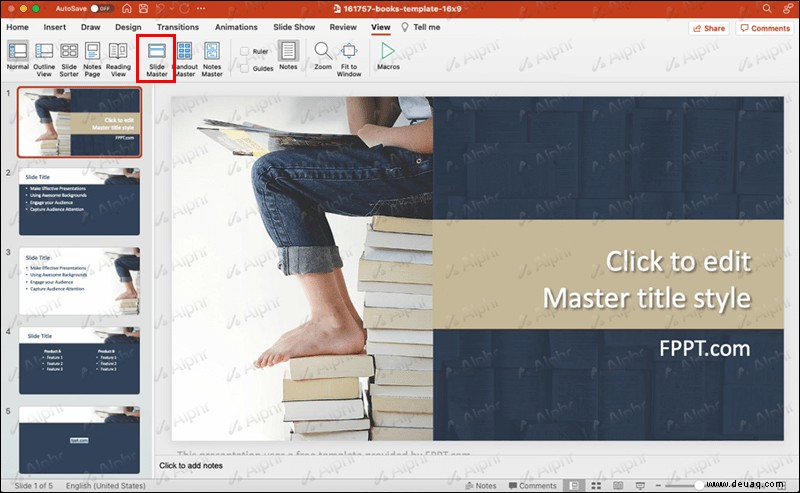
- Um das Thema der Präsentation zu ändern, klicken Sie im Bereich auf die Schaltfläche „Thema“ und wählen Sie ein neues Thema aus der Auswahl aus.
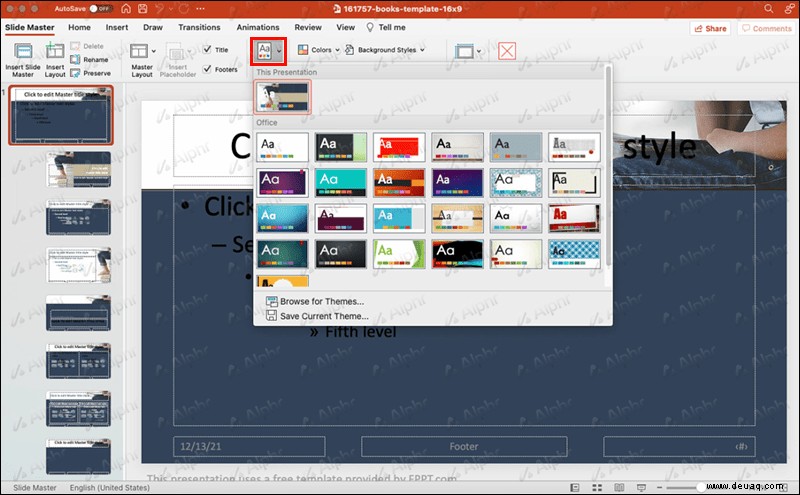
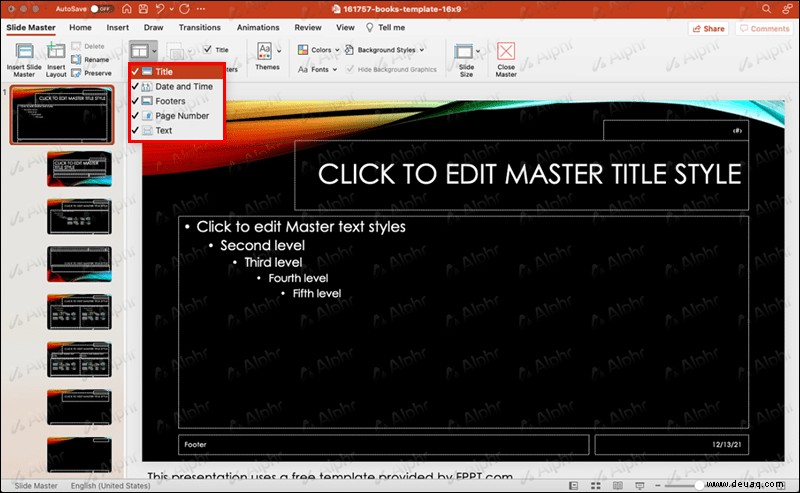
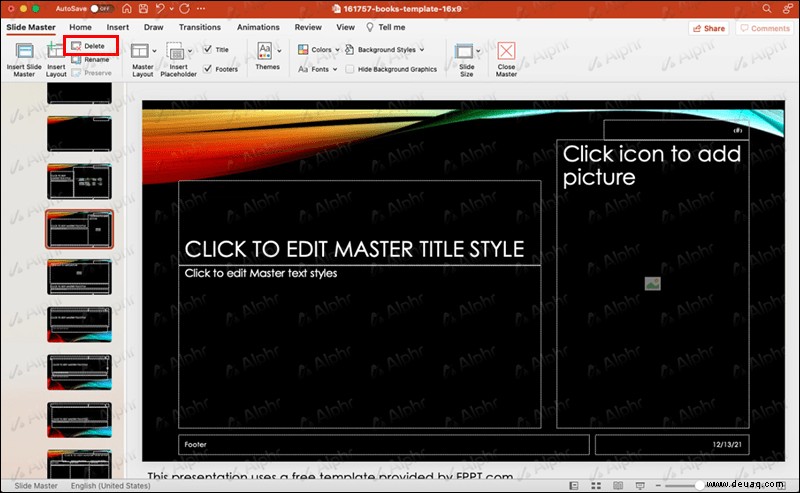
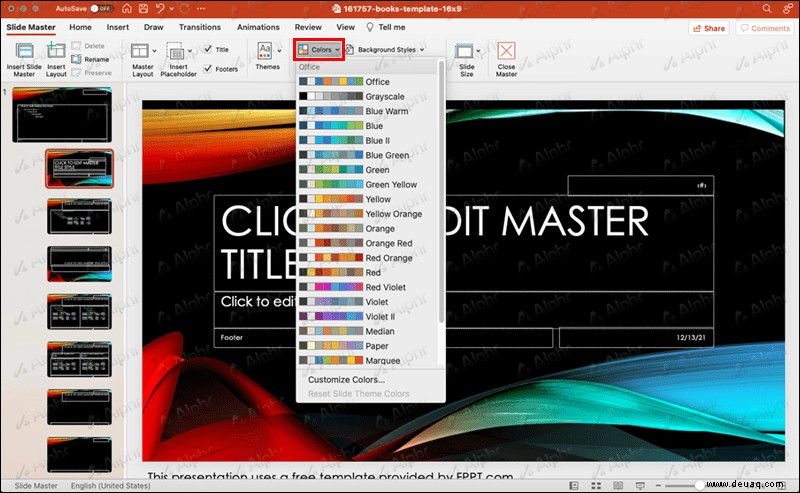
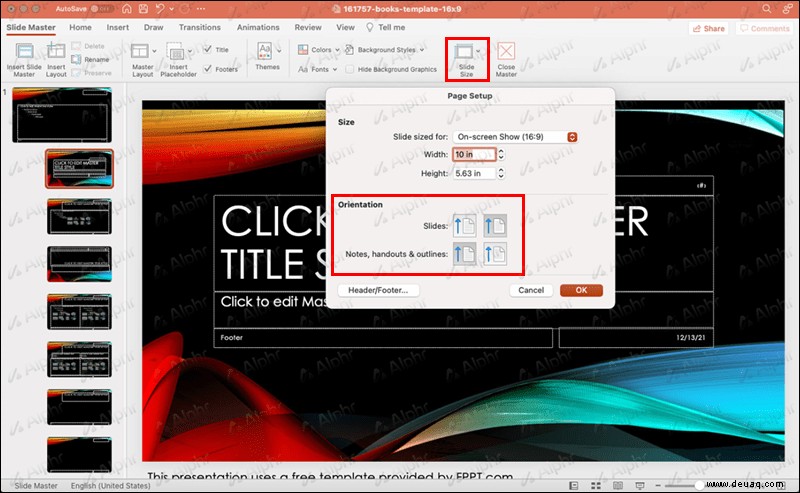
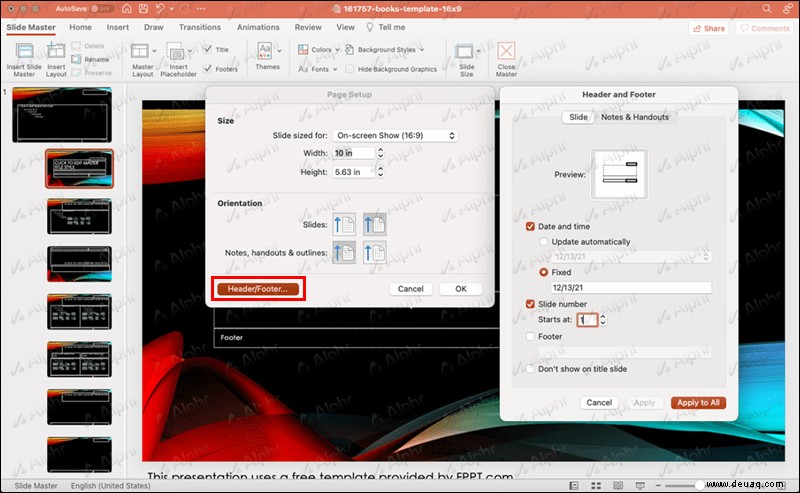
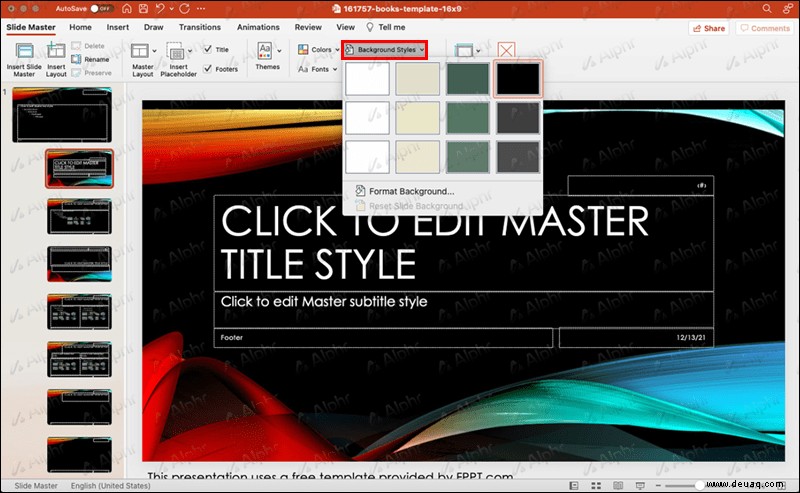
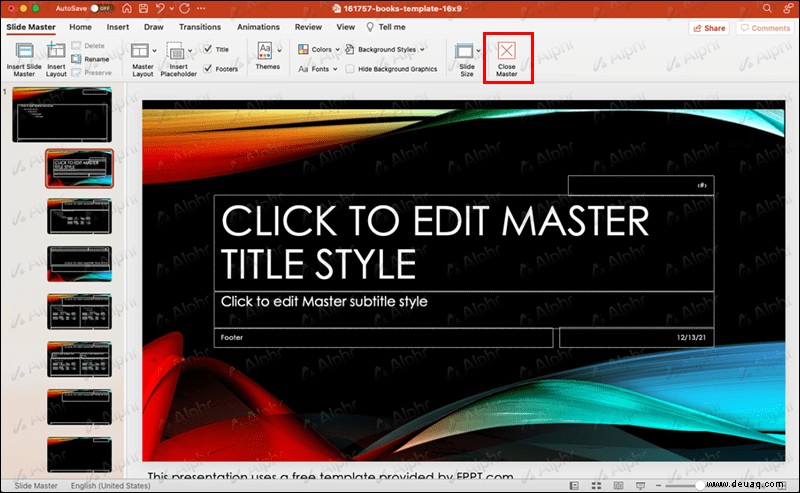
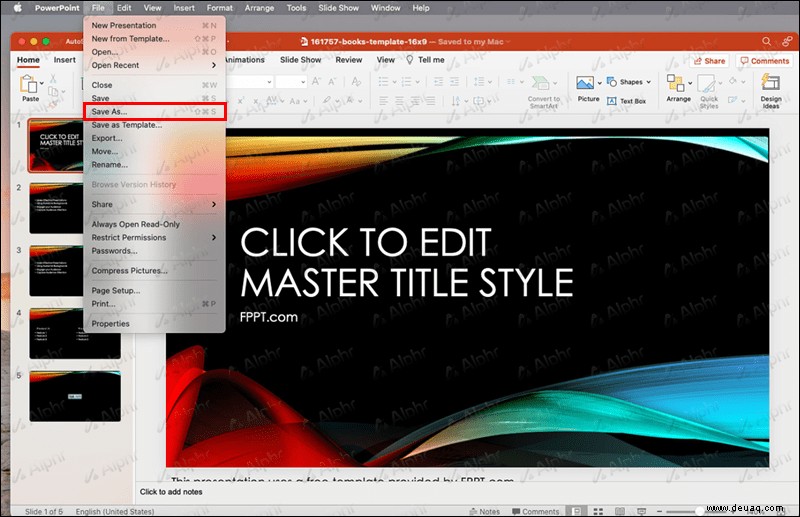
Das ist alles dazu. Wenn Sie bereits wissen, wie Sie Ihre Präsentationen in PowerPoint bearbeiten, sollten Sie keine Probleme haben, die Masterfolie herauszufinden. Es gibt unzählige Möglichkeiten, die Masterfolie zu bearbeiten, sodass Sie die ultimative Präsentation in kürzerer Zeit erstellen können.
So bearbeiten Sie die Masterfolie in PowerPoint auf einem Windows-PC
Wenn Sie einen Windows-PC haben, können Sie die Masterfolie in PowerPoint folgendermaßen bearbeiten:
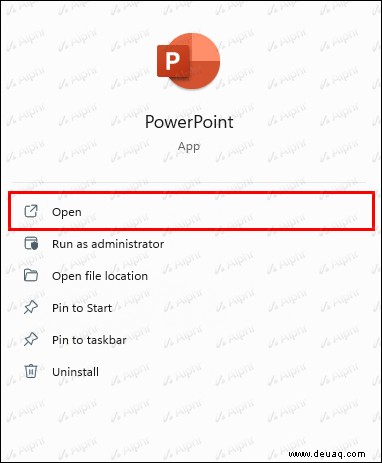
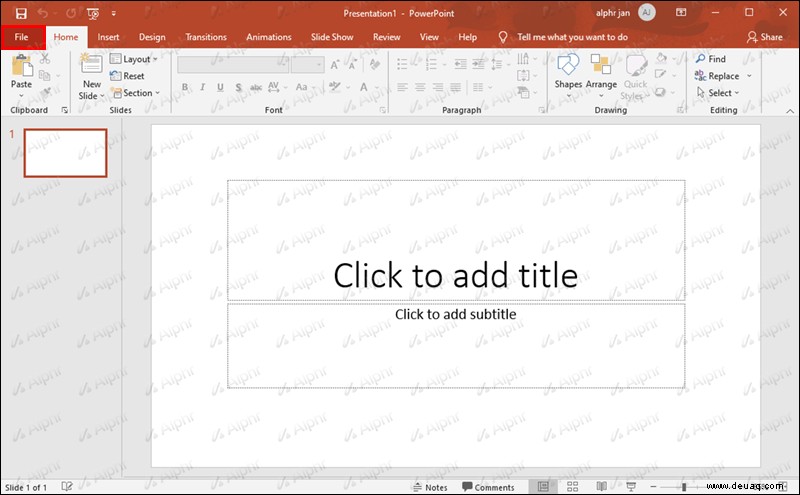
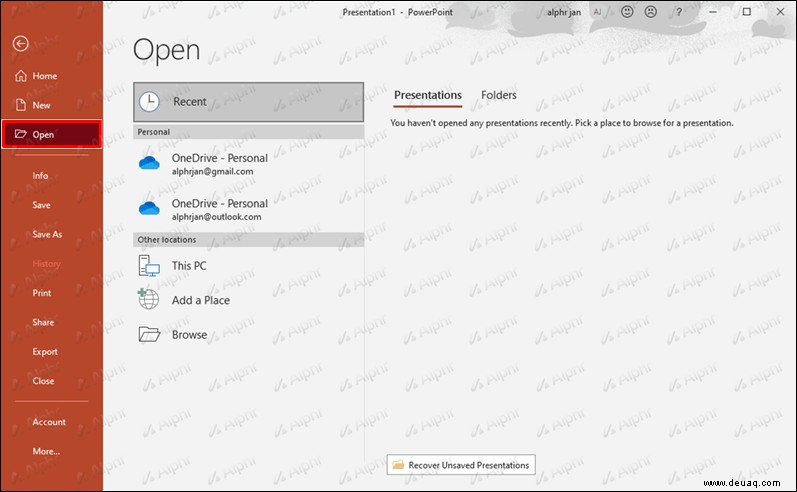
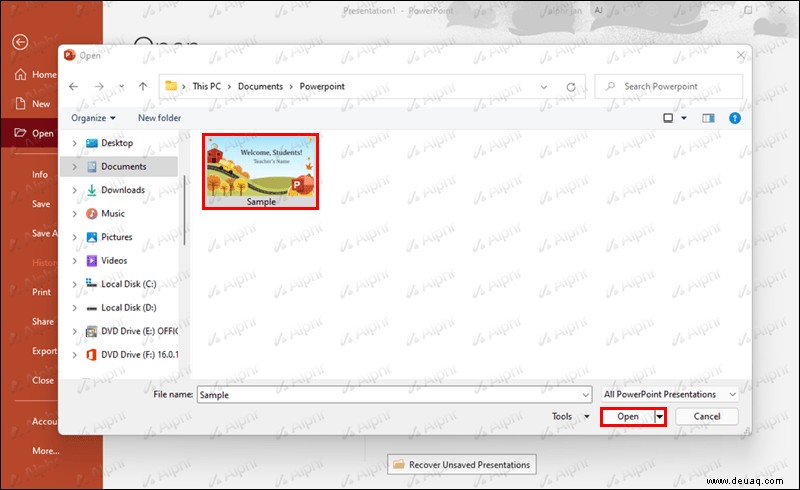
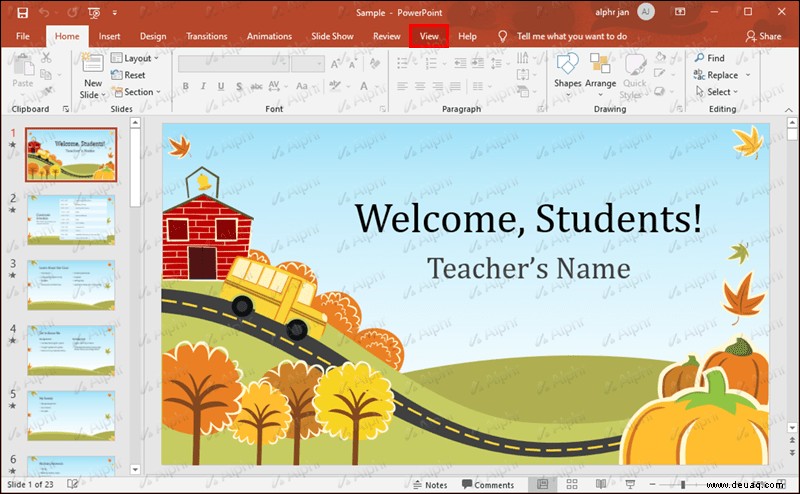
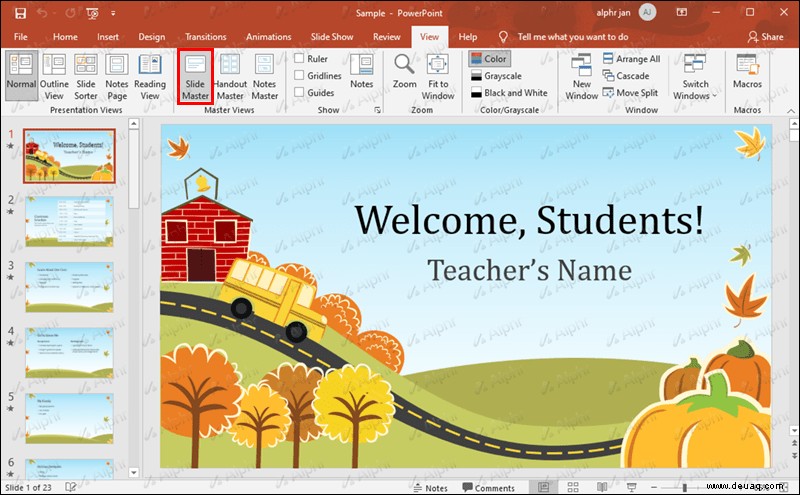
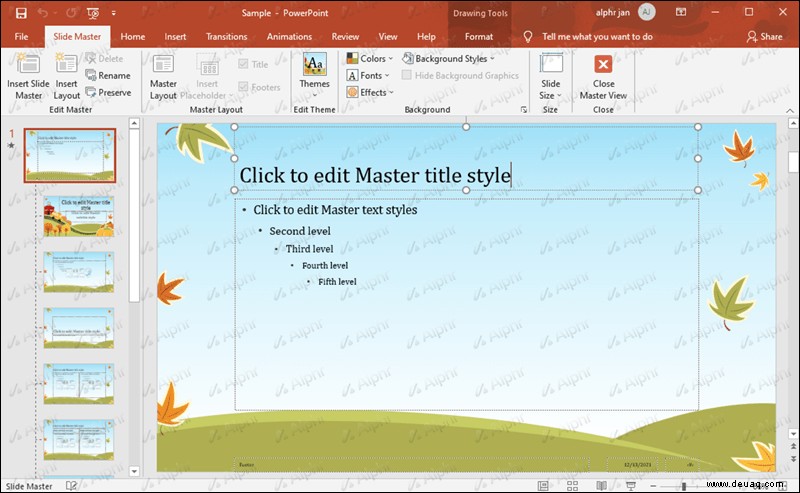
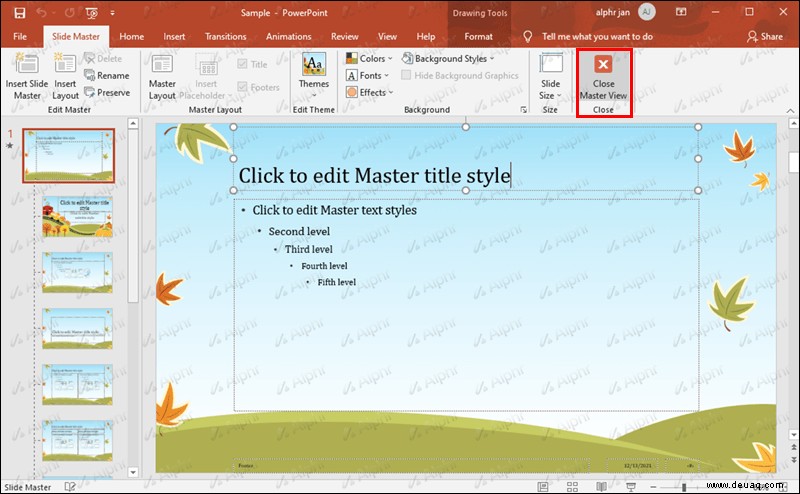
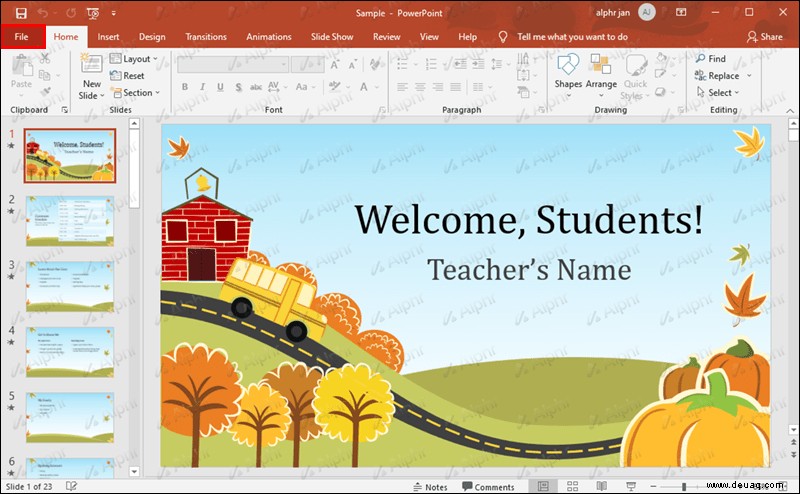
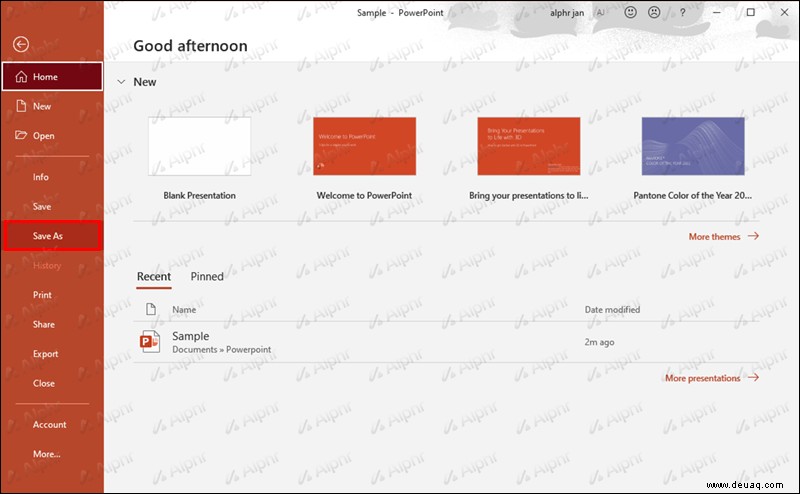
Sie haben auch die Möglichkeit, die Side Master-Vorlage zu speichern, wenn Sie sie erneut verwenden möchten. Gehen Sie dazu auf „Datei“ und dann auf „Als Vorlage speichern“. Geben Sie der Datei einen Namen und klicken Sie auf die Schaltfläche „Speichern“.
Wenn Sie Ihre PowerPoint-Präsentation aufpeppen möchten, können Sie mehrere Master-Folien in einer Präsentation verwenden, indem Sie im Bereich „Ansicht“ auf „Folienmaster“ klicken. Wählen Sie anschließend einfach die Option „Folienmaster einfügen“. Diese Funktion ist praktisch, wenn Sie Ihre Präsentationen in verschiedene Segmente unterteilen möchten, wobei jeder Teil ein neues Thema hat.
Die einzigen Grenzen Ihrer Bearbeitungsleistung mit der Masterfolie sind die Anforderungen Ihrer Präsentation und natürlich Ihre Kreativität.
So bearbeiten Sie die Masterfolie in PowerPoint Online
Die Masterfolie (oder der Folienmaster) soll Ihnen helfen, Ihre PowerPoint-Präsentation mühelos zu bearbeiten. Jede PowerPoint-Version verfügt über diese Funktion, aber zuerst zeigen wir Ihnen, wie Sie dies online tun können.
Die Master-Folie ist das perfekte Werkzeug, wenn Sie Ihre Präsentation gerade fertig gestellt haben, aber mehrere Änderungen daran vornehmen möchten. Sie haben zum Beispiel festgestellt, dass Ihnen das Layout nicht gefällt, oder Sie haben festgestellt, dass Sie die ganze Zeit die falsche Schriftart verwendet haben. Technisch gesehen steuert die Masterfolie alles außer dem Inhalt der Präsentation.
Indem Sie Änderungen an Ihrer Masterfolie vornehmen, können Sie alle Folien Ihrer Präsentation auf einmal bearbeiten. Dies ist eine ziemlich nützliche Funktion, insbesondere wenn Sie 30 oder mehr Folien haben. Anstatt jede Folie einzeln zu bearbeiten, können Sie einfach zur Registerkarte „Folienmaster“ gehen und die Arbeit in nur wenigen Minuten erledigen.
Für diejenigen, die die Verwendung der PowerPoint-Web-App bevorzugen, ist der Bearbeitungsprozess der Master-Folie ebenso einfach. Folgendes müssen Sie tun:
Hinweis :Sie können auch einfach zu office.com gehen und von dort zu PowerPoint wechseln.
Alle Folien werden sofort aktualisiert. Wenn Sie die Masterfolie öffnen, sind die Bearbeitungsoptionen nahezu grenzenlos. Sie können beispielsweise eine neue Folie oder einen Platzhalter einfügen, das Thema der Präsentation ändern oder Hintergrundgrafiken ausblenden. Sie haben die gleichen Bearbeitungsoptionen, auf die Sie auch auf einzelnen Folien Zugriff hätten. Wenn Sie jedoch nur an einer Folie Änderungen vornehmen möchten, ist die Master-Folienfunktion nichts für Sie.
Sobald Sie mit der Erstellung Ihrer Präsentation fertig sind, wird sie automatisch auf Ihrem OneDrive gespeichert. Wenn Sie es auf Ihr Gerät herunterladen möchten, führen Sie die folgenden Schritte aus:
Die Verwendung von PowerPoint für das Web ist hilfreich, da Sie damit Ihre Präsentationen online und auf Ihrem Gerät speichern können.
Schnelleres Arbeiten in PowerPoint mit der Masterfolie
Mit der Masterfolie können Sie das Erscheinungsbild einer gespeicherten PowerPoint-Präsentation ändern und anpassen. Anstatt jede Folie einzeln zu ändern, können Sie einfach die Masterfolie bearbeiten und das Aussehen Ihrer gesamten Präsentation in wenigen Schritten ändern. Auf diese Weise können Sie den Bearbeitungsprozess beschleunigen und die Präsentation doppelt so schnell fertigstellen.
Haben Sie schon einmal die Master-Folie in Ihrer PowerPoint-Präsentation bearbeitet? Haben Sie PowerPoint für das Web oder das Desktopprogramm verwendet? Welche Art von Änderungen haben Sie vorgenommen? Lassen Sie es uns im Kommentarbereich unten wissen.