Wenn Sie sich mitten in einem geschäftlichen oder privaten Zoom-Anruf befinden, möchten Sie auf keinen Fall, dass die App abstürzt, verzögert oder einfriert. Wenn dies passiert, kann es frustrierend sein und die Erfahrung verderben. Viele Benutzer berichten, dass Zoom Schwierigkeiten hat, bestimmte Aufgaben zu bewältigen, insbesondere die Bildschirmfreigabe oder die Teilnahme an Meetings.
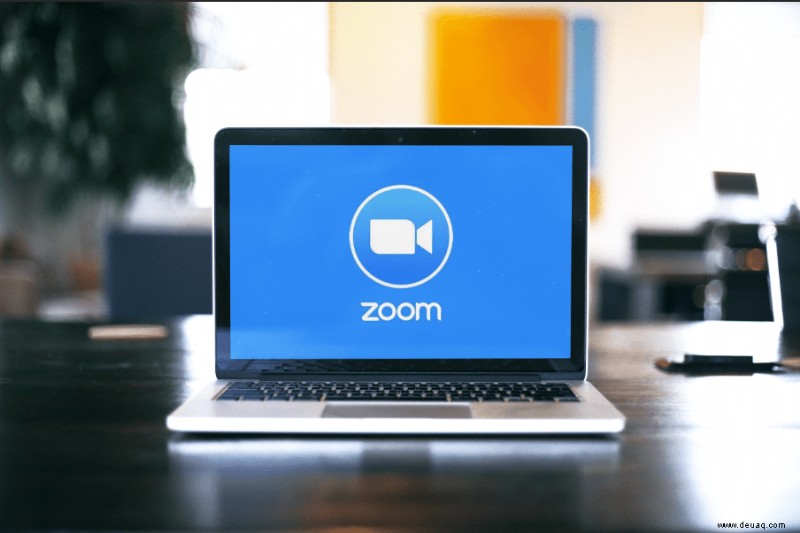
Wenn Sie dasselbe erleben, lesen Sie weiter, um Möglichkeiten zu finden, das Problem mit verschiedenen Apps zu beheben. Wir haben verschiedene Korrekturen bereitgestellt, die Sie für mehrere Geräte ausprobieren können. Wenn die für Ihr bestimmtes Gerät aufgeführten Fixes nicht funktioniert haben, sehen Sie sich bitte einige der Fixes für andere Geräte an.
Zoom stürzt beim Teilen des Bildschirms ständig ab
Einige Zoom-Benutzer haben berichtet, dass Leistungsprobleme auftreten, wenn ein Bildschirm während eines Meetings freigegeben wird. Das Deaktivieren der Option „Hardwarebeschleunigung zum Empfangen von Videos aktivieren“ ist eine der wichtigsten Korrekturen. So deaktivieren Sie die Einstellung:
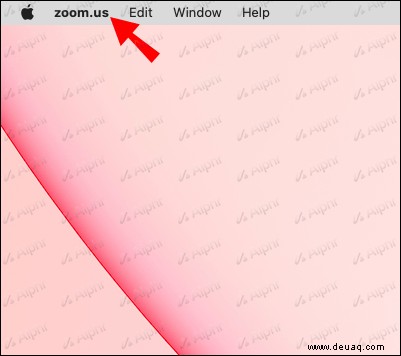
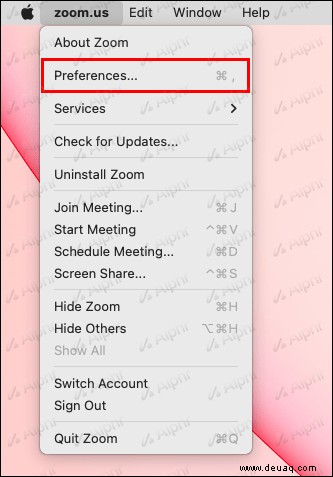
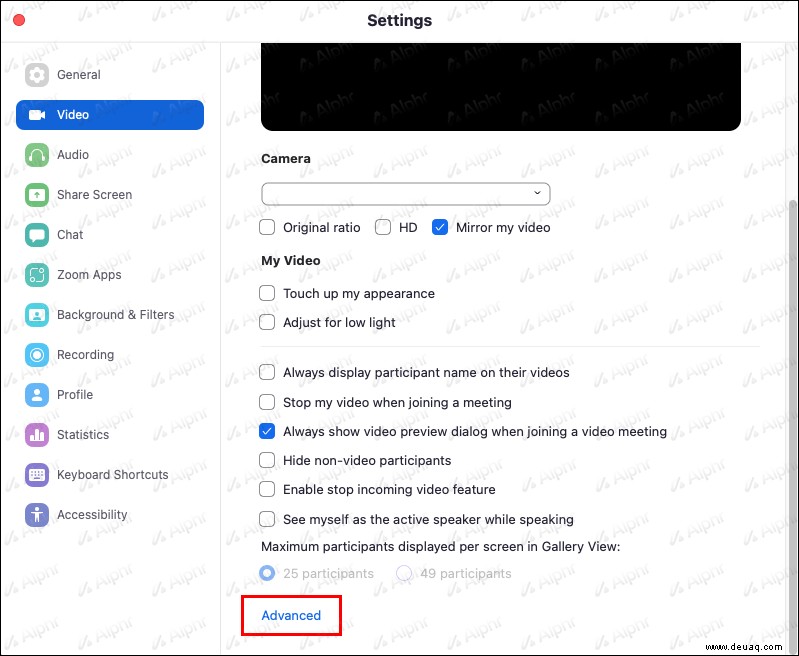
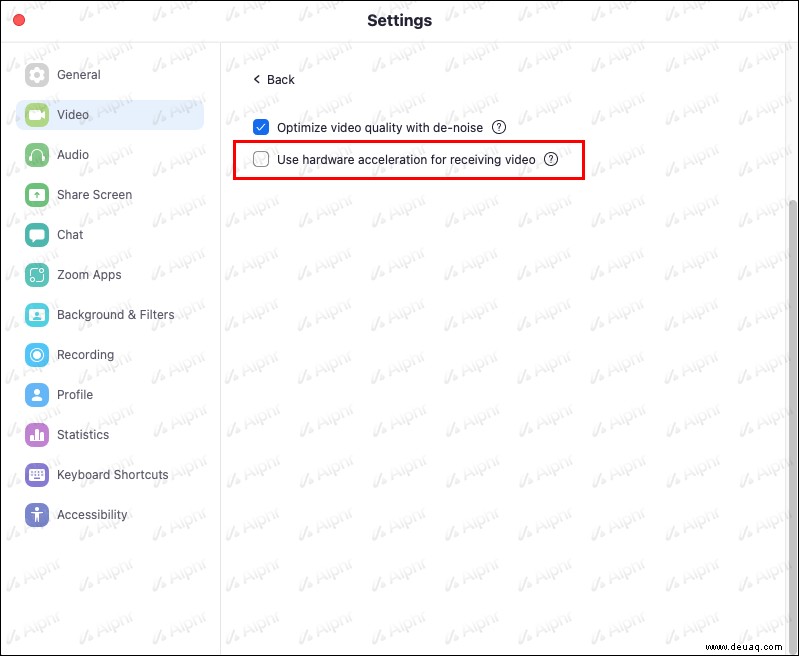
Versuchen Sie jetzt erneut, zu sehen, ob das Problem behoben wurde.
Zoom stürzt beim Beitritt zum Meeting ständig ab
Bei vielen Benutzern tritt ein Absturz oder Einfrieren auf, wenn sie versuchen, ein Meeting zu starten oder einem Meeting beizutreten. Hier sind zwei gängige Korrekturen, die gefunden wurden, um das Problem zu beheben.
Ändern Sie Ihre Video-Rendering-Einstellung
Befolgen Sie diese Schritte, um Ihre Video-Rendering-Einstellungen zu optimieren:
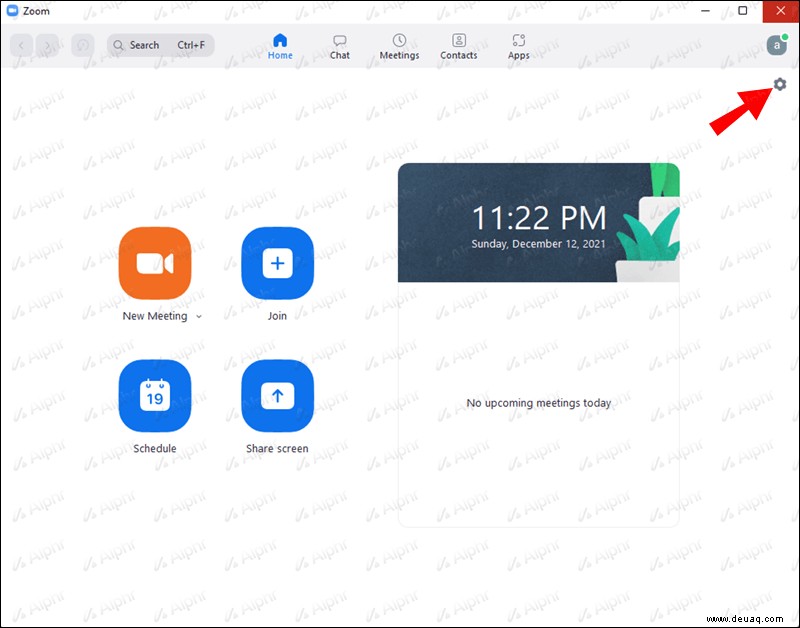
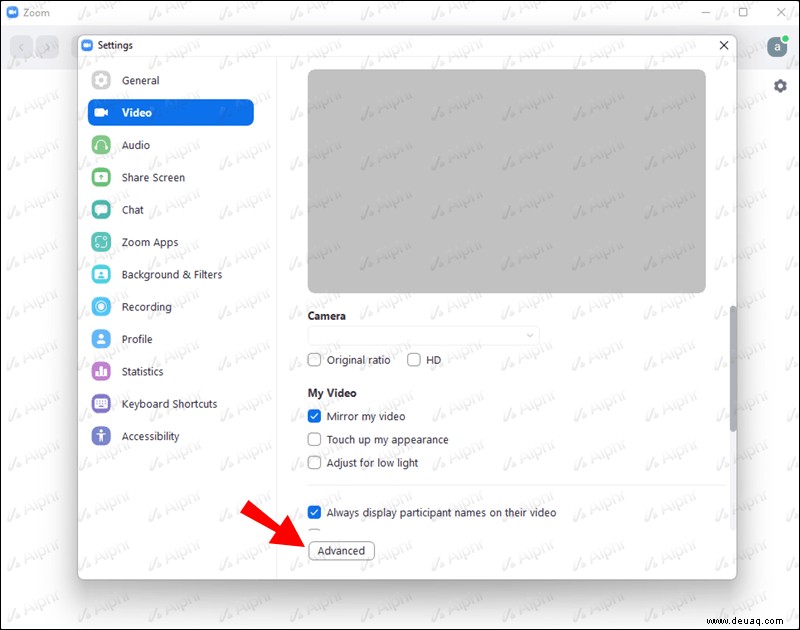
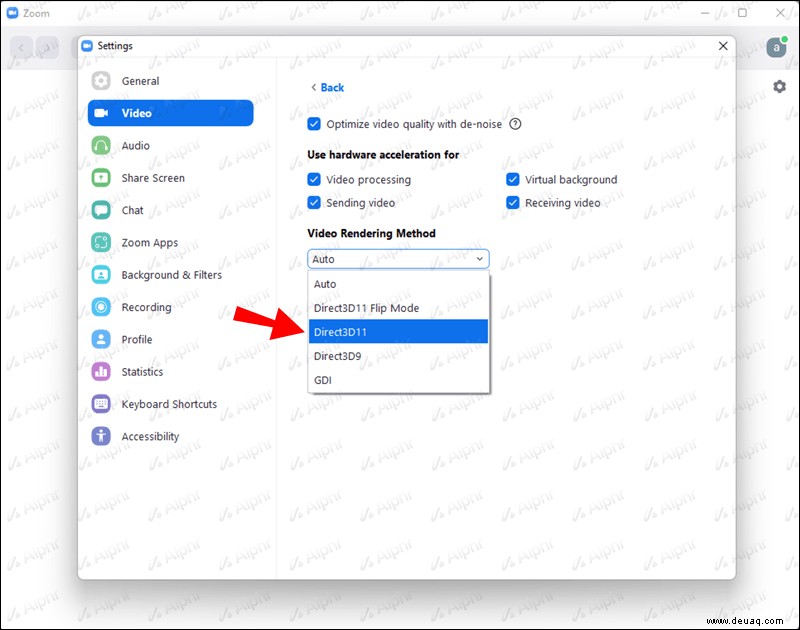
Wenn die Anpassung Ihrer Videoeinstellungen das Problem nicht behebt, versuchen Sie Folgendes:
Kameratreiber zurücksetzen
Die Verwendung des vorherigen Kameratreibers behebt das Absturzproblem für einige Zoom-Benutzer. Befolgen Sie diese Schritte, um zu sehen, ob das Gleiche für Sie funktioniert:

devmgmt.msc ein “ in das Textfeld und dann „OK“. 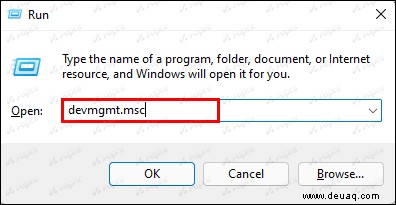
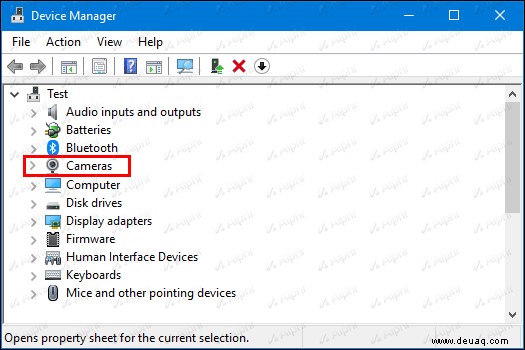
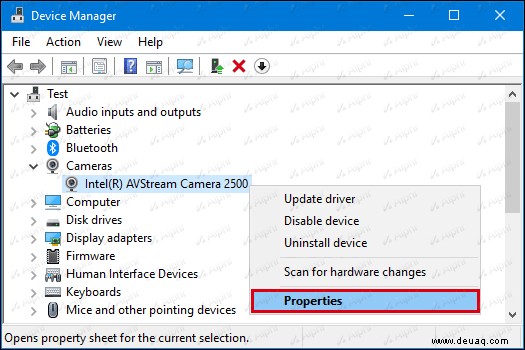
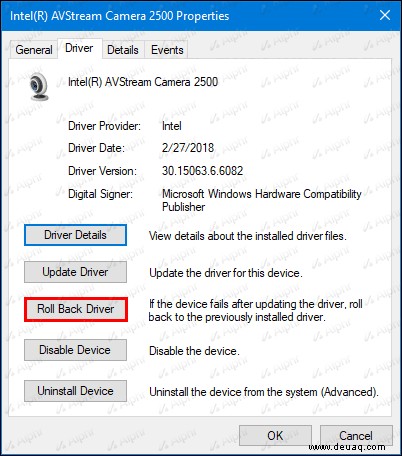
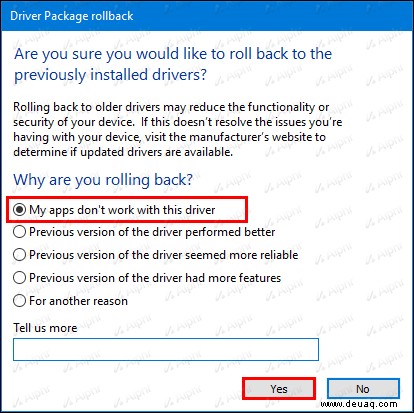
Zoom Keeps Crashing Mac
If you experience performance issues during startup, joining a meeting, turning on the camera/audio, or screen sharing, try these fixes:
Update to the Latest macOS and Zoom Software
Here’s how to check or update macOS and Zoom updates:
macOS
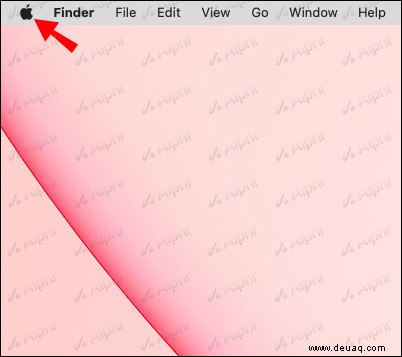
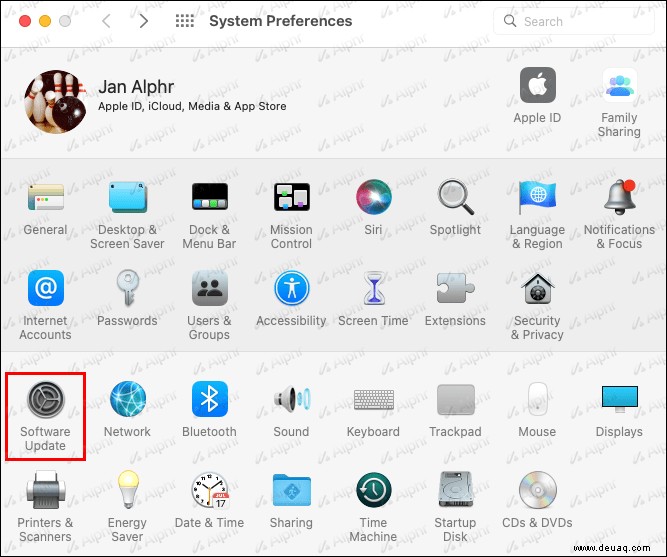
Zoom
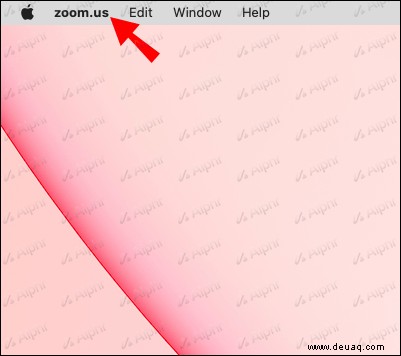
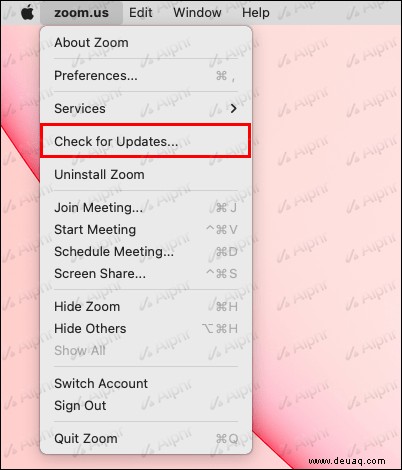
Any available updates will be applied automatically.
Disable Hardware Acceleration
Or you can try disabling the “Enable hardware acceleration for receiving video” option. Doing this has fixed the problem for many users:Here’s how to disable the setting:
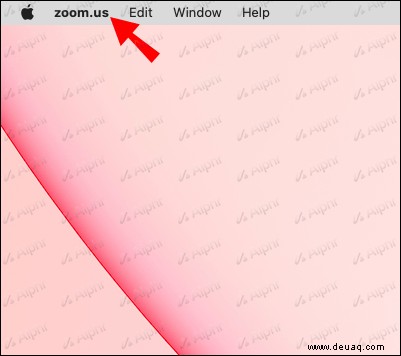
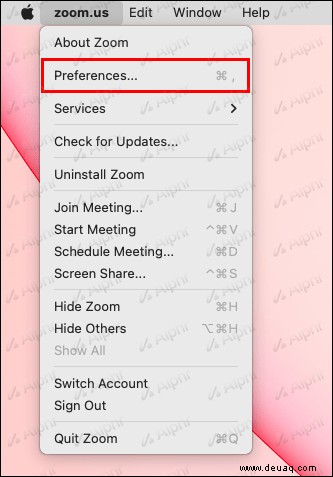
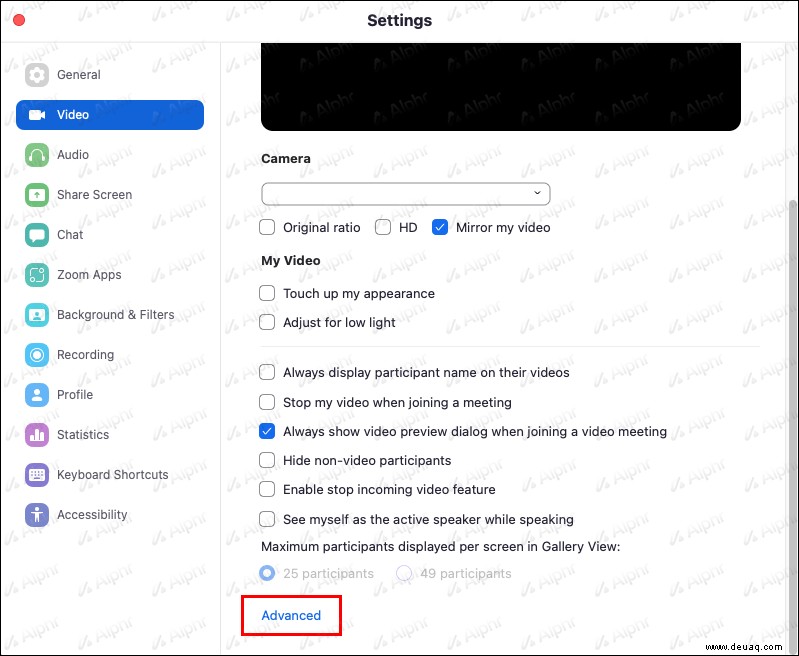
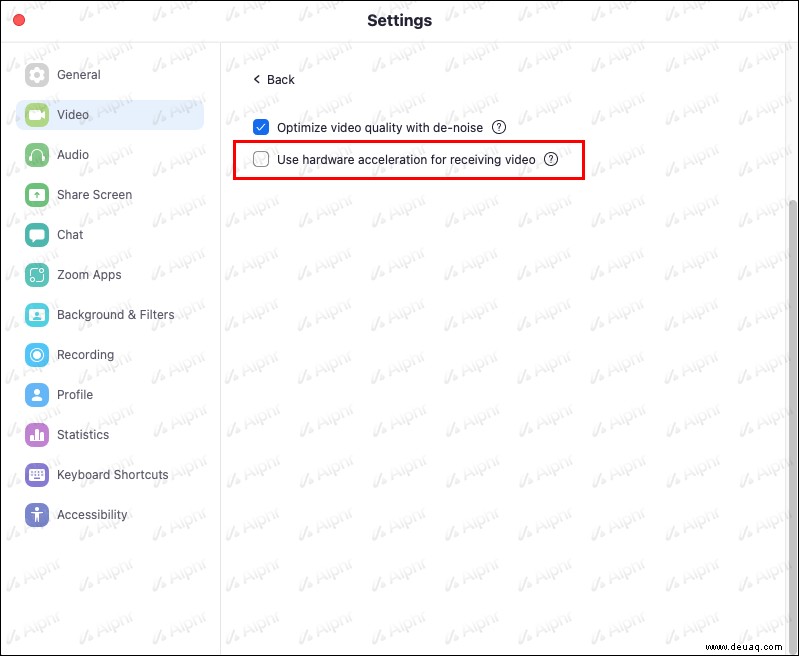
Zoom Keeps Crashing on Windows PC
The following techniques can help fix your PC’s crashing and freezing issues when using Zoom.
Change Your Video Rendering Setting
Follow these steps to change the setting:
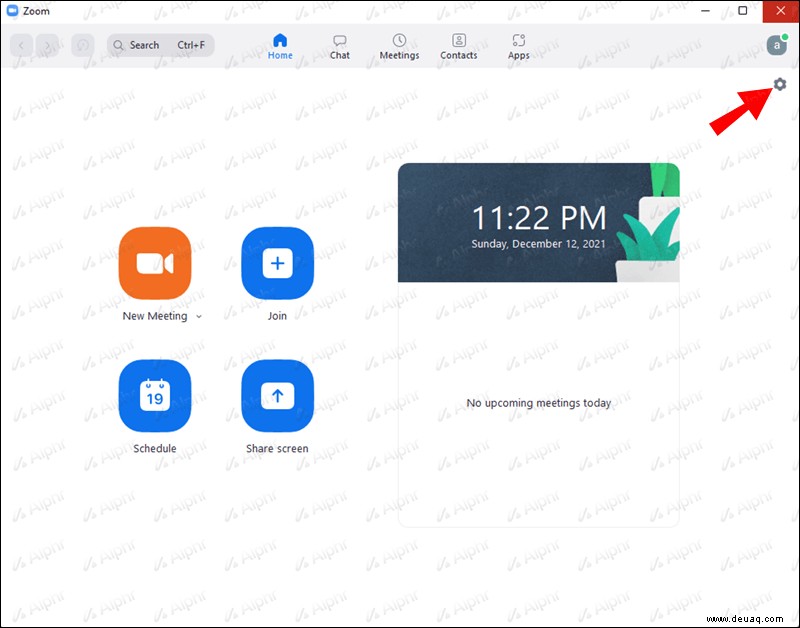
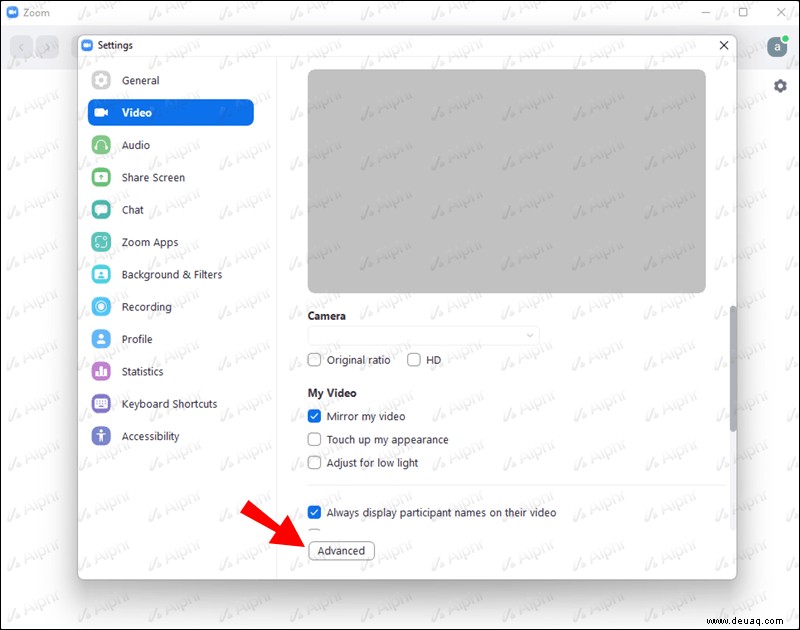
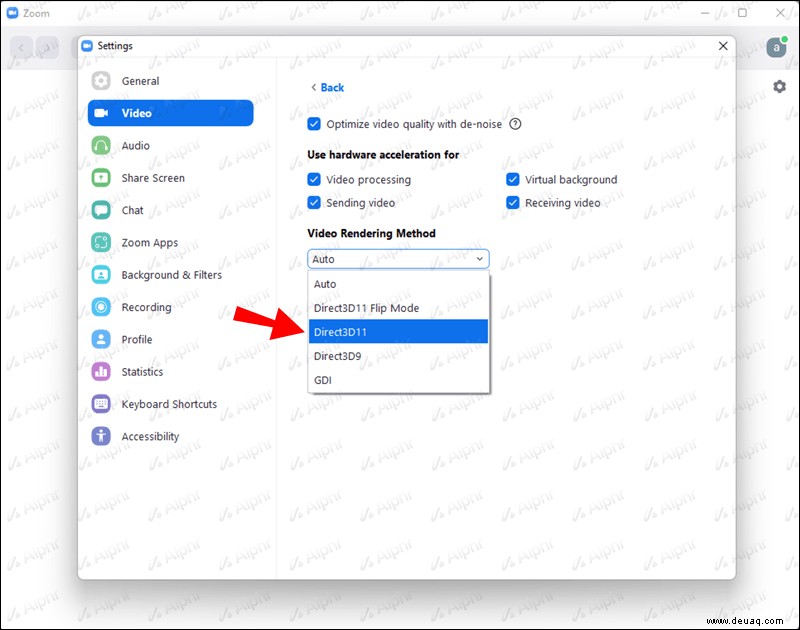
Roll Back Camera Driver
Many users found that reverting to the previous camera driver fixed the problem. Follow these steps to roll back your camera driver:

devmgmt.msc ” in the field, then “OK.” 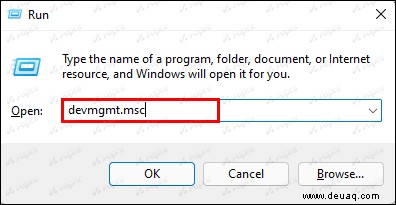
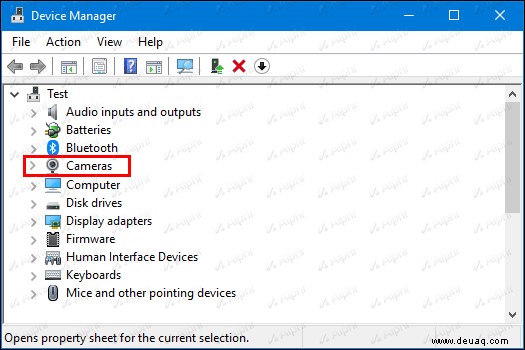
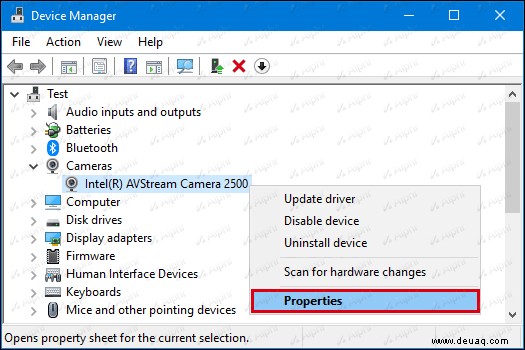
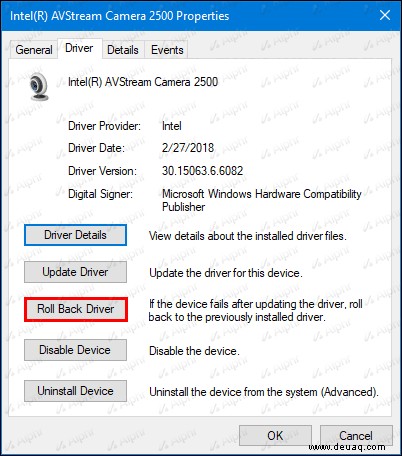
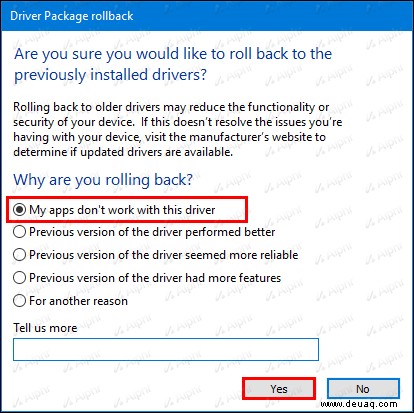
Update Your Device Drivers
Maybe rolling back your camera driver hasn’t resolved the problem. If so, the cause could be faulty or outdated device drivers. To fix the crashing issues and avoid any other potential issues, always ensure that your device driver is updated to the latest version.
You can update the driver manually or automatically. Manual updates involve finding the correct driver via the manufacturer’s website. A little patience and computer skills are required here.
The automatic way is much easier but requires help from a third-party app, “Driver Easy.” Here’s how to update your driver automatically using the app:
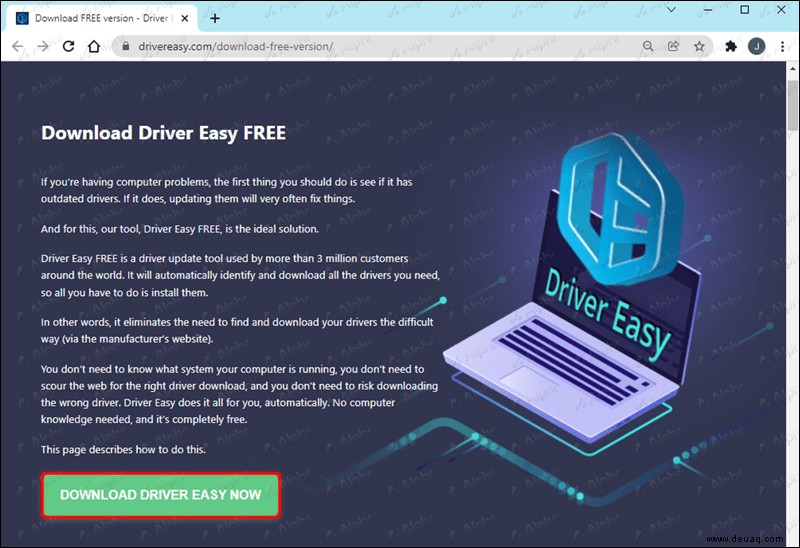
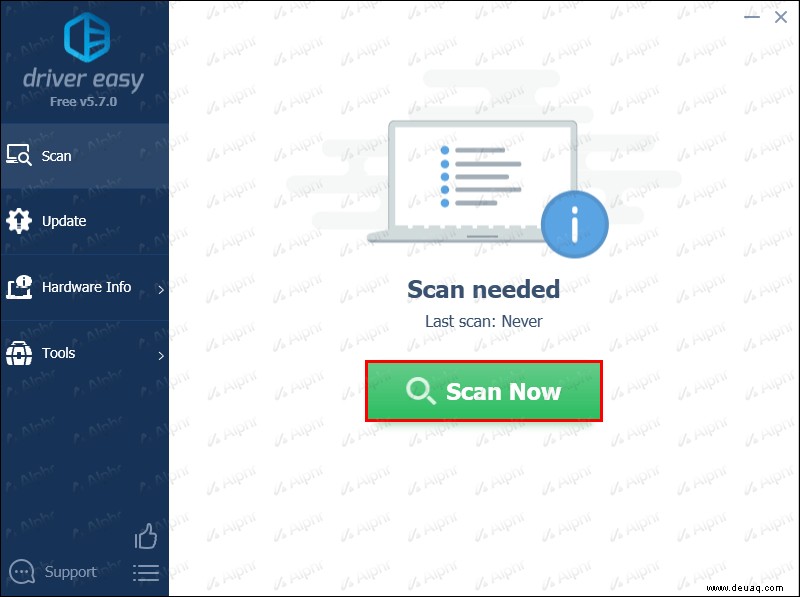
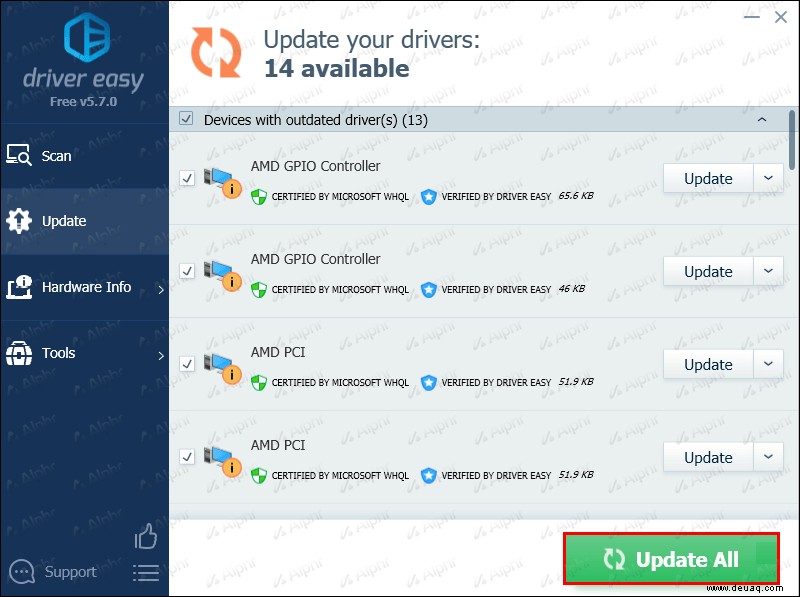
Zoom Keeps Crashing on Chromebook
Try this common fix for Zoom performance issues via your Chromebook.
Remove the Zoom for Web App
Stability issues often occur when using Zoom via the browser extension; therefore, users access the Zoom website for a more reliable experience. When you install Zoom on your Chromebook, you have to get the Android and web app. However, you don’t need to have these apps installed.
Here’s how to access the Zoom website without other Zoom apps interference:
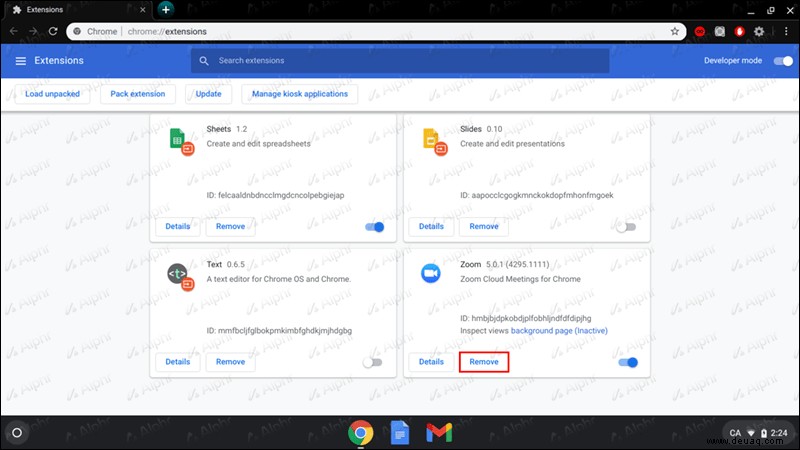
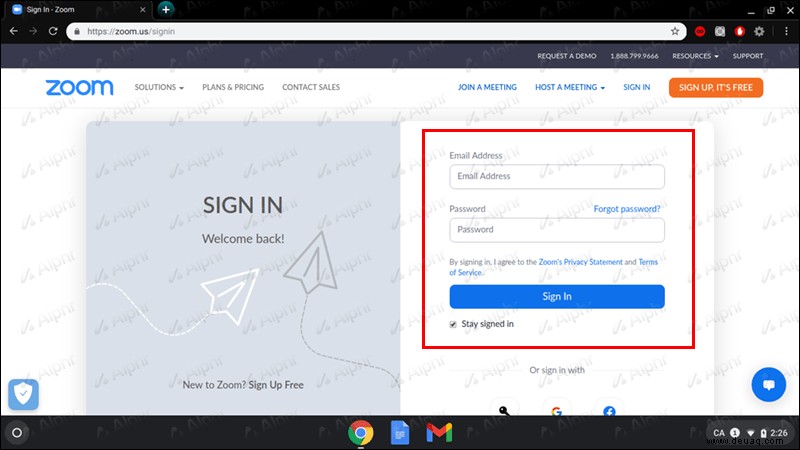
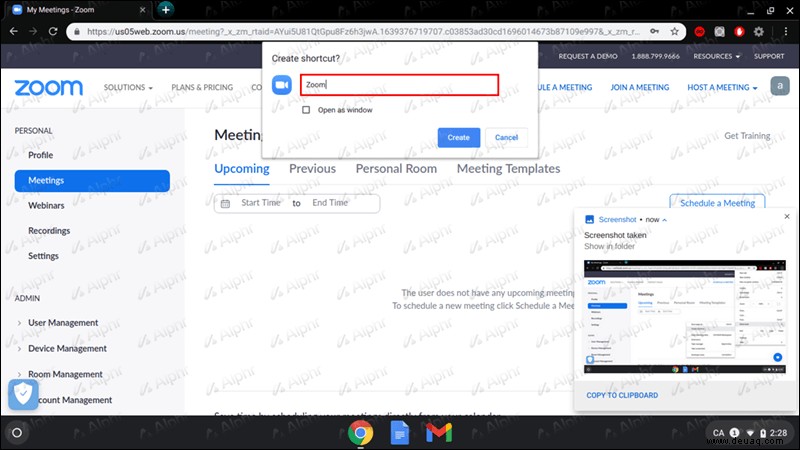
Zoom will continue prompting you to download the Zoom browser extension, but just ignore the alerts and keep using your account via the browser.
Zoom Keeps Crashing on iPad
Sometimes, an app running in the background while iOS is updating can cause the Zoom app to malfunction. If Zoom keeps crashing and freezing, try force closing the app and any other apps running in the background. Follow these steps to do that using your iPad:
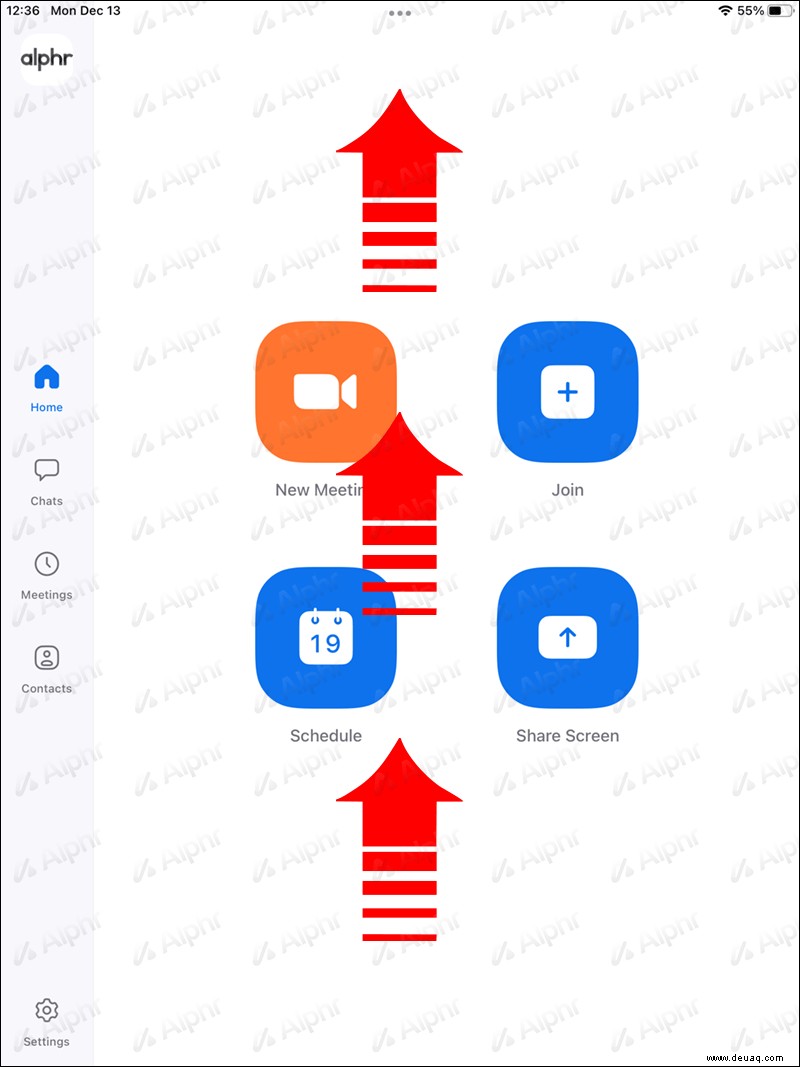
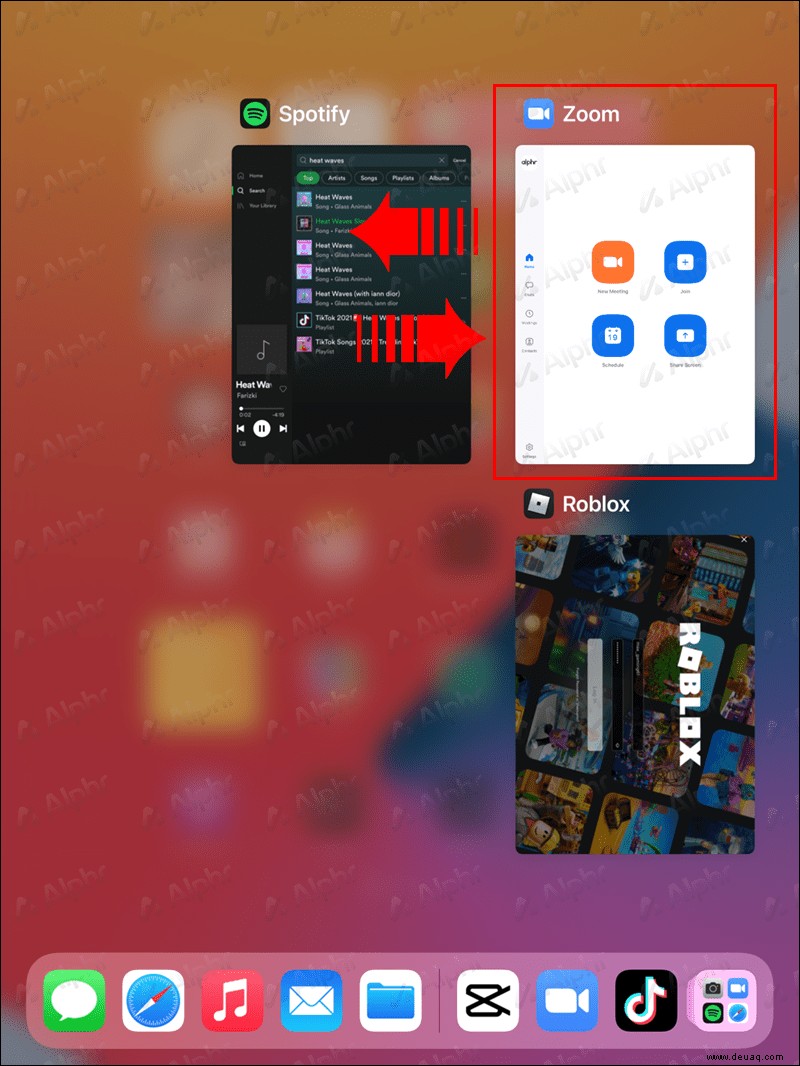
Zoom Keeps Crashing Windows 7
One of the causes for lagging problems during Zoom meetings using Windows 7 could indicate a problem with the internet connection, and Zoom requires a solid and stable connection to work well.
To ensure that your internet connection is the strongest it can be, stick with using a wired Ethernet connection if possible. Otherwise, try moving your PC or router closer and use the 5GHz connection for a faster and less congested connection.
Zoom Meetings Performance Issues Resolved
Many Zoom users complain of crashing and freezing when it comes to anything to do with meetings. The Zoom app is a video conferencing app so, experiencing problems during sessions renders it almost useless.
Luckily, there are plenty of tried and tested ways to troubleshoot and fix these problems. The most common include tweaking the video rendering setting, ensuring your device is updated with the latest drivers, and using a strong and stable internet connection. For the best connection, get close to the router as possible, connect to the highest frequency, or connect your device to your router via ethernet cable.
What do you think about Zoom overall? Do you use any other video conferencing apps? If so, how do they compare? Teilen Sie Ihre Meinung im Kommentarbereich unten mit.