OBS Studio verfügt über mehrere Optionen, mit denen Sie sowohl das gesamte Display als auch einzelne Teile erfassen können. Mit Window Capture können Sie beispielsweise ein einzelnes geöffnetes Fenster anstelle des gesamten Bildschirms screencasten. Die Funktion funktioniert jedoch nicht gut mit Tutorials und ähnlichen Inhalten, da sie darauf beschränkt ist, nur das Hauptfenster und sonst nichts zu erfassen. Das heißt, wenn Sie Pop-ups, Menüs und zusätzliche Bedienfelder aufzeichnen möchten, müssen Sie ein standardmäßiges Display-Capture zuschneiden, damit es auf den Bildschirm passt.

Glücklicherweise gibt es mit OBS Studio mehrere Möglichkeiten, dies zu tun. Abgesehen von einer Reihe integrierter Bearbeitungsfunktionen gibt es auch Lösungen von Drittanbietern für Plattformen wie Windows. Window Capture funktioniert hervorragend mit Spielen im Fenstermodus, sodass Sie mehrere Monitore gleichzeitig aufnehmen können. Es sind jedoch einige Einschränkungen zu beachten. Hauptsächlich können Sie keine Pop-ups oder Menüs erfassen.
Wenn Sie ein umfassendes Tutorial erstellen möchten, ist es am besten, ein Standard-Display-Capture so zuzuschneiden, dass nur das geöffnete Fenster angezeigt wird. Dann können Sie so ziemlich alle unnötigen Teile wie Symbolleisten, Desktopsymbole, Hintergrund und mehr ausschneiden. Sie können dies auf drei verschiedene Arten tun:durch Anwenden des Crop/Pad-Filters, mithilfe der Edit/Transform-Funktion oder mit ALT Cropping.
Wie man ein Fenster in OBS auf Mac zuschneidet oder Windows-PC
Für den Anfang können Sie die Funktion „Bearbeiten/Umwandeln“ verwenden, um eine Fensteraufnahme zuzuschneiden. Folgendes sollten Sie tun:
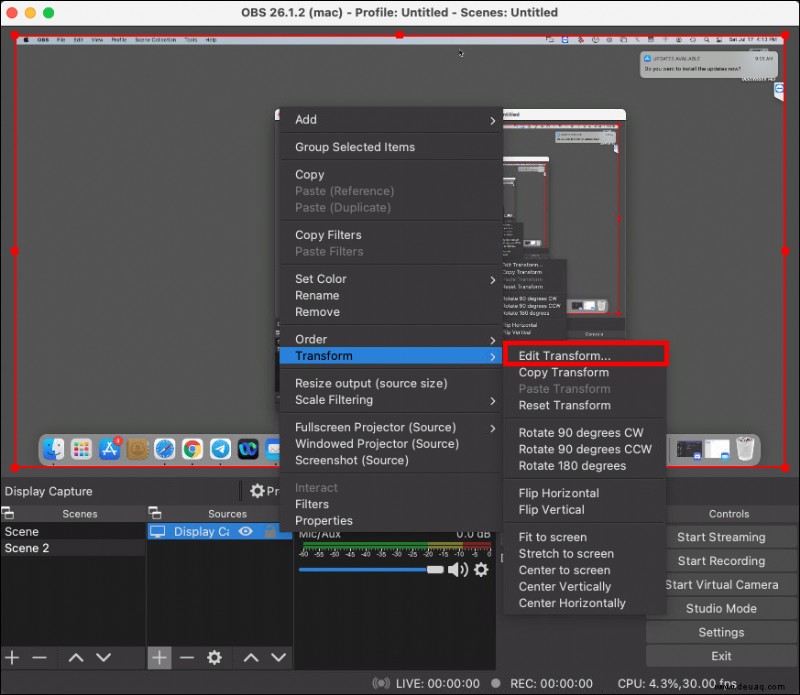
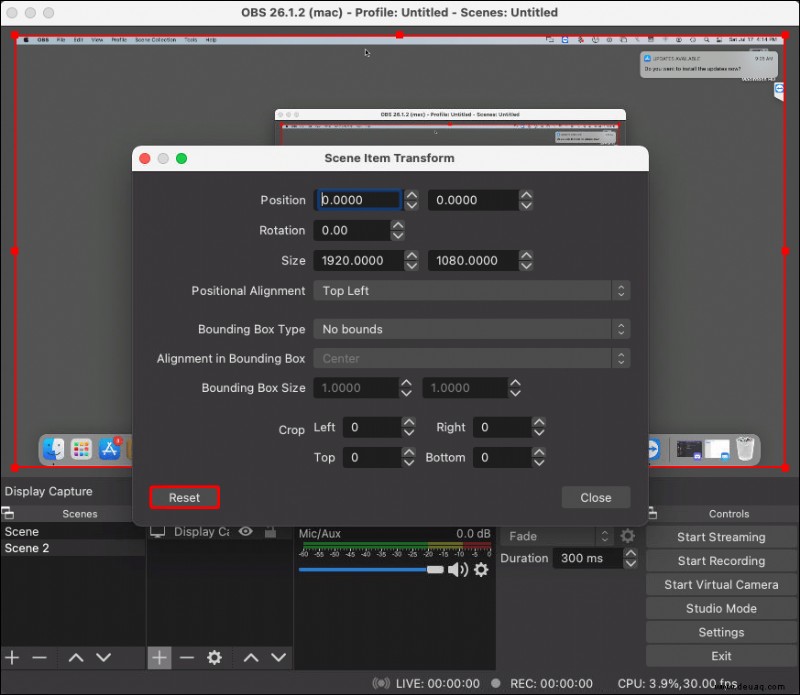
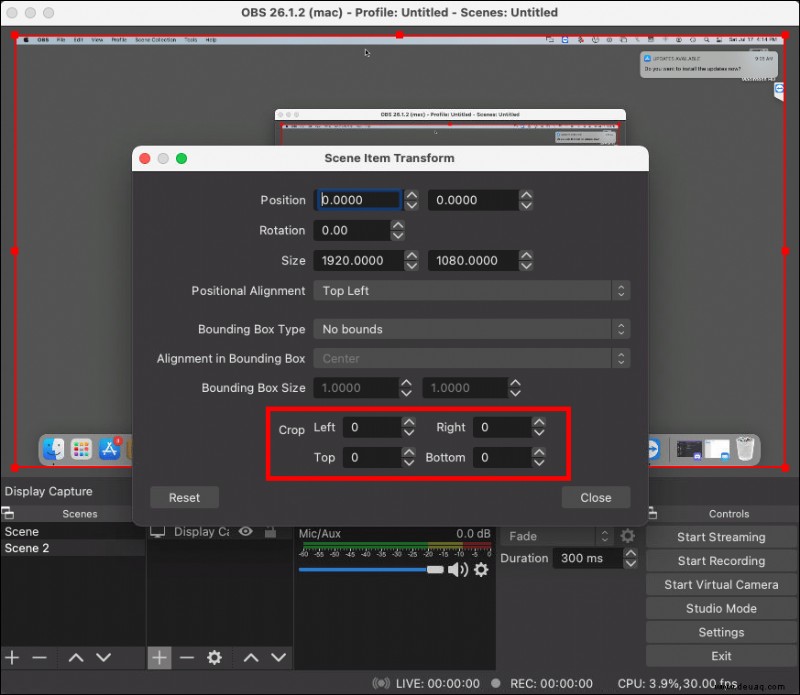
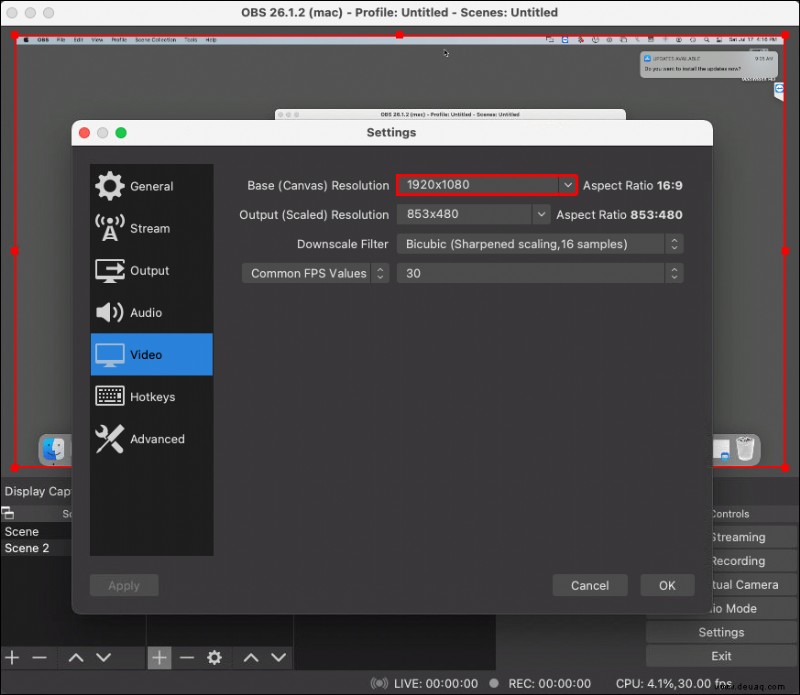
Schließlich können Sie eine Fensteraufnahme auf altmodische Weise zuschneiden:indem Sie Ihren Cursor verwenden. Es gibt einen raffinierten Befehl, mit dem Sie die Größe der Bildschirmaufnahme in OBS manuell ändern können. Es ist wahrscheinlich die einfachste Methode von den vier. Befolgen Sie einfach diese Schritte, und Sie können die Aufnahme nach Ihren Wünschen zuschneiden oder strecken:
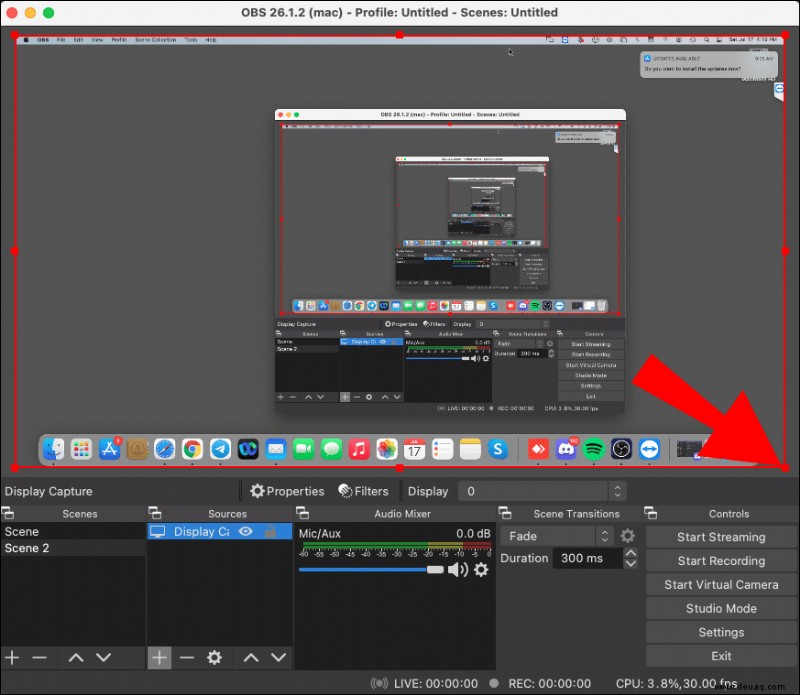
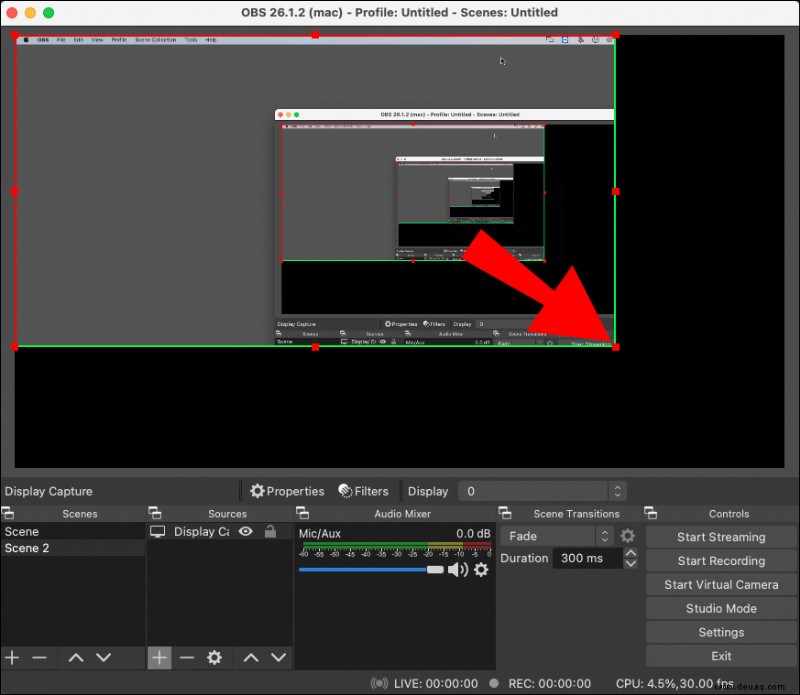
Linux
Obwohl Window Capture seine Einschränkungen hat, kann es dennoch ziemlich nützlich sein. Wenn Sie beispielsweise nur ein einzelnes Fenster ohne zusätzlichen Inhalt screencasten möchten, funktioniert die Funktion wie ein Zauber. Außerdem erspart es Ihnen die Mühe, die Aufnahme zu bearbeiten und die Größe zu ändern, was sehr praktisch ist. Also, hier ist, wie man eine Fensteraufnahme in OBS Studio macht:
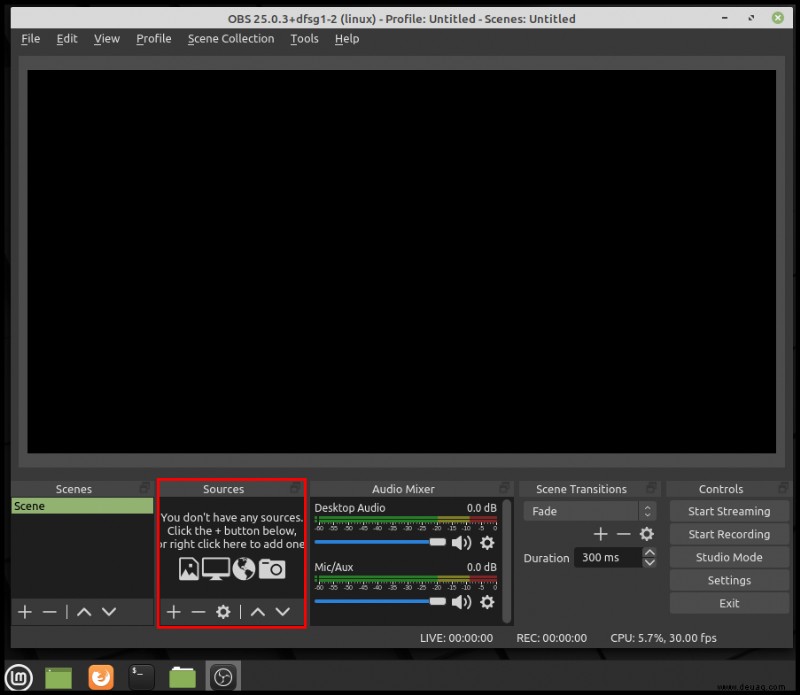
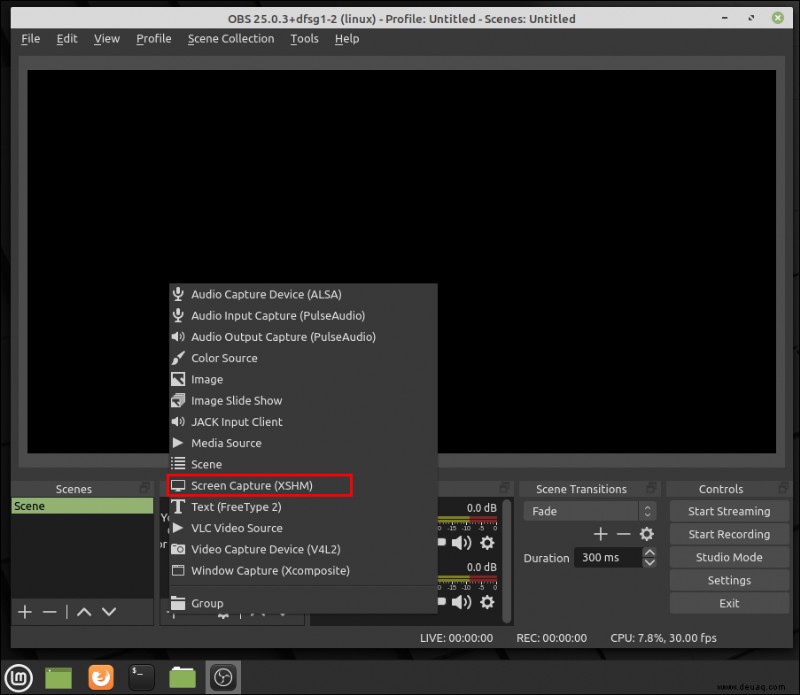
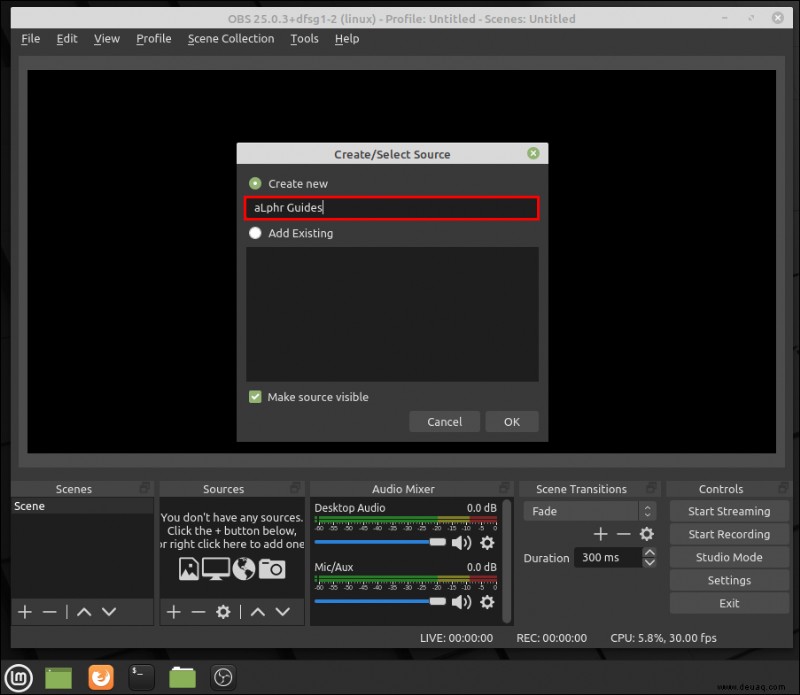
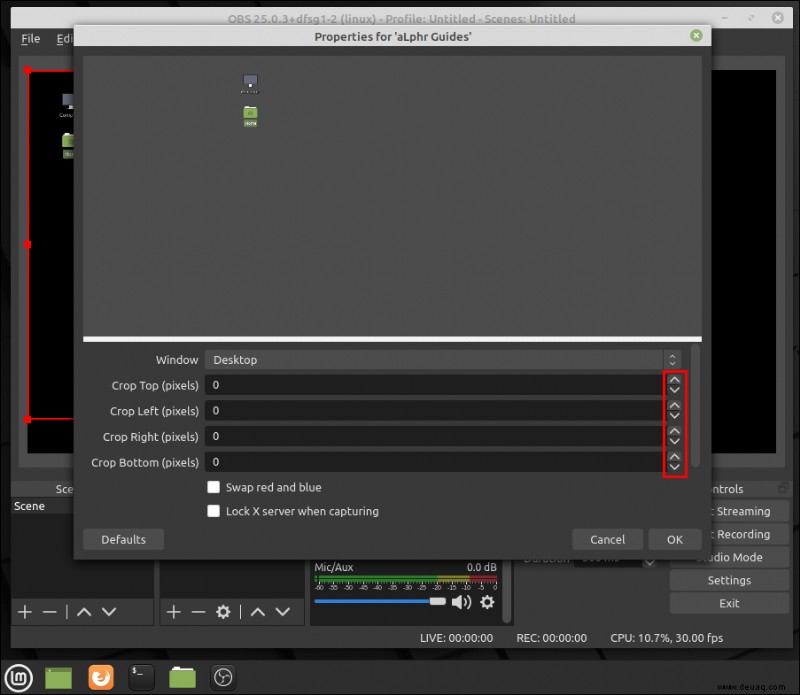
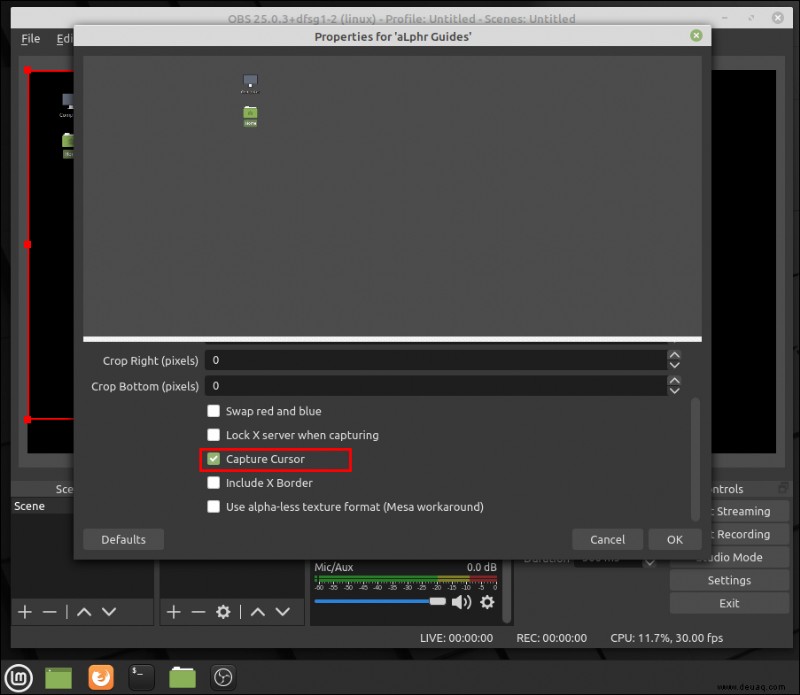
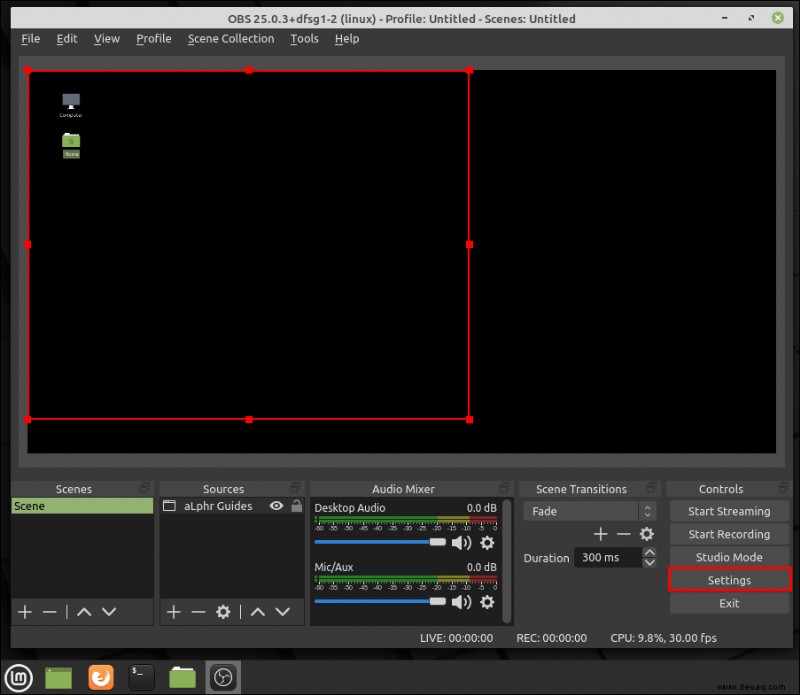
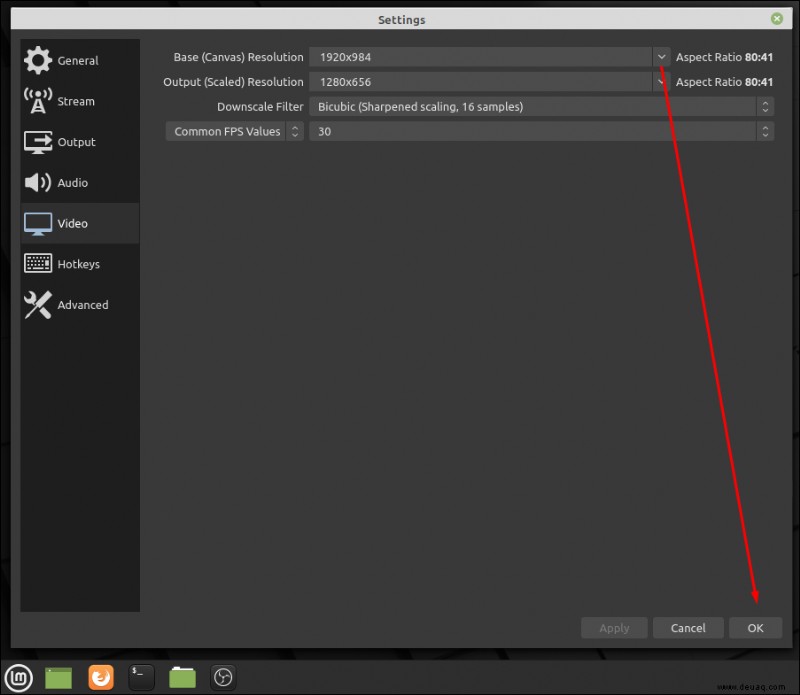
Denken Sie daran, dass das Fenster, das Sie erfassen möchten, nicht minimiert werden kann. Sie können es im Hintergrund laufen lassen, aber es muss geöffnet sein, um in der Liste der verfügbaren Fenster zu erscheinen.
Wenn Sie mit dem Screencasting eines einzelnen Fensters nicht zufrieden sind, können Sie Display Capture als Quelle verwenden und die zusätzlichen Teile ausschneiden. OBS Studio verfügt über einen integrierten Zuschneidefilter, der super einfach zu bedienen ist. So geht's:
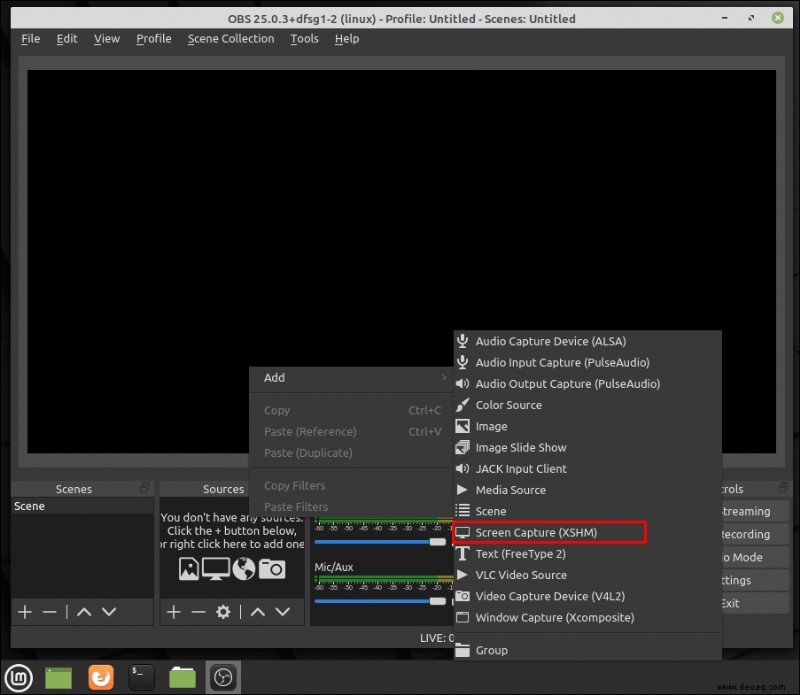
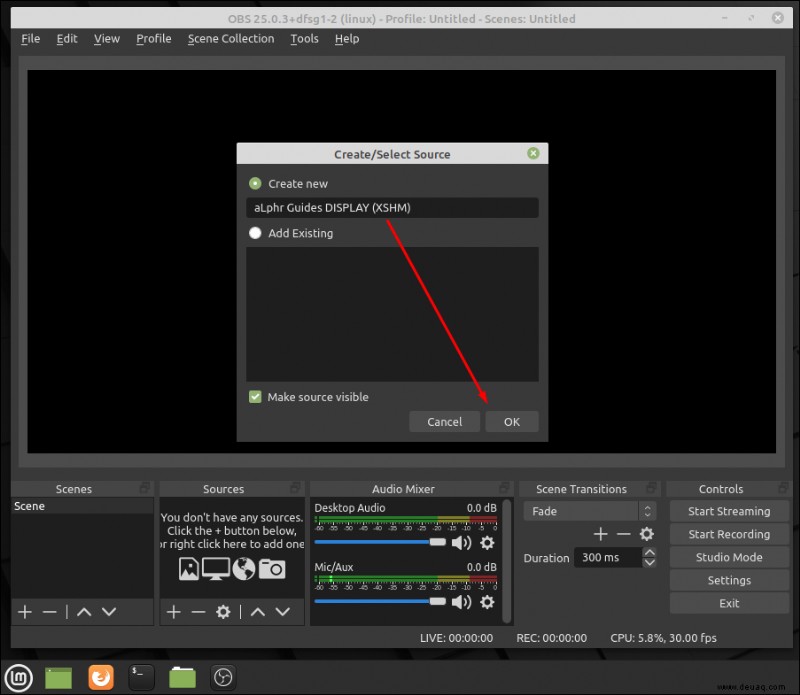
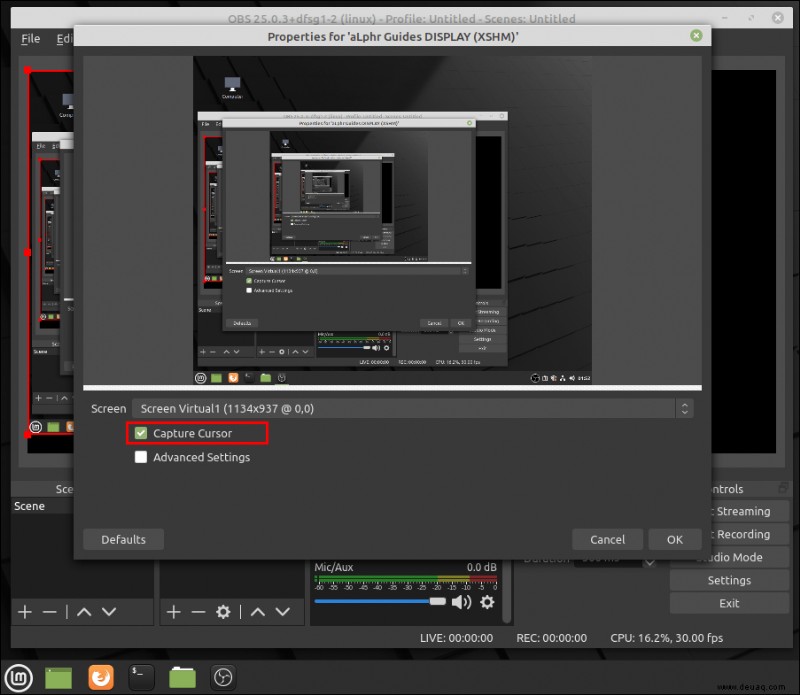
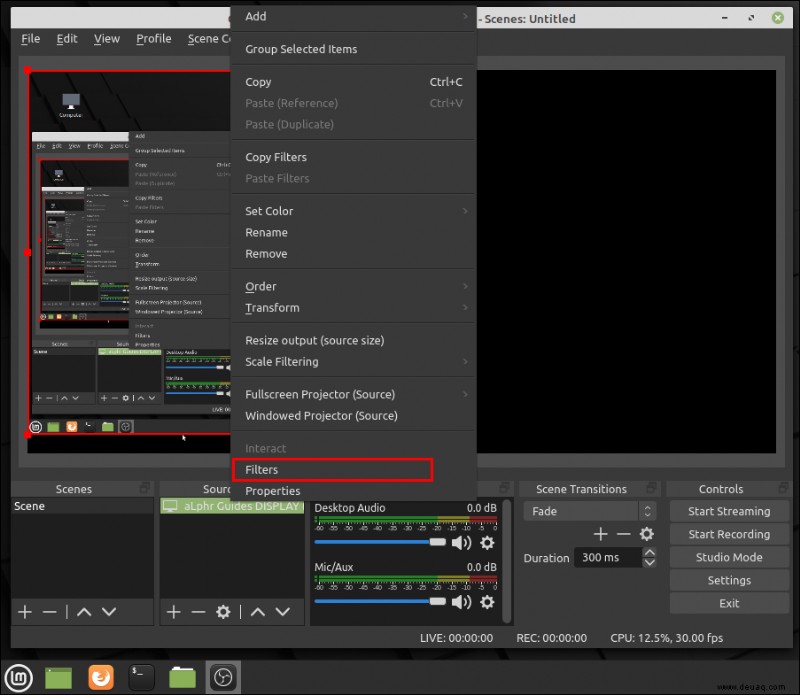
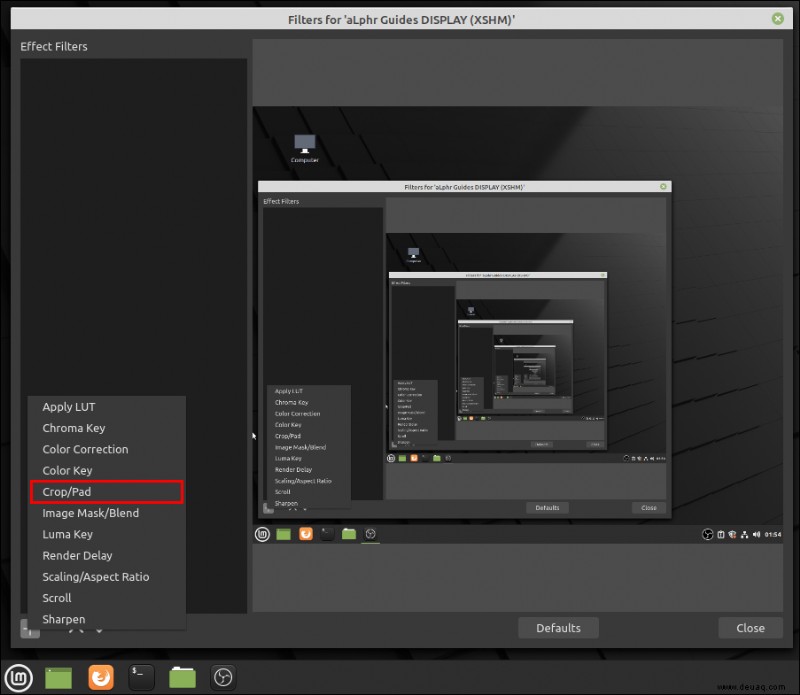
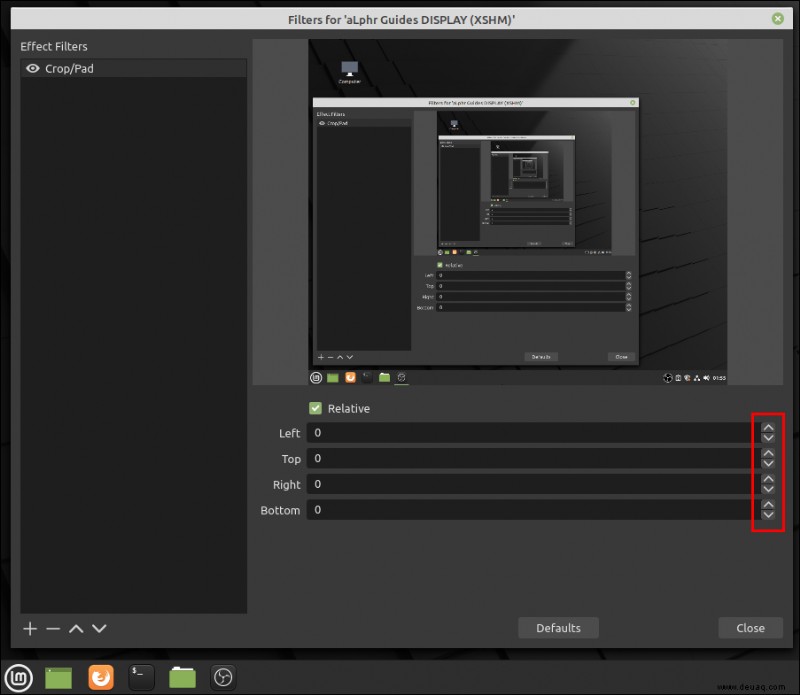
Wenn Sie fertig sind, sollten das Fenster und die OBS-Leinwand perfekt ausgerichtet sein.
Zusätzliche FAQs
Warum funktioniert die OBS-Fenstererfassung nicht?
OBS Studio ist genauso anfällig für gelegentliche Fehler und Störungen, ähnlich wie andere Streaming-Software. Das häufigste Problem, mit dem Windows-Benutzer konfrontiert sind, ist jedoch der Black Screen-Fehler. Es gibt mehrere Gründe, warum dies passieren kann. Um nur einige zu nennen:
• Sie haben Ihren Computer zu lange eingeschaltet gelassen.
• Ihre OBS Studio-Version ist nicht kompatibel.
• Sie haben nicht das neueste Framework heruntergeladen.
• OBS Studio hat keine Administratorrechte.
• Es gibt ein Problem mit der Grafikkarte.
Wie Sie sehen können, können Sie die meisten dieser Probleme beheben, indem Sie einfach die App neu installieren oder Ihren Computer aus- und wieder einschalten. Wenn der Fehler jedoch durch störende Grafiken verursacht wird, sind einige fortgeschrittenere Maßnahmen zur Fehlerbehebung erforderlich.
Inkompatible GPU und störende Grafiken sind normalerweise die Hauptursache für den Black Screen-Fehler, insbesondere bei Laptops mit mehreren Grafikkarten. Glücklicherweise gibt es eine Möglichkeit, das Problem zu beheben. Achten Sie nur darauf, diese Schritte sorgfältig zu befolgen, da Sie den Prozessor manipulieren:
1. Klicken Sie mit der rechten Maustaste auf eine beliebige Stelle auf dem Display, um auf ein Dropdown-Menü zuzugreifen.
2. Wählen Sie aus der Liste der Optionen „NVIDIA Control Panel“ aus.
3. Klicken Sie auf das Menü „3D-Einstellungen“, um es zu erweitern.
4. Wählen Sie aus der Dropdown-Liste „3D-Einstellungen verwalten“ und klicken Sie dann auf „Programmeinstellungen.“
5. Suchen Sie OBS Studio in der Programmliste und wählen Sie es aus.
6. Stellen Sie als Nächstes die bevorzugte GPU auf „Integrierte Grafik“ ein. Wählen Sie abschließend „Übernehmen“, um die Änderungen zu speichern.
7. Wenn Sie fertig sind, öffnen Sie OBS erneut und prüfen Sie, ob der Fehler behoben wurde.
Wenn etwas anderes auftaucht
OBS Studio ist gerade wegen seiner optimierten Benutzeroberfläche sehr beliebt. Während bestimmte Funktionen wie Window Capture ihre Grenzen haben, sind sie immer noch ziemlich nützlich. Darüber hinaus gibt es eine große Auswahl an alternativen Lösungen, an die Sie sich stattdessen wenden können.
Sie können mehrere Zuschneidewerkzeuge und -funktionen verwenden, um die Größe einer Anzeigeaufnahme so zu ändern, dass sie in ein einzelnes Fenster passt. Es gibt auch eine kostenlose Utility-App eines Drittanbieters. Der Haken ist – es funktioniert nur mit Windows-PCs. Und selbst wenn ein Fehler oder Fehler auftaucht, reicht es aus, die App einfach neu zu installieren oder zu einer anderen GPU zu wechseln.
Verwenden Sie OBS Studio für Streaming und Bildschirmaufzeichnung? Was ist Ihre bevorzugte Zuschneidemethode? Kommentieren Sie unten und teilen Sie uns mit, ob es eine andere Möglichkeit gibt, eine Fensteraufnahme in OBS zuzuschneiden.