Pluto TV ist eine großartige Möglichkeit, kostenlos altmodisches Fernsehen zu sehen. Ihre Möglichkeiten sind jedoch etwas eingeschränkt, da Sie nicht nach Inhalten suchen oder die Kategorien in irgendeiner Weise organisieren können. Dieses Szenario bedeutet, dass Sie Kanäle nicht bearbeiten können, aber es gibt andere Möglichkeiten, dies zu kompensieren.

Folgendes können Sie je nach verwendetem Betriebssystem oder Gerät tun.
Pluto TV-Anpassungsalternativen in Windows 10
Pluto TV unter Windows 10 ist sehr eingeschränkt, wenn es um Funktionen geht. Tatsächlich bietet der Windows Store es nicht an, obwohl es so konzipiert ist, dass es auf dem Betriebssystem funktioniert. Stattdessen zeigt die Store-App es nur für XBOX One X/S an. Pluto.tv bietet jedoch einen funktionierenden Windows 10-Download an.
Option 1:Verwenden Sie Weiter ansehen
Nach der Installation ist die einzige Bearbeitungsalternative für Pluto-TV-Kanäle „Continue Watching“ im Bereich „On Demand“, und dieser Vorgang erfolgt automatisch. Sie können es nicht kontrollieren, aber Sie können es missbrauchen.
- Starten Sie das Windows 10 Pluto TV-Programm.
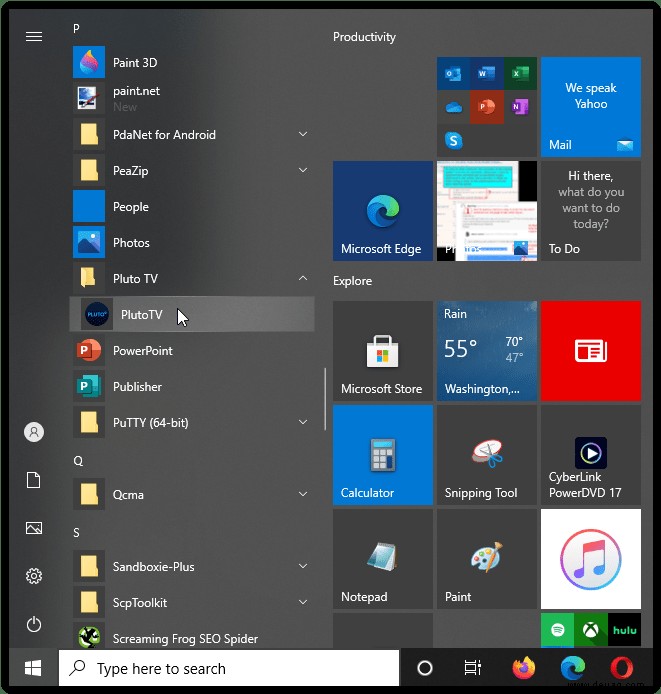
- Melden Sie sich bei Ihrem Konto an, indem Sie oben rechts auf Ihr Profilsymbol klicken und „Anmelden“ auswählen aus dem Popup-Fenster.
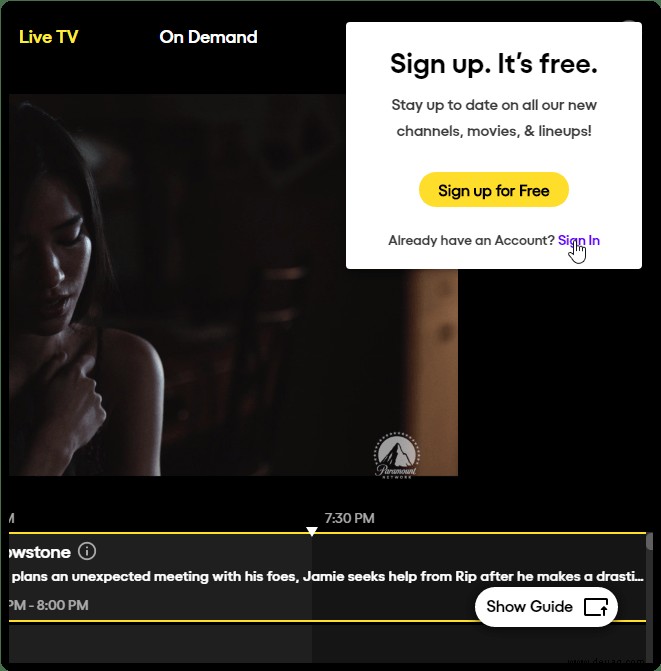
- Klicken Sie oben auf „OnDemand“.
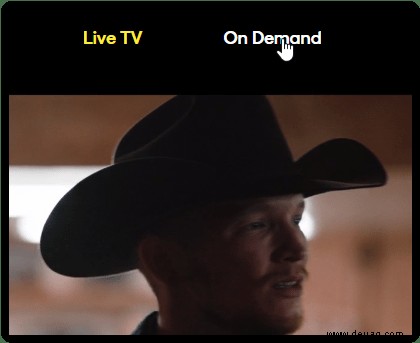
- Browsen Sie On-Demand-Inhalte und sehen Sie sich kurz Listen an, die Ihnen gefallen, indem Sie darauf klicken und dann die Pause-Taste drücken.
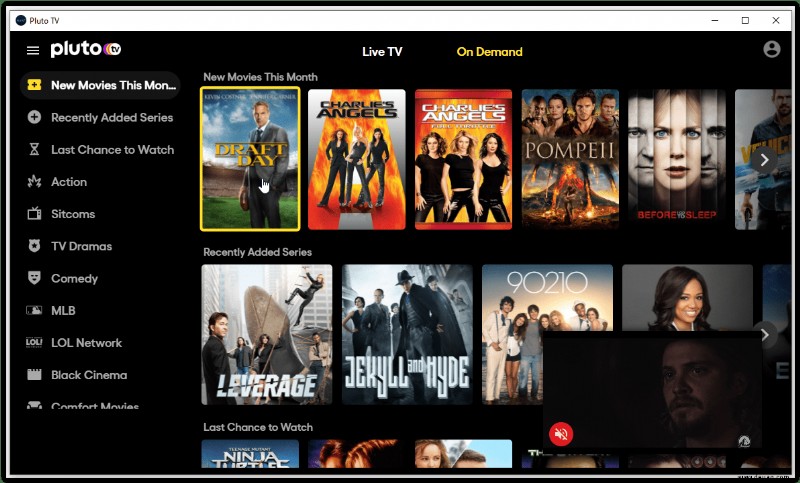
- Wenn Sie erneut auf den Abschnitt „On Demand“ zugreifen, sehen Sie „Fortfahren“ im linken Navigationsbereich (oben in der Liste).
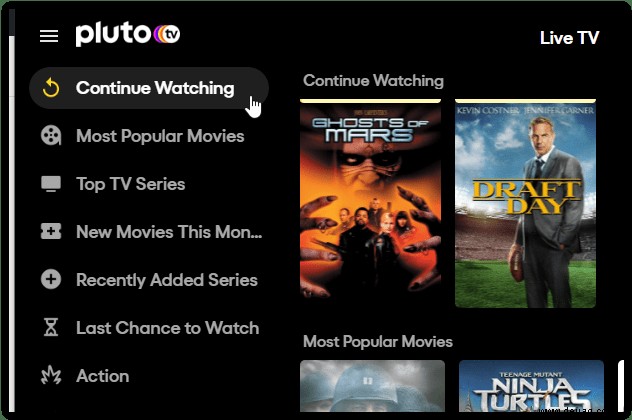
Diese Kategorie (Weitersehen) wird zu Ihrer Referenz, um Ihre gespeicherten (teilweise angesehenen) Inhalte anzusehen, unabhängig davon, ob es sich dabei um Fernsehsendungen, Reality-TV, Dokumentationen, Musikvideos, Filme oder irgendetwas anderes handelt.
Pluto TV-Anpassungsalternativen in Android
Die Android-Version von Pluto TV ähnelt den Roku-Geräten (siehe unten), außer dass sie mehr Optionen bietet, um das Fehlen von Kanalanpassungen auszugleichen.
Sie können „Zu Favoriten hinzufügen“ verwenden in „On Demand“, um Ihre benutzerdefinierte Liste zu erstellen. Sie können auch „Zur Beobachtungsliste hinzufügen“ verwenden in „On Demand“ für alle Kanäle und dasselbe in „Live TV“ für Inhalte, die auch auf Abruf verfügbar sind.
Option 1:Zu Favoriten hinzufügen verwenden
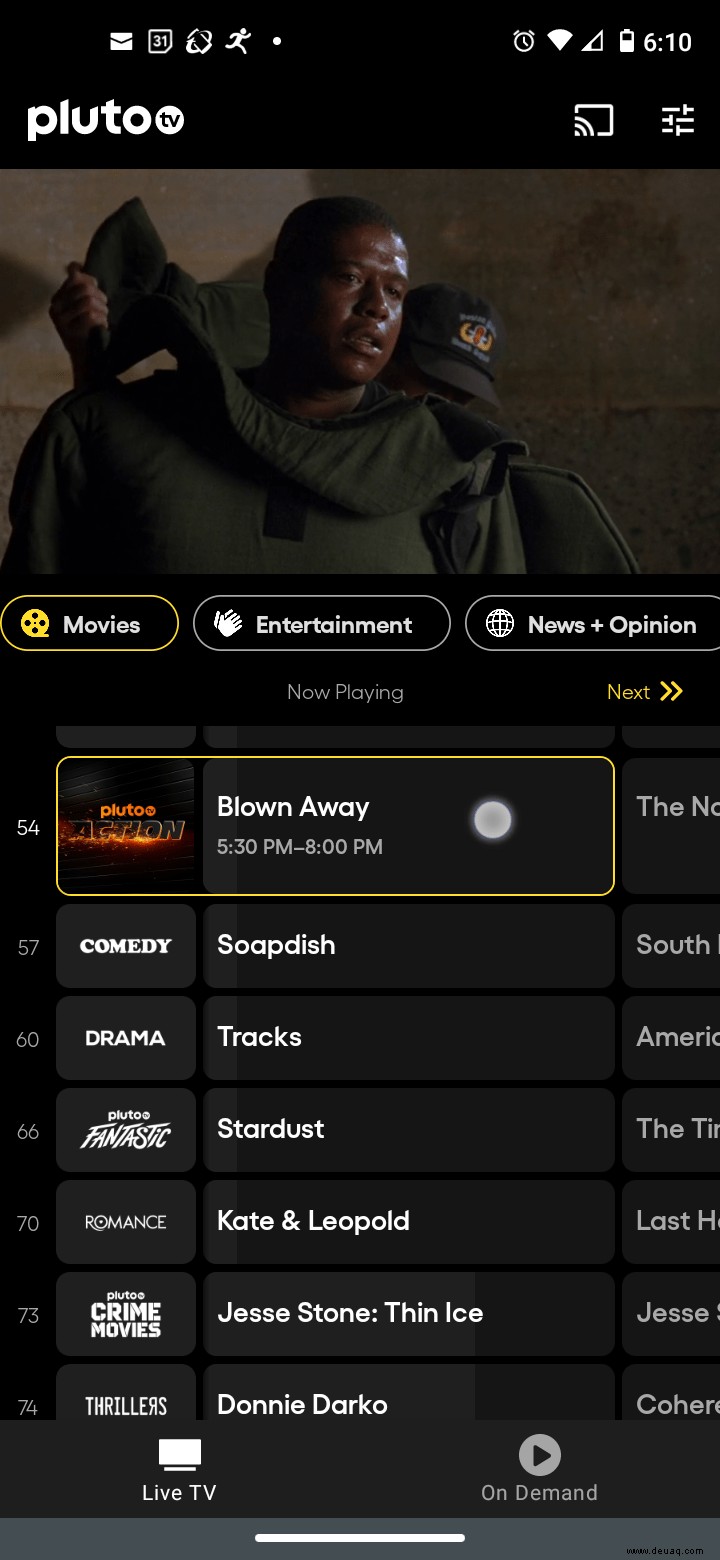
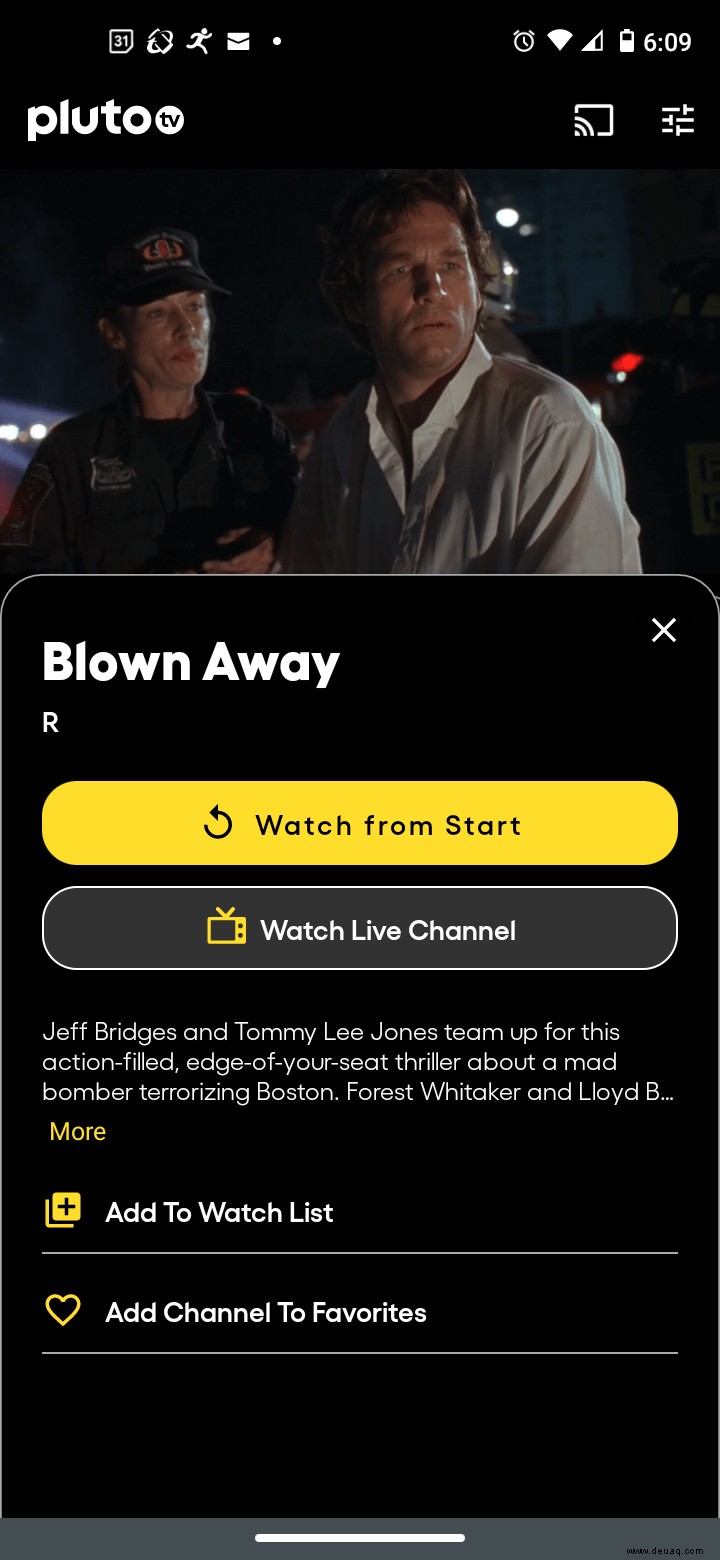
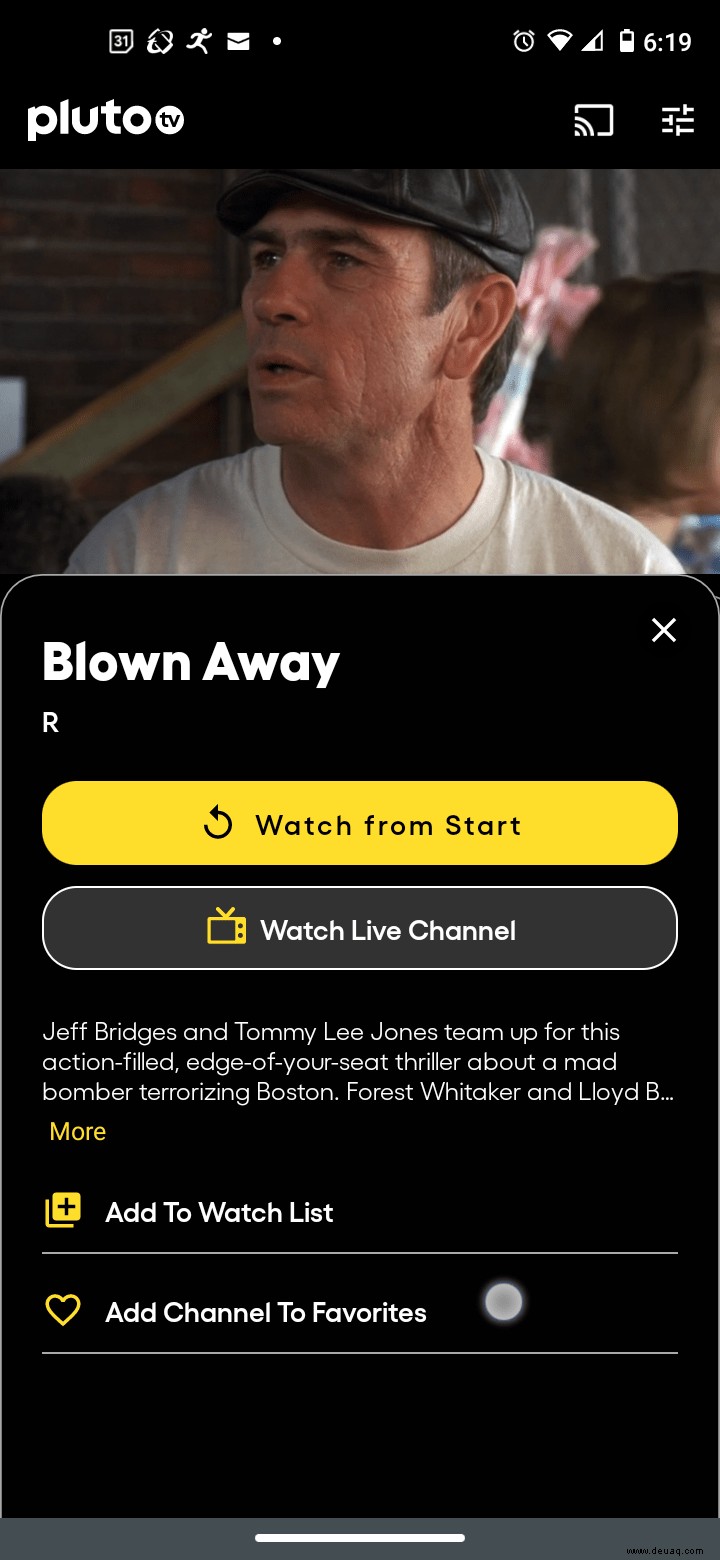
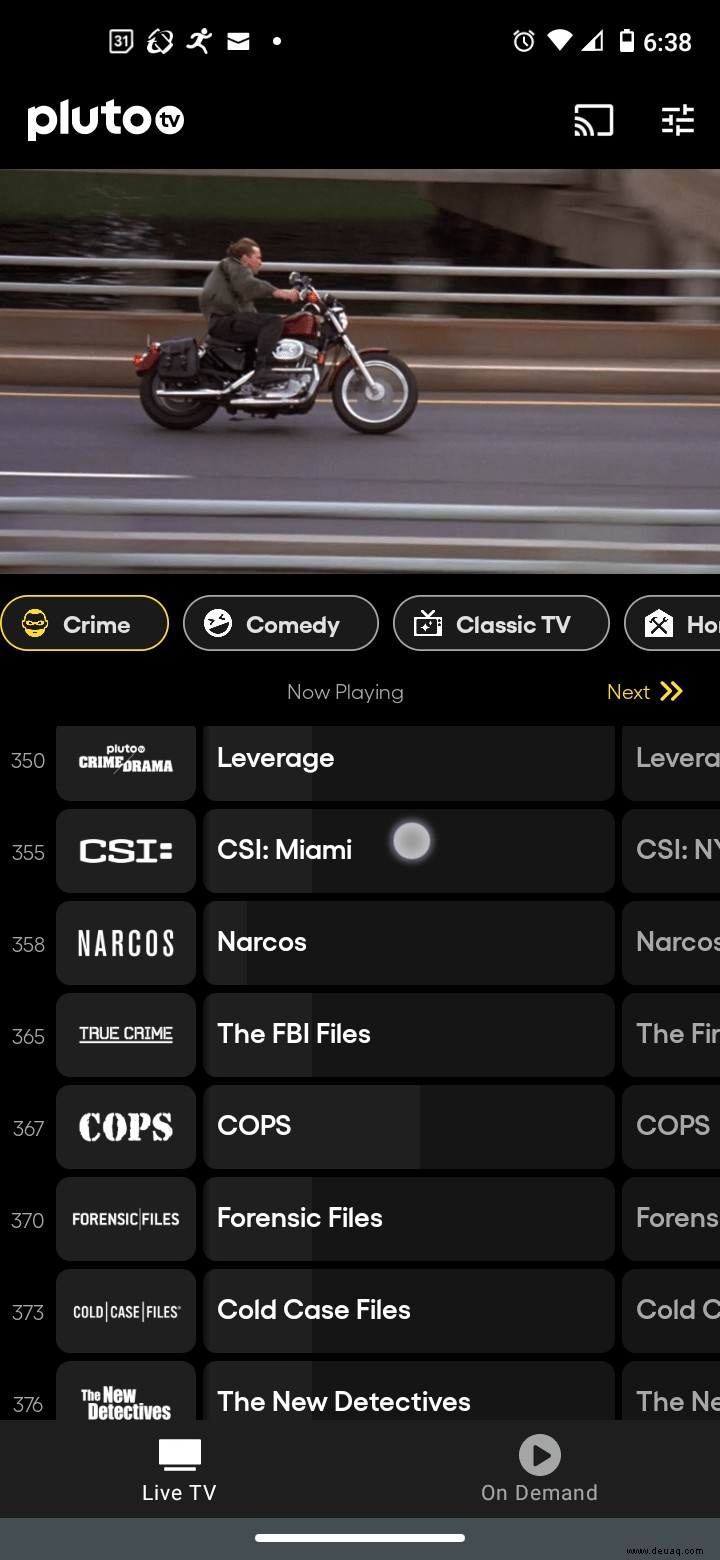
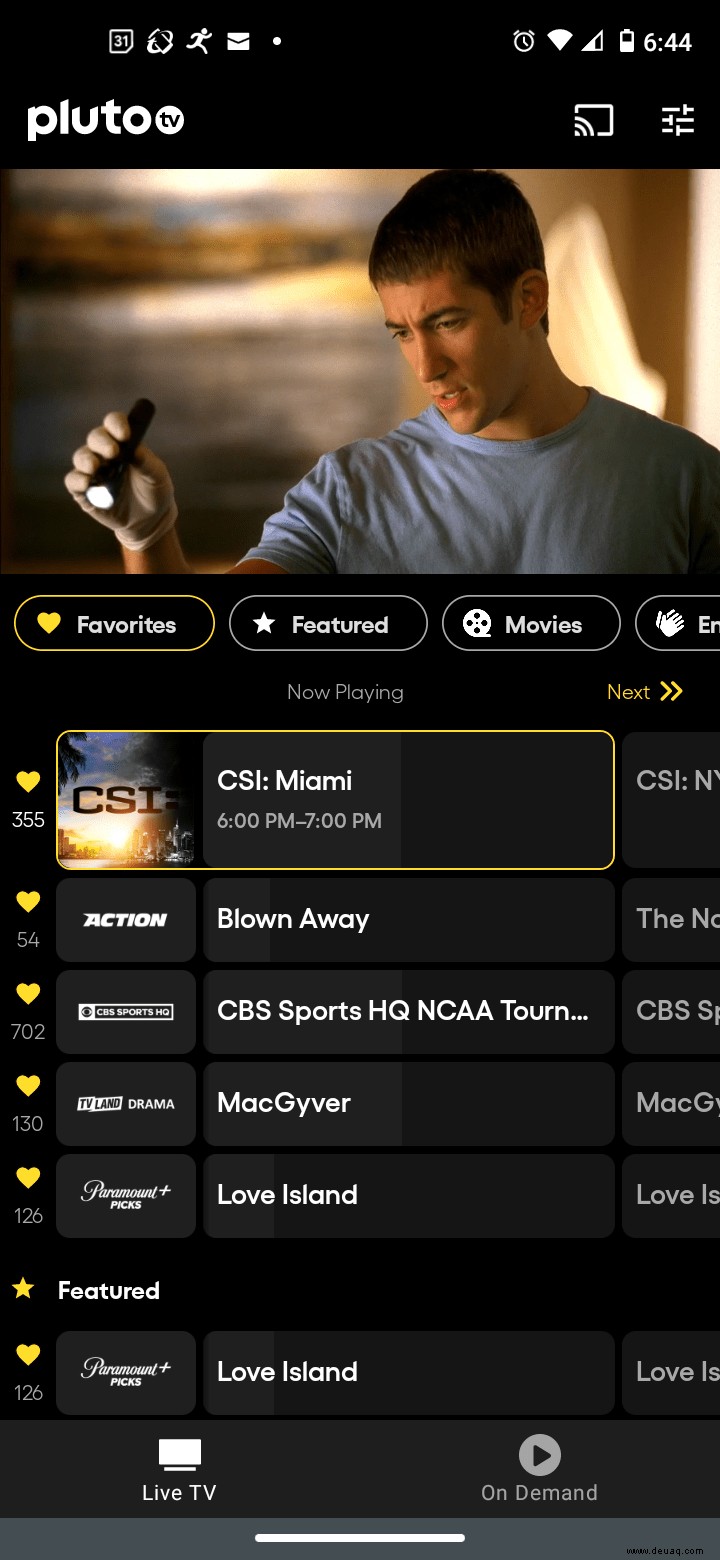
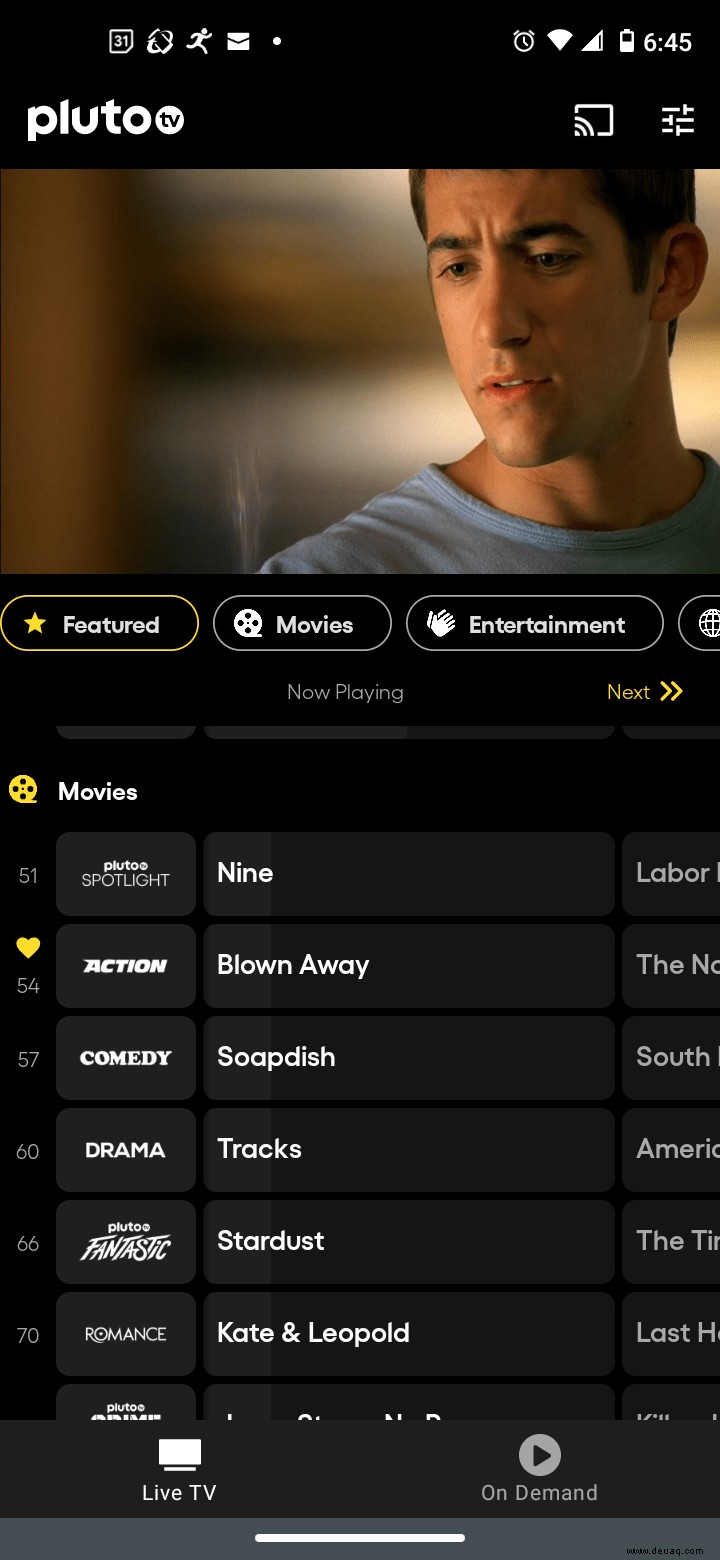
„Zur Beobachtungsliste hinzufügen“ ist die Kategorie (wie sie es nennen) für die Auflistung bei Bedarf Inhalte, die Sie später ansehen möchten. Sie können jedoch auch Filme und Shows in „Live TV“ auswählen, um sie der Liste hinzuzufügen, sofern sie auf Abruf verfügbar sind. Dieser Prozess wird einen netten kleinen eigenen Abschnitt erstellen.
"Weiter" ist die Kategorie (wie sie es nennen) zum Ansehen von Inhalten, die Sie bereits gestartet haben. Sie können diese Funktion wie in Windows 10 verwenden, wo Sie Inhalte teilweise ansehen, um sie in der Liste zu speichern.
Pluto TV-Anpassungsalternativen in Roku
Roku bietet mehr Pluto TV-Funktionalität, wenn es um Alternativen zur Kanalanpassung geht. Sie erhalten "Favoriten" auf Live-TV (nur für die Roku-App – keine geräteübergreifende Synchronisierung. Sie erhalten auch „Beobachtungsliste“ im Bereich „On Demand“ – keine geräteübergreifende Synchronisierung.
Die oben genannten Funktionen ermöglichen eine gewisse Kontrolle über Ihre Kanäle, aber es handelt sich nicht wirklich um benutzerdefinierte Kanäle, sondern nur um eine Alternative.
Es ist wichtig, über die neuesten Roku-Geräte- und Pluto TV-Updates zu verfügen. Um zu sehen, ob Sie die neueste Version der Pluto TV-App auf Ihrem Roku-Gerät haben, gehen Sie wie folgt vor:
- Geben Sie die Einstellungen ein.
- Gehen Sie zu „System.“
- Suchen Sie nach „Systemaktualisierung.“
- Wählen Sie „Jetzt prüfen.“
- Das Gerät sollte Pluto TV aktualisieren.
Pluto TV-Anpassungsalternativen für Apple TV (macOS und iOS)
Apple TV is now the replacement for iTunes in macOS, and iOS also includes it as an option. Apple TV adds a couple of new tabs (“Live TV” and “Free Movies + TV”). The third tab (“My Pluto”) currently operates like all other platforms for on-demand and live tv content, which is weird.
Apple TV is in a league of its own, which currently, has none of the options due to technicalities and bugs in the latest version (4.8.3). Some of the channel customization alternatives are there, but you cannot access them. One of which includes the favorites option. You can add to favorites but you cannot access them. This applies to iOS and macOS.
Updates to macOS, iOS, and the Pluto TV app are essential. Apple TV has its own update processes, but you may want to confirm you have the latest version for the OS you use.
On iOS, do the following to update Pluto TV:
On MacOS, do the following to update Pluto TV:
- Click on the Apple menu (Apple icon) and choose “App Store.”
- Access the “App Store” menu and choose “Preferences.”
- Check the box next to “Automatic Updates” to enable updates for all store apps.
You can also check the Pluto TV store app to see what the current version is in comparison to the version you have.
That’s it for this article. We hope it helped you find alternatives to the non-existent channel customization options. Just remember that you must log into Pluto TV to see what’s available to you and your profile.