Google Sheets bietet seinen Nutzern viele Möglichkeiten, mathematische Berechnungen zu vereinfachen. Die Leute verwenden sie, um entweder eine Datenbank zu erstellen oder einfache Berechnungen durchzuführen.
Da das Multiplizieren eine der wichtigsten Funktionen beim Erstellen einer ausgewogenen Tabelle sein kann, erklären wir Ihnen in diesem Artikel alles, was Sie wissen müssen, um es in Google Sheets zu verwenden. Außerdem erfahren Sie, wie Sie Formeln erstellen, um Ihre Dokumente effizienter zu gestalten.
Wie man in Google Tabellen multipliziert
Das Multiplizieren in Google Sheets ist ein sehr einfacher Vorgang. Beide Ansätze haben die gleichen Prinzipien, und Sie können denjenigen verwenden, den Sie für besser geeignet halten. Der erste Weg beinhaltet die Verwendung einer Formel und der zweite einen Multiplikationsoperanden.
Wenn Sie eine Multiplikationsformel verwenden möchten, müssen Sie Folgendes tun:
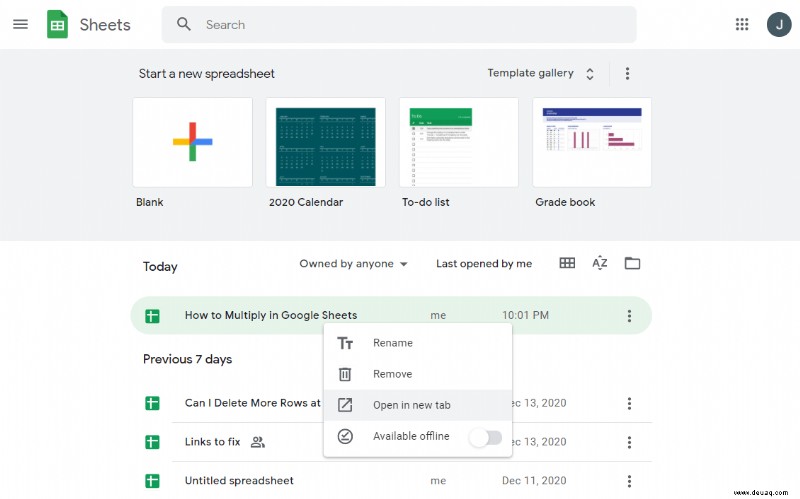
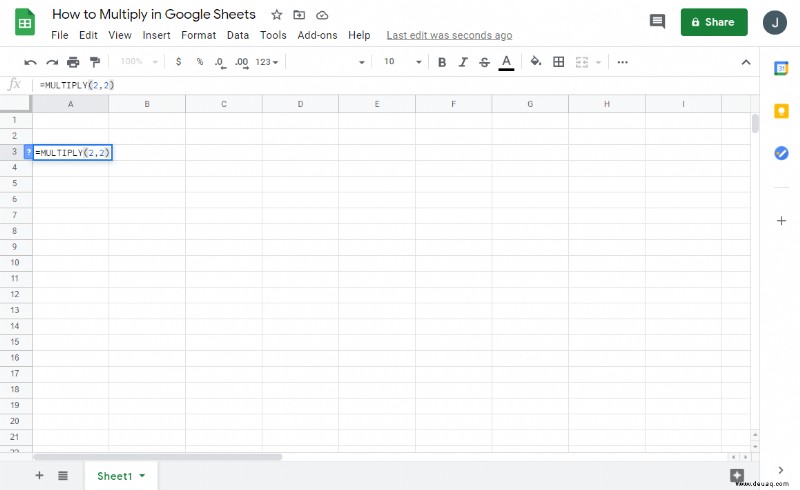
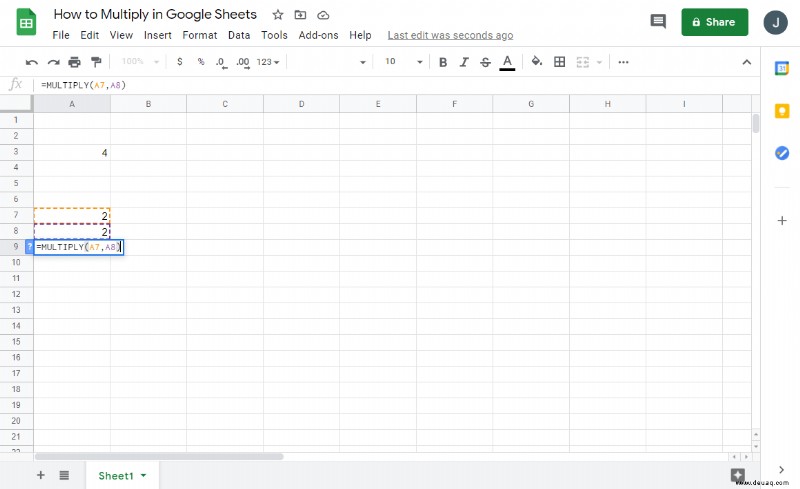
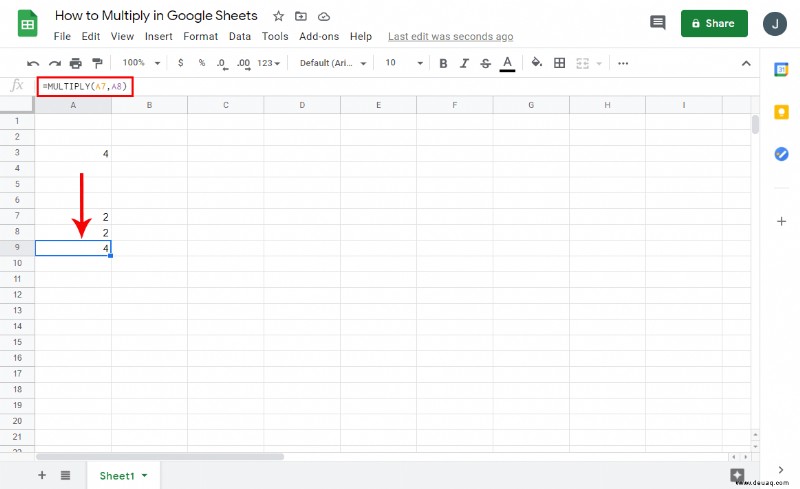
Sollten Sie sich entscheiden, den Multiplikationsoperanden zu verwenden, besteht sein wichtigster Vorteil darin, dass Sie mehrere Zahlen verwenden können. So können Sie das „*“-Symbol in Google Tabellen verwenden:
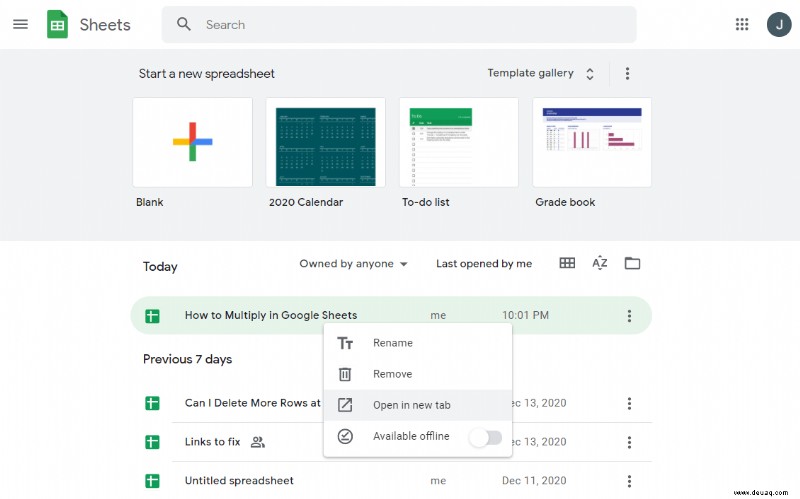
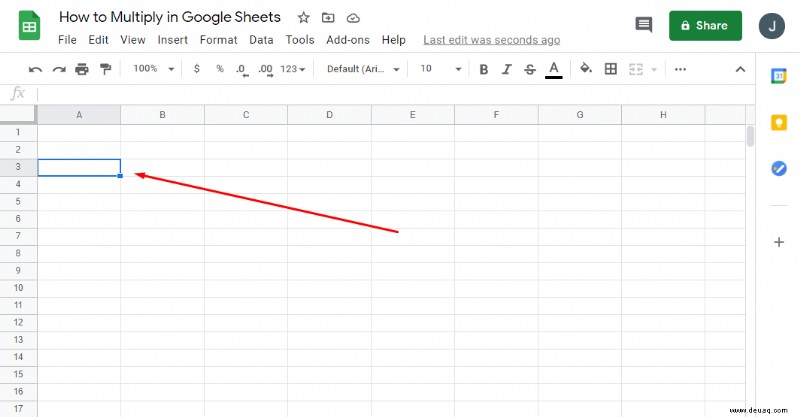
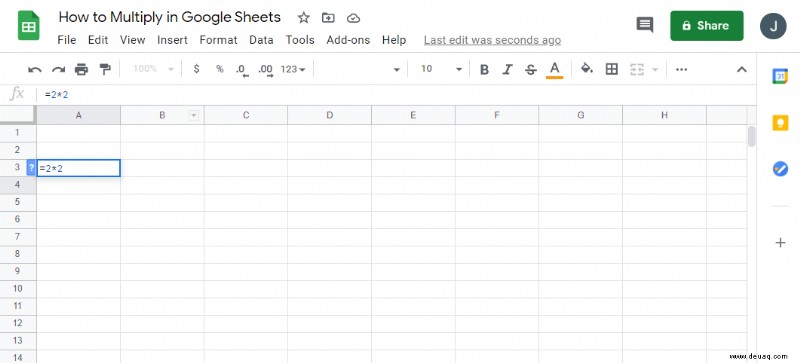
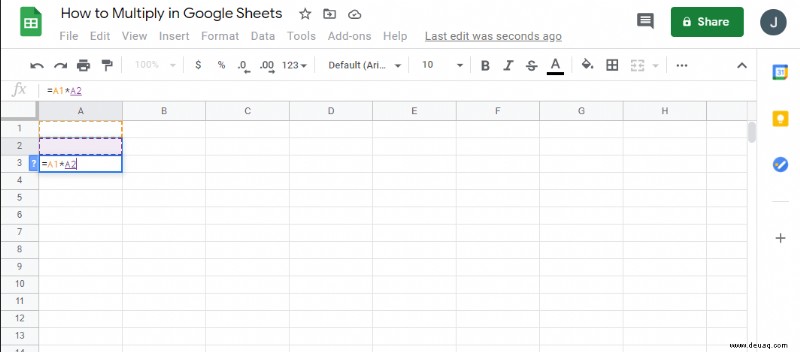
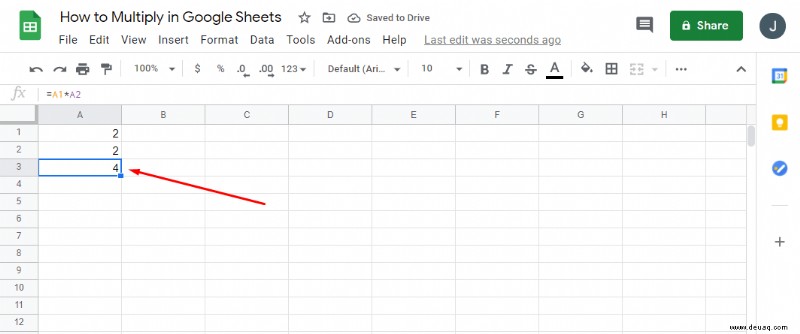
Zwei Spalten in Google Tabellen multiplizieren
Es gibt mehrere Formeln, die Sie für jeden mathematischen Ausdruck verwenden können. Um zwei Spalten in Google Sheets zu multiplizieren, müssen Sie Folgendes tun:
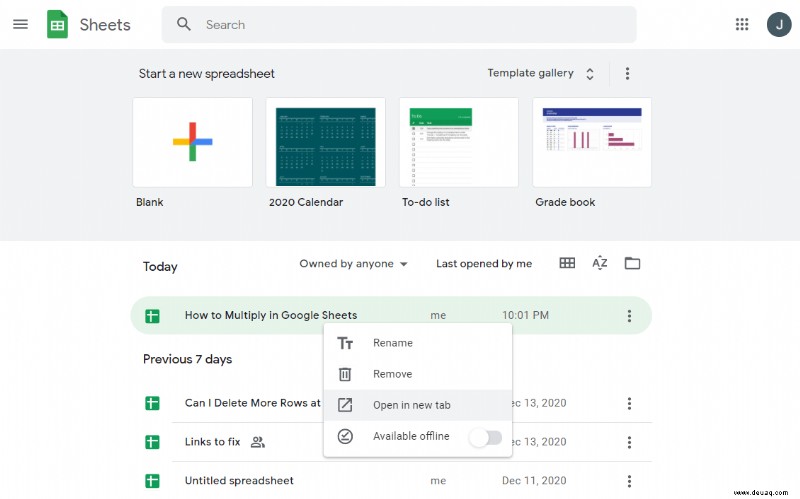
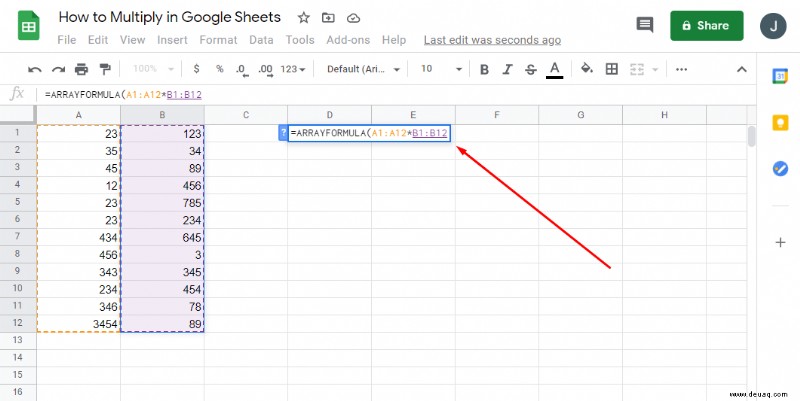
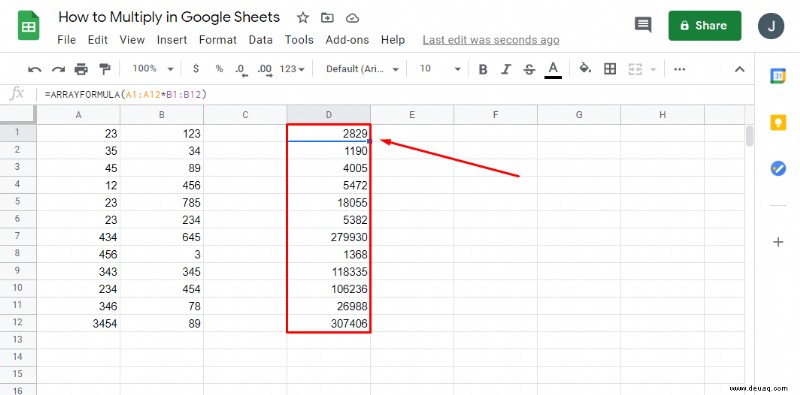
Wenn Sie Matrixformeln verwenden, ist es unmöglich, einen Teil des Ergebnisses zu löschen oder zu bearbeiten. Sie können jedoch nur das gesamte Array löschen und ein neues erstellen, um ein anderes Ergebnis zu erhalten.
Eine ganze Spalte in Google Tabellen multiplizieren
In case you need to multiply an entire column in Google Sheets, and you’re not sure how to do it, simply follow these steps:
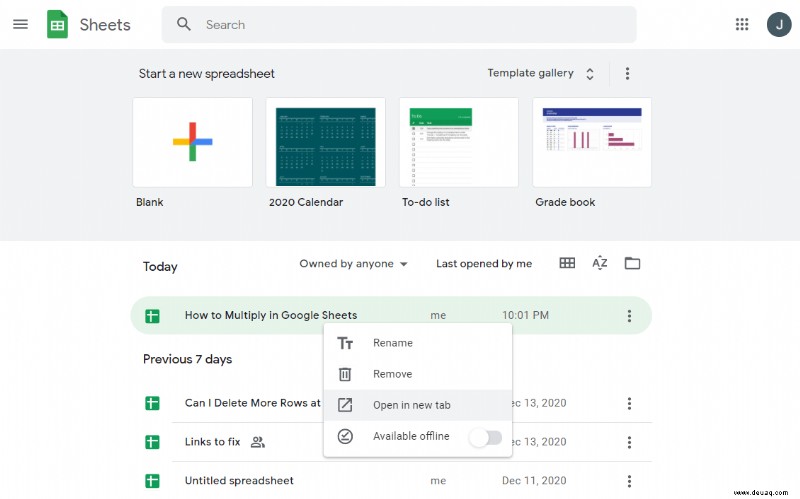
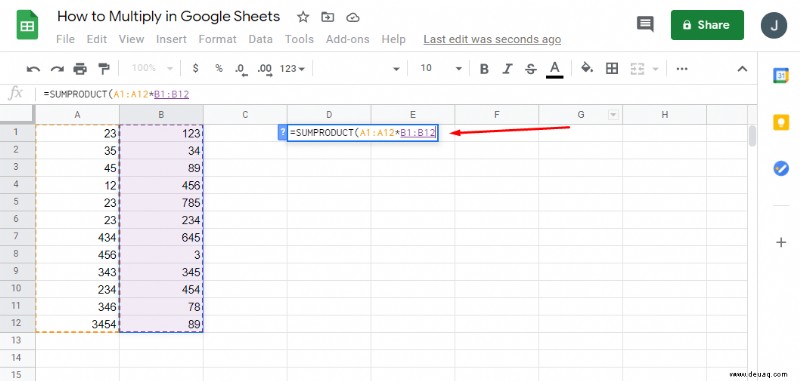
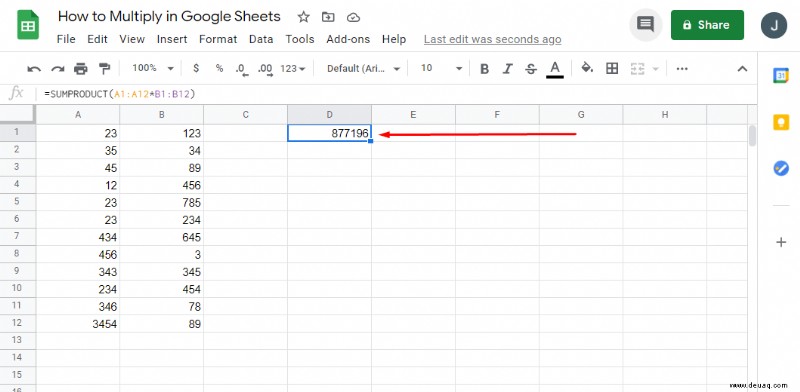
How to Multiply a Column by a Number in Google Sheets
If you have a column you wish to multiply by a number in Google Sheets, you can do it in a few straightforward steps. So geht's:
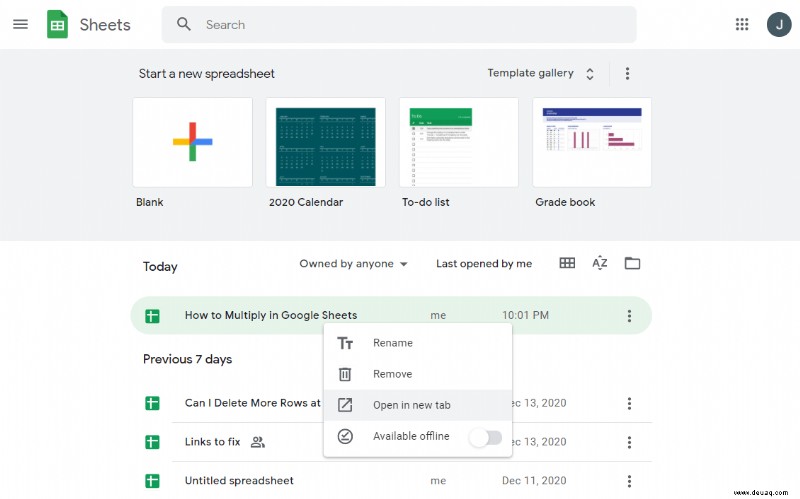
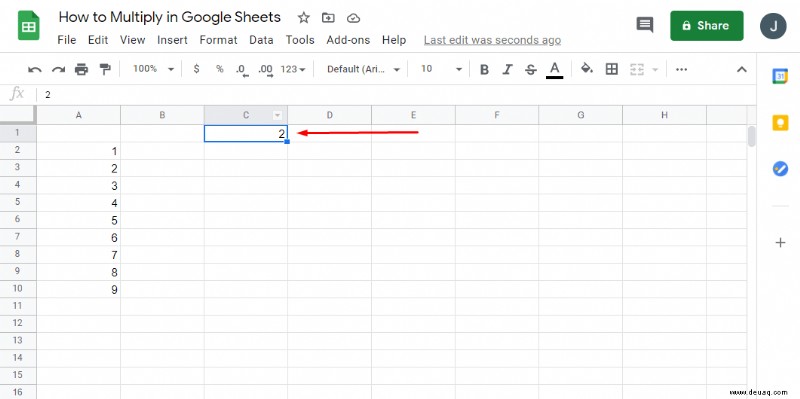
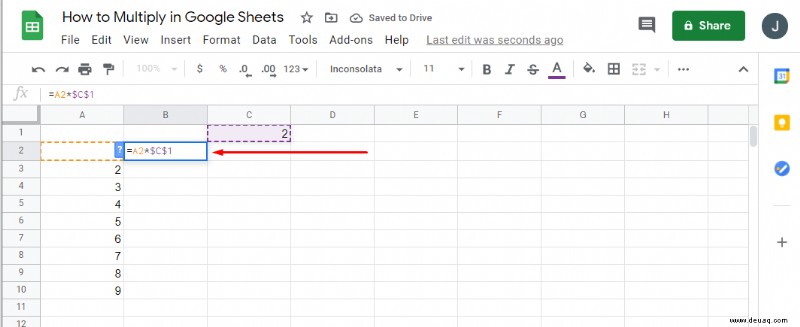
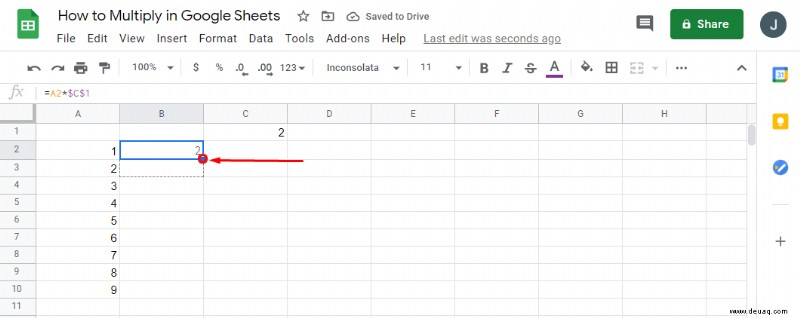
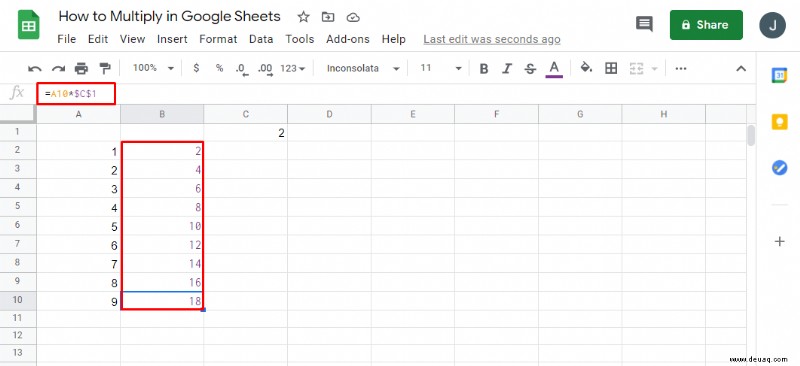
How to Multiply in Google Sheets Using Numbers, Cells, or Columns
There’s more than one way to multiply numbers in Google Sheets. As long as your formulas are correct, it’s of lesser importance to use cell names or numbers in the brackets. However, once your procedures start growing and spreadsheets get more data, it’s more efficient to use cell names.
There are several ways to get to the same solution:
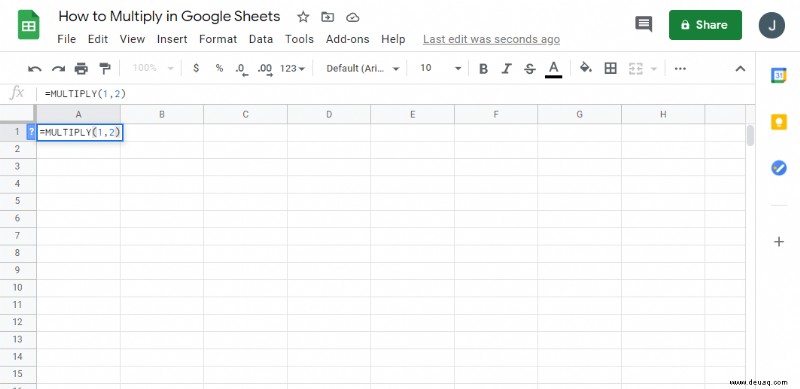
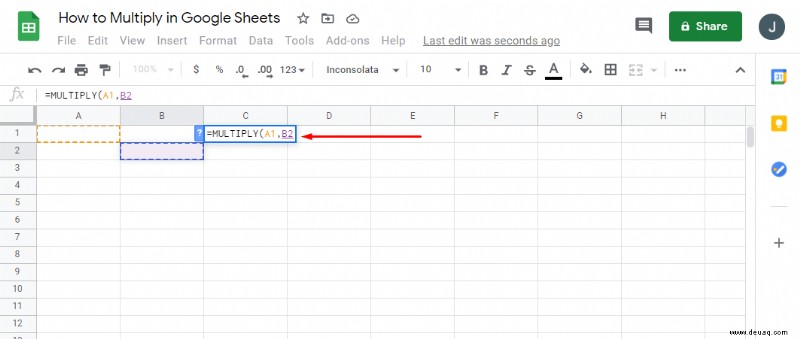
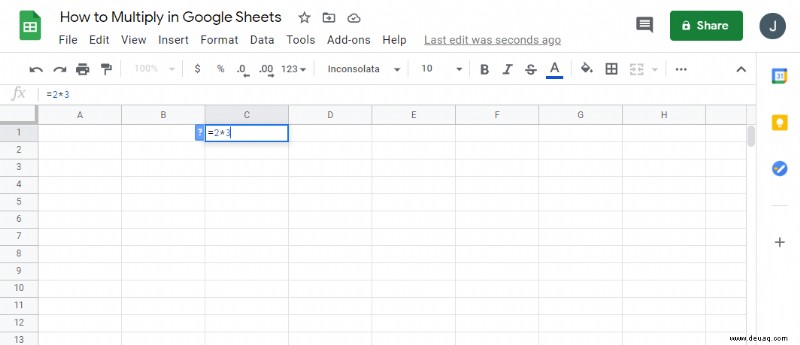
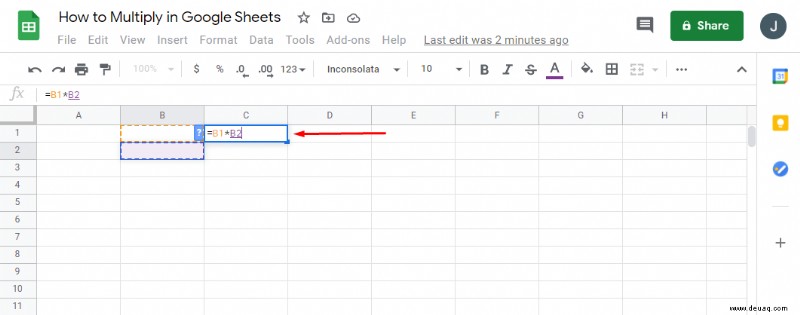
Zusätzliche FAQs
How Do You Multiply a Column by a Number in Sheets?
If you have a column that you need to multiply by a number in Google Sheets, you can do it in a few simple steps. So geht's:
• Open Google Sheets and your desired spreadsheet.
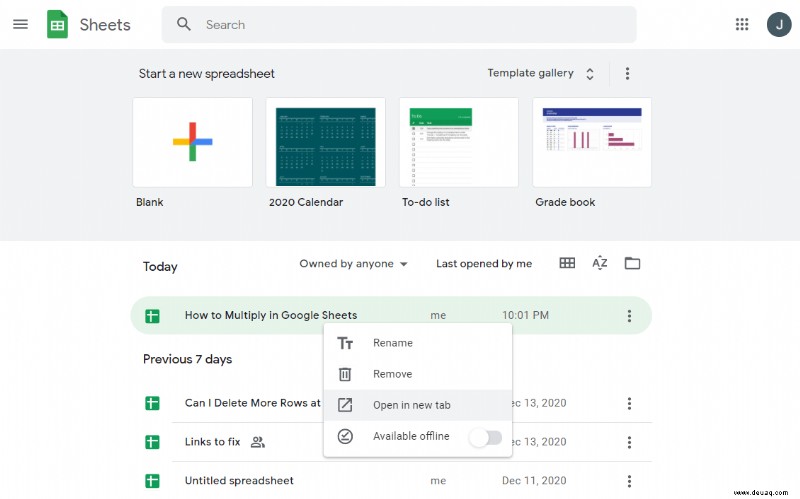
• Write the number to multiply the whole column within the C1.
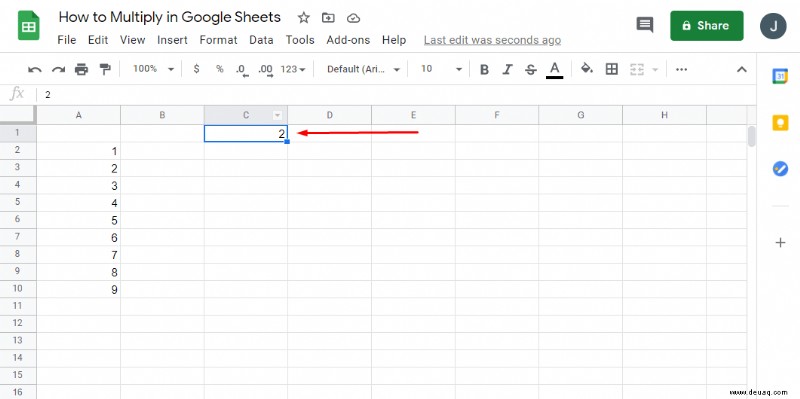
• Now, write this formula:“=A2*$C$1.”
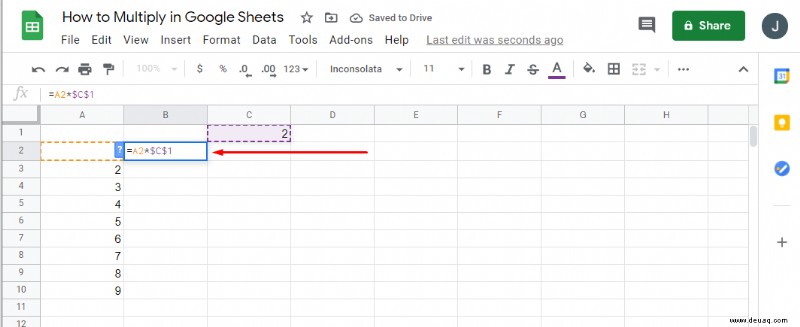
• To copy the formula through the column, press on the small square in the right cell corner and drag it to the column’s end.
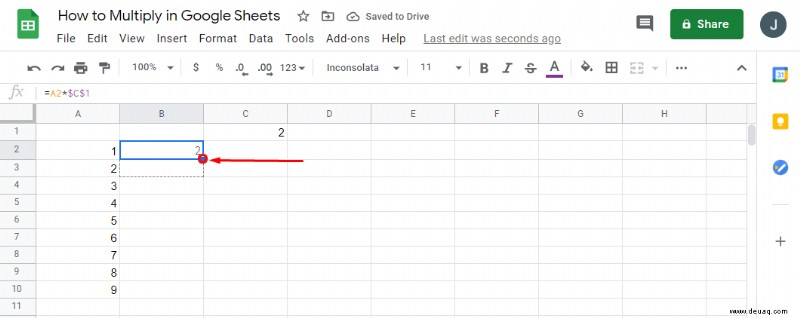
• Now your formula has been copied to all the fields, and you’ll be able to see the results in column B.
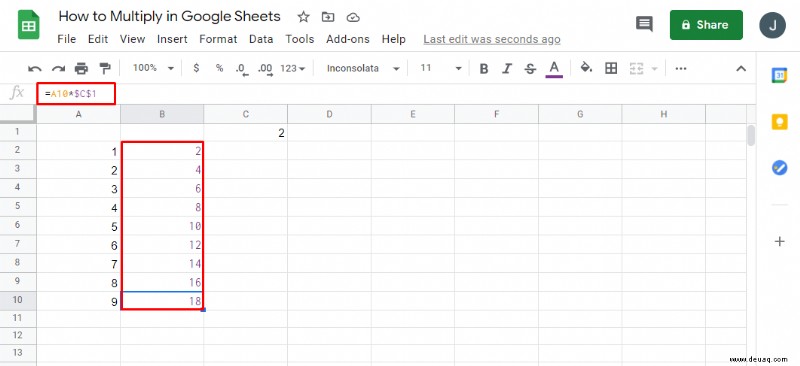
How Do I Multiply Two Columns In Google Sheets?
Should you want two columns to multiply in Google Sheets, here’s what you need to do:
• Open Google Sheets.
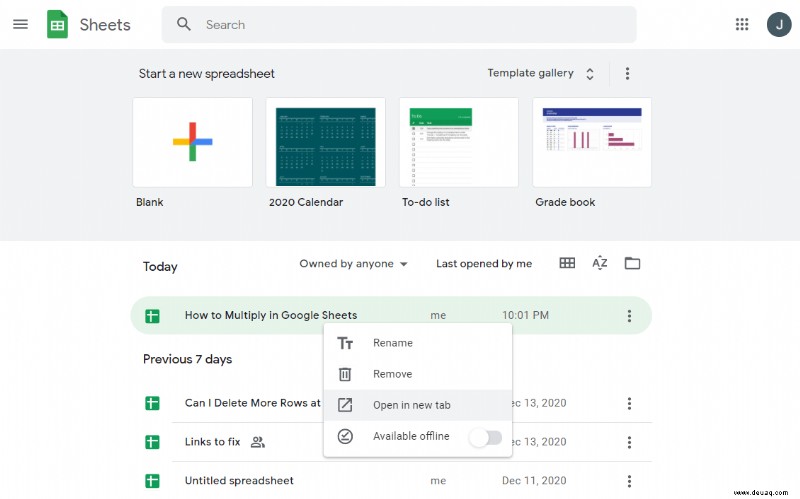
• If you have numbers in column A and column B, you’ll need to write a formula:“=ARRAYFROMULA (A1:A12*B1:B12).”
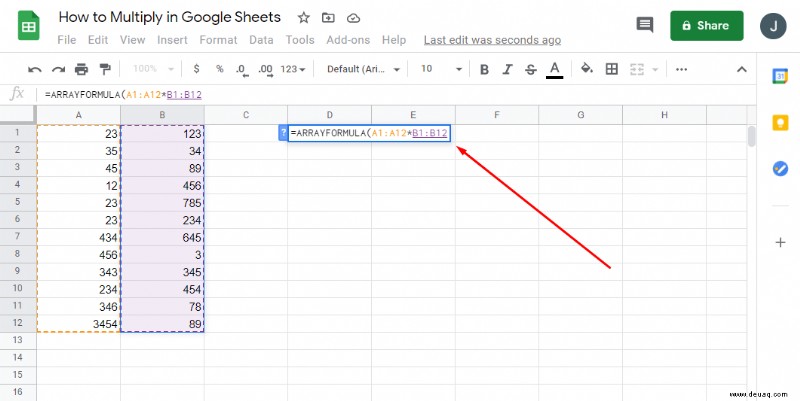
• It’s best to write this formula in cell C1 to fill the rest of the column’s cells with values.
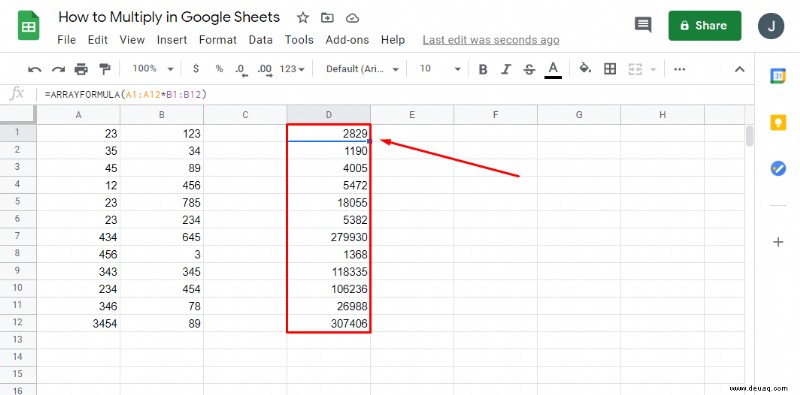
Using array formulas, you can’t delete or edit a part of the result, only the whole array.
How Do I Multiply Multiple Cells in Google Sheets?
The best way to multiply multiple cells in your spreadsheets is to use the formula -“=A1*A2” – and add as many cells as you need. Using the array formula, you can multiply a large amount of data and create a new column with values. So geht's:
• Open Google Sheets.
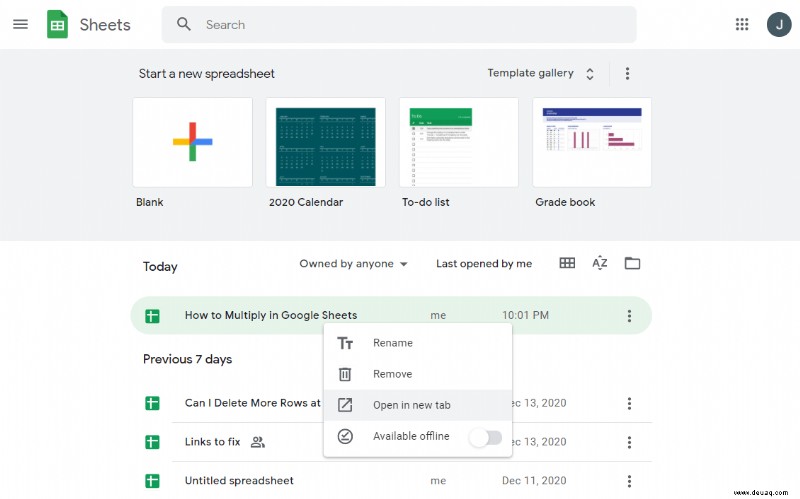
• If you have columns A and B filled with information, you can choose column C to write the formula.
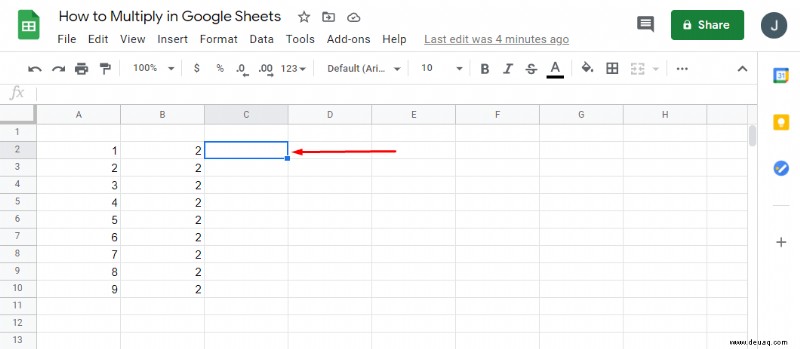
• In C1, you can write “=ARRAYFORMULA ( * ).”
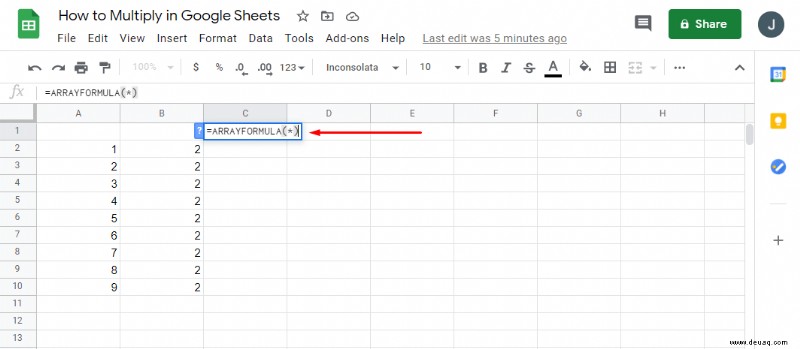
• If your columns have a header, you should use “=ARRAYFORMULA (A2:AB2:B).”
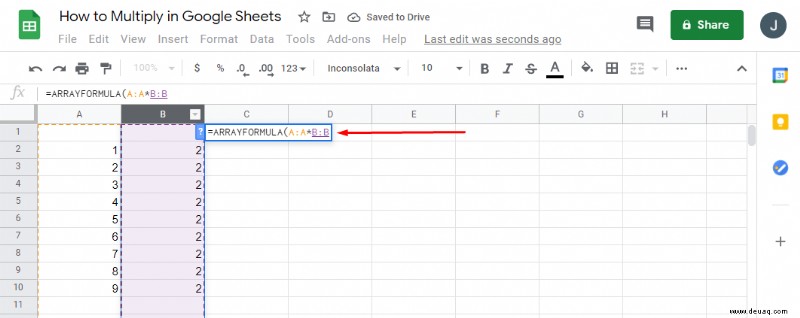
• If you want to select the range of fields to display the result, your formula should look like this:“=ARRAYFORMULA (A2:A20B2:B20).”
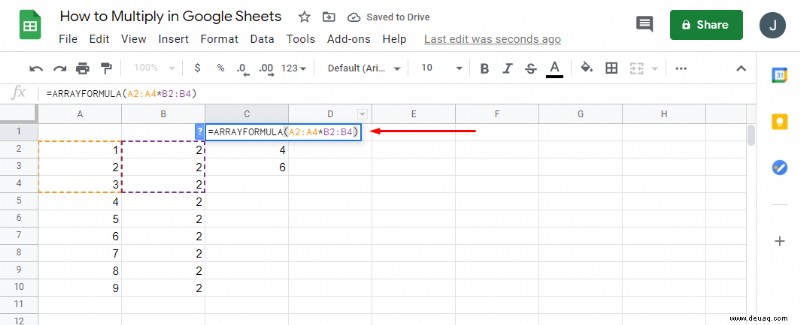
How to SUM Column in Google Sheets
SUM is one of the most fundamental processes in Google Sheets. Here’s how you can use the SUM column option in Google Sheets:
• Open Google Sheets.
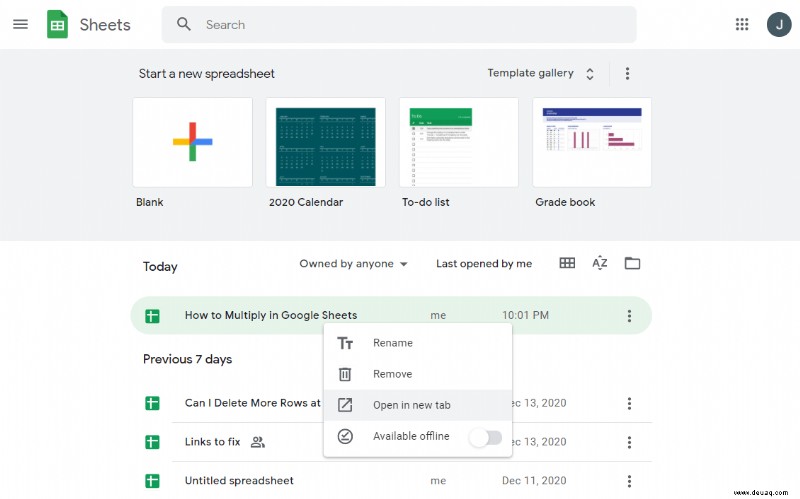
• Highlight all the cells or a column you wish to calculate.
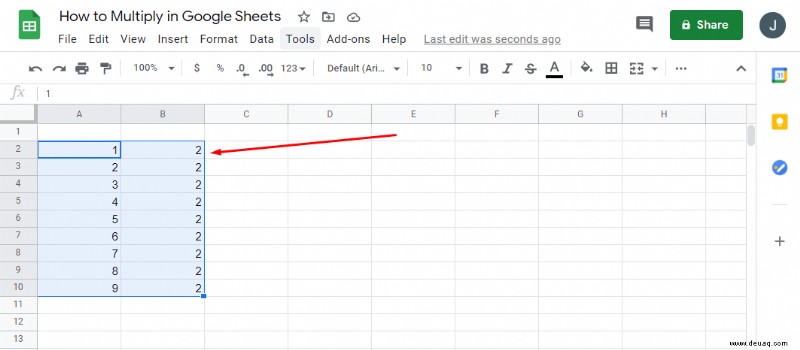
• In the bottom right part of the screen, tap on “Explore” and “SUM:Total.”
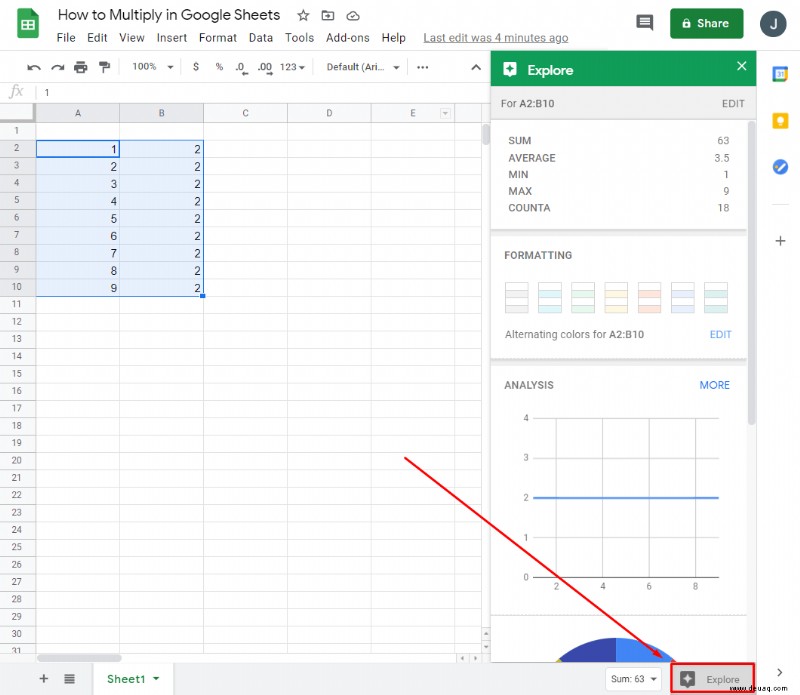
• Should you tap on “SUM,” you’ll see more additional options.
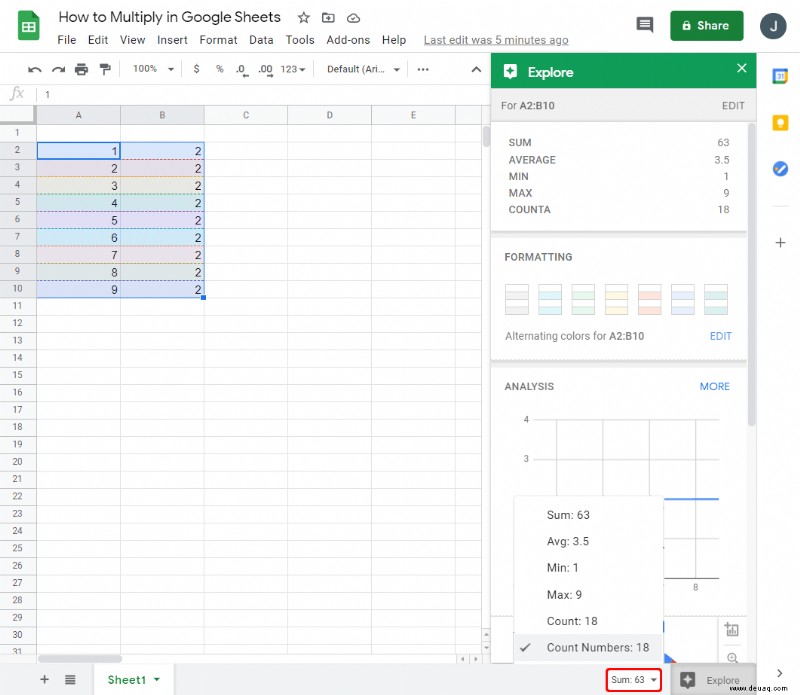
Additional options that might be helpful are “average value,” “minimum,” and “maximum,” “count numbers,” or “count.” Keep in mind that unless you mark all the fields you want to be summed up, you won’t be able to see this option.
How Do I Create a Formula in Google Sheets?
Using various formulas is one of the most important parts of Google Sheets. You can create them by tapping on any cell in the spreadsheet and then save them for other documents.
Every time you type “=” in any cell, you’re creating a function you want to use. Besides, you’ll often get suggestions depending on the formulas used to make sure you select the best one. Plus, there’s a function help box that’s always visible to provide you with useful definitions or formula syntax to help program the spreadsheet faster.
Once you start referencing other cells in the formula, they’ll automatically get highlighted, and they’ll appear in contrasting colors to differentiate them. This feature is especially handy when writing long expressions, and you need a clear perspective on how many different columns or cells that have been mentioned.
How to Make Cell Bigger in Google Sheets
For specific projects, you might require cells to be larger than usual to create bigger Google Sheets for more data or comments. So geht's:
• Open a spreadsheet in Google Sheets.
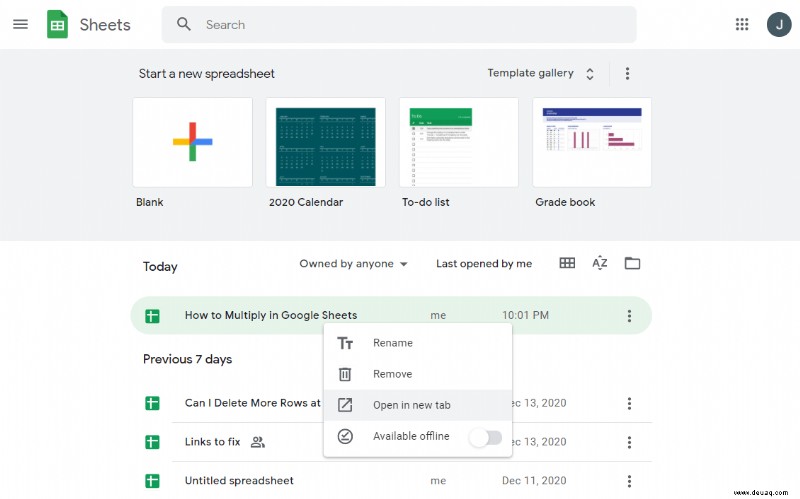
• Select a row or a column you wish to change by holding a “Ctrl” and clicking on the cells or rows.
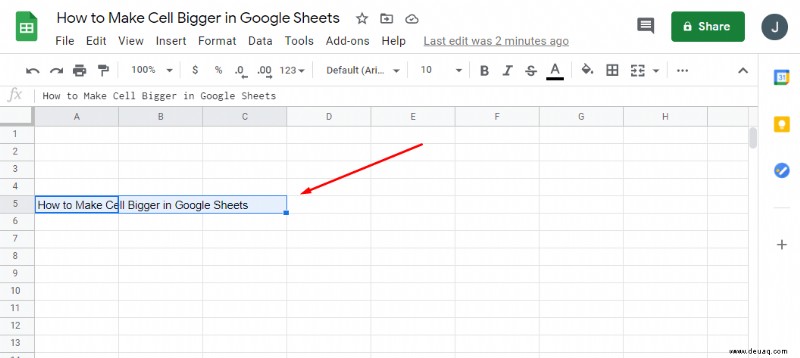
• Right-click a column letter or a row number and choose between “Fit to Data” or “Enter a Custom Height or Width.”
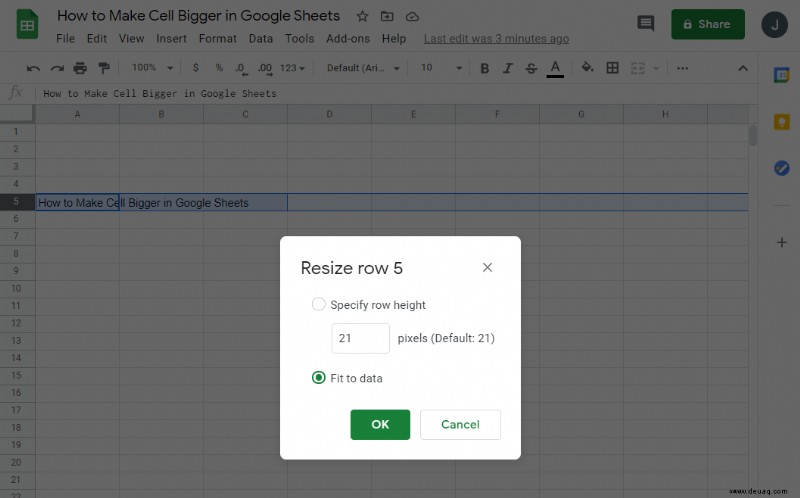
• In the end, tap on “OK.”
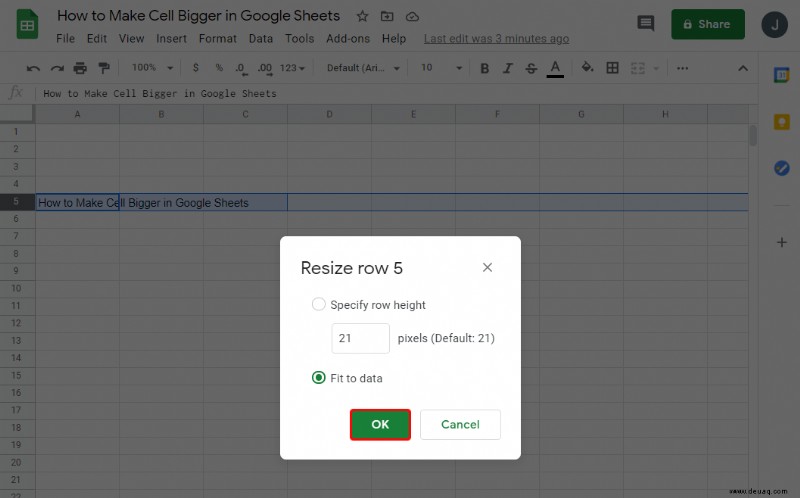
How Do You Multiply on a Spreadsheet?
There’s more than one way to multiply numbers in Google Sheets. You can use several ways to get to the same solution:
• Using a formula with numbers:“=MULTIPLY (1,2)”
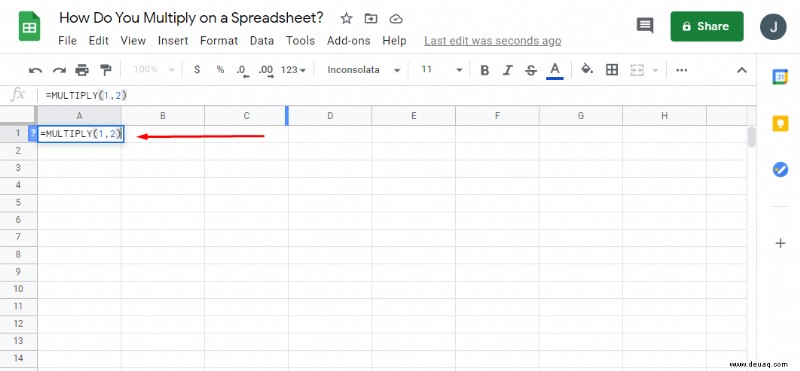
• Using a formula with cell names:“=MULTIPLY (A1, B2)”
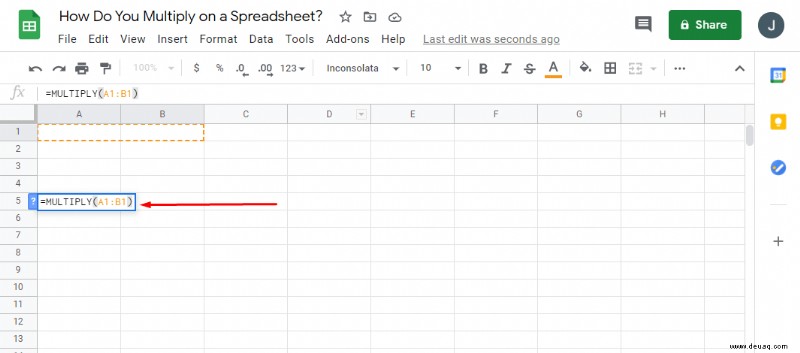
• Using a multiply operator with numbers:“=23″
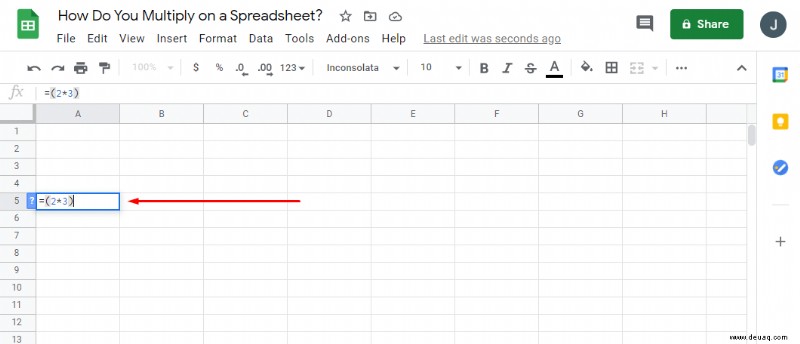
• Using a multiply operation with cell names:“=B1B2”
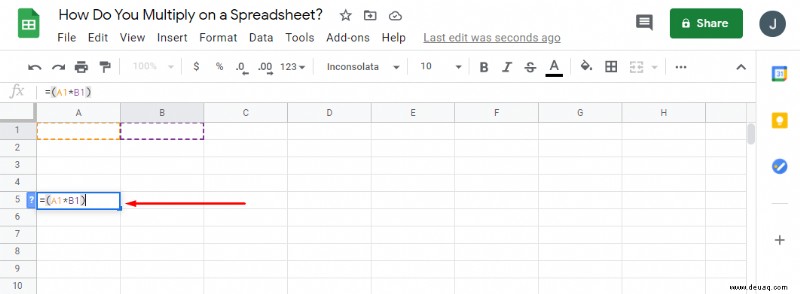
How to Divide Numbers in Google Sheets
As simple as it is to multiply, you can also divide numbers easily in Google Sheets. The only difference is the formula used and the operator. Here’s how to divide in Google Sheets:
• Using a formula with numbers:“=DIVIDE (1,2)”
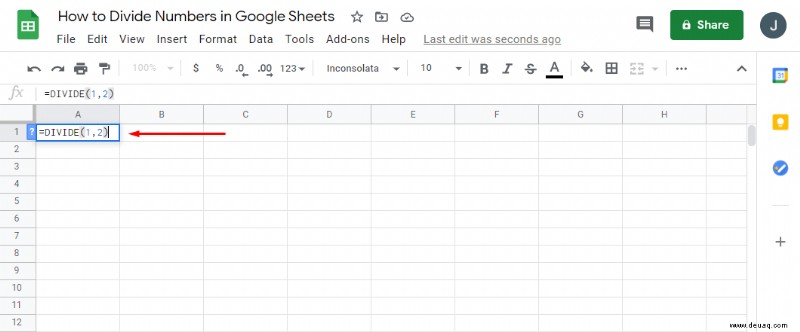
• Using a formula with cell names:“=DIVIDE (A1, B2)”
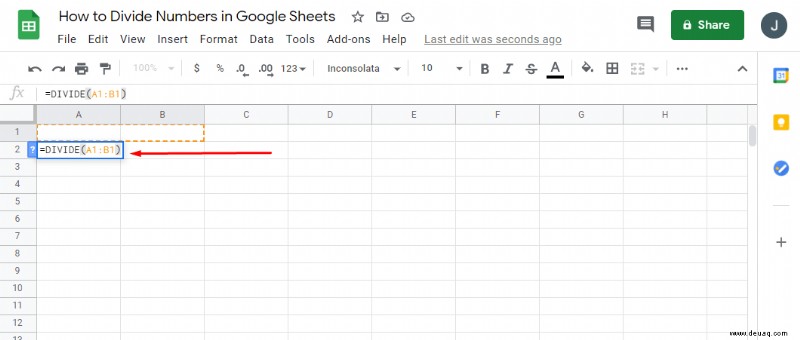
• Using a multiply operator with numbers:“=2/3”
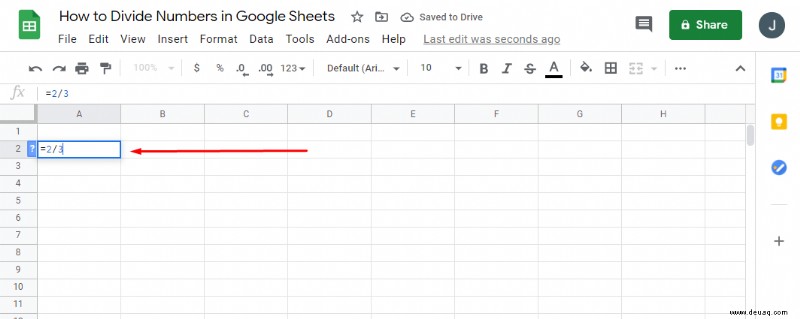
• Using a multiply operation with cell names:“=B1/B2”
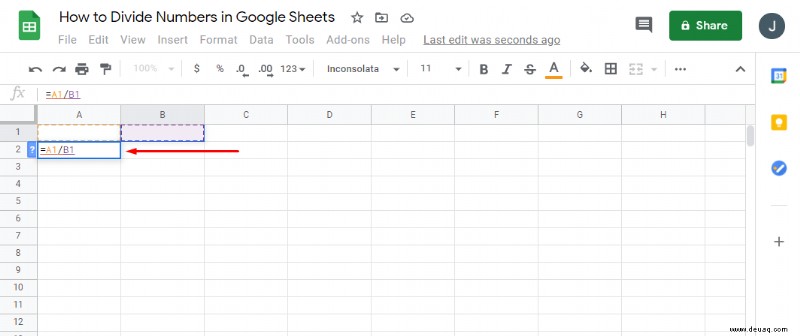
Sheets Are Everywhere
Once you figure out how a formula expands spreadsheet functionality, you’ll want to create as many of them as possible. When you’re aware of how useful functions really are, working in Google Sheets will become a lot easier.
Now that we’ve broken down some of the basic principles of multiplying in Google Sheets, you can use it to improve your spreadsheets and make them more professional. Plus, you now know more about multiplying, dividing, and using SUM and array formulas.
How often do you use Google Sheets? Are there any of these options you’ve never heard of before? Teilen Sie Ihre Gedanken im Kommentarbereich unten mit.