Ob Sie ein professioneller Redakteur oder ein Lehrer sind, das Durchstreichen ist eine wesentliche Option für Sie. Es ermöglicht Ihnen, einen Fehler zu korrigieren, aber das Original zu belassen, damit andere sie vergleichen können. Natürlich streichen viele Leute ihre eigenen Dokumente, Agenden, To-do-Listen und so weiter. So können Sie nachverfolgen, was Sie getan haben und was Sie tun müssen.
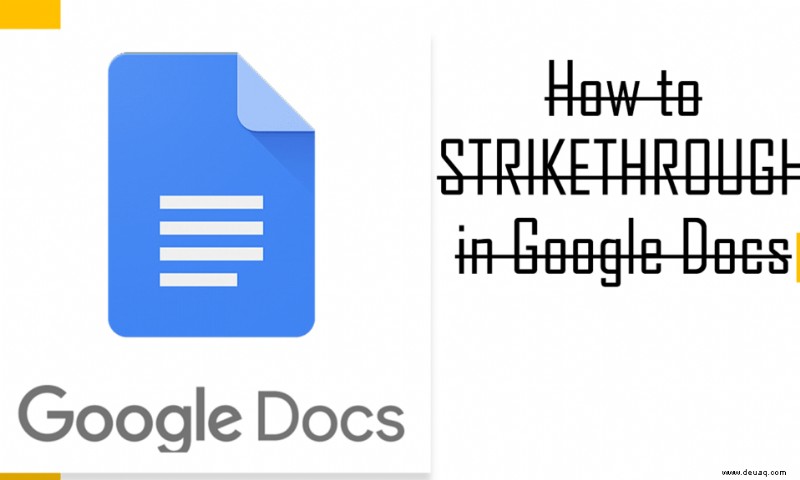
Da immer mehr Menschen Google Docs verwenden, werden die Optionen immer fortschrittlicher. In diesem Artikel zeigen wir Ihnen, wie Sie GoogleDocs durchstreichen können, sowohl auf einem Desktop als auch in der App.
Durchstreichen in der Google Docs App
Die Option zum Durchstreichen in der Google Docs-App hängt nicht davon ab, ob Sie ein iOS- oder ein Android-Gerät verwenden. Der wirkliche Unterschied liegt in der Art des Geräts. Die Google Docs-App für Tablets und iPads unterscheidet sich stark von der Version für Smartphones.
Während die Tablet-Version sehr unkompliziert und noch intuitiver als die Desktop-Version ist, kann man das von der Smartphone-Version nicht behaupten. Der Grund liegt auf der Hand – auf dem kleineren Bildschirm ist nicht genug Platz für alle Befehle. Allerdings ist Google Docs viel besser für das Telefon optimiert als viele andere Schreibtools.
Wenn Sie die Google Docs-App auf Ihrem Tablet verwenden, müssen Sie Folgendes tun:
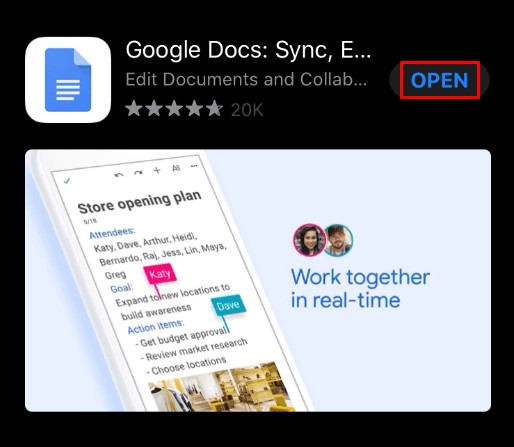
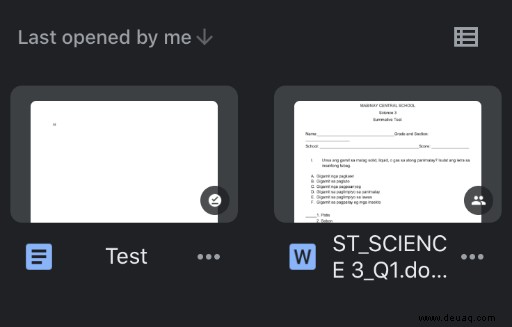
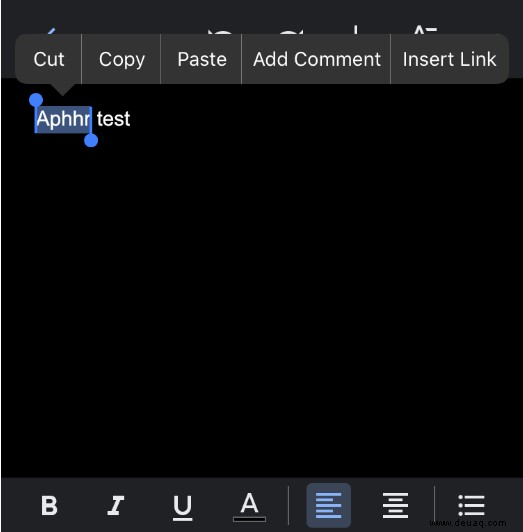
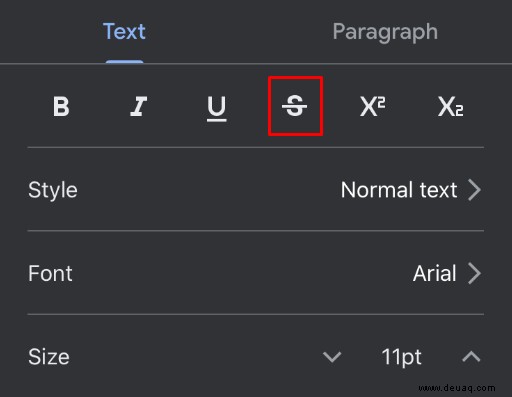
Das ist es! Die App ist so intuitiv, dass Sie den Text mit nur einem Klick durchstreichen können. Wenn Sie den Buchstaben S nicht sehen, werfen Sie einen Blick auf die linke Ecke des oberen Menüs. Es sollte neben den Symbolen für gängige Formatierungen wie Fettdruck und Unterstreichung vorhanden sein.
Wenn Sie die App auf Ihrem Telefon haben, ist die folgende Anleitung für Sie. Die App sieht auf allen Handys ziemlich gleich aus. So können Sie Text durchstreichen:
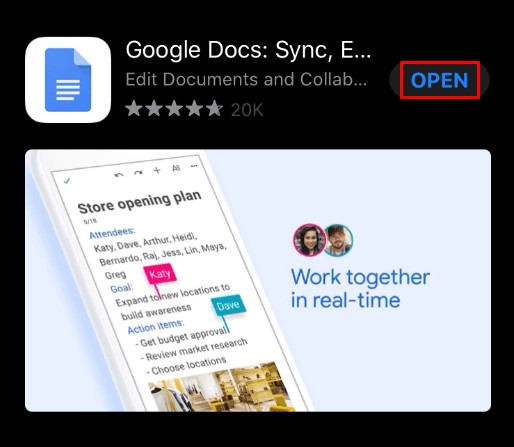
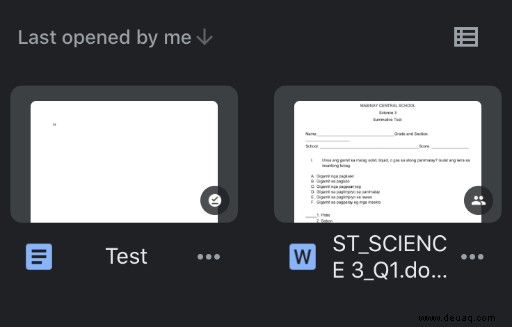
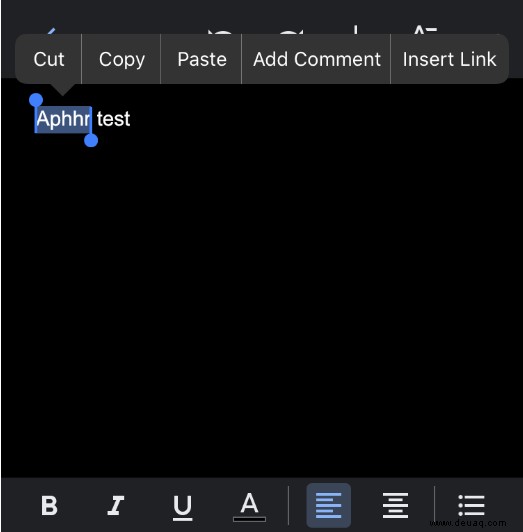
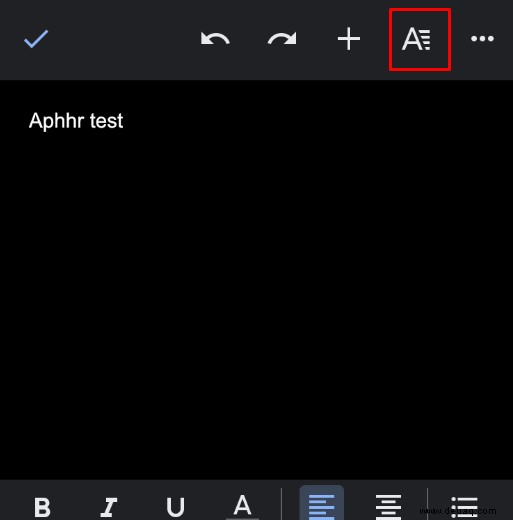
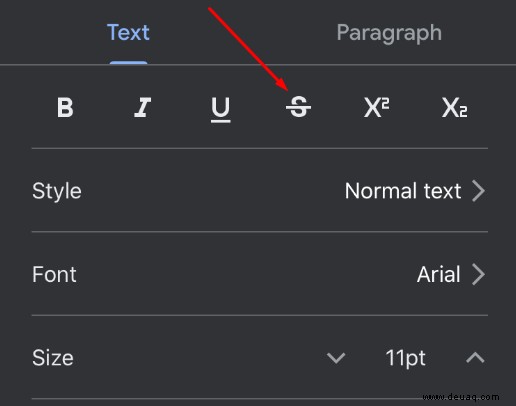
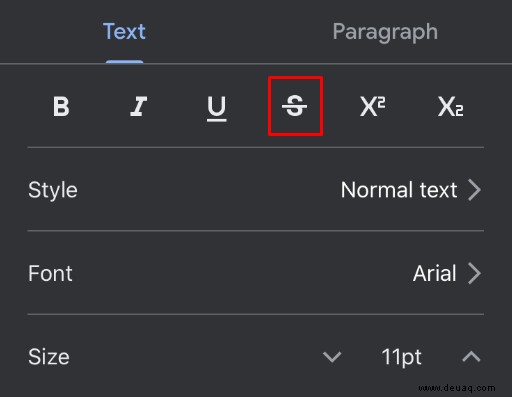
Durchstreichen in Google Docs in einem PC-Browser
Im Gegensatz zu einigen anderen Tools ist Google Docs im Browser großartig. Das bedeutet, dass Sie überall auf Ihre Dokumente zugreifen können, sogar auf dem Gerät einer anderen Person. Darüber hinaus können Sie auch alle Formatierungsfunktionen verwenden.
Wenn Sie Google Docs in einem PC-Browser öffnen, brauchen Sie nur das Formatmenü, das sich normalerweise im oberen Teil des Bildschirms befindet. Wenn Sie es nicht sehen können, ist Ihr Menü möglicherweise ausgeblendet oder Sie müssen die Esc-Taste drücken.
So können Sie in einem PC-Browser durchstreichen:
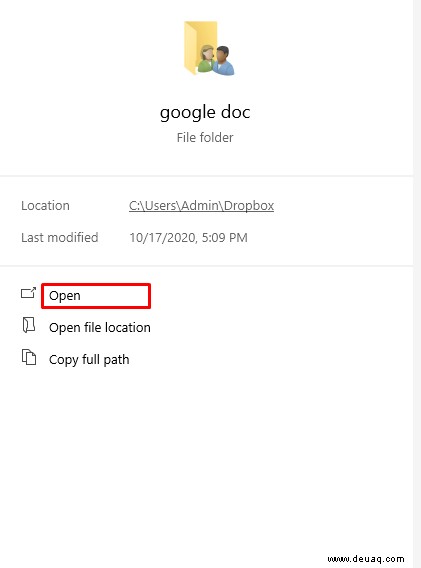
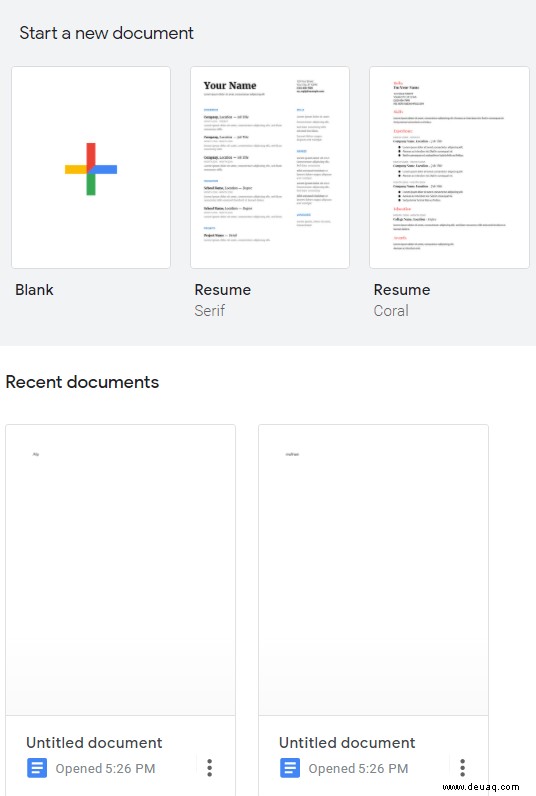
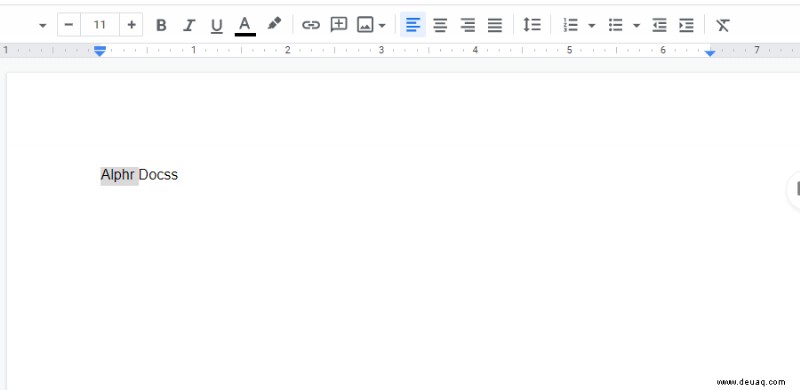
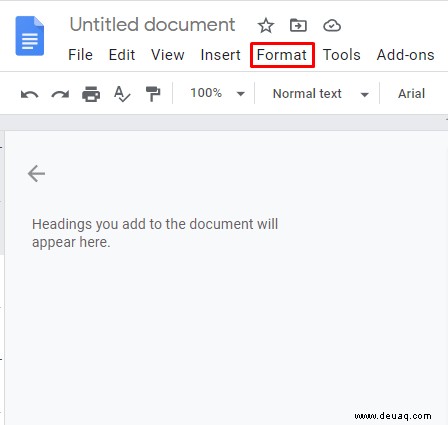
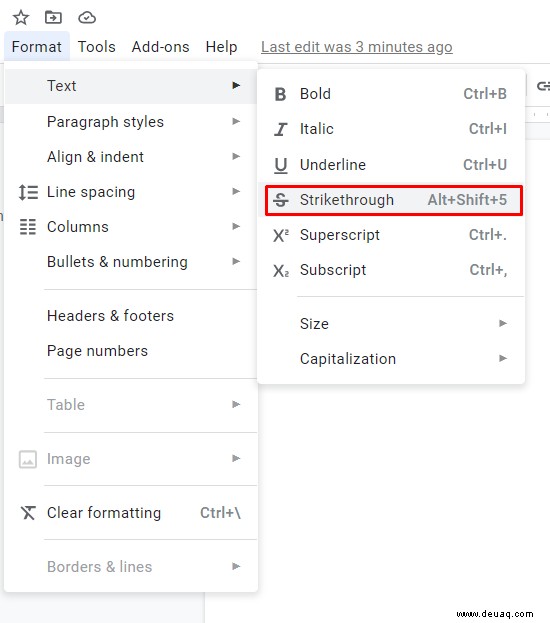
Auch wenn Sie es vorziehen, Abkürzungen zu verwenden, ist es immer gut zu wissen, wie man Dinge auf traditionelle Weise macht, wie Sie vielleicht zustimmen werden.
Wie man in Google Text &Tabellen mit einer Tastenkombination durchstreicht
Wenn Sie diese Funktion häufig verwenden, kann es hilfreich sein, die Verwendung einer Tastenkombination zu lernen. Da das MacBook eine andere Tastatur als Windows und Linux hat, werden sie separat behandelt.
Unter Windows oder Linux müssen Sie Folgendes tun:
- Öffnen Sie Google Docs.
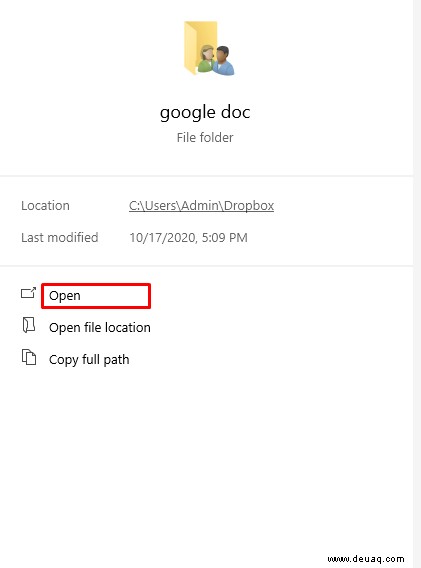
- Öffnen Sie das Dokument, das Sie bearbeiten möchten.
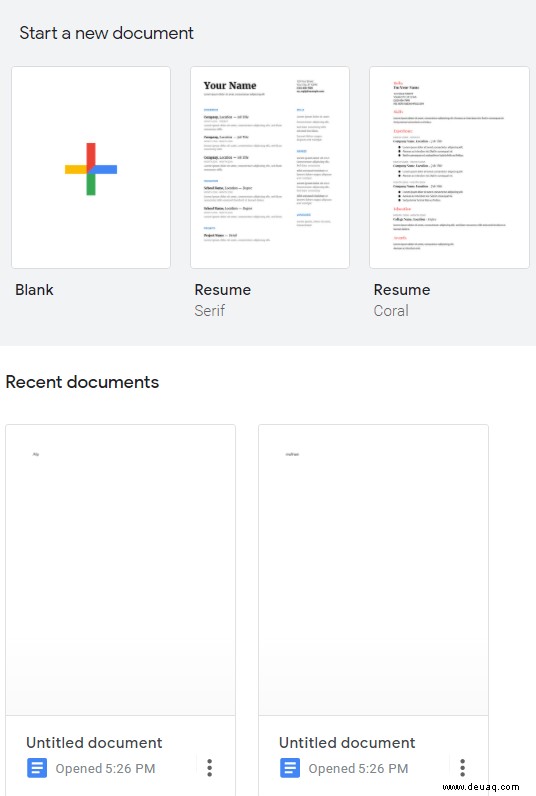
- Wählen Sie das Wort oder den Satz aus, den Sie durchstreichen möchten.
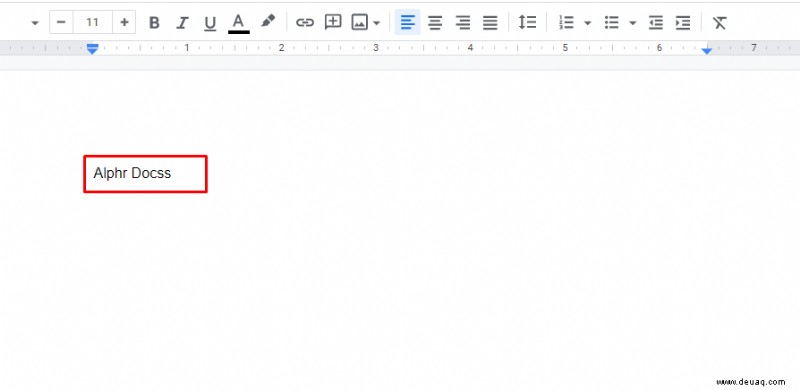
- Drücken Sie die folgenden Tasten:Alt + Umschalt +5
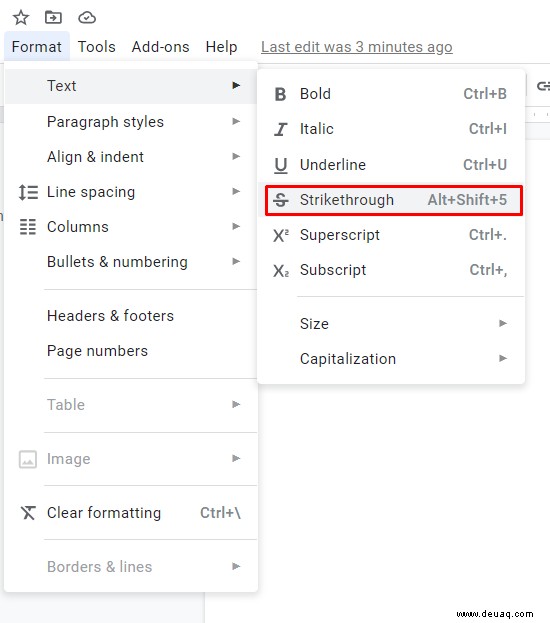
Der markierte Text sollte nun von einer Linie durchzogen sein.
Wenn Sie einen Mac haben, sieht die Verknüpfung etwas anders aus:
- Öffnen Sie Google Docs.

- Öffnen Sie das Dokument, das Sie bearbeiten möchten.
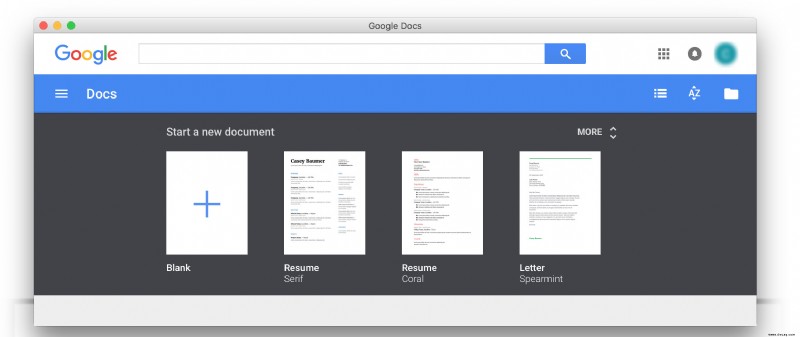
- Wählen Sie aus, wo Sie durchstreichen möchten.
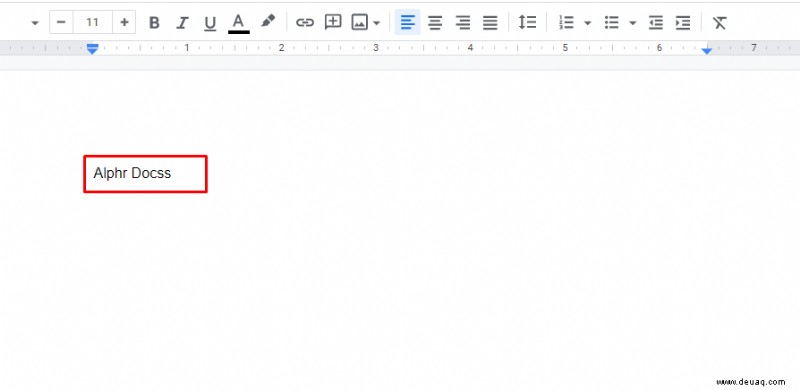
- Drücken Sie die folgenden Tasten:Befehl + Umschalt + X
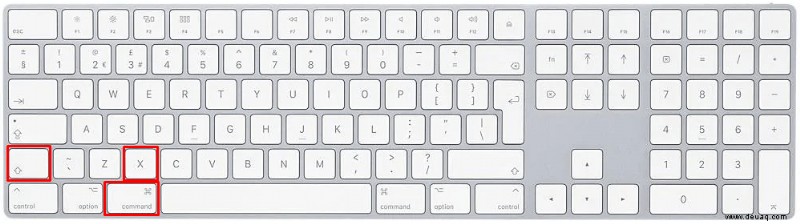
Das ist es! Der markierte Text sollte jetzt durchgestrichen sein.
So entfernen Sie durchgestrichene Dateien in der Google Docs-App
Wenn Sie es eilig haben, können Sie leicht mehr durchstreichen, als Sie wollten. Keine Sorge, es gibt eine einfache Möglichkeit, es auf jedem Gerät zu entfernen.
Wenn Sie die Google Docs-App auf Ihrem Tablet oder iPad verwenden, müssen Sie Folgendes tun:
- Wählen Sie den Text aus, aus dem Sie das Durchstreichen entfernen möchten.
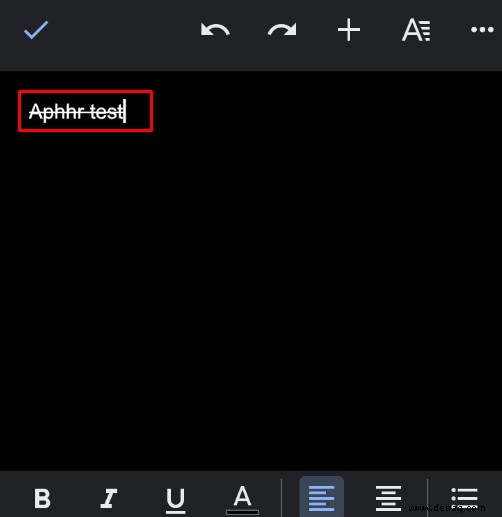
- Klicken Sie im oberen Menü auf den Buchstaben S.
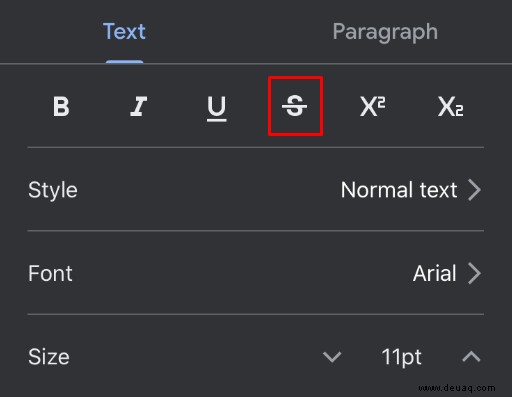
So einfach! Ja, genau wie Fett und Kursiv wird die Funktion ein- und ausgeschaltet.
Wenn Sie die Google Docs-App auf Ihrem Telefon, iPhone oder Android verwenden, müssen Sie Folgendes tun:
- Wählen Sie aus, wo Sie das Durchstreichen entfernen möchten.
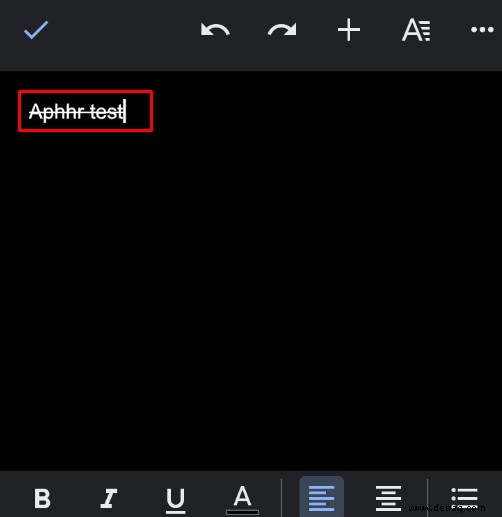
- Tippen Sie auf das Format-Symbol (das wie der Buchstabe A aussieht) in der rechten Ecke.
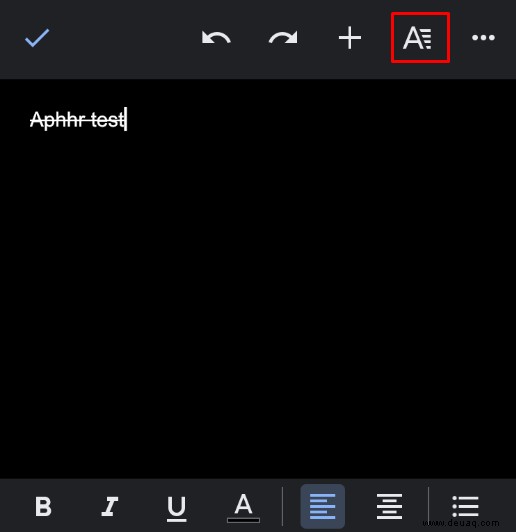
- Sie sollten jetzt das durchgestrichene Symbol sehen (das wie der Buchstabe S aussieht).
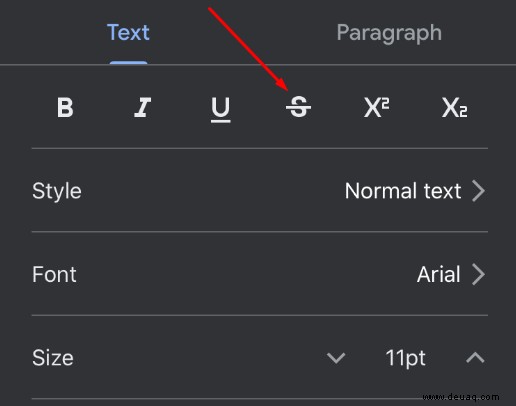
- Tippen Sie darauf.
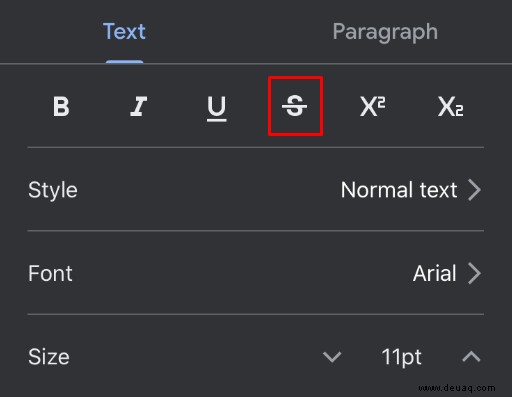
Das ist es! Dasselbe Symbol zum Hinzufügen von durchgestrichenen Elementen wird es jetzt für Sie entfernen.
Es ist gut zu wissen, dass Sie fast alle Formatierungswerkzeuge unter dem Format-Symbol finden. Sie können die Schriftart und die Größe der Buchstaben ändern, den Text fett oder unterstreichen usw. Ja, diese Funktionen mögen zunächst verborgen erscheinen, aber sobald Sie wissen, wo Sie sie finden, können Sie Ihre Dokumente wie ein Profi bearbeiten ,auch ohne Ihren Computer zu benutzen.
So entfernen Sie durchgestrichene Google-Dokumente über einen PC-Browser
Wenn Sie Google Docs in einem PC-Browser verwenden, haben Sie zwei Möglichkeiten, die Durchstreichung zu entfernen. Sie können dies entweder über das Menü oder eine Tastenkombination tun. Beginnen wir mit der traditionellen Methode über das Menü:
- Wählen Sie den Text aus, bei dem Sie das Durchstreichen entfernen möchten.
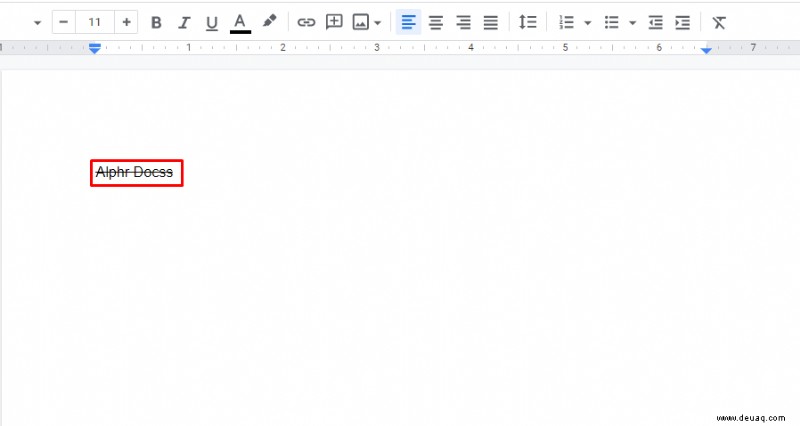
- Öffnen Sie das Format-Menü.
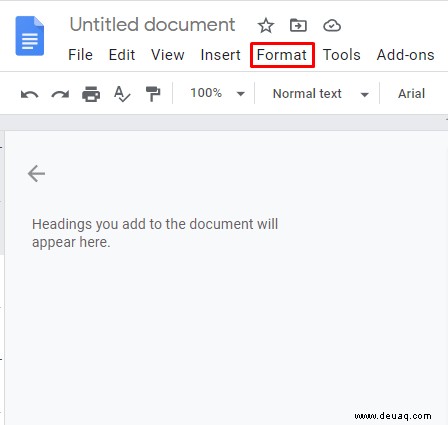
- Klicken Sie auf Text.
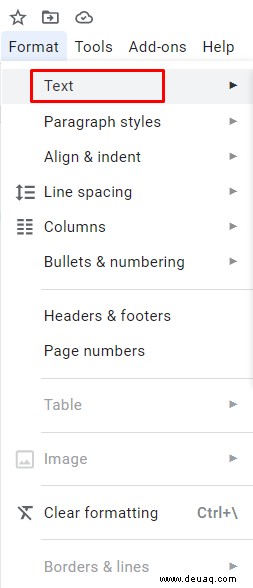
- Klicken Sie auf Durchgestrichen.
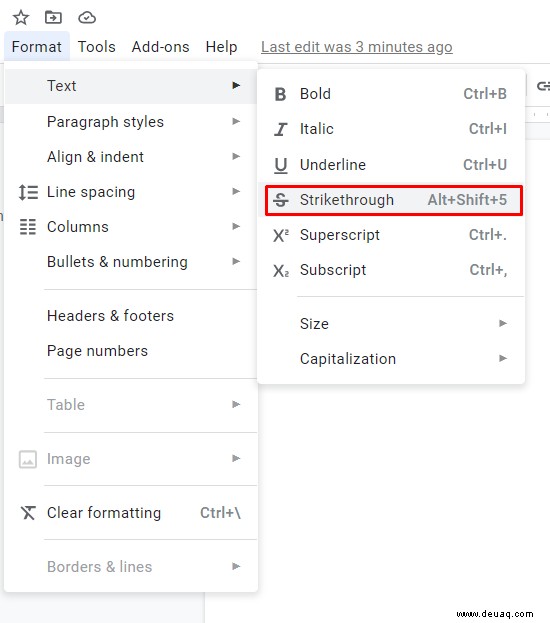
Auch hier funktioniert dieselbe Durchstreichungsoption ein- und ausgeschaltet. Das Durchstreichen wird automatisch aus dem ausgewählten Teil entfernt.
Es gibt einen schnelleren Weg, dies zu tun. Natürlich sprechen wir über Tastaturkürzel und sie unterscheiden sich je nach Betriebssystem etwas.
Abkürzung für Windows und Linux:
- Wählen Sie den Text aus, dessen Durchstreichung entfernt werden soll.
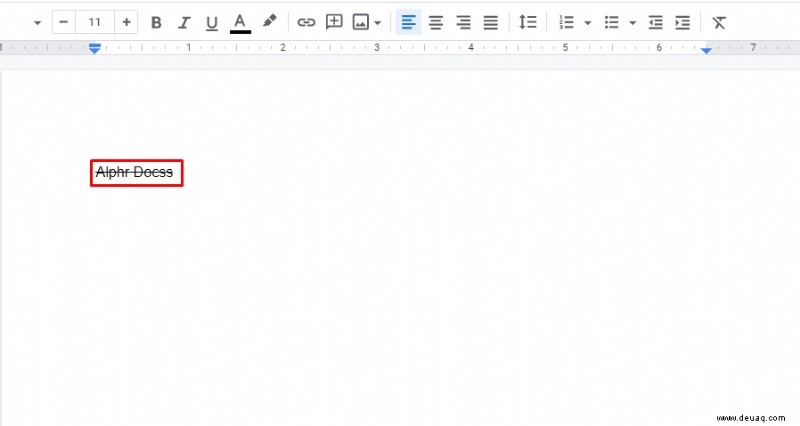
- Drücken Sie die folgenden Tasten:Alt + Umschalt + 5
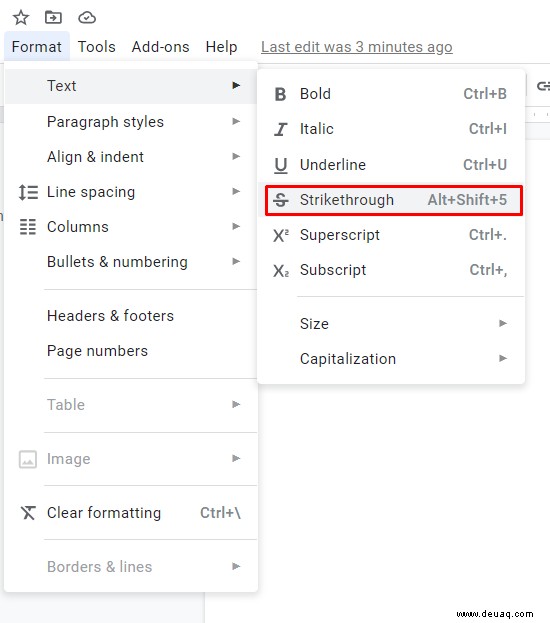
Abkürzung für Mac:
- Wählen Sie den Text aus, um das Durchstreichen zu entfernen.
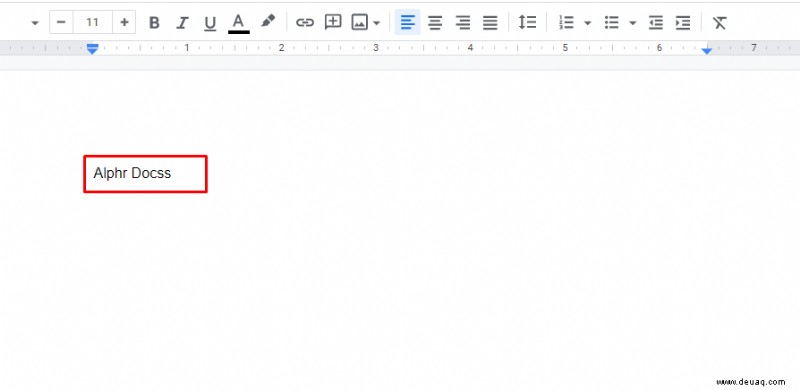
- Drücken Sie Befehlstaste + Umschalttaste + X
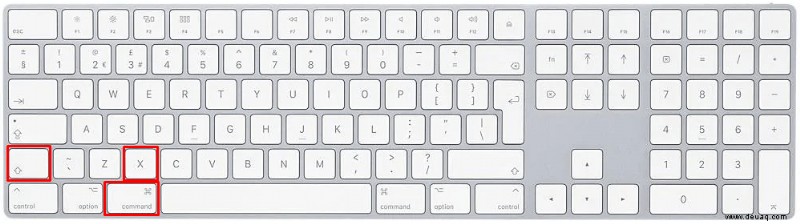
Entdecken Sie die Optionen, die Sie haben
Google Docs bietet viele Funktionen zum Bearbeiten und Anpassen Ihres Textes, und durchgestrichen ist nur eine davon. Das Beste ist, dass sie auf allen Geräten verfügbar sind. Es spielt keine Rolle, ob Sie Google Docs auf Ihrem Telefon, Tablet oder Webbrowser verwenden.
Gibt es noch etwas, das Sie über Google Docs wissen möchten? Lassen Sie es uns in den Kommentaren unten wissen und wir folgen vielleicht in einem oder zwei weiteren Artikeln.