Haben Sie sich jemals gefragt, ob es ein günstiger Zeitpunkt wäre, einem Teamkollegen eine kurze Frage zu stellen? Oder hätten Sie sich vielleicht gewünscht, dass es eine Möglichkeit gibt, alle wissen zu lassen, dass Sie sich in einer Besprechung befinden?

Microsoft Teams bietet Ihnen eine unkomplizierte Lösung:Ändern Sie Ihren Online-Status. Sehen Sie sich an, wie Sie die Kontrolle über Ihre Online-Statusmeldung übernehmen und Ihre eigene erstellen können.
Desktop
Das Festlegen Ihres Status in Teams ist eine einfache Möglichkeit, Personen wissen zu lassen, wenn Sie beschäftigt oder nicht an Ihrem Schreibtisch sind. Es gibt mehrere Möglichkeiten, Ihren Status zu ändern.
Zunächst können Sie Ihren Status manuell online ändern, indem Sie auf Ihren Profilnamen in der oberen rechten Ecke klicken. Verwenden Sie das Dropdown-Menü, um einen anderen Status auszuwählen oder den Status zurückzusetzen, den Teams automatisch ausgefüllt hat.
Die Befehlsbox funktioniert auch gut, wenn Sie Ihren Status ändern möchten, aber es eilig haben. Verwenden Sie einen Schrägstrich und geben Sie Ihren neuen Status ein, um ihn zu ändern. Beispiel:„Bitte nicht stören“ wird zu „/dnd“ und „Gleich zurück“ zu „/brb“.
Denken Sie daran, dass Teams den Status "Be Right Back" niemals automatisch festlegen wird. Sie müssen es manuell festlegen, wenn Teams diesen Online-Status anzeigen sollen.
Mobil
Das Festlegen Ihres Onlinestatus für die mobile Teams-App funktioniert genauso wie auf einem Desktop, obwohl die Steuerelemente etwas anders sind. Anstatt auf Ihren Profilnamen zu klicken, tippen Sie auf die drei vertikalen Linien für das Menüsymbol.
Scrollen Sie im nächsten Dropdown-Menü und wählen Sie Ihren Status aus, um Ihre Optionen anzuzeigen. Die farbigen Punkte werden auf die gleiche Weise angezeigt, unabhängig davon, ob Sie eine Desktop- oder eine mobile App verwenden.
Was jeder Punkt bedeutet
Wenn Sie sich Ihr Profil ansehen, sehen Sie neben Ihrem Namen einen farbigen Punkt.
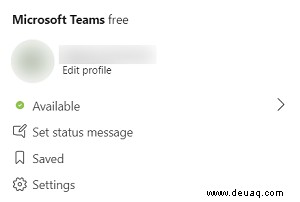
Hier sind Ihre Statusanzeigen, und sie haben eine ähnliche Bedeutung wie Ampeln:
Roter Punkt
Es kann in einigen Fällen auftreten. Entweder sind Sie beschäftigt oder Sie haben den Status „Nicht stören“ in Ihrem Profil. Beides ist ein klares Zeichen für jeden, der es sich ansieht, dass Sie nicht verfügbar sind.
Gelber Punkt
Wenn neben Ihrem Namen ein gelber Punkt erscheint, bedeutet dies im Allgemeinen, dass Sie nicht verfügbar sind. Aber es hat nicht ganz das gleiche Gewicht wie ein roter Punkt. Wie eine Ampel symbolisiert ein gelber Punkt Vorsicht. In diesem Fall könnte dies bedeuten, dass Sie abwesend erscheinen oder gleich wieder da sind.
Wenn jedoch jemand geduldig ist, könnten Sie in kurzer Zeit verfügbar erscheinen.
Grüner Punkt
Schließlich können Sie einen grünen Punkt haben. Wie Ampeln auf der ganzen Welt bedeutet das grüne Licht „Go!“ auf Teams. Sie sind verfügbar und können bei Bedarf chatten.
Viele dieser Status ändern sich abhängig von Ihrem Outlook-Kalender und dessen Inhalt. Die Teams-App ruft Ihren Status direkt aus Ihrem Kalender ab.
Wenn Sie beispielsweise keine Anrufe oder Besprechungen geplant haben, listet Teams Sie als verfügbar auf. Wenn Sie sich hingegen in einem geplanten Meeting oder Anruf befinden, ändert die App automatisch Ihren Status. Es kann „Beschäftigt“ lauten, wenn Sie sich in einem Anruf oder einer Besprechung befinden.
Festlegen einer benutzerdefinierten Nachricht
Teams bieten Ihnen auch die Möglichkeit, anstelle der standardmäßigen Online-Statusmeldungen eine benutzerdefinierte Nachricht festzulegen. Um eine benutzerdefinierte Nachricht zu erstellen, gehen Sie zu Ihrem Profilnamen und klicken Sie darauf, um das Dropdown-Menü anzuzeigen. Scrollen Sie nach unten und wählen Sie Benutzerdefinierte Nachricht festlegen aus.
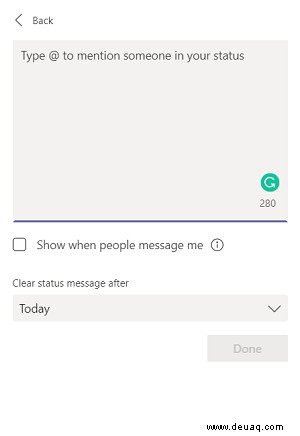
Es öffnet sich ein neues Fenster, in dem Sie eine bis zu 280 Zeichen lange Nachricht eingeben können. Sie können auch ein anderes Teammitglied in Ihrer Statusnachricht markieren, indem Sie das „@“ und den Namen der Person verwenden. Obwohl Ihre Statusnachricht über dem Kompositionsfeld angezeigt wird, wenn Ihnen jemand eine Nachricht sendet, steht es ihm frei, Ihnen Nachrichten zu senden. Wenn Sie Benachrichtigungen für diese Nachrichten wünschen, aktivieren Sie das Kontrollkästchen unter dem Textfeld.
Vergessen Sie nicht festzulegen, wann die Nachricht gelöscht werden soll. Standardmäßig bleibt es dort nur bis zum Ende des Tages. Sie haben jedoch verschiedene Zeitoptionen, die von Nie bis Diese Woche reichen. Sie können auch einen benutzerdefinierten Zeitraum festlegen.

Steigern Sie Ihre Produktivität mit Team-Status
Die Auswahl Ihres Online-Status ist eine großartige Möglichkeit, andere Personen wissen zu lassen, wann Sie verfügbar sind oder ob sie später noch einmal nachsehen müssen. Es hilft ihnen nicht nur bei der Planung ihres Arbeitspensums, sondern kann auch Ihnen helfen, wenn Sie ununterbrochen arbeiten möchten.
Denken Sie jedoch daran, dass die Teams-App mit Ihrem Outlook-Kalender zusammenarbeitet. Wenn Sie sehen, dass sich Ihr Status im Laufe des Tages ohne Ihre Eingabe ändert, kann dies der Grund sein.
Wie gut funktionieren die Online-Status von Teams für Sie? Verwenden Sie die Standardstatus oder erstellen Sie benutzerdefinierte Status? Lassen Sie es uns im Kommentarbereich unten wissen.