Es gibt einige Möglichkeiten, den Sperrbildschirm auf Ihrem OnePlus 6 anzupassen. Sie können verschiedene Hintergrundbilder auf dem 6,28-Zoll-1080p-Bildschirm haben und das Beste aus zusätzlichen Personalisierungsoptionen machen. Wie die meisten Android-Telefone verfügt OnePlus 6 über die Ambient Display-Funktion, mit der Sie die Uhrzeit ändern und Benachrichtigungen auf dem Sperrbildschirm anzeigen können.

Dieser Artikel enthält eine Schritt-für-Schritt-Anleitung, wie Sie die oben genannten Änderungen auf Ihrem Android-Smartphone vornehmen können. Zögern Sie auch nicht, Ihre Lieblingsanpassung mit dem Rest der Community zu teilen.
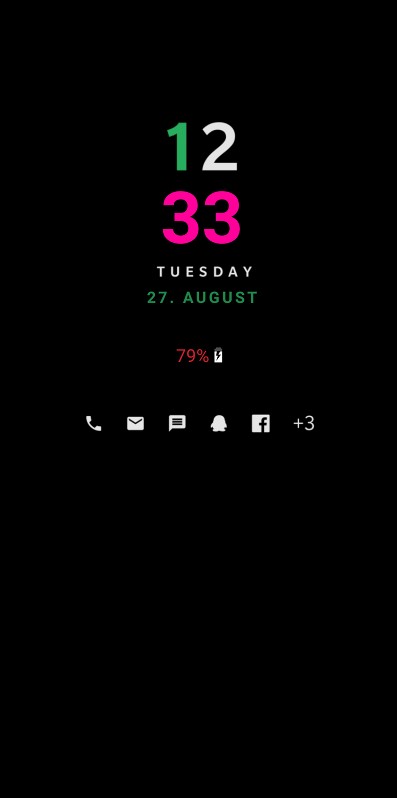
Sperrbildschirmhintergrund ändern
Das OnePlus 6 bringt mehr als ein paar Hintergrundbilder für einen coolen Sperrbildschirm mit. Die charakteristischen OnePlus-Hintergrundbilder sind verschiedene Farbstrudel, die sich sehr gut in das Gesamtdesign des Telefons einfügen. Und Sie können jederzeit ein Foto aus Ihrer Bibliothek auswählen, um den Sperrbildschirm noch persönlicher zu gestalten.
So ändern Sie in jedem Fall das Hintergrundbild des Sperrbildschirms:
1. Gehen Sie zum Anpassungsmenü
Berühren und halten Sie eine leere Stelle auf dem OnePlus 6-Bildschirm, bis das Anpassungsmenü angezeigt wird.
2. Klicken Sie auf „Hintergründe“
Tippen Sie unten links auf Hintergrundbilder, um auf weitere Optionen zuzugreifen.
3. Wählen Sie den Wallpaper-Ordner
Wischen Sie durch die Auswahl, die unten angezeigt wird, und wählen Sie eine der Optionen aus. Wenn Sie auf Meine Fotos tippen, können Sie aus den Fotos in Ihrer Bibliothek auswählen. Shot on OnePlus enthält eine Auswahl der besten Bilder, die mit dem Handy aufgenommen wurden, und es stehen auch ein paar coole Wirbel zur Auswahl.
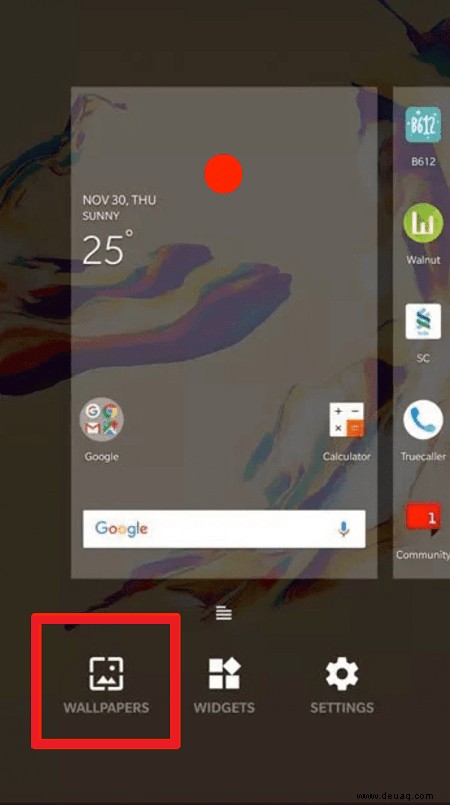
4. Wählen Sie ein Bild aus
Klicken Sie auf eines der Bilder und schneiden Sie es passend zu. Wenn Sie mit dem Ausschnitt zufrieden sind, tippen Sie auf Hintergrundbild anwenden.
5. Wählen Sie Sperrbildschirm
Tippen Sie im Popup-Menü auf den Sperrbildschirm, um das Bild einzustellen. Wenn Sie Beide auswählen, wird dasselbe Bild sowohl auf Ihrem Sperr- als auch auf Ihrem Startbildschirm angezeigt.
Umgebungsanzeigeoptionen
Wir haben das Ambient Display-Menü erwähnt, mit dem Sie den Uhrstil und Sperrbildschirmbenachrichtigungen ändern können.
Aus irgendeinem Grund ist diese Option auf dem OnePlus 6 standardmäßig deaktiviert. Sie können die Umgebungsanzeige jedoch einfach aktivieren, und so geht's:
1. Gehen Sie zu den Einstellungen
Senken Sie die Benachrichtigungsleiste und drücken Sie dann auf das Zahnradsymbol, um auf das Einstellungsmenü zuzugreifen.
2. Zum Anzeigen wischen
Wenn Sie die Anzeigeoption erreichen, tippen Sie darauf und suchen Sie Umgebungsanzeige und tippen Sie darauf.
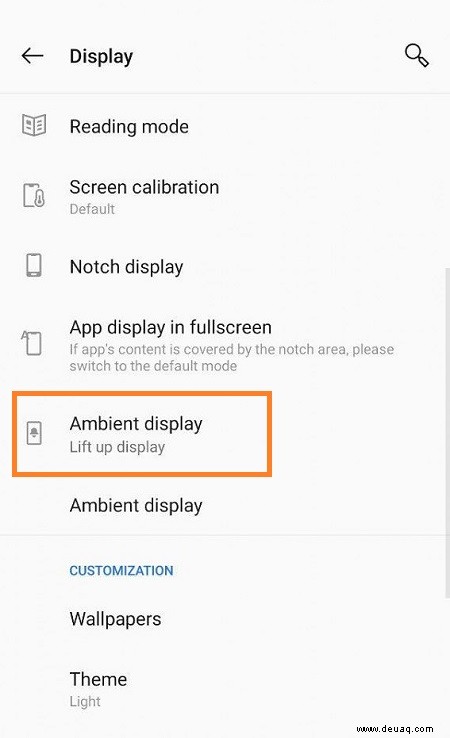
3. Schalten Sie es ein
Drücken Sie die Taste neben Umgebungsanzeige, um sie einzuschalten.
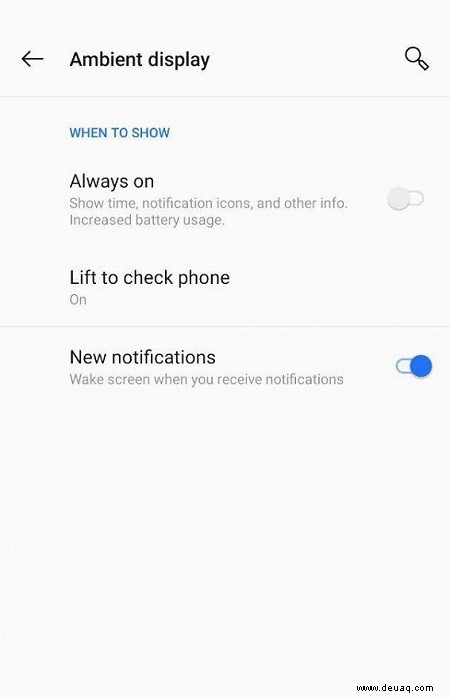
4. Andere Einstellungen anpassen
Die Umgebungsanzeige hat vier verschiedene Einstellungen – Anzeigen, Uhrstil, Anzeigenachricht und Benachrichtigungen.
"How to show" ist eigentlich eine Anzeigeeinstellung und es ist ratsam, es auf dem Display zu halten, um Batterie zu sparen. Passen Sie die anderen Einstellungen nach Ihren Wünschen an und verlassen Sie dann das Menü, um eine Vorschau des neuen OnePlus 6-Sperrbildschirms anzuzeigen.
Endnote
Das Ändern des Sperrbildschirms ist ein einfacher Vorgang. Eine weitere großartige Sache am OnePlus 6 ist, dass Sie keine Apps von Drittanbietern verwenden müssen, um den Stil der Uhr zu ändern.
Darüber hinaus tragen die angezeigten Nachrichten- und Benachrichtigungsoptionen auch dazu bei, Ihre Privatsphäre zu verbessern, wenn Sie dies wünschen.