Es ist aus mehreren Gründen praktisch, Ihr Telefon gesperrt zu lassen, wenn Sie es nicht verwenden. Es schützt Ihre Dokumente vor neugierigen Blicken und macht es unmöglich, versehentlich eine App zu öffnen.

Aber wie richtet man einen Sperrbildschirm ein, der genau zu seinen Bedürfnissen passt? Hier ist, was Sie über Sperrbildschirmeinstellungen und Personalisierung auf dem Galaxy S9 und S9+ wissen müssen.
Ändern des Sperrbildschirms
Gehen Sie folgendermaßen vor, um Ihren Sperrbildschirm festzulegen oder zu ändern:
-
Einstellungen öffnen
-
Wählen Sie „Bildschirm sperren und Sicherheit“
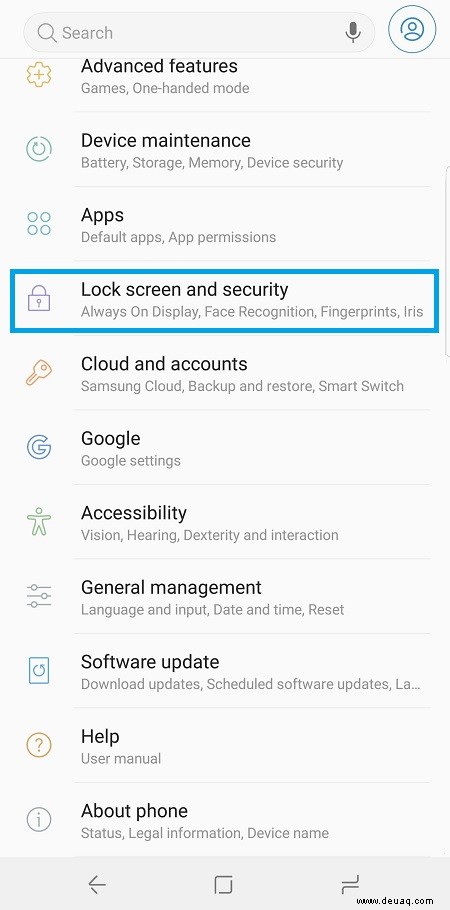
-
Tippen Sie auf die Option „Sichere Sperreinstellungen“
Von hier aus können Sie entscheiden, wie viel Zeit vergehen soll, bis Ihr Bildschirm automatisch gesperrt wird. Wenn Sie möchten, können Sie die Option auswählen, bei jedem Drücken der Ein/Aus-Taste zum Sperrbildschirm zu wechseln.
Hier können Sie auch die Entsperrmethoden ändern. Sie können beispielsweise ein PIN-Passwort hinzufügen oder entfernen. Wenn Ihr Telefon bereits mit einer PIN gesperrt ist, müssen Sie den Code eingeben, um fortzufahren.
Sperrbildschirmbenachrichtigungen
Unter Einstellungen> Sperrbildschirm und Sicherheit , können Sie die Anzeige von Benachrichtigungen auf dem Sperrbildschirm Ihres Telefons ändern. Sie können beispielsweise Benachrichtigungen von einer bestimmten App deaktivieren, wenn das Telefon gesperrt ist. Um alle Benachrichtigungen auszublenden, stellen Sie den ersten Schalter auf AUS.

Wie ändern Sie das Hintergrundbild auf Ihrem Sperrbildschirm?
Es gibt verschiedene Möglichkeiten, dies auf dem Galaxy S9 und S9+ zu tun. Sie können über die Einstellungen auf die Wallpapers-App zugreifen, aber diese Option zeigt Ihnen nur den Themenspeicher von Samsung. Möglicherweise ziehen Sie es vor, stattdessen Ihre Downloads oder Fotos zu verwenden.
Gehen Sie wie folgt vor, um zu allen Ihren Optionen zu gelangen:
-
Tippen Sie auf eine leere Stelle auf Ihrem Startbildschirm
-
Hintergrund auswählen – Jetzt können Sie einen der Samsung-Hintergrundbilder verwenden oder den Ordner „Meine Fotos“ auswählen.
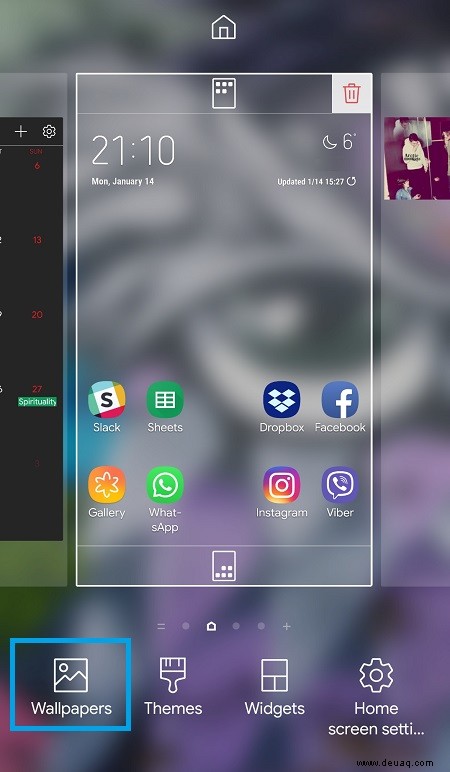
-
Tippen Sie auf ein Hintergrundbild, um es auszuwählen
-
Wählen Sie die Sperrbildschirmoption
Sie können sich auch für „Beide“ entscheiden, wenn Sie möchten, dass der Startbildschirm mit dem Sperrbildschirm übereinstimmt.
Welches Hintergrundbild sollten Sie wählen?
Wenn Sie ein Samsung Galaxy S9 oder S9+ besitzen, legen Sie wahrscheinlich Wert auf Bildqualität.
Beide Telefone verfügen über ein Quad-HD+-Display mit atemberaubend hellen Farben. In beiden Fällen beträgt die Auflösung 2960x1440p. Das S9+ ist etwas größer als das S9.
Welches Modell Sie auch haben, es lohnt sich, sich die Zeit zu nehmen, Ihren Bildschirm zu personalisieren. Nehmen Sie sich ein paar Minuten Zeit, um Hintergrundbilder auszuwählen, die zu Ihrem Stil und Ihrer Stimmung passen.
Da das Hintergrundbild des Startbildschirms mit Symbolen bedeckt ist, möchten Sie dort vielleicht ein einfaches Design wählen. Aber mit dem Hintergrundbild für den Sperrbildschirm müssen Sie sich keine Gedanken über Symbole machen, also entscheiden Sie sich für etwas Kompliziertes.
Ein letztes Wort
Wenn Ihnen die von Samsung angebotenen Hintergrundoptionen nicht gefallen, können Sie sich in Hintergrund-Apps umsehen. Sie können Bilder nach Kategorie oder Künstler durchsuchen, um das für Sie passende zu finden.
Es gibt aber auch Anwendungen zur Bildschirmsperre. Einige Sperrbildschirm-Apps sind beispielsweise sprachaktiviert oder unterstützen die Gesichtserkennung. Sie können sich für eine App entscheiden, die den Bildschirm durch Berühren einer Bildschirmtaste sperrt.