Virtuelle Meetings sind eine großartige Möglichkeit, mit Menschen in Kontakt zu bleiben. Aber manchmal reicht ein Video-Chat nicht aus. Was passiert, wenn Sie etwas mit der Gruppe teilen müssen?
Microsoft Teams macht es einfach, der Gruppe mit der Funktion „Bildschirm teilen“ genau zu zeigen, worüber Sie sprechen. Sie können es verwenden, egal ob Sie sich auf einem Desktop oder Ihrem Mobilgerät befinden.
Jetzt haben Sie die Freiheit, Besprechungen durchzuführen, ohne einen visuellen Takt auszulassen.
Desktopfreigabe
Das Teilen von Ihrem Desktop aus ist so einfach wie das Drücken einer einzigen Schaltfläche in Ihren Meeting-Steuerelementen:

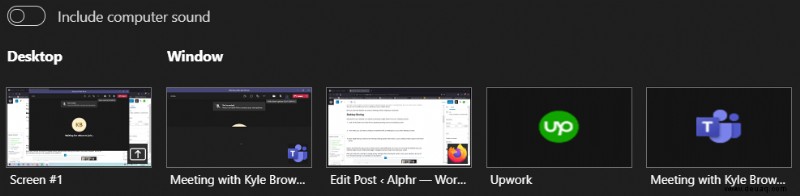
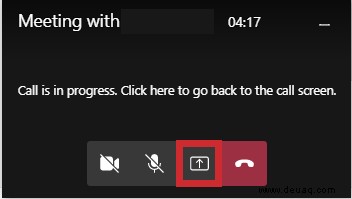
Beachten Sie, dass die Webversion von Teams auch etwas anders funktioniert. Wenn Sie die Desktop-App nicht verwenden, benötigen Sie die neueste Version von Microsoft Edge oder Google Chrome, um mehr als nur Ihren Bildschirm freizugeben.
Mac-Benutzer werden möglicherweise aufgefordert, die Datenschutzeinstellungen zu ändern, bevor sie den Bildschirm freigeben. Linux-Benutzer haben jedoch kein Glück. Die Fensterfreigabe ist auf der Plattform nicht verfügbar.
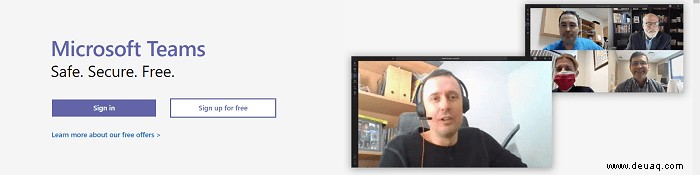
PowerPoint-Folien teilen
Wenn Sie eine PowerPoint-Präsentation teilen möchten, beginnt es auf die gleiche Weise.

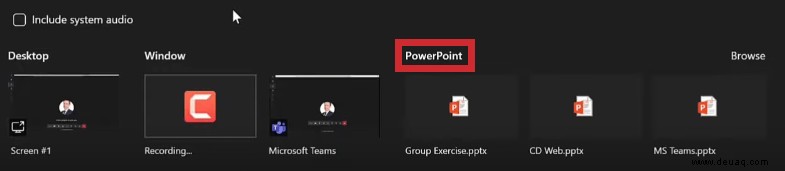
Wenn Sie eine Datei aus dieser vorab ausgefüllten Liste auswählen, können alle Meeting-Teilnehmer die Folien sehen. Sie können auch nach Abschluss des Meetings auf Dateien zugreifen.
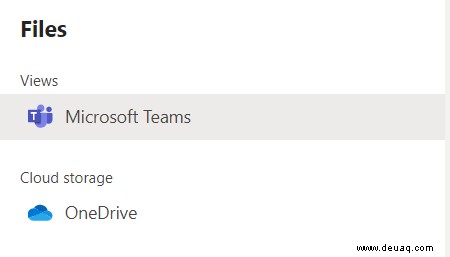
Wenn Sie jedoch eine Datei aus der Funktion „Durchsuchen“ auswählen, ist der Vorgang etwas anders. Ihr Team kann die Folien weiterhin sehen, aber zuerst sollten Sie die Datei für die Besprechung in Teams hochladen. Bei Kanalmeetings wird diese Datei in die Registerkarte „Dateien“ im Kanal verschoben. Auf diese Weise hat jedes Teammitglied im Kanal Zugriff auf die Datei. Dateien für private Besprechungen werden jedoch auf Ihrem OneDrive gespeichert. Nur Teilnehmer dieses privaten Meetings haben Zugriff auf die PowerPoint-Datei.
Übergabe der Kontrolle über freigegebene Bildschirme
Manchmal müssen Sie während eines Meetings mit anderen Teammitgliedern zusammenarbeiten. Wenn Sie möchten, dass Ihnen jemand anderes bei Ihren Bildschirmpräsentationen hilft, müssen Sie ihm die Kontrolle geben. Machen Sie sich jedoch keine Sorgen, denn während des Meetings haben Sie beide die Kontrolle über die Datei.

Wenn Sie dies tun, benachrichtigt Microsoft Teams diese Person, dass Sie die Kontrolle mit ihr teilen. Sie können dann den freigegebenen Bildschirm bearbeiten, auswählen und anderweitig ändern.
Die Kontrolle zurückzuerlangen ist so einfach wie das Klicken auf die Schaltfläche „Kontrolle übernehmen“ in der Symbolleiste.
Übernehmen der Kontrolle über freigegebene Bildschirme
Glauben Sie, dass es hilfreich wäre, der Person mit der Akte zu helfen? Sie können eine Anfrage senden, um die Kontrolle zu übernehmen, wenn eine andere Person einen Bildschirm teilt.

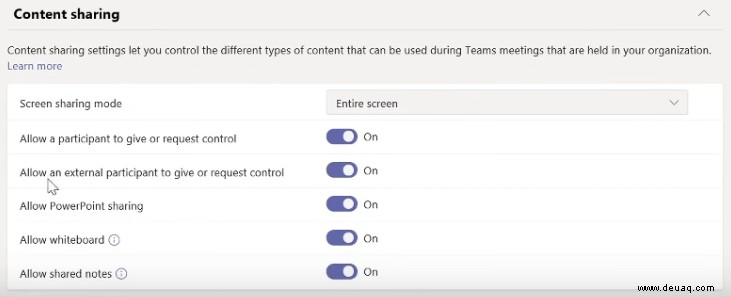

Systemaudio beim Teilen verwenden
Manchmal müssen Sie Audio während Remote-Präsentationen teilen. Mit Teams ist es ganz einfach, den Ton Ihres Computers an Meeting-Teilnehmer zu streamen, um Audioclips zu teilen oder ein Video abzuspielen.


Denken Sie daran, dass alle Sounds von Ihrem System durch Teams geleitet werden. Dazu gehören auch Benachrichtigungen, die Sie möglicherweise privat halten möchten. Daher ist es möglicherweise eine gute Idee, diese Benachrichtigungen zu deaktivieren – zumindest vorübergehend!
Denken Sie daran, dass das Teilen von Systemaudio nicht funktioniert, wenn Sie ein Whiteboard oder eine PowerPoint-Datei teilen. Außerdem funktioniert das Teilen von Audio aufgrund der Einschränkungen der App nur auf Windows-Geräten.
Mobile Freigabe
Manchmal müssen Sie Bildschirme teilen, wenn Sie sich unterwegs treffen. Mit Teams können Sie auch über die mobile App teilen, was Sie gerade sehen!
- Um mit dem Teilen von Inhalten zu beginnen, klicken Sie auf Ihrem Meeting-Bildschirm auf die drei Punkte für Weitere Optionen.
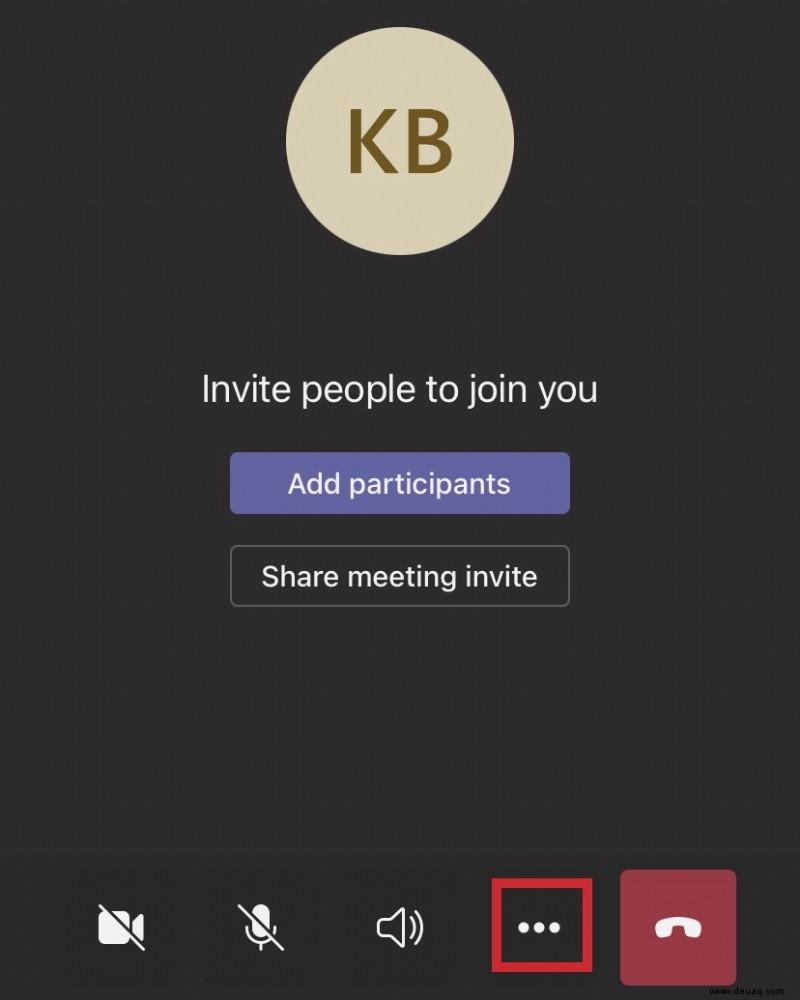
- Wählen Sie das Teilen-Symbol
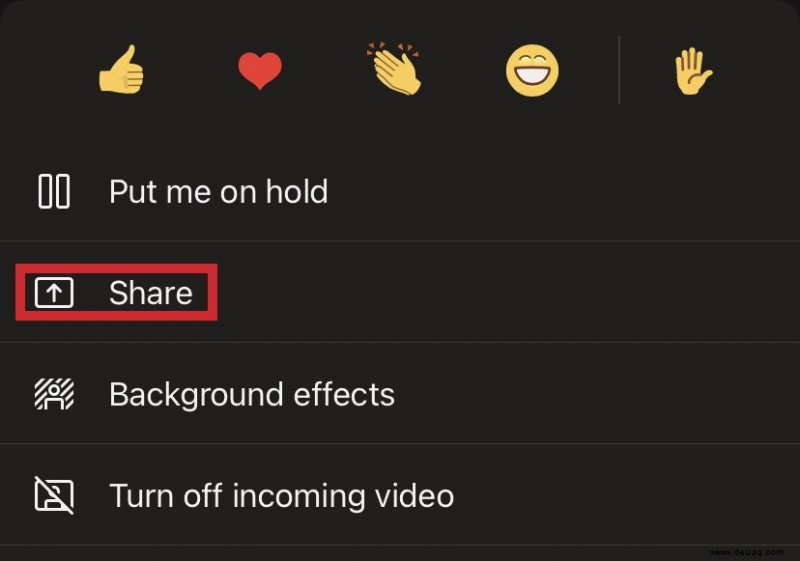
- Wählen Sie aus, was Sie teilen möchten. Ihre Optionen umfassen ein Video, ein Foto und Ihren gesamten Bildschirm.
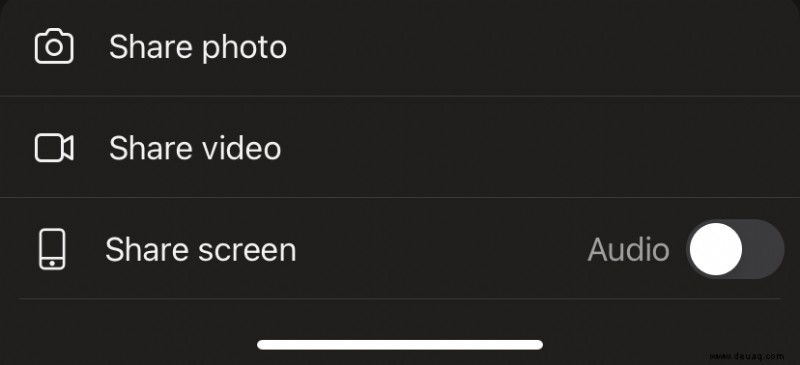
- Gehen Sie zum unteren Rand Ihres Bildschirms und tippen Sie auf Start, wenn Sie bereit sind, etwas zu teilen.
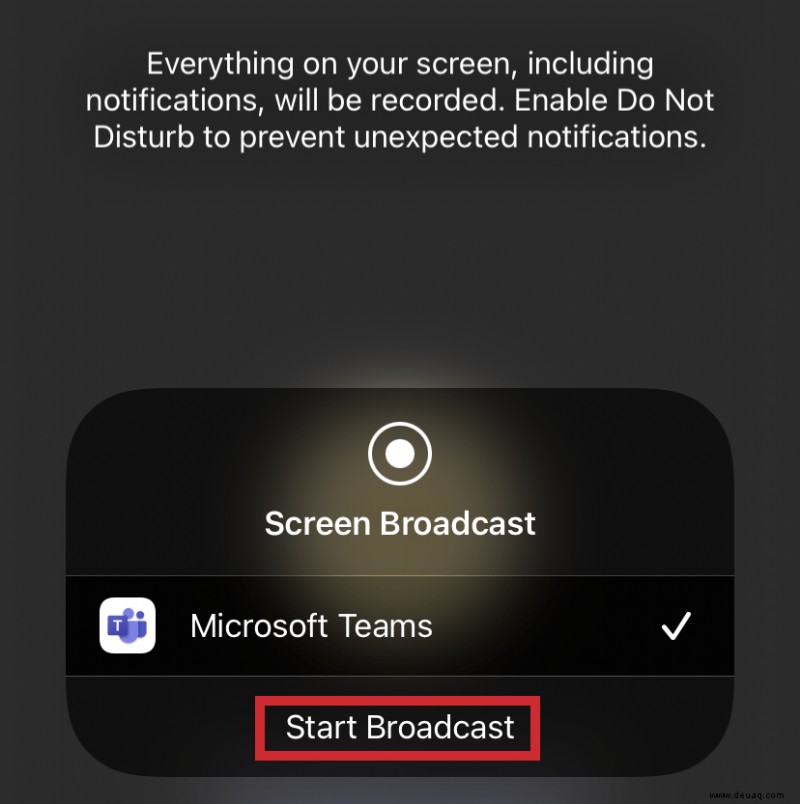
- Wenn Sie fertig sind, tippen Sie auf die Schaltfläche Stopp.
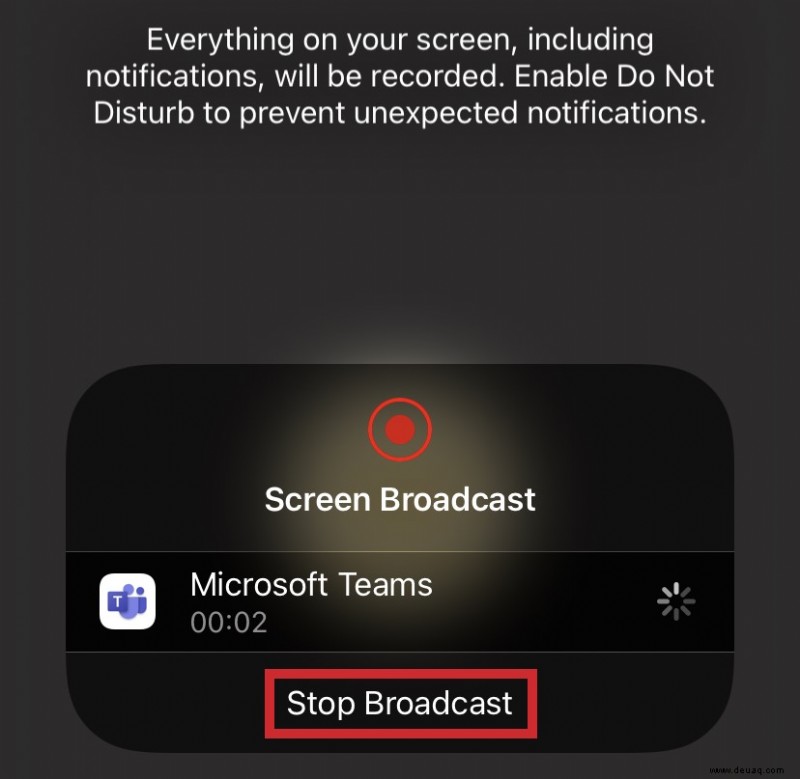
Teilen Sie mehr Inhalte in Ihren Teambesprechungen
Heutzutage muss die Entfernung großartigen Inhalten nicht mehr im Wege stehen. Teilen Sie Ihre, wann immer Sie möchten, indem Sie in Microsoft Teams auf eine Schaltfläche tippen. Oder geben Sie jemand anderem die Kontrolle, während Sie mit der Präsentation fortfahren. Zusammenarbeit war noch nie so einfach!
Verwenden Sie die Bildschirmfreigabefunktion für Ihre Teams-Meetings? Wie funktioniert es? Erzählen Sie uns von Ihren Erfahrungen im Kommentarbereich unten.